Come risolvere Discord Mic che non funziona in Windows 10, 11 (2023)
Pubblicato: 2023-06-22Ti imbatti in Discord Mic che non funziona in Windows 11, 10?Se sì, allora sei nel posto giusto.Qui troverai diverse soluzioni collaudate che ti aiutano a risolvere il problema.Per saperne di più!
Discord è una piattaforma popolare non solo tra i giocatori, ma anche tra coloro che desiderano interagire con altri che hanno interessi simili. Tuttavia, alcuni utenti hanno affermato che il microfono in Discord non funziona con Windows 11, 10.
Puoi comunicare con altri utenti su Discord utilizzando testo, voce e video in impostazioni individuali o di gruppo. Sebbene il primo funzioni normalmente, i problemi con il microfono potrebbero rendere le tue interazioni audio e video meno soddisfacenti.
Tuttavia, le soluzioni a questi problemi sono piuttosto semplici e non dovresti avere problemi a risolvere il problema del microfono Discord che non funziona su Windows 10, 11. Procedi con le parti successive per ottenere quante più informazioni possibili sul problema.
Perché il mio microfono non funziona su Discord?
Impostazioni errate o problemi con il driver del microfono sono spesso la colpa se si hanno problemi con il microfono in Windows 11/10, sia che si tratti di applicazioni particolari come Discord o dell'intero sistema operativo. Ciò potrebbe essere dovuto al fatto che il driver del microfono è diventato obsoleto.
A parte questo, se Discord non è in grado di accedere al tuo microfono, non sarai in grado di utilizzarlo quando comunichi con altri utenti sul sito. Inoltre, è possibile che il problema sia correlato a un difetto nella versione attualmente esistente dell'applicazione o nel sistema operativo installato sul PC.
Assicurati di dare un nuovo inizio all'applicazione Discord prima di passare a metodi di risoluzione dei problemi più complessi per risolvere il problema del microfono Discord che non funziona in Windows 11, 10. Inoltre, se stai utilizzando un microfono cablato, prova a ricollegare il cavo al microfono e, se utilizzi un microfono wireless, prova a riparare la connessione Bluetooth al microfono.
Un elenco di soluzioni per correggere il microfono Discord che non funziona in Windows 10, 11
In questo tutorial scoprirai tre semplici soluzioni per risolvere il problema del microfono Discord che non funziona in Windows 11/10. Inizia dalla parte superiore dell'elenco e procedi verso il basso fino a scoprire la soluzione che funziona.
Soluzione 1: riavviare il computer
Potrebbe sembrare un hack di base, ma a volte funziona a meraviglia. Per riavviare il computer, vai sul desktop, premi contemporaneamente i tasti Alt + F4 per visualizzare la casella Arresta Windows, quindi scegliRiavvia dal menu a discesa.Ora, per riavviare il computer, fai clic sul pulsanteOK .
Controlla se il problema del microfono che non funziona su Discord è stato risolto o meno. Se la causa del problema era qualcosa di semplice come un bug, il microfono dovrebbe funzionare di nuovo normalmente immediatamente. Nel caso in cui il problema esista ancora, dovresti passare alla seguente tecnica.
Leggi anche: Miglior Discord Music Bot nel 2023 (che funziona ancora)
Soluzione 2: ripristinare le impostazioni di Discord Voice
Il ripristino delle impostazioni vocali su Discord è un'altra potenziale soluzione a questo problema. Ecco come farlo:
Passaggio 1: dalla pagina principale di Discord, scegli il simbolo dell'ingranaggio per accedere al menu Impostazioni. 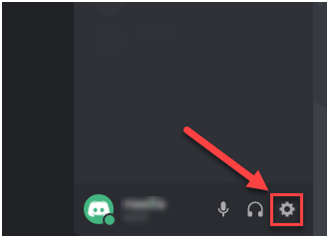
Passaggio 2: vai al menu Voce e video, quindi scegli l'opzioneRipristina impostazioni vocali. 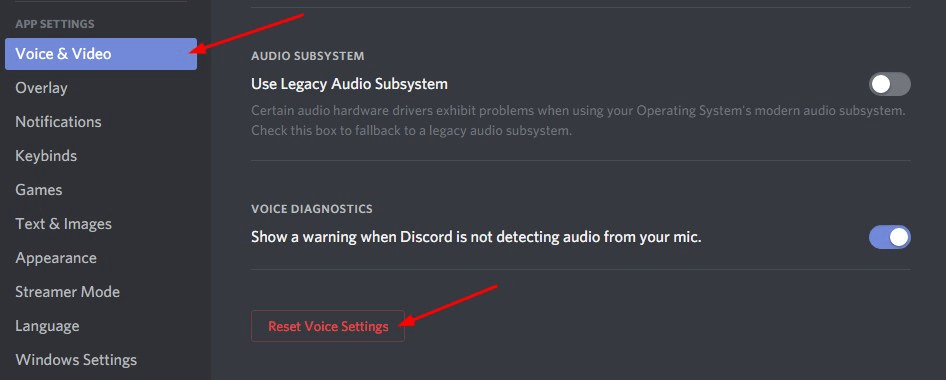
Passaggio 3: fare clic su OKper procedere.
Passaggio 4: una volta terminato, ricollega il microfono e prova semplicemente a inviare un messaggio audio/vocale sull'applicazione Discord per testare il problema.Nel caso in cui il problema persista, passa a un'altra soluzione per correggere il microfono Discord che non funziona in Windows 11, 10.
Soluzione 3: imposta il microfono come dispositivo di input predefinito
Un'altra soluzione praticabile per riparare il microfono dell'auricolare che non funziona è impostare il microfono desiderato come dispositivo di input predefinito. Segui i passaggi seguenti:
Passaggio 1: avvia l'app Discord, quindi scegli l'icona Impostazioni utentesituata nell'angolo in basso a sinistra dell'app. 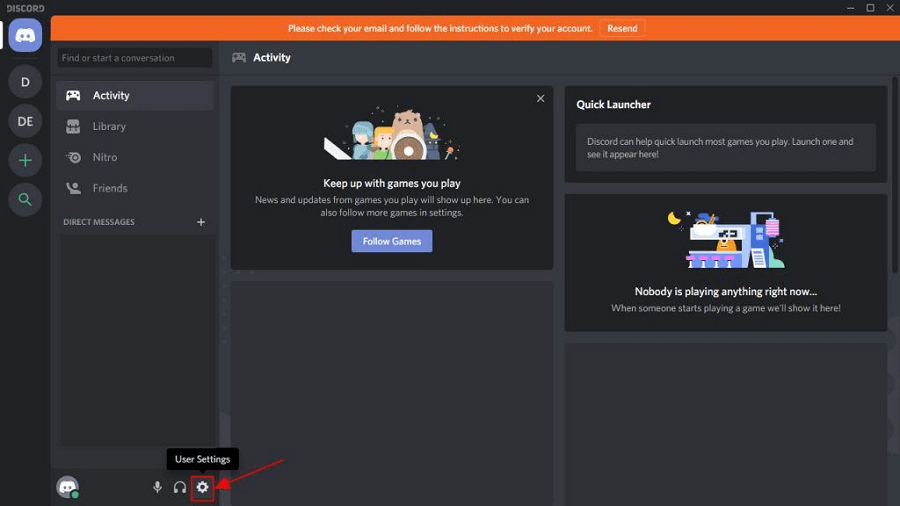
Passaggio 2: scegli l'opzione Voce e videodal menu Impostazioni dell'app. 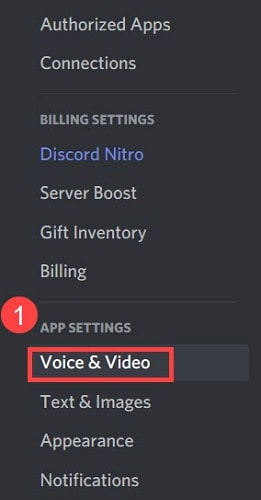

Passaggio 3: Successivamente, seleziona il microfono che desideri utilizzare facendo clic sul menu a discesa Dispositivo di inpute scegliendolo dall'elenco delle opzioni disponibili che viene visualizzato.
Passaggio 4: se desideri che le modifiche abbiano pieno effetto, dovrai riavviare il computer una volta effettuata la tua scelta.
Leggi anche: Come risolvere il problema di arresto anomalo di Discord su PC Windows
Soluzione 4: chiudere Discord e riavviarlo con privilegi amministrativi
Chiudere e riavviare il gioco potrebbe probabilmente risolvere il problema del microfono Discord che non funziona. Ecco come puoi farlo:
Passaggio 1: vai all'icona Discord situata sulla barra delle applicazioni di Windows e fai clic con il pulsante destro del mouse su di essa.Facendo clic sul pulsante "Mostra icone nascoste" te lo rivelerà quando necessario. Successivamente, scegli l'opzione Esci da Discord.
Passaggio 2: sul desktop, individua l'icona del collegamento Discord, fai clic con il pulsante destro del mouse su di essa e seleziona l'opzione "Esegui come amministratore".
Passaggio 3: quando richiesto da Controllo account utente, scegli Sìdal menu a discesa.
Passaggio 4: verifica la funzionalità del tuo microfono tentando di inviare un messaggio audio utilizzando Discord.
Leggi anche: Come risolvere Discord Screen Share L'audio non funziona
Soluzione 5: aggiorna il tuo driver audio
Un driver audio obsoleto, corrotto o mancante potrebbe essere la causa del problema. Il semplice aggiornamento del driver per il tuo dispositivo audio dovrebbe risolvere il problema. Puoi scaricare manualmente il driver audio appropriato per il tuo computer, oppure puoi lasciare che il computer lo faccia automaticamente.
Aggiornamento manuale del driver: se si desidera aggiornare manualmente il driver audio, è possibile farlo visitando il sito Web del produttore della scheda audio e del computer e cercando la versione più recente del driver corretto.Assicurati che il driver che scegli sia l'unico compatibile con la versione di Windows che stai utilizzando.
Aggiornamento automatico del driver: se non hai il tempo, la pazienza o le competenze informatiche necessarie per aggiornare manualmente i driver video e del monitor, puoi invece utilizzare Bit Driver Updater per eseguire questa operazione automaticamente.Bit Driver Updater è il software di aggiornamento del driver gratuito e rileverà automaticamente il tuo computer e cercherà il driver appropriato per la tua scheda audio specifica e il tipo di sistema operativo Windows che stai utilizzando. Quindi scaricherà e installerà correttamente i driver. Per utilizzare questo metodo, seguire la procedura seguente:
Passaggio 1: scarica e installa Bit Driver Updater.
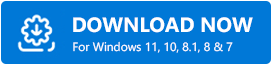
Passaggio 2: esegui Bit Driver Updater sul tuo PC e scegli l'opzione Scansione dal menu disponibile a sinistra.Successivamente, Bit Driver Updater eseguirà la scansione del computer per cercare eventuali driver problematici. 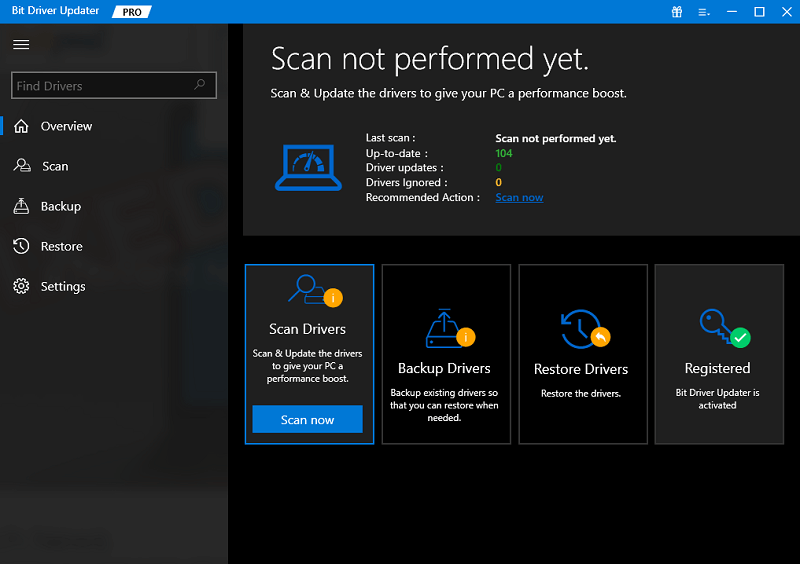
Passaggio 3: è possibile eseguire questa operazione con la versione gratuita se si fa clic sul pulsante Aggiorna ora che si trova accanto al driver audio contrassegnato.Questo installerà automaticamente l'ultimo aggiornamento del driver audio sul tuo computer. 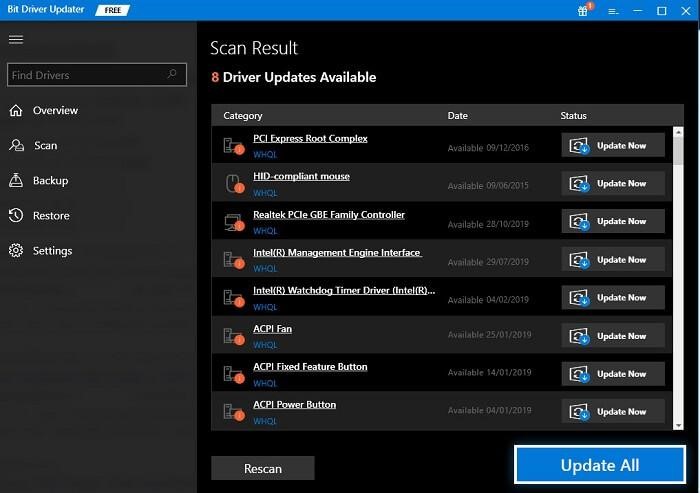
In alternativa, puoi fare clic sul pulsante Aggiorna tutto per fare in modo che il tuo sistema scarichi e installi automaticamente la versione più recente e aggiornata di qualsiasi driver mancante o che non funziona correttamente sul tuo sistema. (Dovrai eseguire l'upgrade all'edizione Pro per questo, che include supporto tecnico gratuito a vita e una garanzia di rimborso totale di 60 giorni.
Soluzione 6: reinstallare Discord
Se nessuna delle soluzioni presentate sopra ha funzionato per te, il problema è molto probabilmente correlato all'installazione del programma, che è ciò che impedisce al microfono Discord di funzionare correttamente su Windows 11/10. In questo particolare scenario, l'unica soluzione praticabile è reinstallare il client Discord. Ecco come:
Passaggio 1: per aprire il menu Impostazioni, premi Windows + I, quindi seleziona Appdall'elenco di schede nella barra di navigazione a sinistra.
Passaggio 2: Successivamente, vai sul lato destro dello schermo e scegli App e funzionalità. 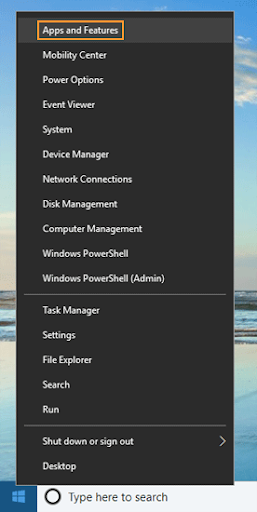
Passaggio 3: trova Discordtra i programmi mostrati qui, fai clic sul pulsante con i puntini di sospensione che si trova accanto ad esso, quindi selezionaDisinstalladalla selezione che appare.
Passaggio 4: ancora una volta, scegli Disinstalladal menu che appare nella casella di conferma che appare.
Dopo aver completato il processo di disinstallazione, riavvia il computer e scarica l'applicazione Discord. Questo risolverà sicuramente il microfono che non funziona su Discord.
Leggi anche: Come risolvere Discord bloccato su "Connessione RTC"
Il microfono Discord non funziona in Windows 11, 10: RISOLTO
Se riscontri problemi con l'applicazione Discord, una di queste tecniche dovrebbe aiutarti a risolvere il problema del tuo microfono che non funziona su Discord. Se nessuno dei metodi precedenti ha funzionato, puoi provare a reinstallare il client Discord sul tuo computer Windows.
Questa guida è stata utile? Lascia i tuoi suggerimenti o ulteriori domande nella casella dei commenti qui sotto. Per ulteriori suggerimenti e trucchi relativi alla tecnologia, puoi iscriverti alla nostra newsletter e seguirci sui social media: Facebook, Instagram, Twitter o Pinterest
