Come correggere l'errore DNS_PROBE_FINISHED_BAD_CONFIG su Chrome
Pubblicato: 2024-04-01L'errore DNS_PROBE_FINISHED_BAD_CONFIG è il problema più comune che gli utenti devono affrontare sui browser. Sebbene l'errore possa sembrare tecnico, puoi risolverlo facilmente utilizzando metodi semplici. In questa guida imparerai cos'è questo errore, perché è causato, come correggerlo con semplici soluzioni passo passo e anche come evitare che questo errore si ripeta in futuro.

Sommario
Qual è l'errore DNS_PROBE_FINISHED_NXDOMAIN su Google Chrome?
L'errore DNS_PROBE_FINISHED_NXDOMAIN si verifica quando il browser non riesce a trovare l'indirizzo IP del sito web che stai cercando. Quando inserisci il dominio di un sito web, il browser richiede al Domain Name System (DNS) di trovare l'indirizzo IP corrispondente. Questo errore si verifica se il server DNS non riesce a trovare il nome di dominio (NXDOMAIN, che sta per "Dominio non esistente"). Potrebbe essere dovuto al fatto che il dominio inserito non esiste o che si sia verificato un problema con la configurazione DNS.
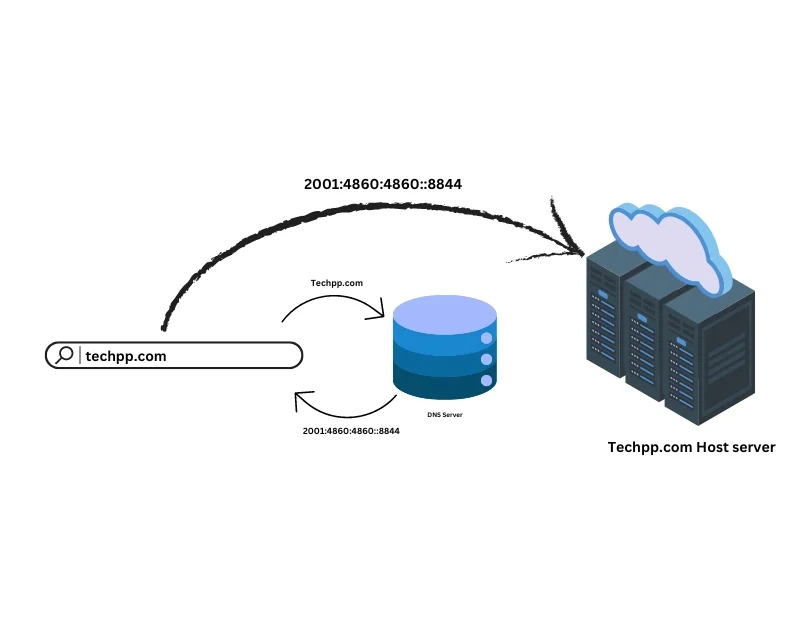
Quali sono le cause dell'errore DNS_PROBE_FINISHED_NXDOMAIN?
Esistono molti motivi che potrebbero causare questo errore sul tuo Google Chrome. I problemi più comuni sono:
- URL digitato in modo errato.
- Impostazioni DNS errate o errate.
- Cache del browser danneggiata e altri problemi relativi al browser.
- Le impostazioni del firewall del software di sicurezza.
- Problemi o configurazioni errate del router.
- Problemi di connessione a Internet.
- Voci errate nel file host e altro.
Correggi l'errore DNS_PROBE_FINISHED_BAD_CONFIG su Chrome
La pagina di errore non menziona esplicitamente le cause del problema oltre all'errore di battitura, il che rende difficile la risoluzione. Ad esempio, nel mio caso, il semplice riavvio del router ha risolto il problema più volte. Ad esempio, un utente Reddit ha trascorso ore a reimpostare il router, svuotare il DNS e rinnovare il DNS, ma la modifica della configurazione DNS ha risolto il problema. Non possiamo indicare alcuna soluzione unica che risolva questo problema. Per semplificarti le cose, abbiamo incluso prima la soluzione più efficace. Puoi seguire le soluzioni per risolvere rapidamente il problema.

Verifica la presenza di errori di battitura nell'URL
Controlla gli errori di battitura nel nome di dominio che hai inserito. Un errore minore nel nome di dominio o l'immissione di un nome di dominio inesistente può causare questo problema.
Riavvia il router
Il riavvio del router rimuove i problemi temporanei, risolve i problemi di connettività e corregge l'errore DNS_PROBE_FINISHED_BAD_CONFIG. Se riscontri questo problema, prova a riavviare il router e quindi a caricare nuovamente il sito web. Questo ha funzionato per me diverse volte.
Svuota la cache DNS
La cache DNS è un dato temporaneo che memorizza informazioni sulle recenti ricerche DNS eseguite dal tuo dispositivo. Aiuta ad accelerare il processo di ricerca DNS e ti fa risparmiare tempo quando visiti siti Web specifici. Sia il tuo browser che il dispositivo possono memorizzare la cache DNS. Tuttavia, a volte la cache DNS può diventare obsoleta o danneggiata, causando errori. Per risolvere questo problema, puoi svuotare rapidamente la cache DNS sul tuo browser e dispositivo.
- Google Chrome: apri Chrome e digita chrome: //net-internals/#dns nella barra degli indirizzi. Fare clic sul pulsante " Cancella cache host " per svuotare il DNS.

- Windows: apri il prompt dei comandi come amministratore e digita ipconfig /flushdns , quindi premi Invio.

- macOS: apri Terminale e digita sudo killall -HUP mDNSResponder , quindi premi Invio. Inserisci la password. Il tuo DNS su Mac verrà svuotato. (Non vedrai alcun messaggio di successo.)
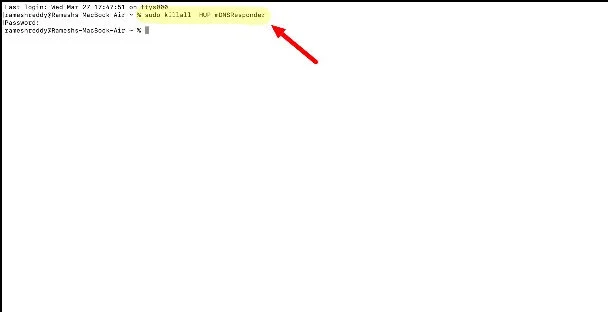
Lo svuotamento della cache DNS rimuove i record DNS memorizzati sul tuo dispositivo e browser. La prossima volta che esegui una ricerca, la cache DNS cercherà nuove informazioni DNS. Ciò non ti eliminerà né ti influenzerà in alcun modo.
Cambia server DNS
L'errore DNS_PROBE_FINISHED_BAD_CONFIG si verifica principalmente a causa di problemi con il server DNS corrente. Può essere il server DNS utilizzato dal tuo dispositivo o il server DNS predefinito della rete. Per risolvere questo problema, puoi modificare il server DNS sul tuo dispositivo. Puoi aggiungere Google DNS: 8.8.8.8 e 8.8.4.4 o scegliere qualsiasi altro fornitore di servizi DNS affidabile. La maggior parte degli utenti è riuscita a risolvere questo problema impostando un DNS personalizzato. Ecco come puoi impostare DNS personalizzati sul tuo dispositivo:
Finestre:
- Passaggio 1: vai al Pannello di controllo e fai clic su Rete e Internet

- Passaggio 2: tocca Centro connessioni di rete e condivisione
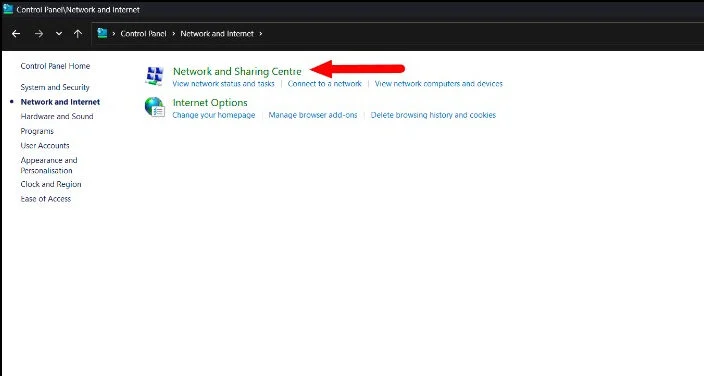
- Passaggio 3: fare clic su Modifica impostazioni adattatore.
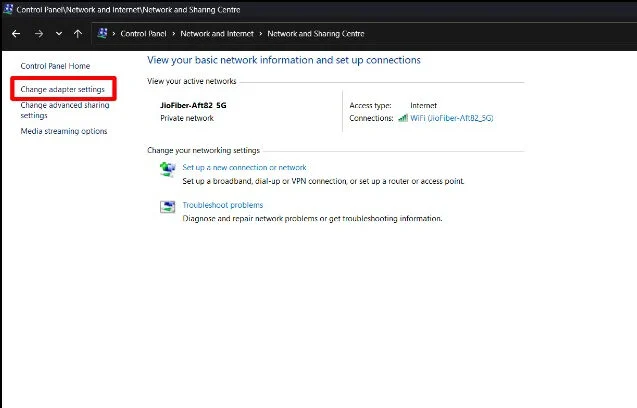
- Passaggio 4: fai clic con il pulsante destro del mouse sulla connessione di rete attiva e seleziona Proprietà.
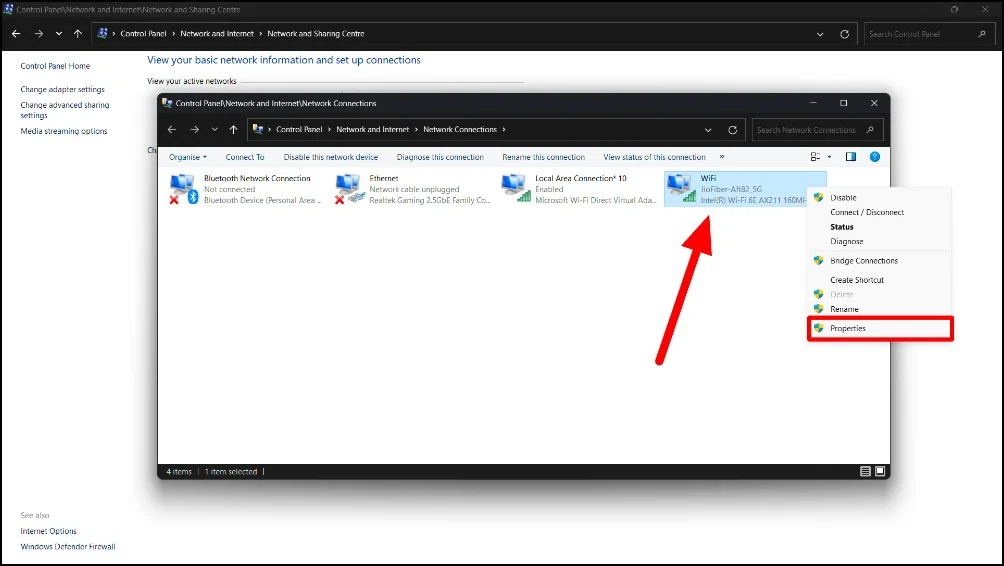
- Passaggio 5: selezionare Protocollo Internet versione 4 (TCP/IPv4) e fare clic su Proprietà.

- Passaggio 6: scegli " Utilizza i seguenti indirizzi server DNS " e inserisci gli indirizzi dei server DNS (ad esempio, Google DNS: 8.8.8.8 nel DNS preferito e 8.8.4.4 nel DNS alternativo).
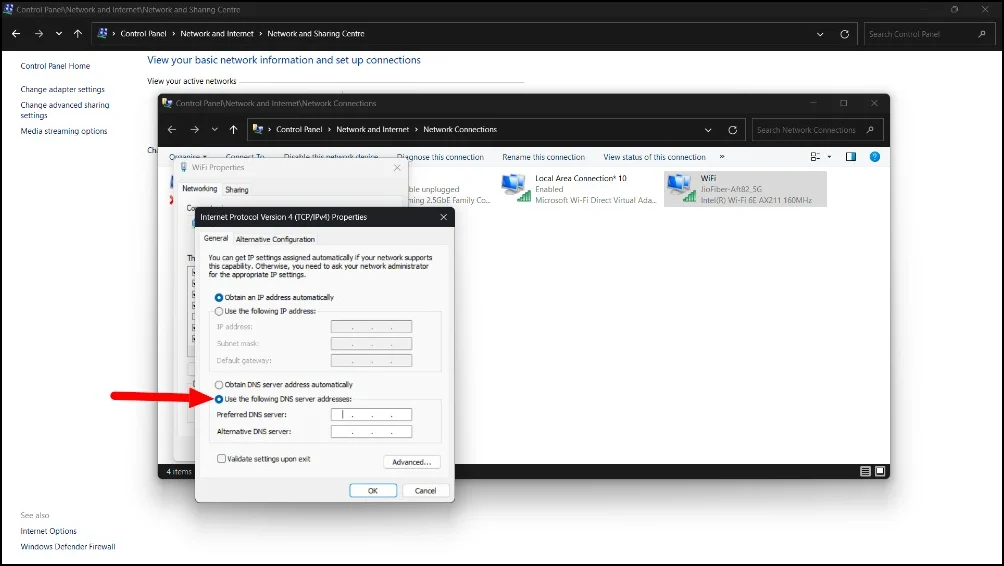
- Passaggio 7: fare clic su OK per salvare le modifiche.
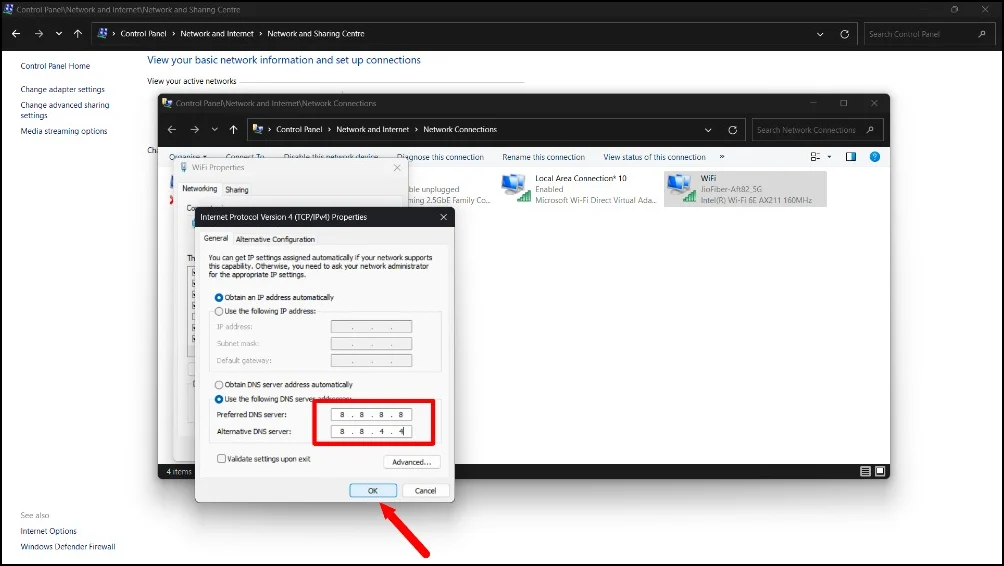
Mac OS:
- Passaggio 1: fai clic sul logo Apple nell'angolo in alto a sinistra dello schermo e tocca Impostazioni di sistema

- Passaggio 2: fare clic su Rete.

- Passaggio 3: seleziona la connessione di rete attiva

- Passaggio 4: fare clic su Dettagli sulla connessione di rete attiva.

- Passaggio 5: vai alla scheda DNS e fai clic sul pulsante “ + ” per aggiungere nuovi server DNS. Puoi aggiungere Google DNS: 8.8.8.8
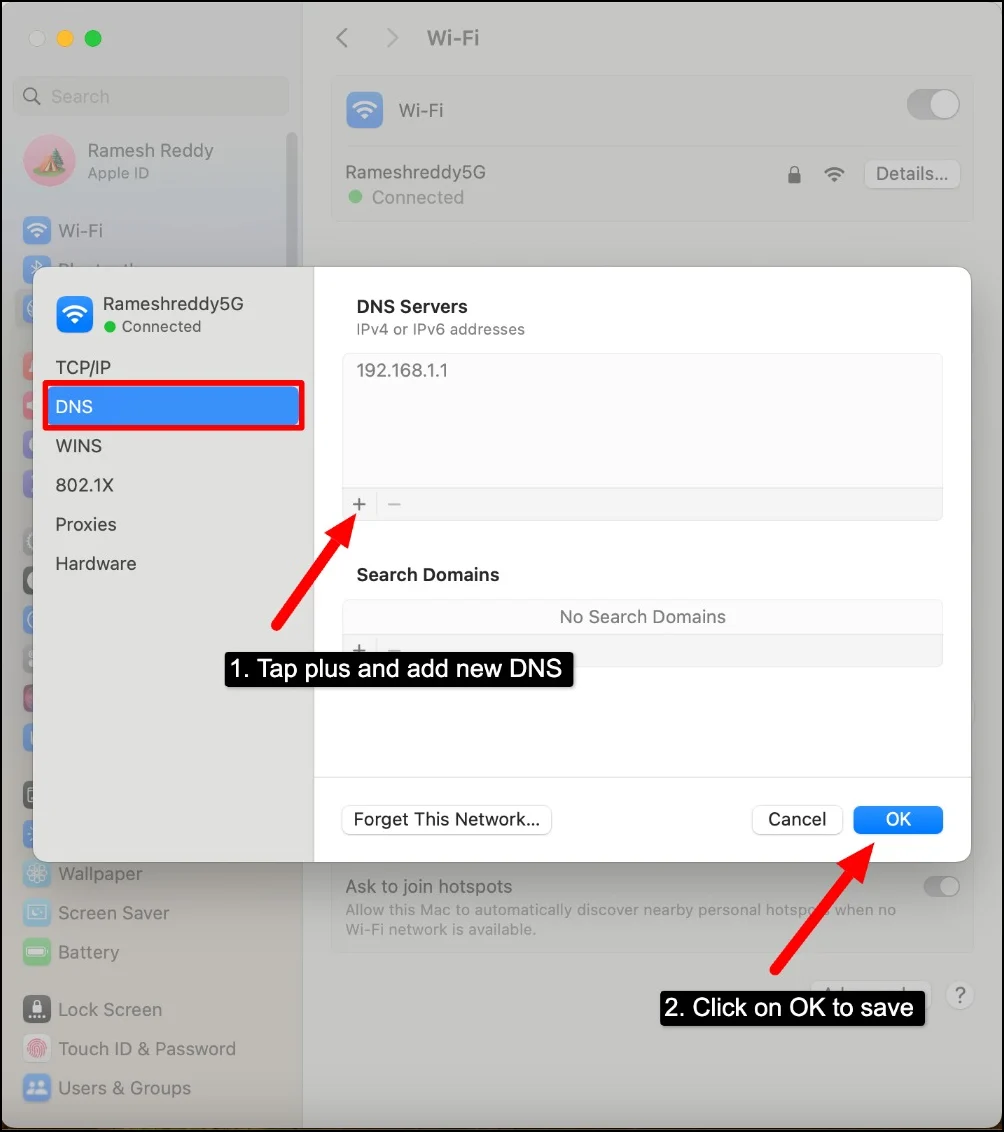
- Passaggio 6 : fare clic su OK per salvare le modifiche.
androide:

- Passaggio 1: vai su Impostazioni sul tuo smartphone Android e vai alle impostazioni Wi-Fi .
- Passaggio 2: tocca la rete Wi-Fi connessa e seleziona Modifica rete . Potrebbe funzionare in modo diverso sul tuo smartphone, a seconda della versione di Android e della marca che stai utilizzando. Molto probabilmente dovrai modificare il Wi-Fi nelle impostazioni Wi-Fi del tuo smartphone.
- Passaggio 3: scegli Opzioni avanzate e imposta le impostazioni IP su Statico.
- Passaggio 4: inserisci il server DNS e utilizza Google DNS: 8.8.8.8
Modifica le impostazioni DNS di rete su Android
- . Passaggio 1: puoi anche modificare le impostazioni DNS di rete sul tuo Android. Puoi impostarlo su automatico se utilizzi DNS personalizzato e utilizzi Google DNS: 8.8.8.8 se riscontri problemi con il DNS automatico .
- Passaggio 2: apri le impostazioni sul tuo Android e fai clic su Connessione e condivisione
- Passaggio 3: fare clic su DNS privato
- Passaggio 4: seleziona automatico se utilizzi DNS personalizzato. (Utilizzo AdGuard Private DNS per bloccare la pubblicità sui miei smartphone Android. A volte presenta errori DNS e devo rimuovere il DNS e modificarlo in automatico per risolvere questo problema)
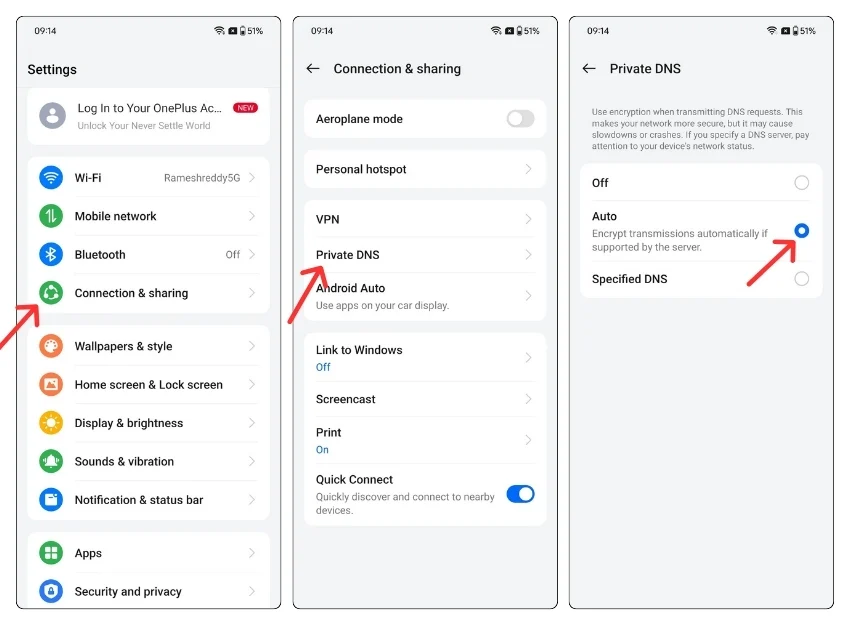
iOS:
- Passaggio 1: apri le Impostazioni sul tuo iPhone e vai al Wi-Fi.
- Passaggio 2: tocca l'icona " i " sulla rete Wi-Fi connessa.
- Passaggio 3: scorri verso il basso fino a Configura DNS e seleziona Manuale.
- Passaggio 4: aggiungi gli indirizzi del server DNS (Google DNS: 8.8.8.8) o modificalo in automatico se utilizzi il DNS personalizzato.

Cancella cache di navigazione
La cache a volte può causare errori DNS sui browser. La cache è costituita da dati temporanei archiviati dai browser Web che includono informazioni DNS per caricare i siti Web più velocemente. A volte, se la cache viene danneggiata o obsoleta, può causare errori DNS. Può verificarsi su siti Web specifici o su tutti i siti Web e può verificarsi sia su siti Web che su dispositivi mobili. Per risolvere questo problema, puoi svuotare la cache del tuo browser.

Tieni presente che svuotando la cache vengono rimossi le password e i dati esistenti impostati sui siti Web. Sarà necessario accedere nuovamente ai siti Web e alcuni siti Web potrebbero caricarsi più lentamente per la prima volta dopo aver cancellato i dati.
Sulla scrivania
- Passaggio 1: apri Google Chrome, fai clic sui tre menu e seleziona Impostazioni.

- Passaggio 2: dalla barra laterale, fare clic su Privacy e sicurezza e fare clic su Cancella dati di navigazione.
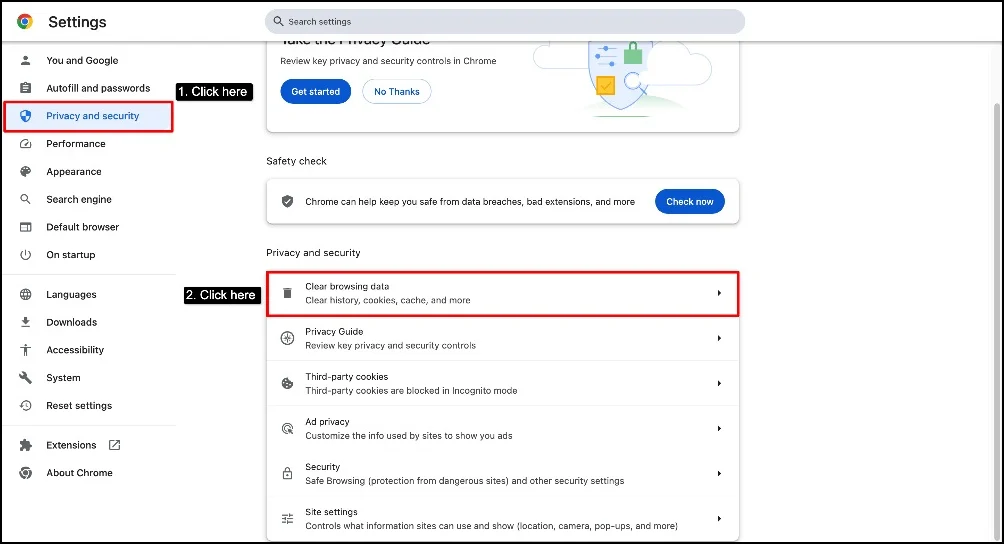
- Passaggio 3: seleziona Intervallo di tempo su Tutto per ottenere risultati migliori. Seleziona tutte le caselle mostrate qui e fai clic su Cancella dati.
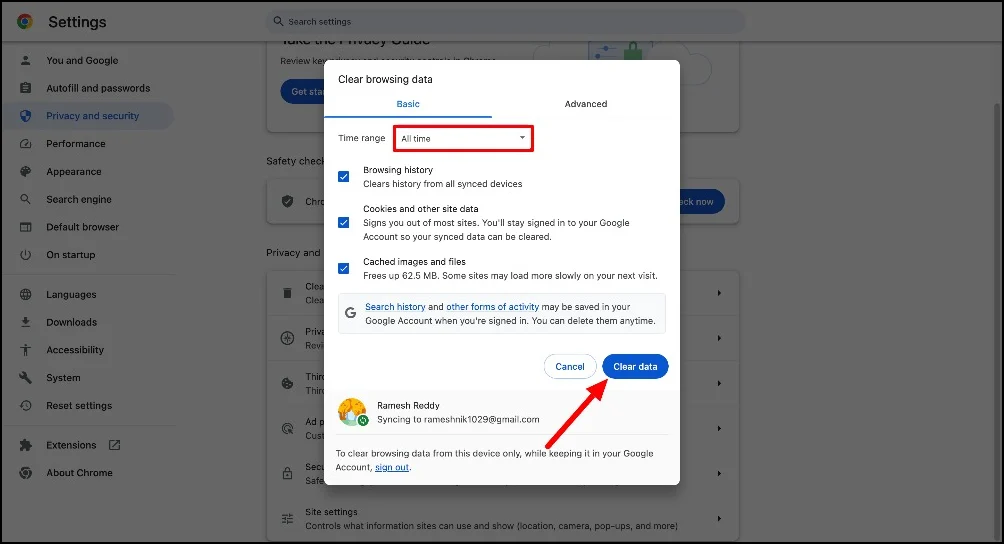
Sul cellulare
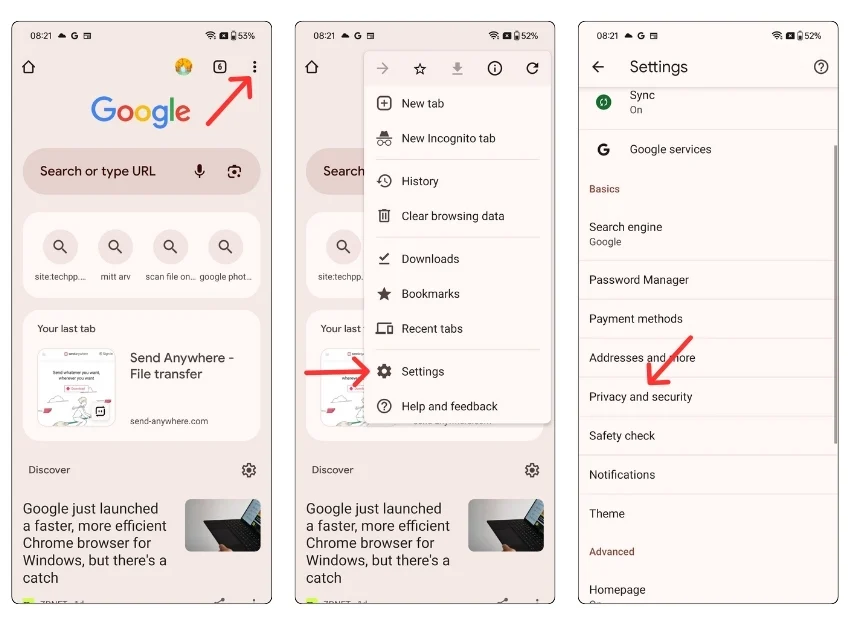
- Passaggio 1: apri il browser Google Chrome, fai clic sul menu a tre punti e seleziona Impostazioni.
- Passaggio 2: fare clic su Privacy e sicurezza
- Passaggio 3: fare clic su Cancella dati di navigazione, selezionare l'intervallo di tempo su Tutto e fare clic su Cancella dati. Ciò rimuove tutta la cache di Chrome e potrebbe anche correggere l'errore.
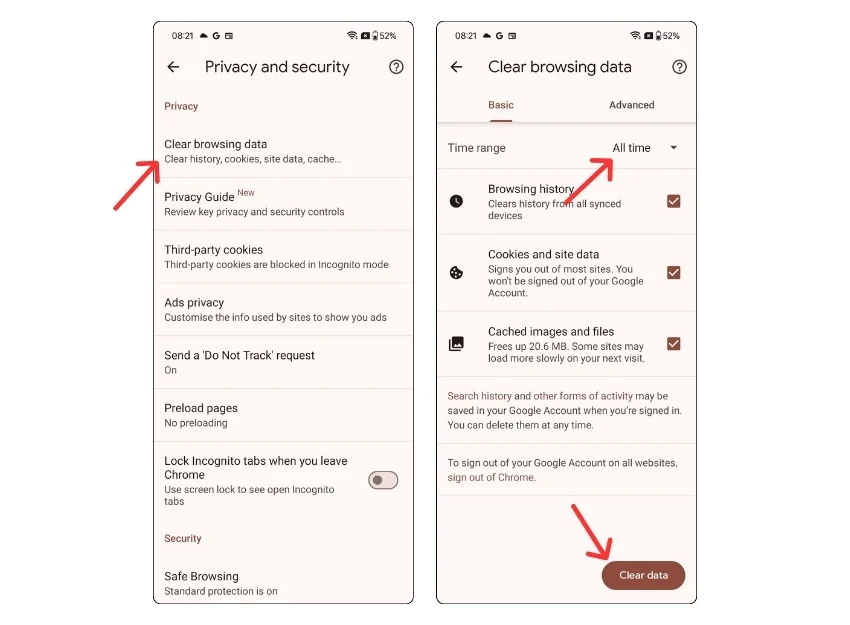
Disattiva le estensioni di Chrome
Le estensioni di Google Chrome a volte possono bloccare richieste DNS specifiche effettuate dal tuo browser. Ciò può verificarsi in particolare con estensioni obsolete o specifiche relative a VPN, sicurezza o controllo della rete.
Puoi provare a disabilitare le estensioni e vedere se il problema è stato risolto. È difficile trovare l'estensione specifica che causa il problema, ma puoi disattivare tutte le estensioni per vedere se il problema è stato risolto.
Per disattivare o aggiornare le estensioni su Google Chrome, vai al menu (tre punti) > Estensioni e qui puoi gestire tutte le tue estensioni.
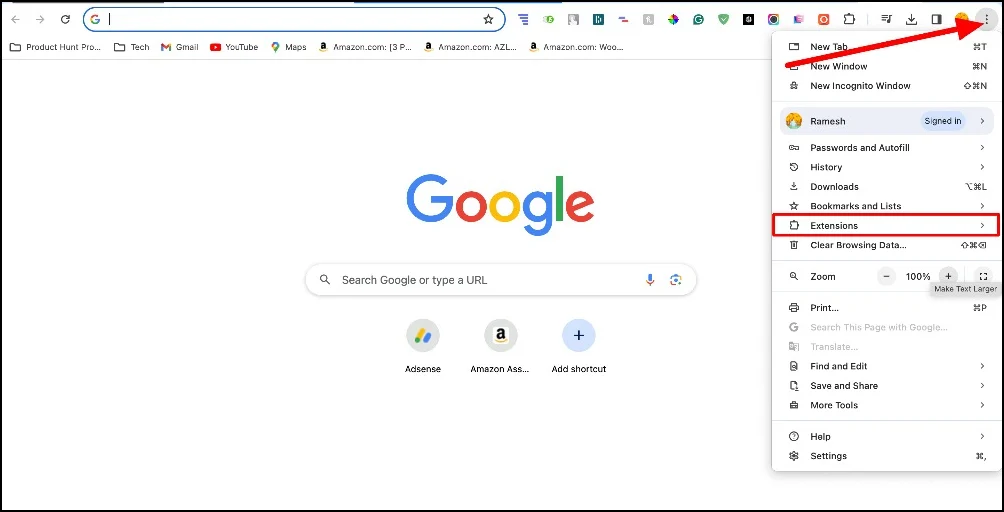
Ripristina le impostazioni del browser
A volte, le modifiche alle impostazioni del browser o una configurazione errata potrebbero portare a questo errore. Puoi ripristinare le impostazioni del browser Chrome per risolvere questo problema. Il ripristino del browser riporterà il browser alle impostazioni predefinite e rimuoverà tutte le estensioni e i componenti aggiuntivi del browser.
- Passaggio 1: apri Chrome. Fai clic sui tre punti nell'angolo in alto a destra e fai clic su " Impostazioni". "

- Passaggio 2: scorri verso il basso e fai clic su " Ripristina impostazioni" nella barra laterale.
- Passaggio 3: fare clic su Ripristina impostazioni predefinite originali e fare clic su Ripristina impostazioni.
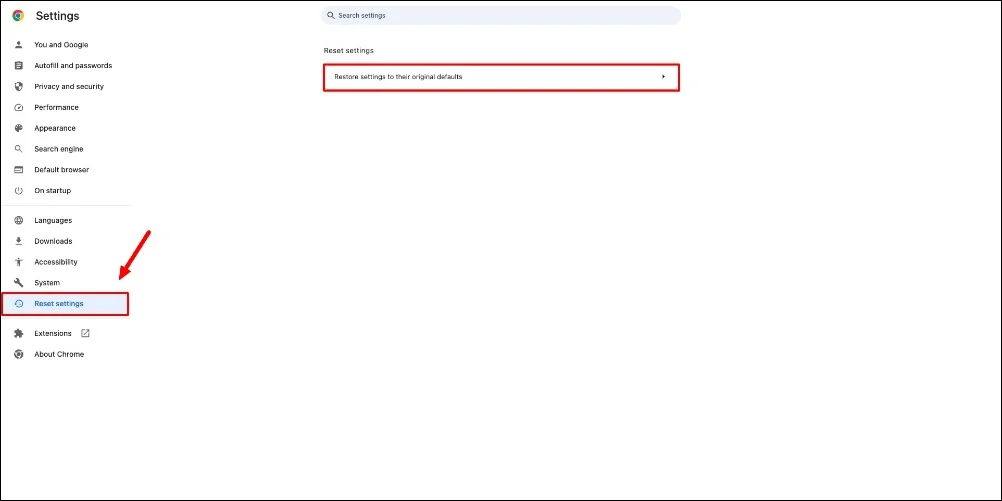
Riavviare il servizio client DNS (Windows)
Il servizio client DNS memorizza tutti i risultati della ricerca DNS sul tuo computer. Se il servizio client sul tuo dispositivo presenta problemi, ciò può causare errori DNS. Per risolvere questo problema, puoi riavviare il servizio client DNS. Sebbene anche lo svuotamento della cache DNS (metodo 3) possa essere d'aiuto, avrai a disposizione un servizio aggiuntivo per riavviare il client DNS su Windows .
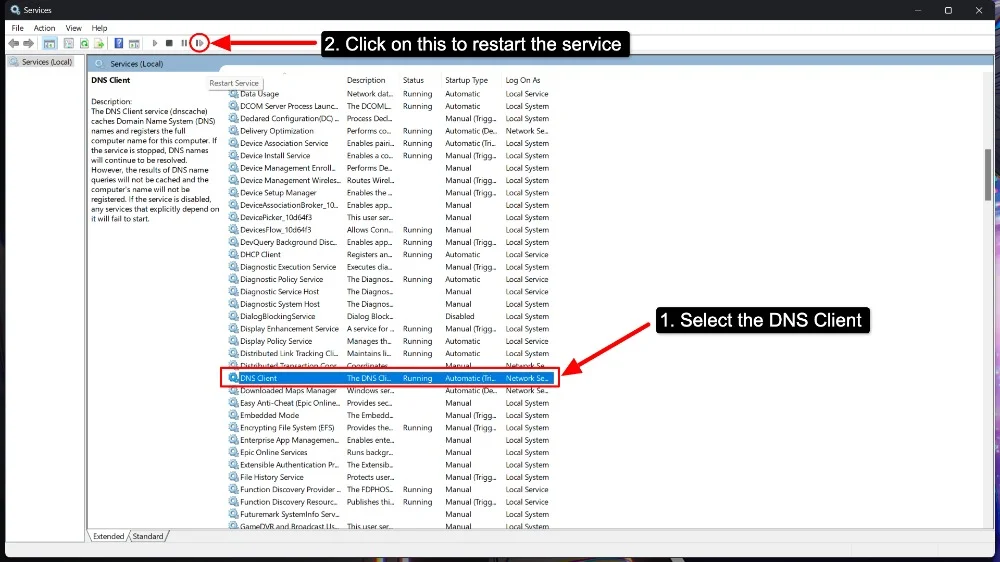
- Passaggio 1: vai all'app Servizi su Windows
- Passaggio 2: scorri verso il basso e trova il client DNS.
- Passaggio 3: selezionare il client DNS e fare clic sul pulsante Riavvia servizio.
Disabilita le impostazioni proxy
Controlla se le impostazioni del proxy sono configurate in modo errato. Se si verifica un problema con il server proxy, potresti ricevere questo errore. A volte, anche i server proxy abilitati accidentalmente possono portare a errori come questi. Per risolvere questo problema, puoi modificare le impostazioni del proxy o disabilitare temporaneamente il proxy per vedere se l'errore è stato risolto.
finestre
- Passaggio 1: aprire il menu Start e fare clic su " Impostazioni". "
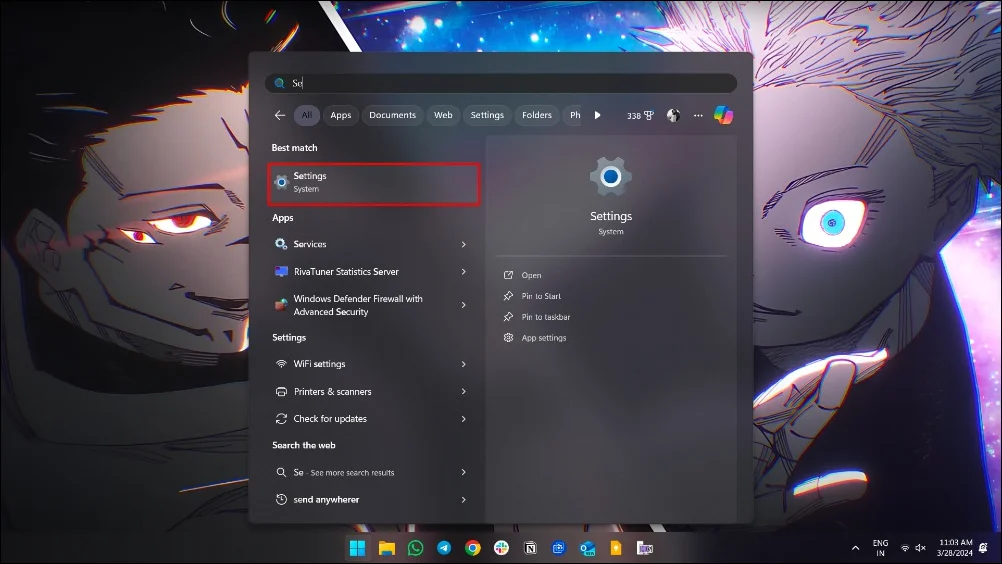
- Passaggio 2: fare clic su " Rete e Internet" e selezionare " Proxy " nella barra laterale sinistra.
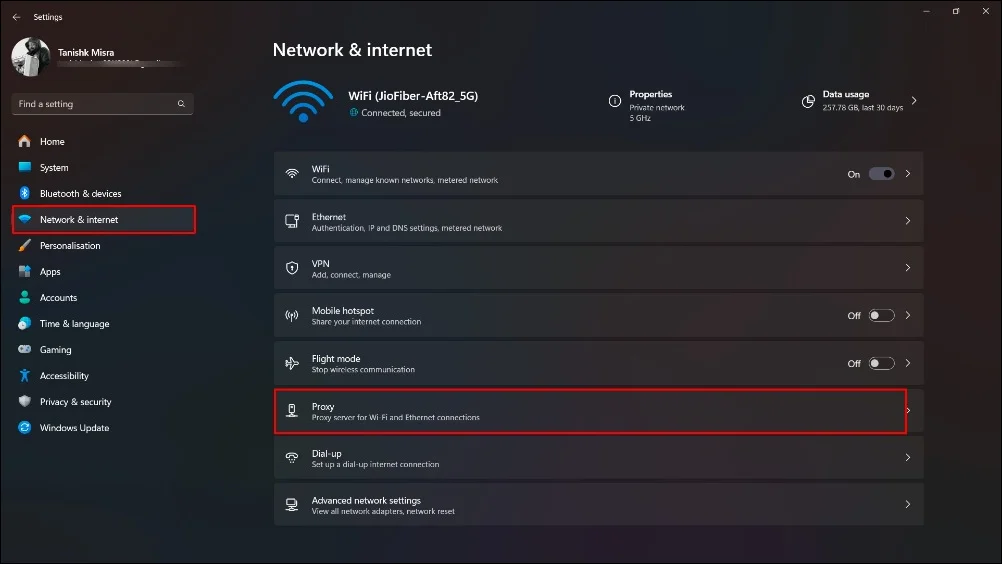
- Passaggio 4: in " Configurazione manuale del proxy ", imposta " Utilizza un server proxy " su " DISATTIVATO". "

Mac
- Passaggio 1: fai clic sull'icona Apple e seleziona " Preferenze di Sistema. "

- Passaggio 2: fare clic su " Rete". "

- Passaggio 3: seleziona la rete attiva

- Passaggio 4: fare clic su Dettagli

- Passaggio 5: quindi fare clic su " Proxy". "

- Passaggio 6: disattivare tutti i proxy e fare clic su OK
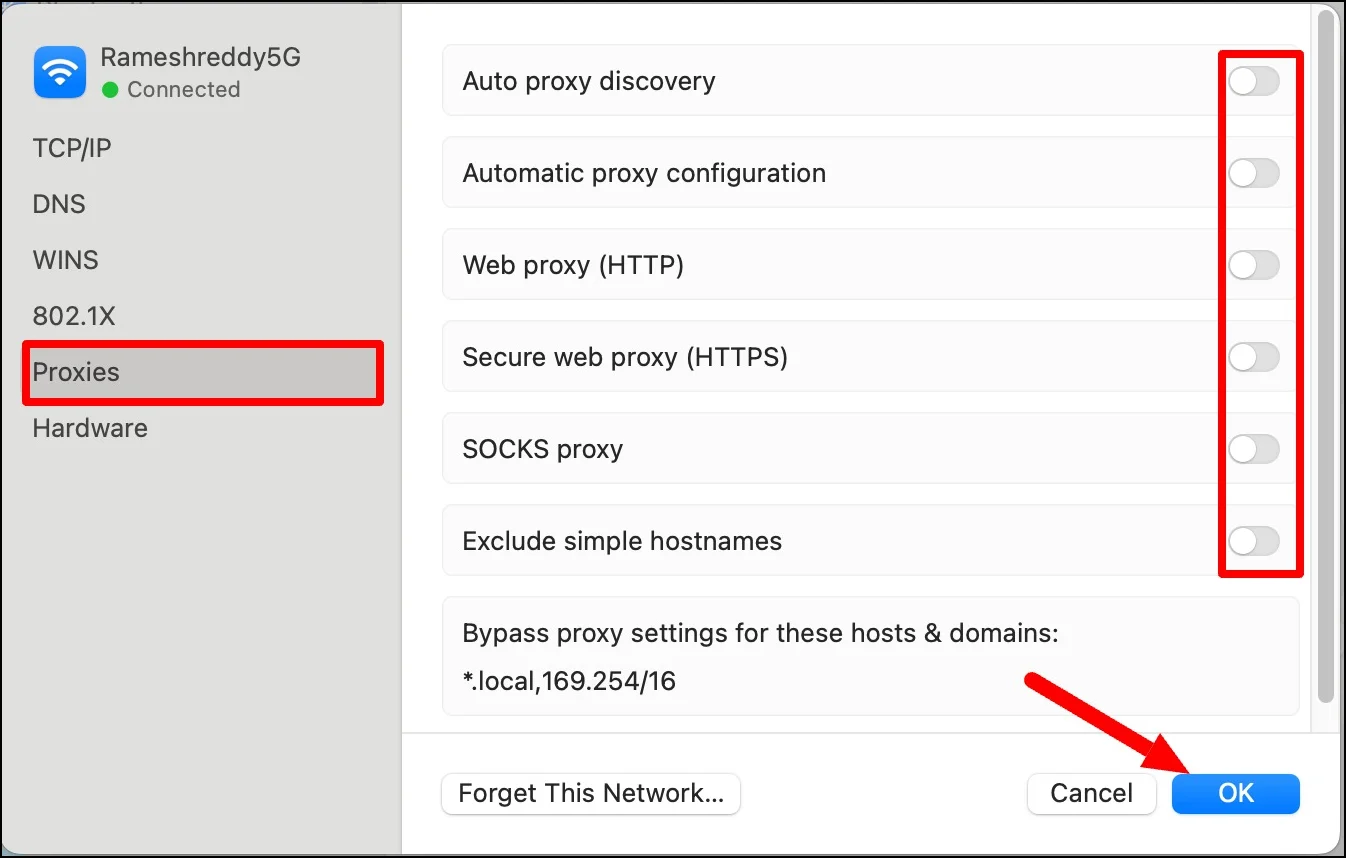
Disattiva il tuo antivirus
La maggior parte dei programmi antivirus dispone di funzionalità firewall integrate che a volte possono bloccare le richieste DNS, causando errori come questi. Per risolvere questo problema, puoi disattivare temporaneamente il tuo software antivirus. Se l'errore viene risolto dopo aver disabilitato l'antivirus, è probabile che l'antivirus bloccherà le richieste DNS.
È necessario modificare le impostazioni dell'antivirus per evitare che si verifichino problemi in futuro. Esistono molti programmi software antivirus popolari come Norton, McAfee e Avast. Trova le impostazioni del firewall nell'antivirus e assicurati che il tuo browser possa avere pieno accesso. Inoltre, controlla le regole di Google Chrome per assicurarti che Chrome e DNS siano consentiti e non bloccati. In questo modo eviterai che il tuo antivirus lo blocchi in futuro.
Controlla il file host locale per voci errate
Il file host sul tuo dispositivo funge da sistema DNS locale per la ricerca dei nomi di dominio. Come i servizi DNS, il file host consente al tuo computer di mappare i nomi di dominio sugli indirizzi IP. Anche se disponi di server DNS esterni, se il nome di dominio nel file host archiviato localmente sul dispositivo è mappato su un indirizzo non valido, potresti ricevere errori. Per risolvere questo problema, puoi controllare se nel file host locale sul tuo computer non sono presenti voci errate.
finestre
- Passaggio 1: apri Blocco note come amministratore.
- Passaggio 2: vai su File > Apri e vai a C: \Windows\System32\drivers\etc.
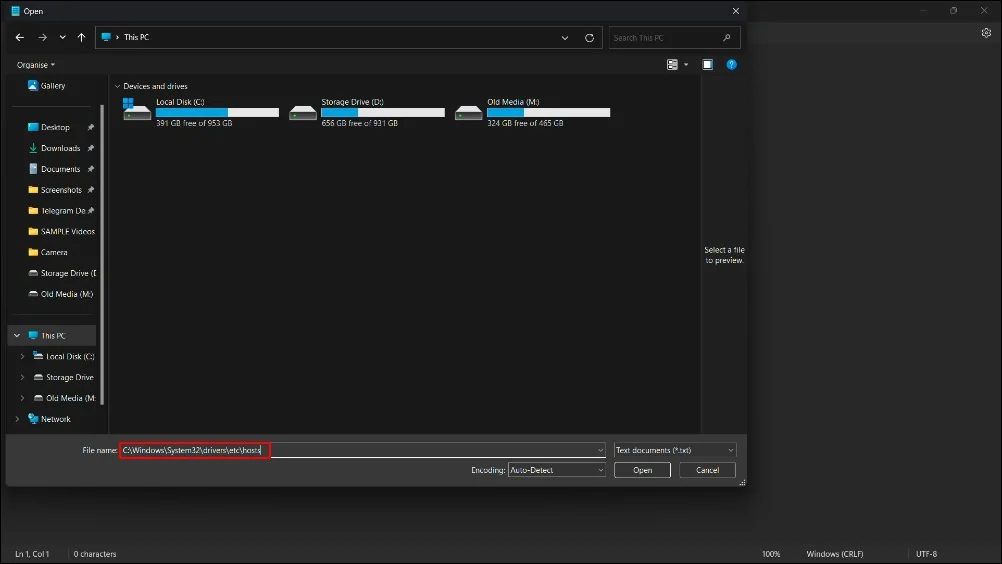
- Passaggio 3: aprire il file " hosts ".
- Passaggio 4: cerca eventuali voci che potrebbero causare problemi e rimuovile o correggile.

- Passaggio 5: salva il file e chiudi il Blocco note.
Su Mac
- Passaggio 1: apri Terminale e digita sudo nano /etc/hosts e premi Invio per aprire il file degli host nell'editor di testo nano.

- Passaggio 2: cerca eventuali voci sospette o errate e rimuovile o correggile.
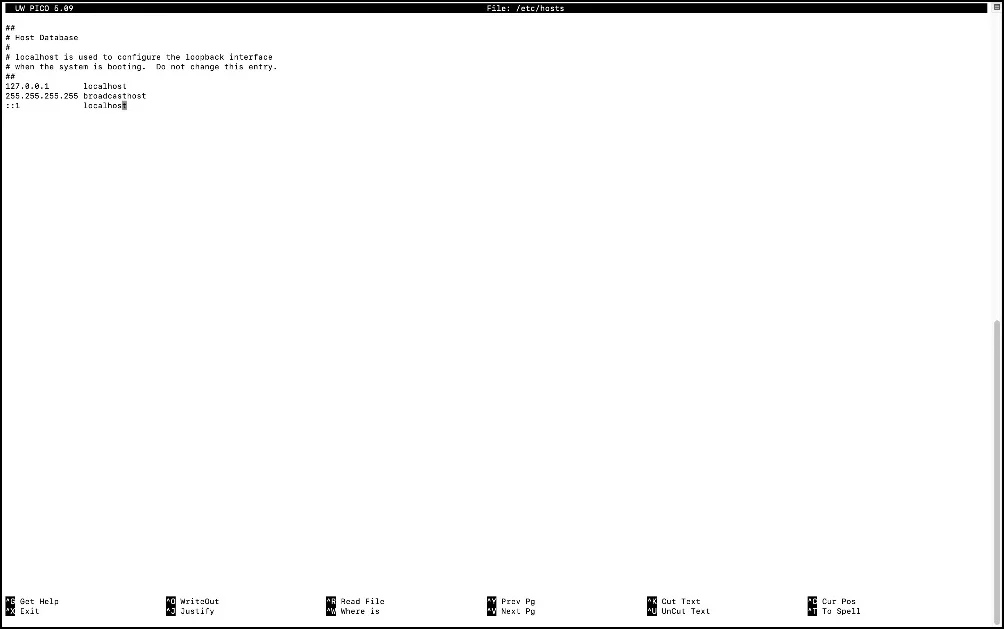
- Passaggio 3: utilizzare Ctrl+C per spostare il cursore. Premi Ctrl + O per salvare le modifiche e Ctrl + X per uscire dall'editor nano.
Prova questi comandi (Windows)
Se il problema persiste, prova a utilizzare questi comandi nel prompt dei comandi. Dopo aver provato diversi metodi, un utente Reddit potrebbe finalmente correggere questo errore con questi comandi. L'utente afferma che " netsh int ip set dns " ha risolto il problema. Se il problema persiste, prova a utilizzare il comando nel prompt dei comandi su Windows. Questo è un post di Reddit vecchio di sette anni, ma alcuni utenti lo trovano ancora utile nel 2022. Usa i comandi seguenti e tenta la fortuna:
- ipconfig/release
- ipconfig /all
- ipconfig/flushdns
- ipconfig /rinnova
- netsh int ip impostato dns
- ripristino netsh winsock
- riavviare il pc e riprovare
Contatta il tuo fornitore di servizi Internet
Se il problema persiste dopo aver eseguito tutte le tecniche di risoluzione dei problemi, prova a contattare il fornitore di servizi di rete. A volte, i problemi con il provider di rete possono essere il motivo per cui ricevi un errore DNS_PROBE_FINISHED_BAD_CONFIG sul tuo dispositivo.
Per confermare questo errore, puoi provare ad accedere al sito Web da una rete diversa. Se utilizzi il Wi-Fi, prova a utilizzare la rete mobile. Se il sito web si carica correttamente con la tua rete mobile, probabilmente il problema riguarda il fornitore di servizi di rete. È possibile contattare il fornitore di servizi di rete per risolvere il problema.
Previeni l'errore DNS_PROBE_FINISHED_NXDOMAIN in futuro
Sebbene gli errori DNS siano abbastanza comuni, puoi seguire alcuni passaggi per prevenire questo errore in futuro:
- Controlla il tuo URL: sebbene possa essere un problema minore, è il più comune tra gli utenti. Assicurati di inserire l'URL corretto. Se l'errore visualizza anche un messaggio del tipo "controlla il tuo URL", molto probabilmente il problema è dovuto a un errore di battitura nel nome del dominio.
- Svuota DNS spesso: come la cache, Google Chrome memorizza le informazioni DNS per caricare i siti Web più velocemente. Svuota spesso il tuo DNS per evitare che questo problema si ripeta.
- Cambia il tuo DNS in server affidabili: il DNS automatico può essere utile, ma impostare il DNS sui servizi più affidabili come Google DNS potrebbe prevenire questo problema. Secondo la nostra esperienza, Google DNS ha riscontrato meno problemi.
- Aggiorna VPN obsolete e estensioni di Chrome: aggiorna spesso VPN e estensioni di Chrome obsolete per evitare che questo problema si verifichi in futuro. Puoi anche reimpostare i flag di Chrome se ne abiliti qualcuno.
- Riavvia il router: assicurati di riavviare spesso il router. Piccoli problemi a volte causano questo errore e riavviare spesso il router può risolvere il problema.
- Controlla le impostazioni dell'antivirus: a volte, le impostazioni del firewall possono bloccare richieste DNS specifiche, causando questi errori. Per risolvere questo problema, modifica le impostazioni del firewall antivirus e inserisci nella whitelist Google Chrome.
Si spera che questi metodi risolvano il problema. Risolvere questo errore può essere frenetico se non sai da dove proviene il problema. Nella maggior parte dei casi, il problema può essere facilmente risolto riavviando il router e, in alcuni casi, potrebbe essere necessario adottare soluzioni specifiche come configurazioni DNS e altro. Ci auguriamo che questa guida ti abbia aiutato a risolvere il problema. Se non funziona, puoi commentare il tuo problema qui sotto e saremo felici di aiutarti.
Domande frequenti sulla correzione degli errori DNS su Google Chrome
1. La modifica dei server DNS può risolvere l'errore DNS_PROBE_FINISHED_NXDOMAIN?
Sì, cambiare il server DNS può aiutarti a risolvere questo errore. Molti utenti hanno riferito che la modifica del DNS li ha aiutati a risolvere il problema più rapidamente. Se riscontri questo problema, prova a cambiare il tuo DNS prima di applicare altre soluzioni.
2. Perché DNS_PROBE_FINISHED_NXDOMAIN appare solo su alcuni siti web?
Potresti aver inserito l'URL sbagliato oppure il tuo ISP ha bloccato siti Web specifici nella tua rete oppure ci sono problemi con i file DNS sul tuo PC. Per risolvere questo problema, puoi verificare la presenza di errori di battitura nell'URL, svuotare la cache di navigazione e controllare la presenza di voci errate nel file host.
3. DNS_PROBE_FINISHED_NXDOMAIN è correlato al mio provider di servizi Internet?
Sì, a volte i problemi DNS possono essere correlati al tuo provider di servizi Internet, poiché il tuo ISP può bloccare domini specifici o potrebbe riscontrare problemi con il proprio server DNS. Puoi contattare il tuo fornitore di servizi Internet per ulteriori informazioni sul problema. Prova ad applicare la risoluzione dei problemi da te e, se nessuno di essi funziona, contatta il tuo fornitore di servizi Internet.
