Come risolvere Dolby Atmos che non funziona in Windows 11,10
Pubblicato: 2022-06-30Se vuoi sapere come riparare Dolby Atmos che non funziona in Windows 11 e 10, continua a leggere!
Dolby Atmos è una potente tecnologia audio spaziale che porta il suono a un livello completamente nuovo. La musica Dolby Atmos è un'esperienza musicale coinvolgente che aggiunge più chiarezza, profondità e spazio alla tua musica. Invece di ascoltare semplicemente la tua musica, con Dolby ti sembra di essere dentro la canzone. Con questa tecnologia, puoi capire come vengono create e sperimentate le canzoni. L'accesso a questa tecnologia ti aiuta a sentire la precisione, i dettagli straordinari e il realismo in film, programmi e giochi con il suono che li circonda.
Ciò significa semplicemente che Dolby Atmos non solo migliora la qualità del suono, ma offre anche un'esperienza cinematografica di alto livello. Tuttavia, ciò non potrebbe essere possibile se Dolby Atmos non funziona come previsto sul tuo sistema operativo Windows. Principalmente, Dolby Atmos smette di funzionare in modo accurato a causa di driver audio obsoleti o rotti. Pertanto, si suggerisce di mantenere i driver audio sempre aggiornati per evitare tali problemi. A parte i driver audio danneggiati o corrotti, le vecchie versioni di Windows, le impostazioni configurate in modo errato, la modalità esclusiva disabilitata e l'app di accesso Dolby Atmos stessa sono responsabili del problema.
Ma non ti preoccupare di tutto questo, poiché in questo articolo discuteremo alcune potenziali soluzioni per aiutarti a far funzionare di nuovo Dolby Atmos come ti aspetti.
I modi migliori per risolvere Dolby Atmos non funzionanti in Windows 11/10
Di seguito sono riportate le tattiche più praticabili per correggere Dolby Atmos che non funziona in Windows 10 e Windows 11.
Soluzione 1: eseguire la risoluzione dei problemi audio
I sistemi operativi Windows sono dotati di numerosi strumenti di risoluzione dei problemi progettati specificamente per risolvere alcuni problemi comuni come Dolby Atmos che non funziona in Windows 10, 11. Quando si verificano problemi con Dolby Atmos, l'utilizzo dello strumento di risoluzione dei problemi audio integrato di Windows potrebbe aiutarti a risolvere il problema . Ecco come farlo:
Esegui lo strumento di risoluzione dei problemi audio su Windows 10:
Passaggio 1: utilizzando la combinazione di tasti Windows e I, apri le Impostazioni di Windows.
Passaggio 2: fare clic su Aggiornamento e sicurezza. 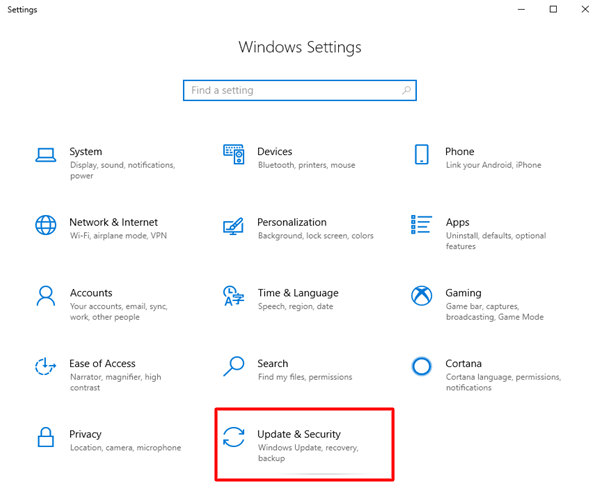
Passaggio 3: a sinistra, scegli Risoluzione dei problemi . Quindi, scorri verso il basso fino a visualizzare Risoluzione dei problemi aggiuntivi . Una volta trovato, fai clic sullo stesso.
Passaggio 4: quindi, seleziona Riproduzione audio e fai clic su Esegui lo strumento di risoluzione dei problemi. Controllare l'immagine qui sotto per riferimento. 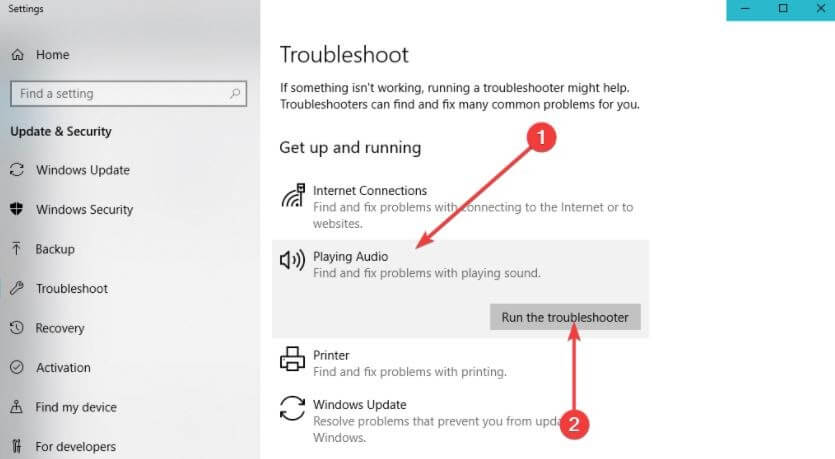
Passaggio 5: infine, segui le istruzioni sullo schermo e lascia che lo strumento di risoluzione dei problemi di Windows rilevi e risolva il problema per te.
Una volta terminato tutto, riavvia semplicemente il computer per verificare il problema. Passa alla soluzione successiva, se non ha funzionato per te.
Esegui lo strumento di risoluzione dei problemi audio su Windows 11:
Passaggio 1: premi i tasti Windows e I insieme dalla tastiera per richiamare il menu Impostazioni di Windows.
Passaggio 2: scegli Sistema dal riquadro del menu a sinistra. Successivamente, a destra, scorri verso il basso per trovare e selezionare Risoluzione dei problemi.
Passaggio 3: quindi, scegli Altri strumenti per la risoluzione dei problemi. 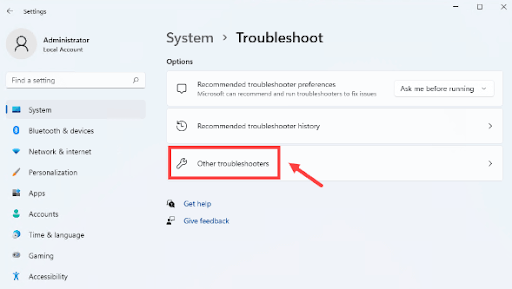
Passaggio 4: individuare Riproduzione audio e fare clic sul pulsante Esegui adiacente ad esso. 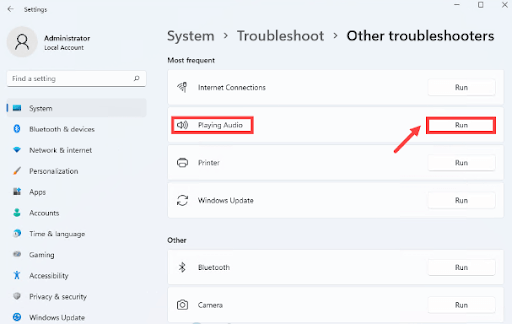
Successivamente, segui le istruzioni sullo schermo e lascia che lo strumento di risoluzione dei problemi trovi e risolva i tuoi problemi. E, se Dolby Atmos continua a non funzionare come previsto, prova la soluzione successiva.
Leggi anche: Come scaricare il driver Dolby Audio per Windows
Soluzione 2: installa gli ultimi aggiornamenti di sistema
La funzione audio spaziale Dolby Atmos non è stata introdotta in quegli aggiornamenti di sistema precedenti. Quindi, dovrai assicurarti di avere l'ultima versione del sistema operativo Windows installata per farne un uso corretto. Inoltre, gli aggiornamenti di sistema di solito includono correzioni di bug e miglioramenti delle prestazioni e apportano nuove funzionalità aggiuntive al tuo computer. Di seguito è riportato come farlo:
Passaggio 1: apri le impostazioni di Windows e fai clic su Aggiornamento e sicurezza per procedere. 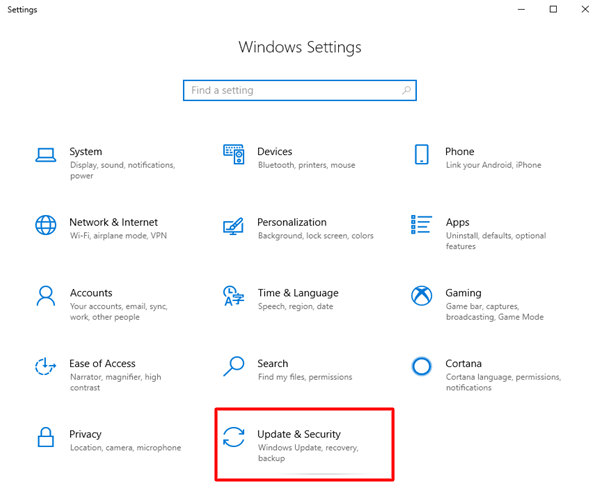
Passaggio 2: quindi, assicurati che Windows Update sia selezionato nel riquadro di sinistra.
Passaggio 3: fare clic sul pulsante Verifica aggiornamenti .
Sii paziente e lascia che Windows cerchi gli aggiornamenti di sistema più recenti. Se il messaggio dice: "Sei aggiornato, passa alla correzione successiva. E, se il messaggio indica "Gli aggiornamenti sono disponibili", fai clic su Installa ora e attendi che Windows installi gli aggiornamenti disponibili sul tuo computer.
Soluzione 3: aggiorna il tuo driver audio obsoleto
I driver audio danneggiati, danneggiati o obsoleti sono i principali responsabili del mancato funzionamento di Dolby Atmos. In questo caso, è necessario verificare se i driver audio sono aggiornati all'ultima versione o meno.
È possibile aggiornare driver audio obsoleti manualmente o automaticamente. Per eseguire manualmente il download e l'aggiornamento del driver audio, puoi utilizzare lo strumento Gestione dispositivi predefinito di Windows. Se Windows non riesce a trovare i driver più recenti e compatibili, vai al sito Web ufficiale del produttore, cerca il file del driver corretto e segui le istruzioni sullo schermo per ottenere l'ultima versione dei driver installati sul tuo PC.
Se nel caso, l'aggiornamento manuale dei driver di dispositivo ti sembra troppo dispendioso in termini di tempo e scoraggiante, puoi utilizzare qualsiasi servizio di aggiornamento dei driver di terze parti come Bit Driver Updater. È un software intelligente e maneggevole che riconosce automaticamente il tuo dispositivo, quindi trova, scarica e installa i driver più originali per esso. Con Bit Driver Updater, eseguire gli aggiornamenti dei driver è solo questione di 2 semplici clic del mouse.

Di seguito è riportato come aggiornare i driver audio obsoleti tramite Bit Driver Updater:
Passaggio 1: vai al sito Web ufficiale di Bit Driver Updater e scarica il suo file di installazione. Puoi anche farlo gratuitamente dal link per il download fornito di seguito.
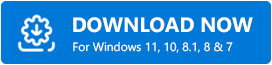
Passaggio 2: fare doppio clic sul file scaricato e seguire la procedura guidata per completare il processo di installazione.
Passaggio 3: dopo il completamento dell'installazione corretta, eseguire l'utilità di aggiornamento del driver sul PC. quindi, fai clic su Scansione dal riquadro di sinistra. 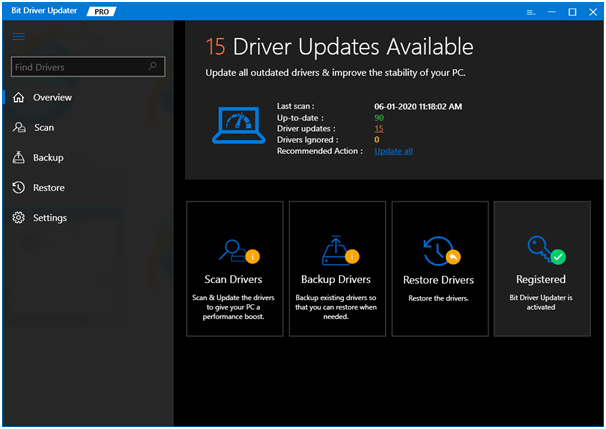
Passaggio 4: attendi che il software esegua la scansione del dispositivo alla ricerca di driver errati o obsoleti. Al termine, fai clic sul pulsante Aggiorna ora accanto al driver che desideri aggiornare. In alternativa, puoi anche fare clic sul pulsante Aggiorna tutto. In questo modo puoi eseguire gli aggiornamenti in blocco dei driver contemporaneamente. 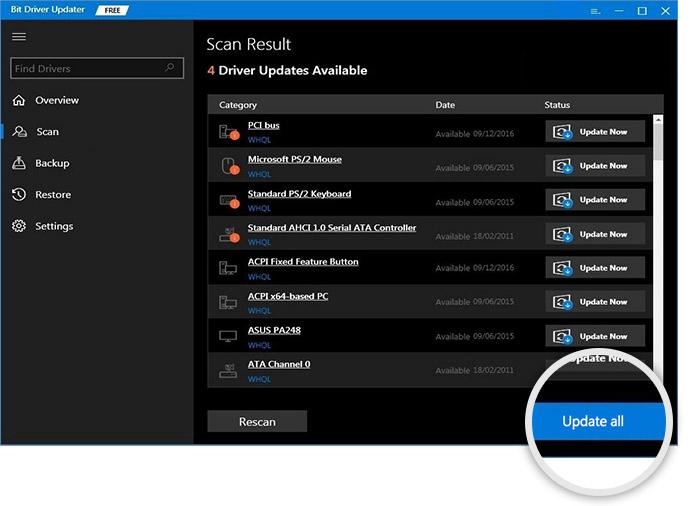
Tuttavia, per accedere alla funzionalità di aggiornamento del driver con un clic, è necessario eseguire l'aggiornamento alla versione pro di Bit Driver Updater. Con la versione pro, avrai anche accesso a funzionalità aggiuntive come uno strumento di backup e ripristino automatico integrato, pianificazione della scansione, assistenza tecnica 24 ore su 24, 7 giorni su 7, ottimizzatore di sistema e garanzia di rimborso completo, ma per un periodo di tempo limitato.
Dopo aver installato gli ultimi aggiornamenti del driver, riavviare il computer per rendere effettive le nuove modifiche. Quindi, prova ad accedere a Dolby Atmos per testare il problema. Se rimane lo stesso di prima, passa alla tattica successiva.
Leggi anche: Scarica i driver audio ad alta definizione Realtek per Windows
Soluzione 4: attiva la modalità esclusiva
Windows ha una funzionalità integrata denominata Modalità esclusiva che assume il controllo completo dei driver di un dispositivo audio. In genere, è abilitato per impostazione predefinita. Ma, se nel caso viene disabilitato, accidentalmente, potresti riscontrare problemi con il tuo audio come Dolby Atmos che non funziona in Windows 10 e Windows 11. Pertanto, per risolvere il problema, dovresti seguire i passaggi indicati di seguito per abilitare la Modalità esclusiva caratteristica:
Passaggio 1: nella barra delle applicazioni, fai clic con il pulsante destro del mouse sull'icona dell'altoparlante e scegli Suoni dalle opzioni disponibili. 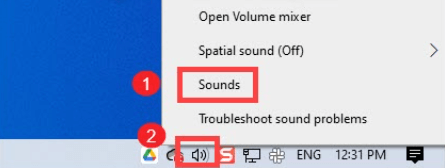
Passaggio 2: passa alla scheda Riproduzione e fai clic con il pulsante destro del mouse sull'altoparlante.
Passaggio 3: scegli Proprietà. 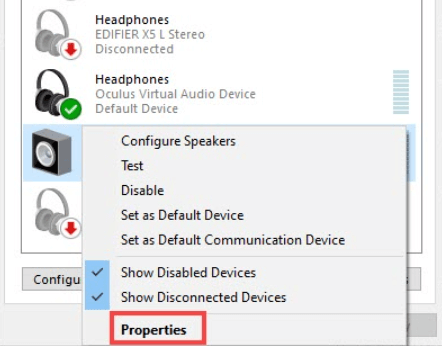
Passaggio 4: ora viene visualizzata la finestra delle proprietà degli altoparlanti, scegli il suono spaziale. Fai clic sul pulsante a discesa e scegli Dolby Atmos per cuffie. 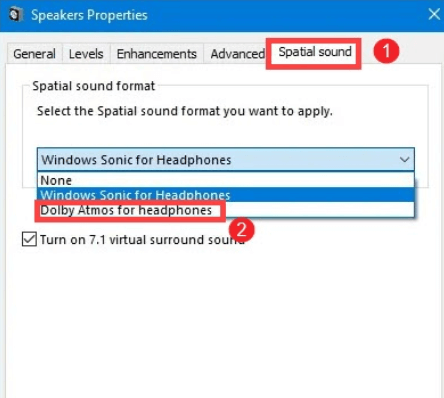
Passaggio 5: fare clic su OK per applicare le nuove modifiche.
Passaggio 6: ora scegli la scheda Avanzate. Scorri verso il basso fino alla sezione Modalità esclusiva e seleziona tutte le caselle di controllo elencate lì. Quindi, fare clic su OK per convalidare le modifiche recenti.
Ora, prova a riprodurre alcuni contenuti solo per verificare se Dolby Atmos funziona correttamente o meno. Prova un altro metodo, se questo non ha aiutato.
Soluzione 5: creare un punto di ripristino del sistema
Se questo problema si è verificato di recente, è probabile che sia attivato da una modifica che la tua macchina ha subito di recente e che non riesci a identificare. In tal caso, puoi risolvere il problema semplicemente ripristinando il tuo sistema a una versione precedente quando il sistema funzionava correttamente. Seguire i passaggi seguenti per eseguire un ripristino del sistema:
Passaggio 1: vai alla casella di ricerca sulla barra delle applicazioni e inserisci il ripristino. Quindi, fai clic su Crea un punto di ripristino dall'elenco dei risultati della ricerca. 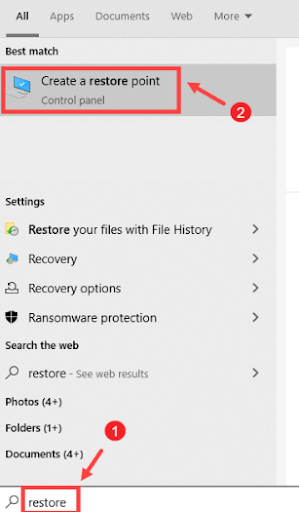
Passaggio 2: vai al pulsante Configura... e fai clic su di esso.
Passaggio 3: nella finestra pop-up successiva, trova e scegli l'opzione Attiva protezione del sistema.
Passaggio 4: fare clic su OK per procedere.
Passaggio 5: Successivamente, scegli il tuo driver di sistema preferito e fai clic su Crea... pulsante.
Passaggio 6: digita un rapporto per il punto di ripristino che puoi identificare. Quindi, fai clic su Crea.
Passaggio 7: ora ti verrà richiesto il seguente messaggio (Il punto di ripristino è stato creato correttamente). Fare clic su Chiudi per terminare il processo.
Una volta terminato, controlla se il tuo problema è stato risolto. Se Dolby Atmos continua a non funzionare, passa all'ultima risorsa.
Soluzione 6: reinstallare Dolby Access
Nessuna delle soluzioni di cui sopra ha funzionato? Non preoccuparti, considera la disinstallazione e la reinstallazione di Dolby Access come ultima risorsa. Dolby Access è un'applicazione software che puoi utilizzare per configurare Dolby Atmos per i tuoi sistemi operativi Windows o anche altri dispositivi. Ma, molte volte, l'attuale versione di Dolby Access smette di funzionare come previsto. In questa situazione, una reinstallazione pulita potrebbe aiutarti. Per fare ciò, tutto ciò che devi fare è seguire i passaggi descritti di seguito:
Passaggio 1: sulla barra delle applicazioni, digita Dolby Access nella casella di ricerca. Quindi, trova lo stesso dai risultati della ricerca e scegli Disinstalla.
Passaggio 2: attendi che Dolby Access venga disinstallato correttamente dal tuo computer. Una volta terminato, puoi visitare Microsoft Store e reinstallare la versione più recente e compatibile.
Successivamente, segui le istruzioni sullo schermo per configurare Dolby Atmos sul tuo PC Windows 11 o Windows 10 come hai fatto una volta. Questo dovrebbe sicuramente risolvere il problema per te.
Leggi anche: Download di Realtek HD Audio Manager per Windows
Dolby Atmos non funziona su Windows 11, 10: RISOLTO
Quindi, queste erano tutte le soluzioni che puoi utilizzare per risolvere problemi o problemi tecnici che impediscono a Dolby Atmos di funzionare correttamente. Ci auguriamo che Dolby Atmos non funzioni in Windows 11 e 10 dopo aver implementato i modi sopra discussi.
Per favore condividi la tua esperienza con noi attraverso i commenti qui sotto. Inoltre, facci sapere quale soluzione ha funzionato per te nella casella dei commenti qui sotto. Sei interessato a leggere altri articoli relativi alla tecnologia? Allora iscriviti alla nostra Newsletter. Seguici anche su Facebook, Twitter, Instagram e Pinterest.
