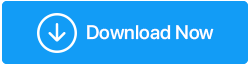Come correggere l'errore dxgmms2.sys su Windows 11
Pubblicato: 2021-12-14Seguendo il titolo di questo post, la prima domanda che potrebbe averti incuriosito è: cos'è dxgmms2.sys? E se è un errore? Dxgmms2.sys è un file Windows fondamentale che aiuta a eseguire il rendering della grafica sul tuo sistema. Ora potresti avere una breve idea del fatto che la grafica è fondamentale quando guardi video o giochi sul tuo computer, in particolare giochi di fascia alta.
Possibili cause dell'errore dxgmms2.sys?
Dxgmms.sys sta per DirectX Graphics MMS file di sistema. Come suggerisce il nome, è un file di sistema. In ogni caso, se non è in grado di gestire il processo di rendering grafico, è probabile che venga visualizzato un codice di arresto: SYSTEM_THREAD_EXCEPTION_NOT_HANDLED insieme al nome del file dxgmms.sys. Prima, discutiamo i modi in cui puoi affrontare il problema, diamo un'occhiata alle possibili cause del problema di dxgmms2.sys –
- BIOS obsoleto
- Driver della scheda grafica danneggiato
- Disco rigido o RAM non funzionante
- TDRdelay impostato su più basso
- Un problema relativo all'accelerazione hardware
Leggi anche: Codice di errore 0xc00000e9 in Windows 10 risolto
Modi per correggere l'errore dxgmms2.sys su Windows 11
Lista dei contenuti
- – Controllare lo strumento di diagnostica DirectX
- – Aggiorna il BIOS
- – Usa una versione stabile di Windows 11
- – Disinstalla e reinstalla il driver della scheda grafica
- – Aggiorna Windows
- – Utilizzare un software di terze parti per arrivare al nocciolo del problema
– Controllare lo strumento di diagnostica DirectX
Ottenendo un suggerimento dal nome del file di sistema stesso, ad esempio il file di sistema MMS di DirectX Graphics, potresti anche controllare se c'è un errore relativo alle API di DirectX Graphics. Per questo, puoi eseguire lo strumento di diagnostica Direct X -
- Premi Windows + R per aprire la finestra di dialogo Esegui
- Digita dxdiag e premi invio
- Quando si apre la finestra, fare clic sulla scheda Visualizza
- Concentrati direttamente nella parte inferiore dello schermo, ad esempio sotto il Notes Act sul problema menzionato
– Aggiorna il BIOS
Una delle prime cose che dovresti fare per risolvere i problemi di dxgmms2.sys sul tuo PC Windows 11 è aggiornare il BIOS. Per questo, vai al sito Web ufficiale del tuo modello. Ad esempio, molti utenti HP che dispongono di desktop o laptop Windows 11 hanno segnalato questo problema. Quindi, se sei un utente HP, puoi visitare il sito Web ufficiale di HP . Cerca qualsiasi versione del BIOS per il tuo numero di modello.
Quindi, scarica questo aggiornamento che apparirà sotto forma di file zippato. Vai avanti ed estrai tutto il contenuto. Prima di andare avanti e aggiornare il BIOS del tuo sistema, ti invitiamo a seguire la procedura secondo il tuo modello e fare e fare riferimento anche al nostro post che parla a lungo di come aggiornare il BIOS in Windows.
Leggi anche: Come controllare la versione del BIOS in Windows
– Usa una versione stabile di Windows 11
Sebbene molti laptop e desktop attuali siano preinstallati con Windows 11, molti utenti potrebbero aver installato Windows 11 tramite la build dello sviluppatore insider di Windows 11. Ora, se hai messo in pratica Windows 11 tramite quest'ultima opzione, potresti aver recuperato una versione instabile. Secondo quanto riferito, le build degli sviluppatori (non tutte) stanno causando problemi con il software. Quindi, come scopri quale versione di Windows 11 stai utilizzando? Ecco i passaggi –
- Premi i tasti Windows + R per aprire la finestra di dialogo Esegui
- Quando viene visualizzata la finestra di dialogo, digitare winver e premere Invio
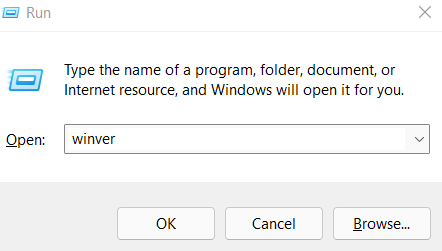
- Nella finestra Informazioni su Windows, sarai in grado di controllare la versione di Windows 11 insieme alla sua build
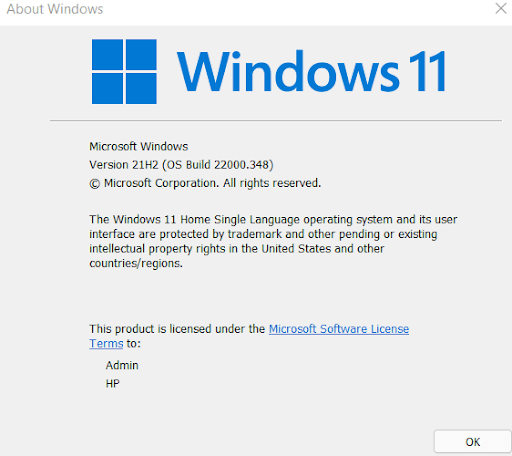
- Quello che devi fare è cercare se è una build di uno sviluppatore o una build stabile. Si consiglia vivamente di installare solo una build stabile
– Disinstalla e reinstalla il driver della scheda grafica
Se il colpevole è il driver della scheda grafica, puoi provare a disinstallare e reinstallare la scheda grafica.

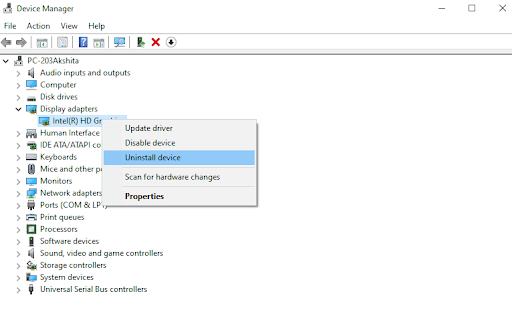
Per semplificare le cose, puoi sempre contare su uno strumento di aggiornamento del driver che sarà in grado di cercare il driver della scheda grafica giusto e quindi installarlo per te. In effetti, a differenza dei metodi manuali, puoi utilizzare uno strumento di aggiornamento del driver come Smart Driver Care e persino pianificare una scansione del driver secondo le tue esigenze. A parte questo, puoi anche fare un backup del tuo driver grafico in anticipo che puoi ripristinare, in caso di emergenza.
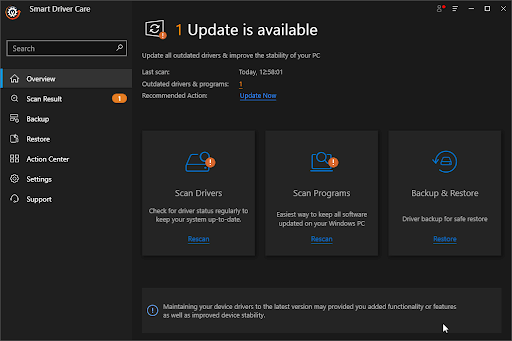
– Aggiorna Windows
Molto probabilmente, stai eseguendo una versione precedente di Windows a causa della quale stai affrontando il problema dxgmms2.sys sul tuo sistema Windows 11. Un rapido aggiornamento potrebbe essere in grado di risolvere il problema. Per aggiornare Windows 11-
- Vai su Impostazioni premendo i tasti Windows + I
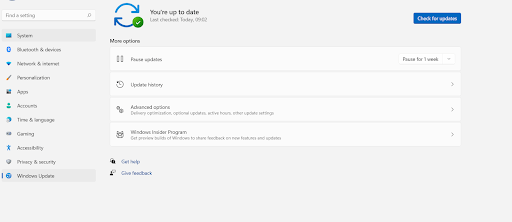
- Dal riquadro di sinistra, fai clic su Windows Update che è l'ultima opzione
- Fare clic su Verifica aggiornamenti
- Se ci sono aggiornamenti recuperali
– Utilizzare un software di terze parti per arrivare al nocciolo del problema
A volte i metodi manuali per risolvere il problema dxgmms2.sys potrebbero non funzionare. E, poiché il problema di cui sopra può verificarsi anche a causa di un disco rigido o di una RAM disfunzionali, puoi avvalerti dell'aiuto di uno strumento di pulizia e ottimizzazione di Windows come Advanced System Optimizer che ti aiuterebbe senza sforzo ad arrivare al nocciolo del problema.
Che cos'è Advanced System Optimizer?
Advanced System Optimizer è uno dei migliori strumenti di pulizia della RAM e della spazzatura. I vari moduli intrinseci ti aiutano anche a mettere a punto il tuo computer per prestazioni ottimali. La parte migliore è che funziona con tutte le principali versioni di Windows (incluso l'attuale Windows 11). Per conoscere meglio lo strumento, puoi consultare la nostra recensione di Advanced System Optimizer.
Come utilizzare Advanced System Optimizer?
Mentre diversi potenti moduli possono aiutarti a pulire il tuo computer e migliorarne le prestazioni, ecco come puoi utilizzare Advanced System Optimizer per cercare eventuali problemi che potrebbero causare dxgmms2.sys:
1. Scarica, installa ed esegui Advanced System Optimizer
Fare clic qui per scaricare Advanced System Optimizer
2. Dal lato sinistro, fare clic su Smart PC Care 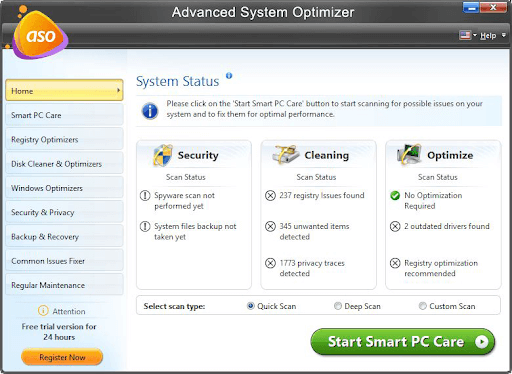
3. Scegli il tipo di scansione: Scansione rapida, Scansione approfondita e Scansione personalizzata
4. Fare clic su Avvia Smart PC Care dal basso e attendere il completamento della scansione
5. Al termine della scansione, fare clic su Ottimizza nell'angolo in basso a destra dell'interfaccia
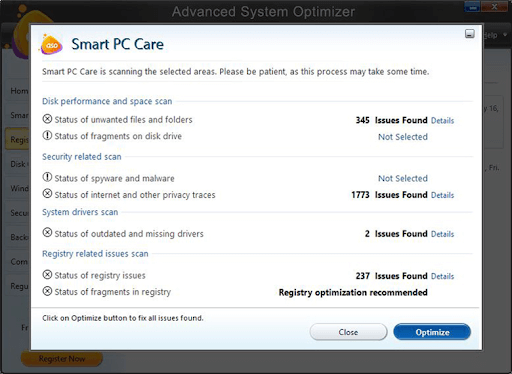
Avvolgendo:
Non importa se stai affrontando la schermata blu o nera della morte a causa di questo problema di cui sopra, ora hai alcuni dei modi migliori per gestire l'errore dxgmms2.sys in Windows 11. Facci sapere nella sezione commenti se sei stato in grado di risolvere correttamente l'errore dxgmms2.sys in Windows 11. Per ulteriori guide alla risoluzione dei problemi, procedure, recensioni e altre cose divertenti relative alla tecnologia continua a leggere Libreria Tweak.