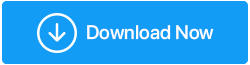14 modi migliori per risolvere la connessione Ethernet non funzionante
Pubblicato: 2021-05-05Ethernet non funziona ma Wi-Fi è, la prima cosa che devi fare per far funzionare la connessione Ethernet è disabilitare il Wi-Fi. Chiedendoci perché lo stiamo chiedendo.
La risposta è semplice, quando Windows ha accesso sia a Wi-Fi che a Ethernet, la priorità viene data a Ethernet, tuttavia viene visualizzata l'icona Wi-Fi. Per risolvere questo problema, fai clic con il pulsante destro del mouse su Wi-Fi > Impostazioni di rete e Internet > scheda Wi-Fi > disattiva.
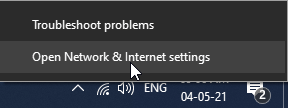
Questo dovrebbe aiutare a risolvere la connessione Ethernet che non funziona. Tuttavia, se questo non aiuta nessun problema, abbiamo altri modi per farlo funzionare. Per saperne di più e riparare il cavo Ethernet collegato ma senza Internet, leggi oltre.
Leggi anche: Correzione: WiFi connesso ma nessun problema con Internet
14 modi migliori per risolvere Ethernet che non funziona - Windows
Lista dei contenuti
- 1. Abilita Ethernet
- 2. Prova a collegare il cavo Ethernet a una porta diversa
- 3. Aggiorna il driver di rete
- 4. Disattiva temporaneamente Antivirus o Firewall
- 5. Riavvia il PC
- 6. Riavviare il sistema
- 7. Ripristina le impostazioni di rete
- 8. Riconfigurare la connessione di rete.
- 9. Esegui lo strumento di risoluzione dei problemi di Windows
- 10. Disattiva la funzione di sintonizzazione automatica
- 11. Disattiva Large Send Offload (LSO)
- 12. Modificare le impostazioni di risparmio energetico per Ethernet
- 13. Verifica la presenza di infezioni da malware
- 14. Usa Google DNS
1. Abilita Ethernet
Il motivo più comune per cui Ethernet non funziona ma il Wi-Fi è Ethernet disabilitato. Per risolvere questo problema, attenersi alla seguente procedura:
1. Premi Windows + X > seleziona Connessioni di rete 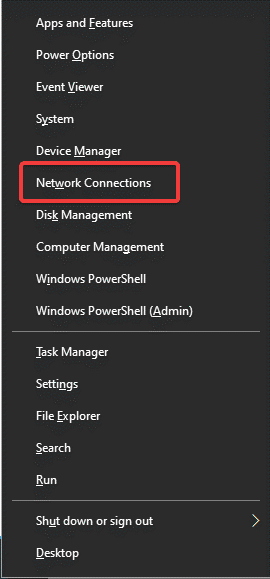
2. Fare clic su Modifica opzioni adattatore 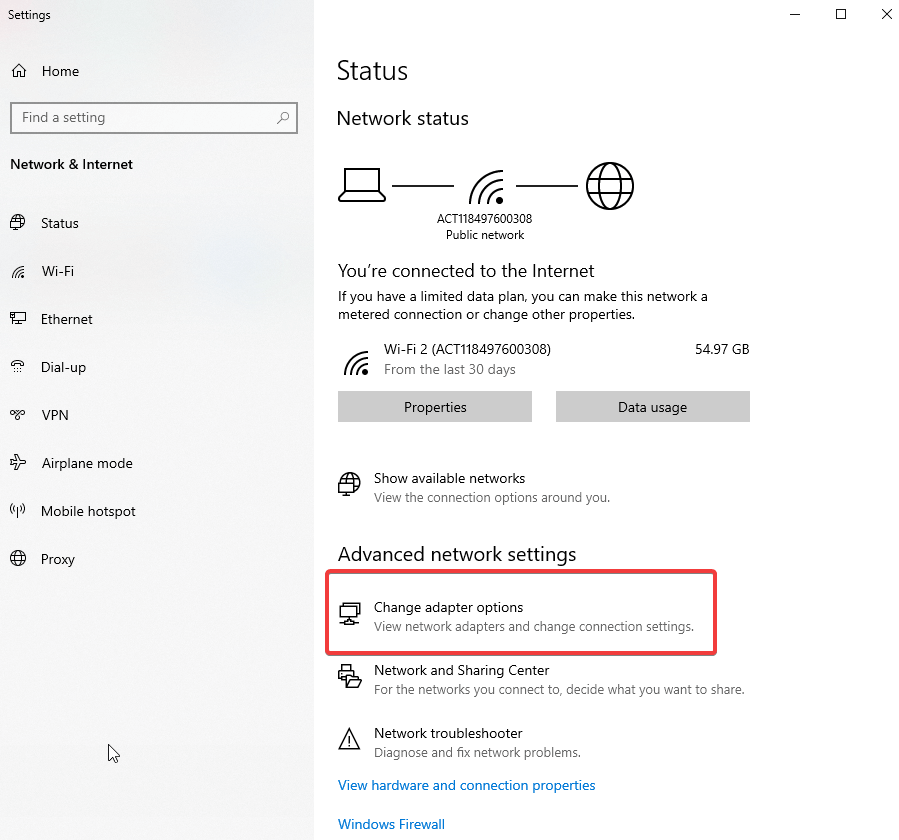
3. Cerca l'opzione Ethernet nella nuova finestra che si apre
4. Fare clic con il pulsante destro del mouse > Abilita 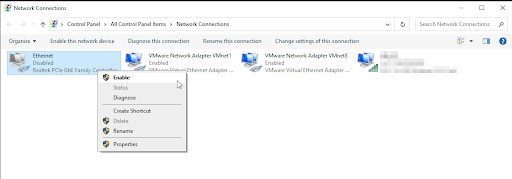
5. Ora prova ad accedere a Internet tramite Ethernet.
Nel caso in cui ciò non aiuti, premi Windows + R per aprire la finestra Esegui. Digita devmgmt.msc > ok. Fare doppio clic su Schede di rete > ora vedrai il nome della scheda Ethernet (se ha l'icona di un computer accanto, significa che è disabilitata).
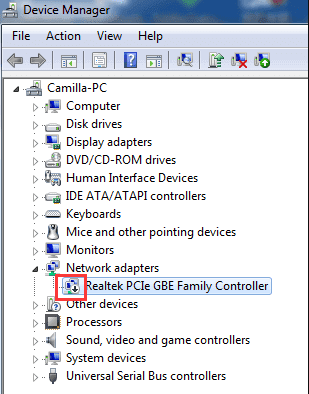
Fare clic con il pulsante destro del mouse > Abilita
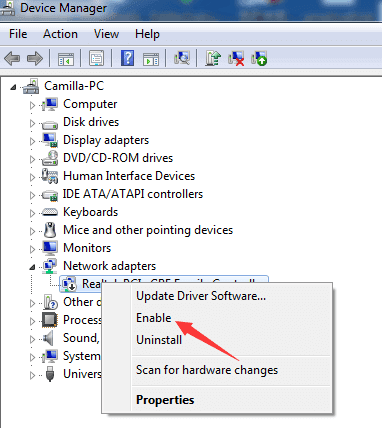
Ora prova a connettere questo dovrebbe aiutare. Nel caso in cui ciò non funzioni, passare al passaggio successivo.
2. Prova a collegare il cavo Ethernet a una porta diversa
Dopo aver abilitato Ethernet, se viene visualizzato un messaggio Cavo di rete scollegato, significa che la scheda di rete non è in grado di rilevare il cavo.
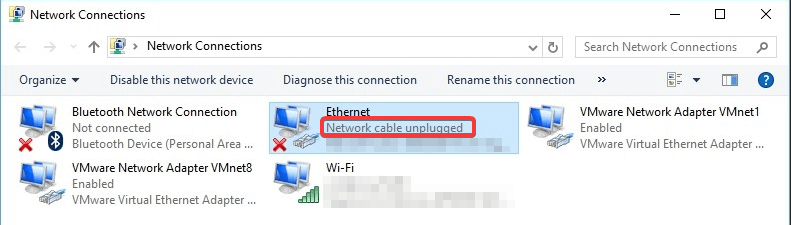
Per risolvere questo problema, staccare e ricollegare il cavo a Ethernet e PC. Se questo non aiuta, prova a collegare il cavo Ethernet a una porta diversa. In alternativa, puoi anche provare a utilizzare un cavo diverso. Ciò contribuirà a riparare la porta Ethernet che non funziona.
3. Aggiorna il driver di rete
Se il driver della scheda di rete è obsoleto o danneggiato, è possibile che il cavo Ethernet sia connesso ma non aumenta la connessione a Internet. Pertanto, per risolvere questo problema, si consiglia di aggiornare il driver. Puoi farlo sia manualmente che automaticamente.
Il primo processo richiede molto tempo e richiede pazienza. Inoltre, sorge il rischio di scaricare e installare un driver errato. Pertanto, si consiglia di utilizzare il miglior strumento di aggiornamento dei driver per aggiornare il driver della scheda di rete. Per questo, puoi provare a utilizzare Smart Driver Care, un modo affidabile e sicuro per trovare driver obsoleti e aggiornarli. Compatibile con Windows, questo programma di aggiornamento dei driver rileva automaticamente i driver problematici e consiglia gli aggiornamenti dei driver corretti. Inoltre, per utilizzarlo non è necessario raccogliere informazioni sul sistema operativo, numero di modello del dispositivo, dettagli della scheda madre, ecc.
Ecco come utilizzare Smart Driver Care per aggiornare il driver di rete
Fare clic qui per scaricare Smart Driver Care
Leggi la recensione completa – Smart Driver Care
1. Scarica e installa Smart Driver Care
2. Avviare lo strumento e fare clic su Scansiona ora
3. Attendere il termine della scansione 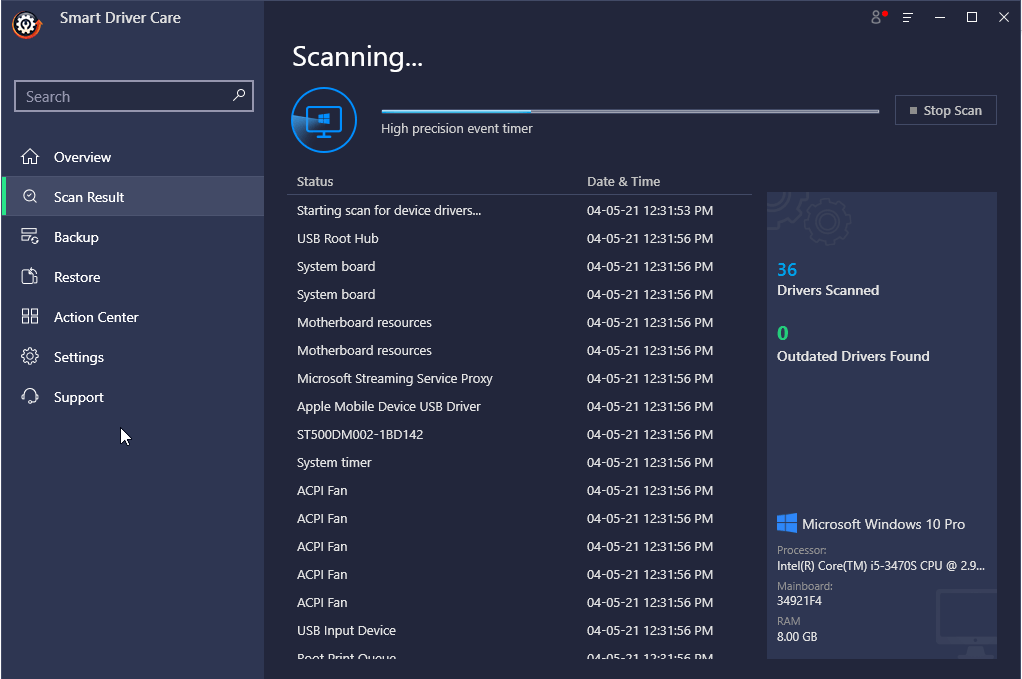
4. Una volta ottenuto l'elenco dei driver obsoleti, fare clic su Aggiorna driver accanto a Driver scheda di rete.
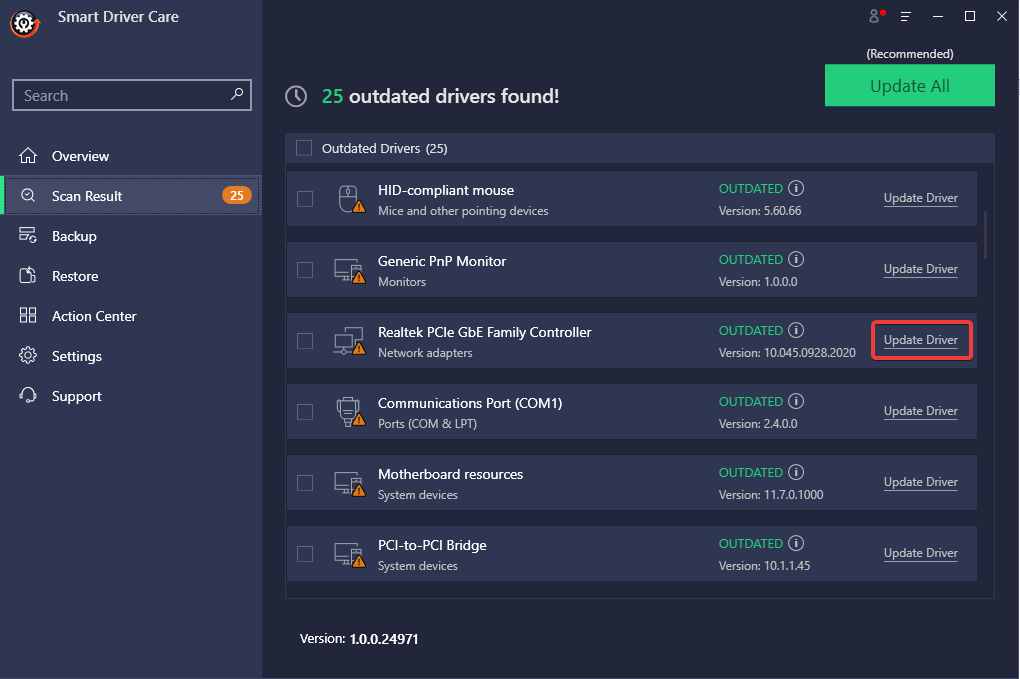
Nota: utilizzando la versione Pro di Smart Driver Care, puoi aggiornare tutti i driver obsoleti contemporaneamente facendo clic su Aggiorna tutto. Tuttavia, se stai utilizzando la versione di prova, dovrai aggiornare ogni driver singolarmente, uno per uno.
5. Una volta aggiornato il driver, riavviare il sistema per applicare le modifiche.
6. Ora prova ad accedere alla rete tramite Ethernet, il problema della connessione Ethernet ma nessuna connessione Internet dovrebbe essere risolto.
Tuttavia, se desideri aggiornare i driver manualmente, leggi il nostro post precedente.
Suggerimento : se il controller Ethernet mostra un punto esclamativo giallo o un punto interrogativo, sarà necessario disinstallare e reinstallare il driver. Per fare ciò, fare clic con il pulsante destro del mouse su Disinstalla driver > riavvia il sistema. Windows installerà automaticamente il driver della scheda di rete.
Leggi anche: Come aggiornare il driver della tastiera per Windows 10
4. Disattiva temporaneamente Antivirus o Firewall
Suggerimento: una volta disabilitati antivirus e firewall, il tuo sistema non sarà più protetto. Pertanto, sii estremamente cauto riguardo ai siti che visiti e ai file che scarichi, quando l'antivirus e il firewall sono disabilitati.
Gli strumenti di sicurezza installati sulla tua macchina insieme a Firewall sono stati trovati interferendo con la connettività di rete. Per risolverlo, suggeriamo di disabilitare temporaneamente Antivirus o Firewall.
Per disabilitare il firewall, attenersi alla seguente procedura:
1. Nella barra di ricerca di Windows, digita Windows Defender Firewall
2. Fare clic su Attiva o disattiva Windows Defender Firewall 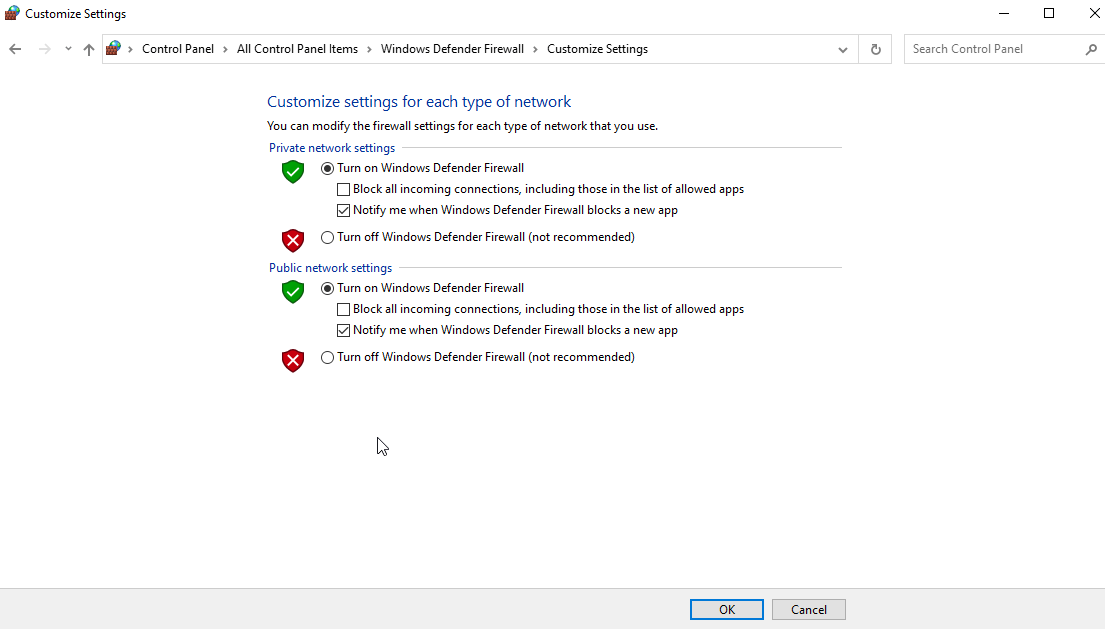
3. Seleziona entrambe le opzioni che leggono Disattiva Windows Defender Firewall.
4. Ora controlla che il tuo sistema Ethernet non funziona, il problema non dovrebbe essere risolto.
Leggi di più: come disabilitare Windows Defender?
5. Riavvia il PC
Sebbene sia un vecchio trucco, funziona. Finora, se nessuno dei passaggi ha aiutato a riparare il cavo Ethernet collegato ma non Internet, provare a riavviare il PC.
1. Spegnere il sistema
2. Scollegarlo dalla presa di corrente. Se si tratta di un laptop, rimuovere la batteria
3. Premere il pulsante di accensione per 30 secondi > lasciarlo
4. Ricollegare il sistema all'alimentazione. (ricollegare la batteria)
5. Riavviare il sistema.
Questo dovrebbe aiutare a risolvere il problema di connettività Internet.
6. Svuota DNS e ripristina TCP/IP
7. Nella barra di ricerca di Windows, digitare Prompt dei comandi
8. Selezionalo > Esegui come amministratore dal riquadro di destra
9. Digitare il seguente comando uno per uno. Ciò significa che devi premere Invio dopo aver inserito ogni comando:
ipconfig /release
ipconfig /flushdns
ipconfig /renew
10. Lascia che il comando venga eseguito.
11. Di nuovo, apri il prompt dei comandi come amministratore e digita i seguenti comandi, uno dopo l'altro premendo il tasto Invio:
ipconfig /flushdns

nbtstat –r
netsh int ip reset
netsh winsock reset
netsh winsock reset catalog
netsh int ipv4 reset reset.log
6. Riavviare il sistema
Riavvia per applicare le modifiche. Questo dovrebbe risolvere la connessione Ethernet ma nessun problema con Internet.
7. Ripristina le impostazioni di rete
A volte, quando c'è un problema con la cache, potresti anche dover affrontare che Ethernet non funziona ma il Wi-Fi lo è. Per risolvere questo problema, ripristinare le impostazioni di rete seguendo i passaggi seguenti:
1. Premi Windows + R per aprire la finestra Esegui
2. Digitare controllo > ok
3. Modificare Visualizza per in Icone grandi
4. Selezionare Opzioni Internet 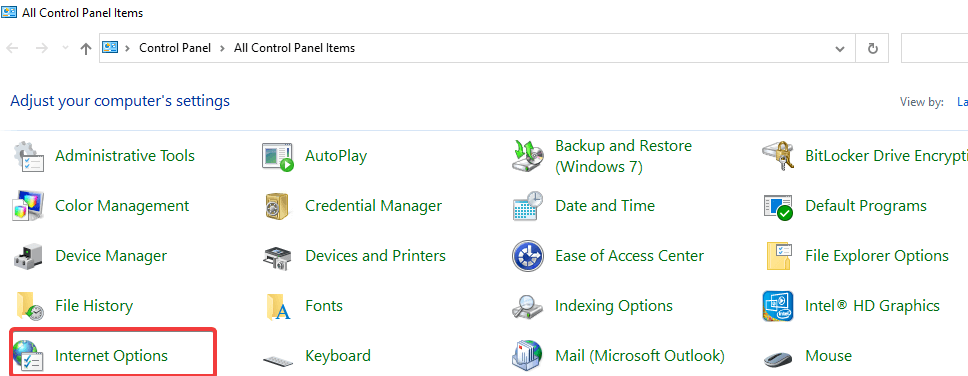
5. Premi la scheda Avanzate > Ripristina impostazioni avanzate. 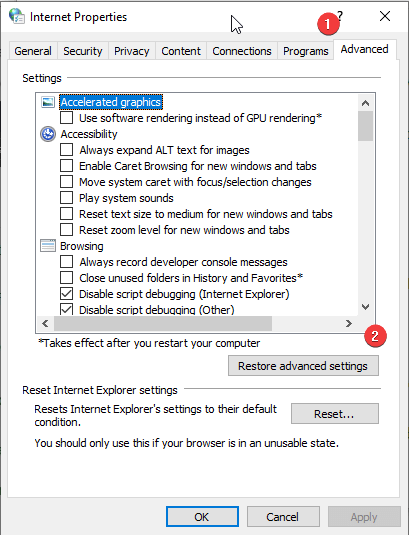
6. Applica > Ok. Esci dalla finestra Proprietà Internet
7. Premi Windows + I per aprire le Impostazioni di Windows.
8. Fare clic su Rete e Internet 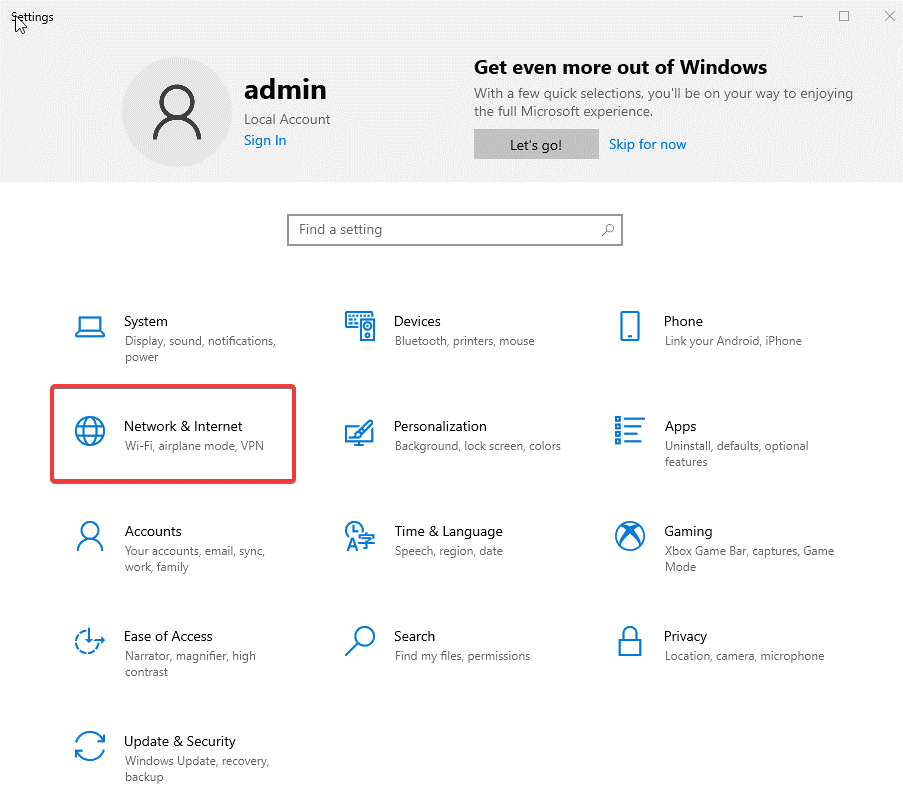
9. Selezionare Ripristino rete 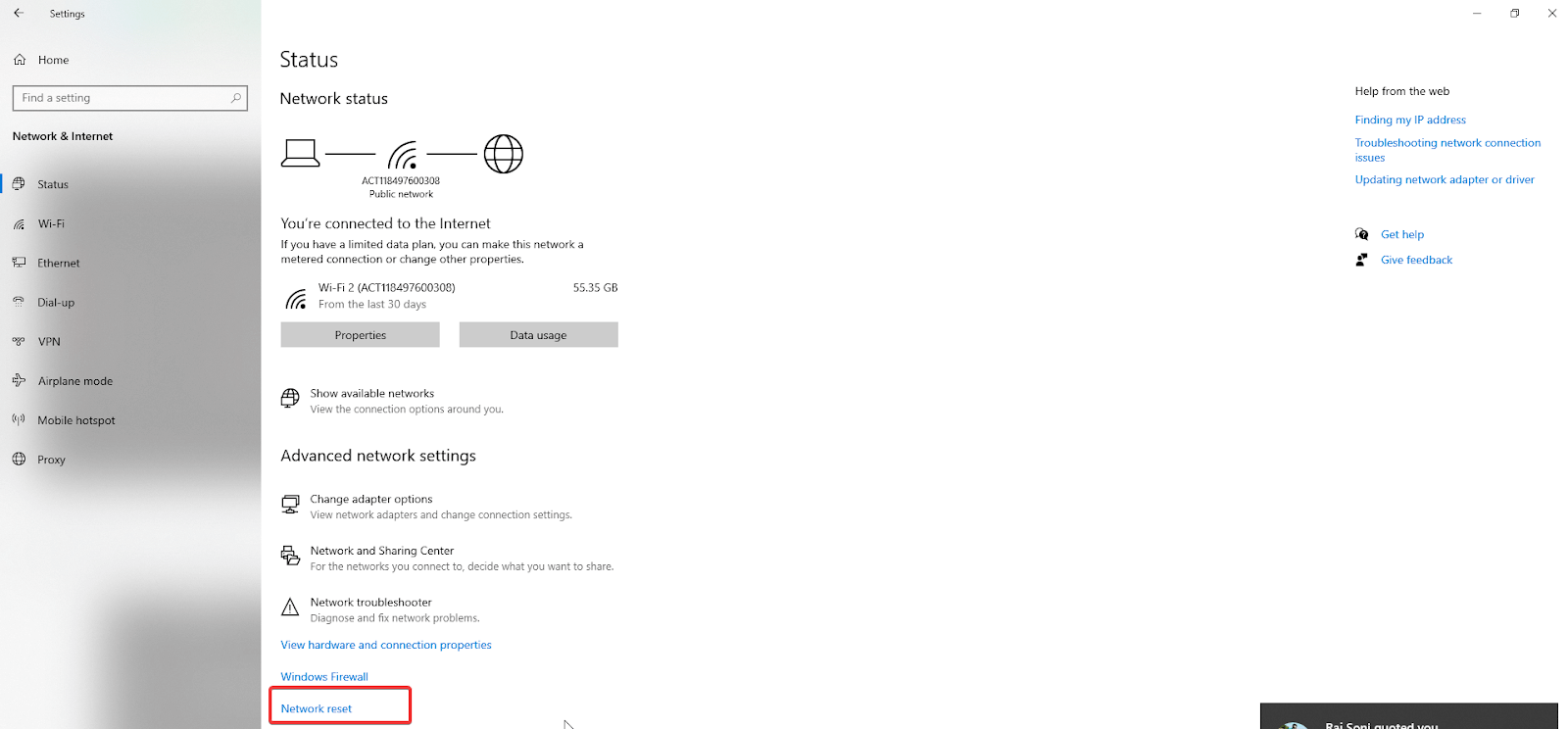
10. Confermare l'azione e attendere il completamento del processo.
11. Riavviare il sistema, il problema Ethernet non funzionante dovrebbe essere risolto.
8. Riconfigurare la connessione di rete.
Quando le impostazioni di rete sono configurate in modo errato, Ethernet potrebbe non funzionare correttamente. Per risolvere questo problema, si consiglia di riconfigurare le impostazioni di rete. Per farlo, segui i passaggi seguenti:
1. Premi Windows + R per aprire la finestra Esegui
2. Digitare ncpa.cpl per aprire il pannello di configurazione di rete > Ok 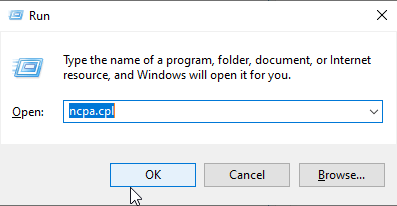
3. Fare clic con il pulsante destro del mouse sull'adattatore Ethernet in uso > Proprietà.
4. Fare doppio clic su Protocollo Internet versione 4 (TCP/IPv4) 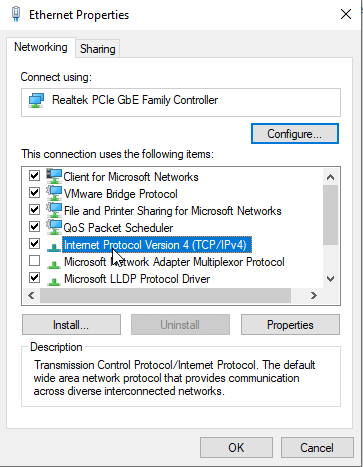
5. Nella finestra consecutiva che si apre selezionare il pulsante di opzione accanto a “Ottieni automaticamente un indirizzo IP e ottieni automaticamente un server DNS.
6. Esci dalla finestra. Controllare il PC per vedere se l'Ethernet è connesso ma nessun problema di Internet è stato risolto o meno.
Nota : se si utilizza il protocollo Internet versione 6 (TCP/IPv6), sarà necessario apportare le modifiche di cui sopra.
9. Esegui lo strumento di risoluzione dei problemi di Windows
Per risolvere tali problemi, Windows offre uno strumento di risoluzione dei problemi integrato, utilizzandolo è possibile risolvere il problema con la connettività Ethernet.
1. Premi Windows + I per aprire le impostazioni di Windows
2. Seleziona Aggiornamento e sicurezza 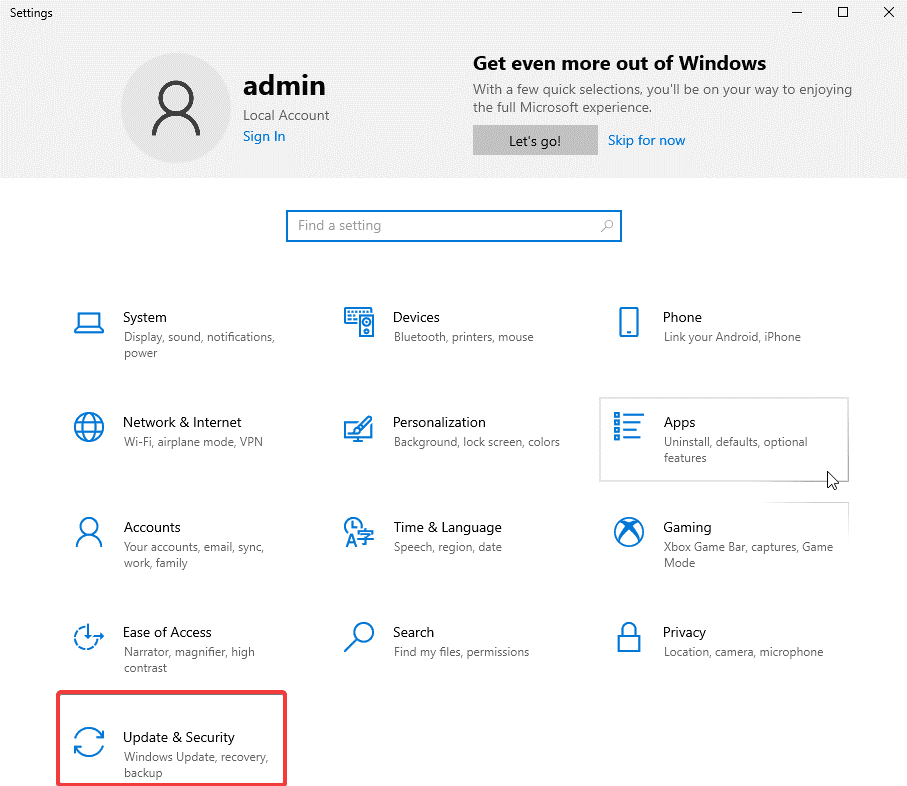
3. Fare clic su Risoluzione dei problemi nel riquadro a sinistra > Strumenti per la risoluzione dei problemi aggiuntivi 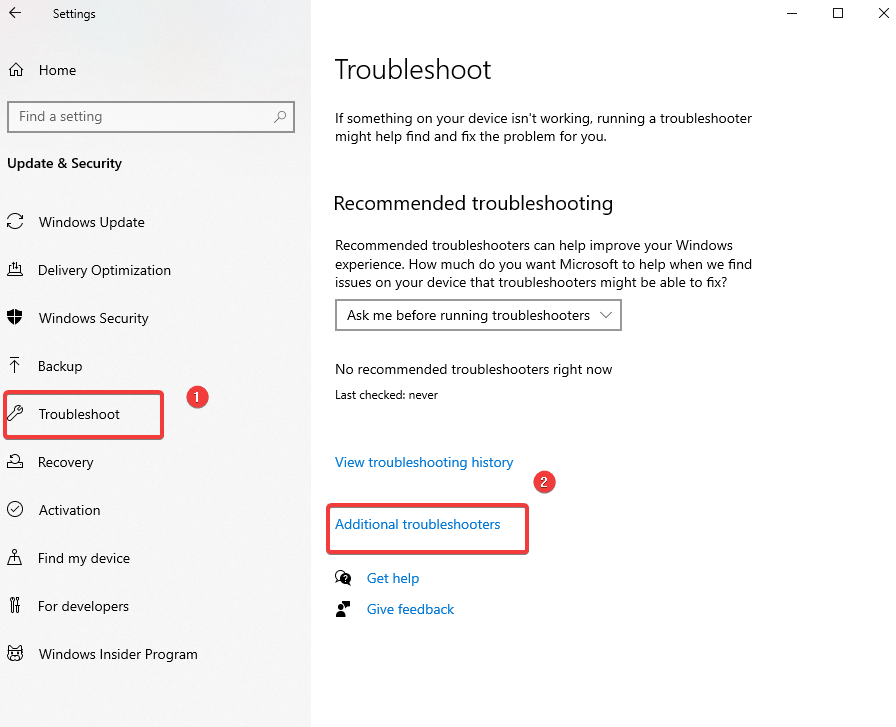
4. Nella finestra consecutiva che si apre, cerca Scheda di rete.
5. Fare clic su di esso > Esegui lo strumento di risoluzione dei problemi 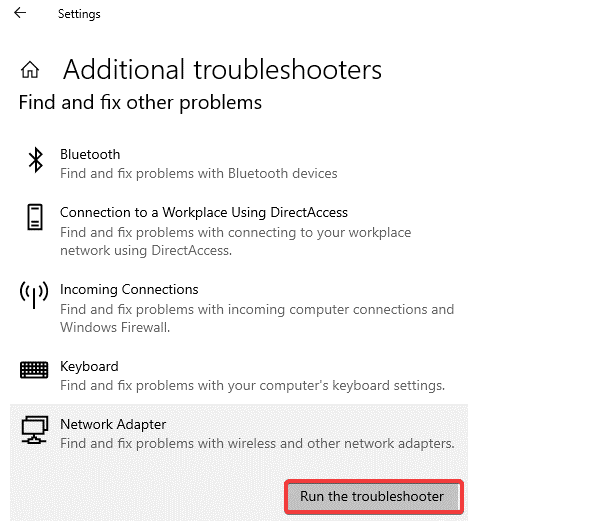
6. Ora la tua connessione Ethernet dovrebbe funzionare. In caso contrario, riavviare il sistema e quindi controllare la connessione Ethernet ma non Internet, il problema ora dovrebbe essere risolto.
10. Disattiva la funzione di sintonizzazione automatica
Se il problema Ethernet persiste, provare a disabilitare la funzione di sintonizzazione automatica.
1. Nella barra di ricerca di Windows, digita Prompt dei comandi
2. Selezionare il miglior risultato > fare clic con il pulsante destro del mouse > Esegui come amministratore
3. Digitare: netsh interface tcp show global
4. Se vedi Normale scritto accanto a Ricevi ottimizzazione automatica di Windows, disabilitalo. 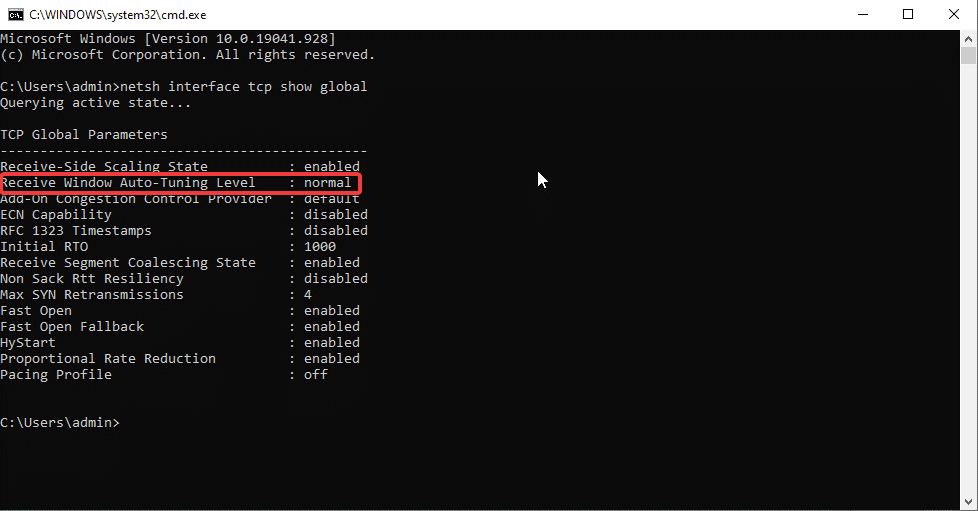
5. Per disabilitare digitare: netsh int tcp set global autotuninglevel=disabled
6. Una volta terminato, verificare se il problema di Ethernet non funzionante deve essere risolto.
11. Disattiva Large Send Offload (LSO)
Questa è una delle ultime funzionalità di Windows 10 ed è progettata per migliorare le prestazioni della rete. Tuttavia, a volte, interferisce con la connettività di rete Ethernet. Per disabilitarlo, segui i passaggi seguenti:
1. Premi Windows + R per aprire la finestra Esegui
2. Digitare msc > ok
3. Fare doppio clic su Schede di rete per mostrare la scheda di rete in uso.
4. Fare clic con il pulsante destro del mouse > Proprietà > scheda Avanzate > scegliere Large Send Offload V2 (IPv4) > Disabilitato 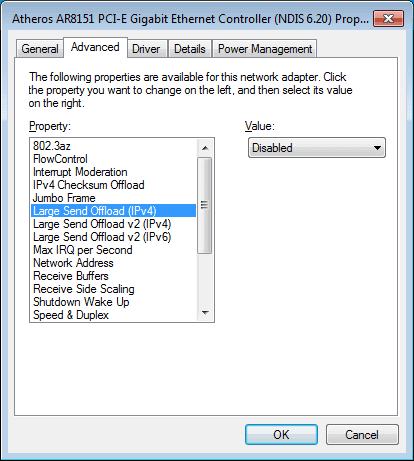
5. Fai lo stesso per Large Send Offload V2 (IPv6)
Ora controlla che il problema Ethernet non funzionante dovrebbe essere risolto.
12. Modificare le impostazioni di risparmio energetico per Ethernet
1. Premi Windows + R per aprire la finestra Esegui
2. Digitare devmgmt.msc
3. Fare doppio clic su Schede di rete > fare clic con il pulsante destro del mouse sull'Ethernet in uso > Proprietà > scheda Risparmio energia > deselezionare Consenti al computer di spegnere questo dispositivo per risparmiare energia. 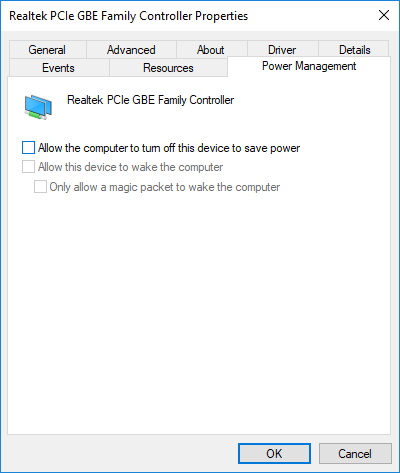
4. Fare clic su OK e riavviare il PC. Questo dovrebbe aiutare a risolvere la connessione Ethernet che non funziona.
13. Verifica la presenza di infezioni da malware
Virus, malware e altre minacce dannose possono bloccare le connessioni di rete causando problemi di funzionamento di Ethernet. Per risolverlo, suggeriamo di scansionare il sistema utilizzando uno strumento antivirus come Systweak Antivirus.
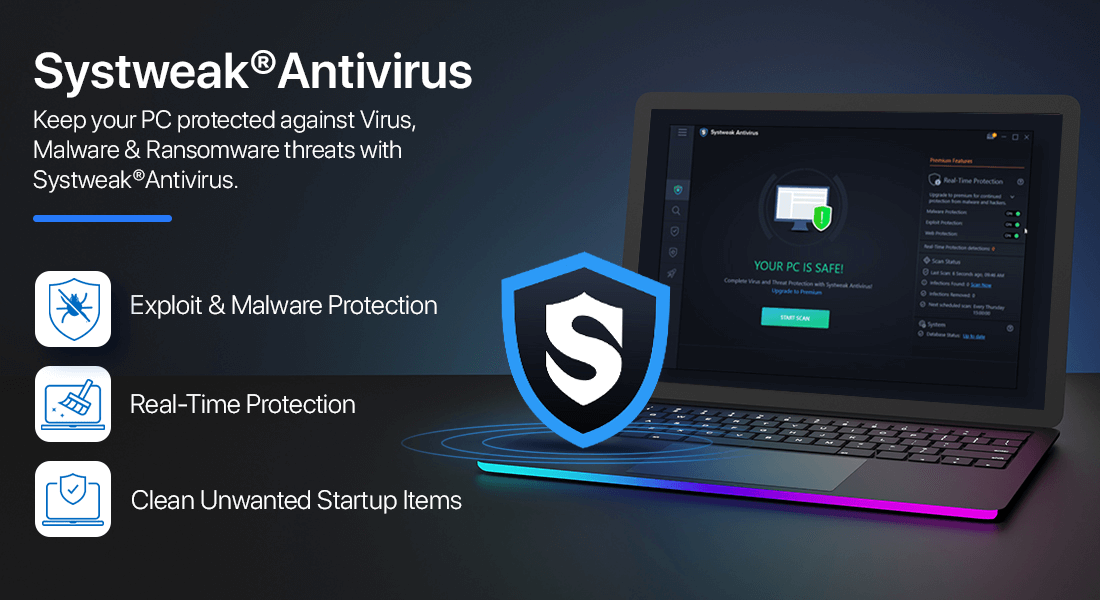
Questo strumento di sicurezza ha poche risorse di sistema e offre protezione in tempo reale, protezione da malware e protezione dagli exploit. Inoltre, esegue la scansione degli elementi di avvio alla ricerca di infezioni da malware. Per installare lo strumento, fare clic sul pulsante di download.
Fare clic qui per scaricare Systweak Antivirus
14. Usa Google DNS
Se nulla ha funzionato finora, proviamo quest'ultima soluzione e utilizziamo Google DNS.
1. Premi Windows + R per aprire la finestra Esegui
2. Digita controllo > Ok
3. Rete e condivisione > Modifica impostazioni scheda > fare clic con il pulsante destro del mouse sulla connessione Wi-Fi > Proprietà > Protocollo Internet versione 4 (TCP/IPv4).
4. Selezionare Usa i seguenti indirizzi del server DNS e immettere quanto segue:
Server DNS preferito: 8.8.8.8
Server DNS alternativo: 8.8.4.4 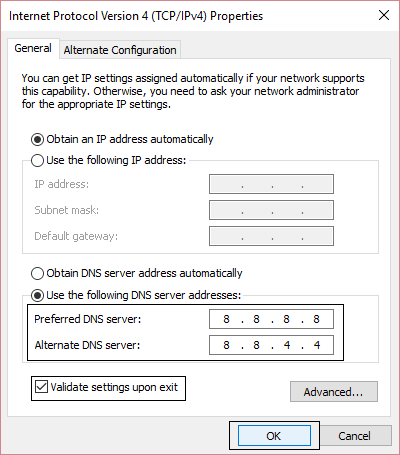
5. Chiudere la finestra e il problema Ethernet non funzionante dovrebbe essere risolto.
Correzione – Cavo Ethernet connesso ma senza Internet:
Ci auguriamo che dopo aver seguito le correzioni come spiegato sopra, la connessione Ethernet sia ora ripristinata e tu possa utilizzarla. Nel caso in cui dovessi riscontrare ancora problemi, assicurati che la rete che stai utilizzando sia configurata correttamente e controlla il cavo di rete. Condividi il tuo feedback e suggerimenti nella sezione commenti.
Prossime letture:
- La VPN rallenta Internet? Accelera la connessione VPN
- Surriscaldamento del MacBook? Prova questi trucchi
- Come aumentare la velocità di caricamento su Windows 10