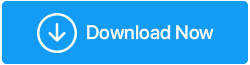Come risolvere "Ethernet non ha una configurazione IP valida" in Windows 11
Pubblicato: 2021-10-24Per quanto amiamo usare il Wi-Fi, siamo convinti che una connessione cablata possa fornirti una connettività ancora migliore. Da che parte stai: Wi-Fi o cavo ethernet? Inonda la sezione commenti con quale opzione preferisci e perché? Ma prima concentriamoci su un problema che molti utenti devono affrontare e cioè "Ethernet non ha una configurazione IP valida"
Probabili ragioni per cui stai affrontando "Ethernet non ha una configurazione IP valida" in Windows 11
Solo per darti un'idea, ecco alcuni dei possibili motivi per cui questo problema emerge:
- Ethernet non è in grado di ricevere un indirizzo IP valido da DHCP
- Cavo Ethernet danneggiato o collegato in modo errato
- Scheda di rete difettosa
- Errore di sistema
- Driver di rete obsoleto
Abbiamo preso in considerazione molti di questi problemi e ora diamo un'occhiata ad alcuni dei modi semplici per affrontare il problema "ethernet non ha una configurazione IP valida".
Modi per risolvere "Ethernet non ha una configurazione IP valida" in Windows 11
Riavvia il tuo router
Il riavvio del router è una delle prime cose che dovresti fare nel caso in cui ricevi un errore che indica "Ethernet non ha una configurazione IP valida" in Windows 11. Questo perché probabilmente stai ricevendo questo errore a causa di alcuni problemi tecnici sul tuo La fine dell'ISP. Dopo aver spento il router, attendere almeno 5 minuti e quindi riavviare il router. Inoltre, ti consigliamo persino di spegnere il computer. Questo passaggio sarà di ulteriore aiuto se il problema è emerso a causa di qualche problema tecnico nel tuo computer stesso.
Leggi anche: Come configurare una VPN sul tuo router
La tua Ethernet è collegata correttamente
In questo passaggio, verificheremo se il cavo Ethernet è collegato correttamente e se è difettoso o meno. Per accertare se il cavo Ethernet esistente è difettoso o meno, potrebbe essere necessario un altro cavo Ethernet per verificare se il problema persiste con il cavo Ethernet esistente. Inoltre, assicurati che il cavo ethernet sia collegato correttamente su entrambe le estremità. Se non ci sono problemi con il cavo Ethernet, vai al passaggio successivo.
Configura le impostazioni della scheda di rete
Ciò significa essenzialmente che configurerai manualmente le impostazioni TCP/IP. È possibile configurare le impostazioni TCP/IP manualmente o ripristinarle. Dovrai verificare quale di questi passaggi funziona bene per te e in più risolve il problema per te. Abbiamo delineato i passaggi nel modo più semplice possibile –
1. Aprire la finestra di dialogo Esegui premendo Windows + R
2. Digitare cpl e premere invio
3. Fare clic con il pulsante destro del mouse su Ethernet e quindi su Proprietà
4. Individuare Protocollo Internet versione 4 (TCP/IPv4) e fare doppio clic su di esso 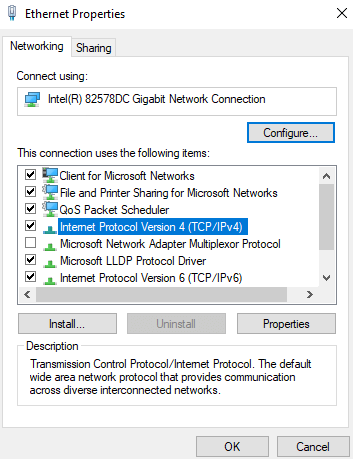
5. Quando si apre il protocollo Internet versione 4 (Proprietà TCP/IPv4, fare clic su entrambi i pulsanti di opzione, ad esempio Ottieni automaticamente un indirizzo IP e Ottieni automaticamente un indirizzo del server DNS
6. Ma cosa succede se questo non risolve il problema? È quindi possibile impostare manualmente l'indirizzo IP e il DNS. Per questo sotto ciascuna delle opzioni sopra menzionate, fai clic sul pulsante di opzione successivo e inserisci i valori come indicato di seguito:
- In Usa il seguente indirizzo IP inserisci questi valori:
Indirizzo IP: 192.168.1.15
Maschera di sottorete: 255.255.255.0
Gateway predefinito 192.168.1.1
- In Usa i seguenti indirizzi del server DNS inserisci questi valori:
Server DNS preferito: 8.8.8.8
Server DNS alternativo : 8.8.4.4
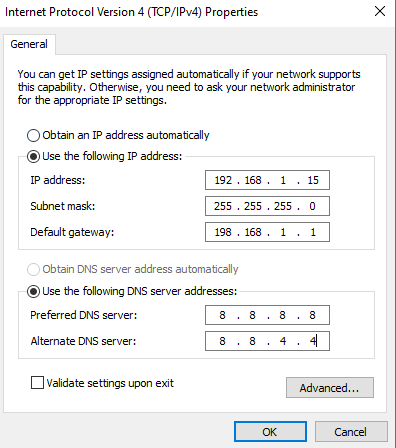
Fai clic su OK e controlla se sei stato in grado di risolvere il problema. È importante notare che i valori DNS sopra menzionati sono le impostazioni DNS di Google.
Disabilita la funzione di avvio rapido
Secondo quanto riferito, molti utenti sono stati in grado di risolvere il problema "ethernet non ha una configurazione IP valida" in Windows 11 disabilitando la funzione di avvio rapido. Sebbene sia destinato a velocizzare l'avvio del computer, si dice che causi problemi con Ethernet. Ecco i passaggi per disabilitare questa funzione.
1. Nella barra di ricerca di Windows, digita Controllo e fai clic su Apri dal lato destro
2. Selezionare Opzioni risparmio energia 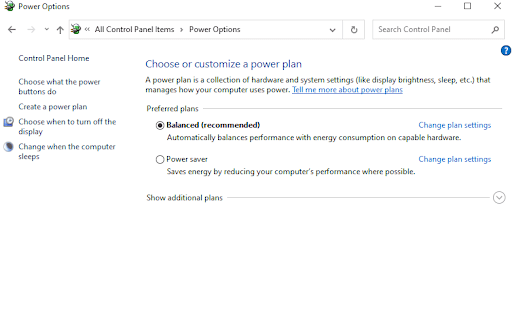
3. Successivamente, dal lato sinistro della finestra, fai clic su Scegli cosa fanno i pulsanti di accensione
4. Fare clic sul collegamento ipertestuale Modifica impostazioni attualmente non disponibili 

5. Deseleziona la casella che dice Attiva avvio rapido (consigliato) 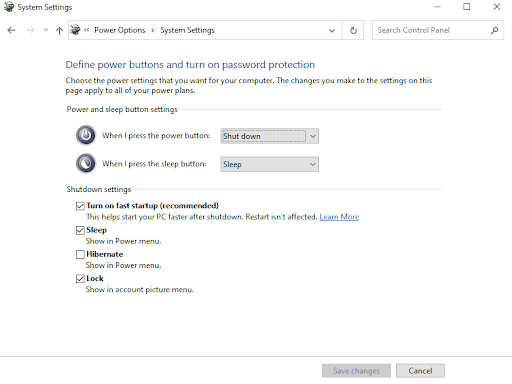
6. Fare clic su Salva modifiche
Ripristina impostazioni TCP/IP
Si ritiene che il ripristino delle impostazioni TCP/IP risolva il problema "ethernet non ha una configurazione IP valida". Questo passaggio può risolvere una serie di problemi relativi alla tua connessione Internet. Qui abbiamo suddiviso i passaggi per lo stesso -
1. Nella barra di ricerca di Windows, digita comando
2. Dal lato destro fare clic su Esegui come amministratore
3. Quando si apre la finestra del prompt dei comandi, immettere uno dopo l'altro i seguenti comandi:
netsh winsock reset (premi invio)
netsh int tcp reset (premi invio)
netsh int ip reset (premi invio)
- Riavvia il computer e controlla se il problema è stato risolto o meno
Pulisci i tuoi file memorizzati nella cache
Il problema persiste? Avvia nuovamente il prompt dei comandi amministrativo come menzionato nei passaggi precedenti. Ora, inserisci uno dopo l'altro il seguente comando:
ipconfig /release (premi invio)
ipconfig /flushdns (premi invio)
ipconfig /renew (premi invio)
Riavvia il computer e controlla se sei stato in grado di risolvere il problema o meno. Questi comandi ti aiuteranno essenzialmente a rinnovare la configurazione DHCP e a ripristinare la cache del resolver del client DNS.
Aggiorna il driver di rete o reinstallalo
Qui ci concentreremo su due cose: reinstallare il driver di rete e aggiornare il driver esistente. Entrambi possono essere attribuiti al verificarsi di problemi di configurazione IP non validi. In entrambi i casi, puoi utilizzare un'utilità di aggiornamento del driver di terze parti. Smart Driver Care, ad esempio, è una delle migliori utilità di aggiornamento dei driver in circolazione. Ed ecco come questo strumento può rivelarsi il tuo salvatore di vita in entrambi i casi menzionati in questo punto.
Quando reinstalli il driver di rete, potresti considerare di eseguire il backup del driver di rete esistente in modo che, nel caso qualcosa vada storto, puoi ripristinare il driver esistente. E, per quanto riguarda l'aggiornamento di un driver di rete obsoleto, Smart Driver Care è uno specialista. Ti consente di eseguire entrambe queste attività senza errori.
Diamo un'occhiata alla facilità con cui è possibile aggiornare ed eseguire il backup dei driver utilizzando Smart Driver Care.
1. Scarica, installa ed esegui Smart Driver Care
2. Prima di fare qualsiasi cosa, eseguiamo un backup della nostra scheda di rete. Diamo un'occhiata a come è possibile eseguire il backup dei driver utilizzando Smart Driver Care. Dal riquadro di sinistra dell'interfaccia, fare clic su Backup
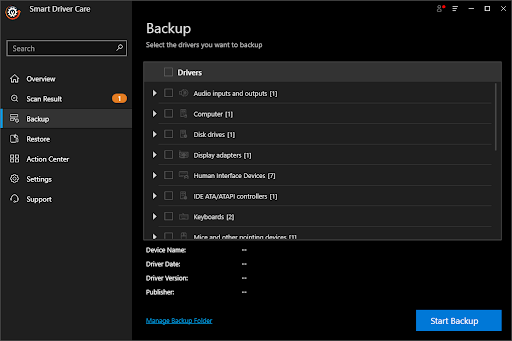
3. Dal lato destro individuare la scheda di rete
4. Fare clic su Avvia backup e attendere il completamento del processo
5. Se è necessario ripristinare il driver di cui è stato eseguito il backup in caso di emergenza, fare clic sull'opzione Ripristina appena sotto l'opzione Backup, selezionare il driver di rete di cui è stato eseguito il backup sul lato destro e fare clic su Ripristina ora
Ora che sai come eseguire il backup e il ripristino dei driver di rete. Diamo un'occhiata alla facilità con cui puoi aggiornare un driver di rete obsoleto che potrebbe essere il motivo per cui stai ricevendo il messaggio "Ethernet non ha un errore di configurazione IP valido"
- Fare clic sul risultato della scansione dal riquadro di sinistra
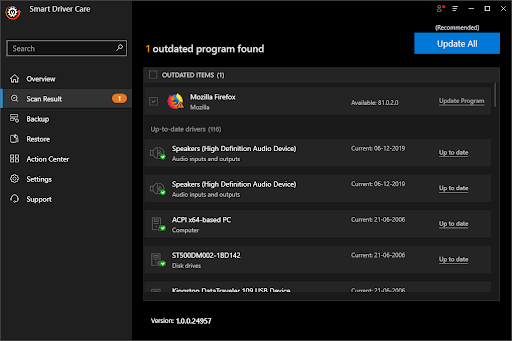
- Dal lato destro, seleziona il driver della scheda di rete. Più in particolare, fai clic sulla casella di controllo accanto al driver della tua scheda di rete
- Fare clic sull'opzione Aggiorna programma e attendere l'aggiornamento del driver
Questo è tutto! Il tuo driver di rete è ora aggiornato. Controlla se questo passaggio è stato in grado di correggere il tuo problema.
Avvolgendo:
La "ethernet non ha una configurazione IP valida" potrebbe essere il risultato di molti problemi di rete che speriamo vengano risolti una volta provati i passaggi di risoluzione dei problemi sopra menzionati. Dai un pollice in su a questo post e condividilo con i tuoi amici e le persone a cui tieni.