Correzione: Ethernet non ha una configurazione IP valida [Windows 11/10]
Pubblicato: 2022-06-03Ogni PC connesso a una rete richiede un indirizzo IP, che funge da sua identità originale. E, se non è in grado di rilevare quello quando si dispone di una connessione cablata, dovrai affrontare che Ethernet non ha una configurazione IP valida in Windows 11/10.
Tuttavia, il problema non è così comune, ma una volta sperimentato, gli utenti di PC Windows non sono in grado di accedere a Internet, il che rende più cruciale la risoluzione rapida ed efficace dell'errore. Ma c'è un'altra domanda importante da affrontare in anticipo, ovvero perché Ethernet non ha una configurazione IP valida su PC Windows? Quindi, prima di procedere con le correzioni, esaminiamo i motivi principali di questo errore.
Quali sono le cause Ethernet non ha una configurazione IP valida in Windows 10/11?
Potrebbero esserci diversi motivi per cui stai riscontrando questo errore. Mentre alcuni sono correlati alla rete o alle impostazioni di sistema, altri potrebbero essere correlati all'hardware collegato. Ecco un elenco di tutti loro:
- Collegamenti inappropriati.
- Problemi con il router.
- Scheda di rete malfunzionante, nota anche come scheda di interfaccia di rete.
- Driver della scheda di rete obsoleto, difettoso o danneggiato.
- Impostazioni errate o configurate in modo errato.
Come risolvere Ethernet non ha una configurazione IP valida [Windows 11/10]
Ecco alcune soluzioni non ingombranti ed efficaci per correggere Ethernet che non ha un errore di configurazione IP valido su Windows 11/10.
Soluzione 1: reinstallare TCP/IP
Il protocollo TCP/IP difettoso o errato potrebbe essere responsabile di Windows 11/10 Ethernet non presenta un problema di configurazione IP valido. Per risolvere questo problema, puoi provare a reinstallare il TCP/IP. Ecco come farlo:
Passaggio 1: premi contemporaneamente il logo Windows e i tasti X dalla tastiera e scegli Connessioni di rete.
Passaggio 2: fai clic con il pulsante destro del mouse sulla scheda di rete e scegli Proprietà. 
Passaggio 3: fare clic sull'opzione Installa... per procedere. 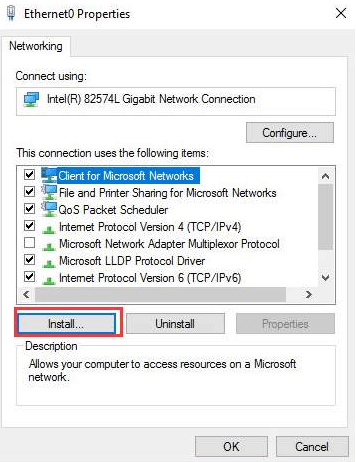
Passaggio 4: nel prompt successivo, scegli Protocollo e fai clic su Aggiungi... 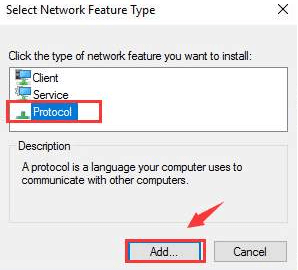
Passaggio 5: ora scegli l'opzione Protocollo multicast affidabile e fai clic su OK per installare il protocollo. 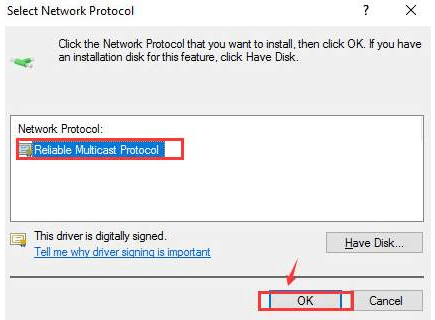
Attendi il completamento del processo, quindi prova a ricollegare il tuo WiFi o Ethernet per verificare se il problema di connessione è stato risolto. Se questo trucco non ha funzionato per te, passa alla soluzione successiva.
Leggi anche: Driver del controller Ethernet Realtek
Soluzione 2: disattivare l'avvio rapido
In Windows, Fast Startup è una funzionalità che elimina il tempo necessario al caricamento del sistema operativo quando si tenta di accendere il PC. Questo viene eseguito mantenendo determinati driver e processi o programmi associati in esecuzione in background invece di rimuoverli allo spegnimento.
Ma a volte si scopre che questa funzione è in conflitto con il funzionamento dei dispositivi collegati a un'inoltro di comandi configurati in modo errato o errato. In tal caso, la disabilitazione di questa funzione dovrebbe aiutarti a sbarazzarti di Ethernet che non presenta un errore di configurazione IP valido in Windows 11/10. Ecco come:
Passaggio 1: premi insieme il logo Windows e il tasto S per aprire il menu Cerca. Inserisci il pannello di controllo nel campo di testo e fai clic sul risultato di ricerca accurato che viene visualizzato. 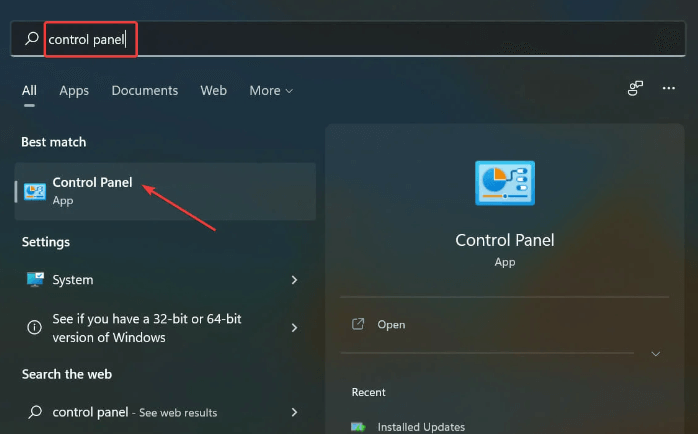
Passaggio 2: dopodiché, fai clic su Sistema e sicurezza . 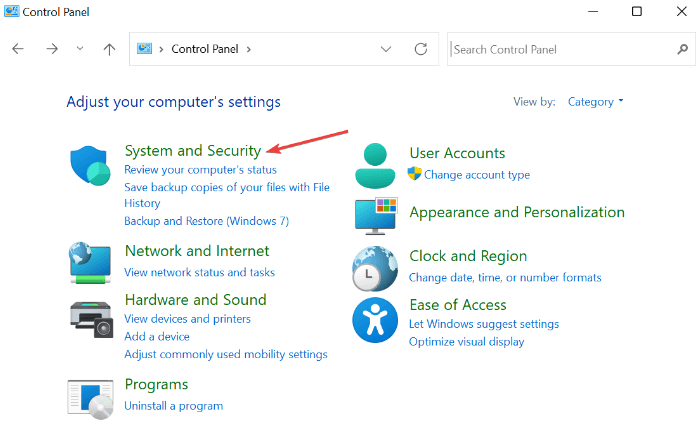
Passaggio 3: in Opzioni risparmio energia, fai clic su Modifica cosa fanno i pulsanti di alimentazione . 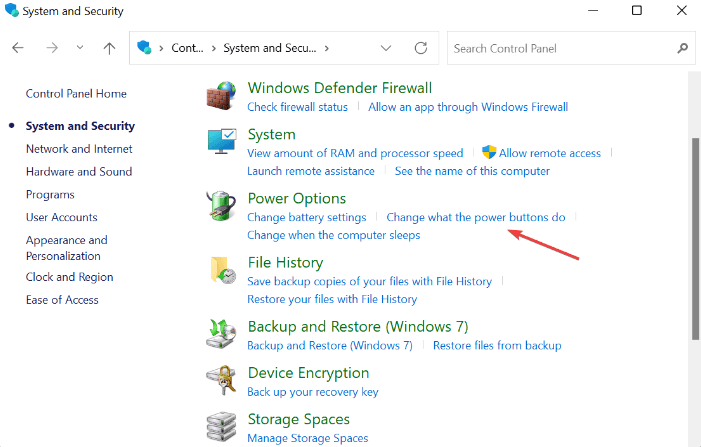
Passaggio 4: quindi, fai clic su Modifica le impostazioni attualmente non disponibili . 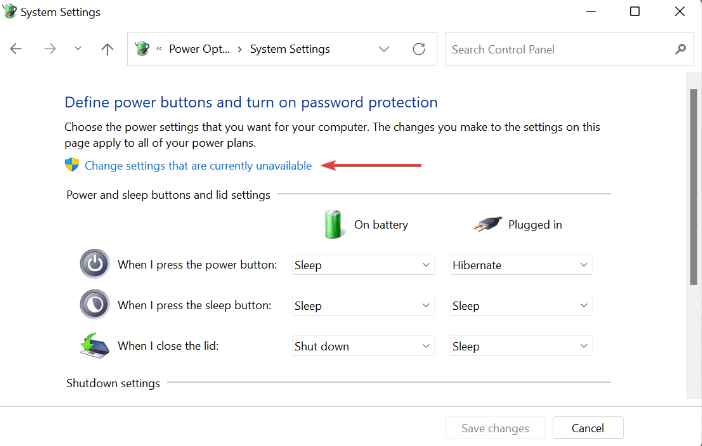
Passaggio 5: infine, deseleziona la casella di controllo mostrata prima di Attiva avvio rapido (consigliato) e quindi fai clic su Salva modifiche per procedere. 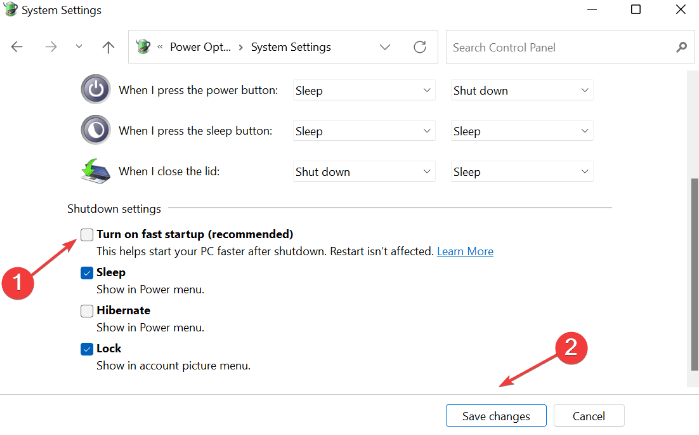
Una volta terminato, riavvia il computer per applicare le modifiche e testare il problema. Se l'Ethernet non ha una configurazione IP valida, Windows 11 persiste, prova altre soluzioni.
Leggi anche: Come risolvere la porta Ethernet che non funziona su Windows
Soluzione 3: aggiorna i driver della scheda di rete
Potresti riscontrare problemi di rete se i driver della scheda di rete sono danneggiati o sono scomparsi. Pertanto, l'aggiornamento dei driver di rete è il modo migliore per affrontare tali problemi.
Gli utenti possono verificare gli ultimi aggiornamenti del driver in Windows Update o scaricarlo e installarlo manualmente dal sito Web ufficiale del produttore. Inoltre, esiste un modo più semplice e veloce per aggiornare i driver di dispositivo obsoleti, ad esempio utilizzando software di terze parti.

Ti consigliamo Bit Driver Updater, un software dedicato che eseguirà automaticamente una scansione approfondita sul tuo computer per gli ultimi aggiornamenti dei driver e installerà da solo quelli più compatibili senza problemi. Non solo, ma lo strumento mantiene anche aggiornato e migliorato ogni bit del PC in modo da goderti sempre le prestazioni migliori e più coerenti del tuo dispositivo.
Caratteristiche più importanti di Bit Driver Updater:
- Funzionalità di aggiornamento del driver con un clic.
- Prestazioni di prim'ordine.
- Ottimizzatore di sistema.
- Scansione pianificatore.
- Procedura guidata di backup e ripristino automatico.
- Supporto tecnico 24 ore su 24, 7 giorni su 7.
- Garanzia di rimborso totale ma per un tempo limitato.
- Aggiornamenti automatici.
Passaggi per aggiornare i driver della scheda di rete tramite Bit Driver Updater:
Passaggio 1: dal pulsante di download indicato di seguito, ottieni la configurazione di Bit Driver Updater gratuitamente.
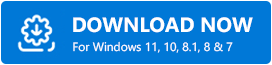
Passaggio 2: fare doppio clic sul programma di installazione del software e seguire la procedura guidata per completare l'installazione.
Passaggio 3: dopo la corretta installazione di Bit Driver Updater, eseguire l'aggiornamento del driver sul computer e fare clic su Scansione. 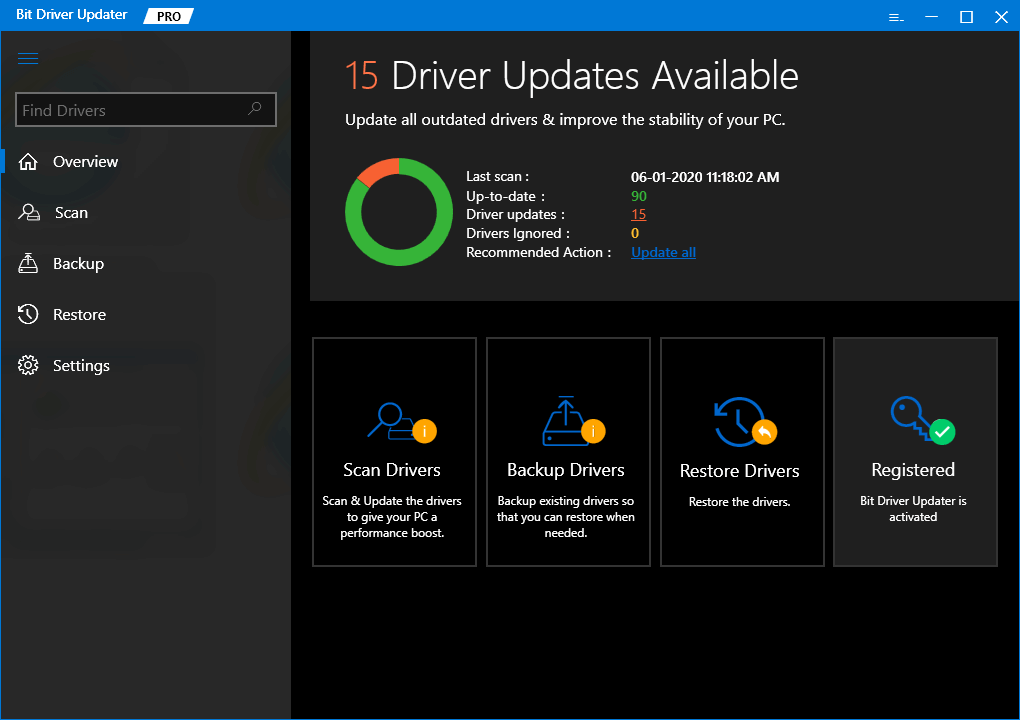
Passaggio 4: attendere il completamento del processo. Fare clic sul pulsante Aggiorna ora accanto al driver della scheda di rete problematico. Se stai utilizzando la versione pro di Bit Driver Updater, puoi aggiornare anche altri driver e aggiornare i driver di rete. Per questo, devi semplicemente fare clic sul pulsante Aggiorna tutto. 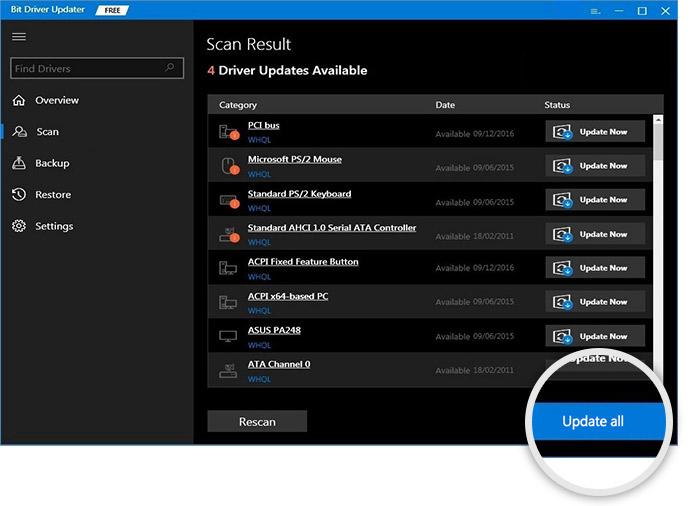
È tutto! Una volta installata l'ultima versione dei driver, verificare se Ethernet non ha una configurazione IP valida Windows 11/10 è stato risolto. Procedi con altre tattiche se questo non ha funzionato.
Leggi anche: Download e aggiornamento del driver di rete HP per Windows
Soluzione 4: eseguire il prompt dei comandi
A volte, l'aggiornamento delle impostazioni di rete funziona come per magia. Segui i passaggi seguenti per farlo:
Passaggio 1: avvia il prompt dei comandi come amministratore.
Passaggio 2: se viene visualizzato un popup, fare clic su SÌ per continuare.
Passaggio 3: scrivi i seguenti comandi nella finestra del prompt dei comandi (amministratore) e assicurati di premere Invio dopo ogni comando.
ipconfig/flushdnsnbtstat -Rnbtstat -RRnetsh int ip reset C:\resetlog.txtnetsh winsock reset
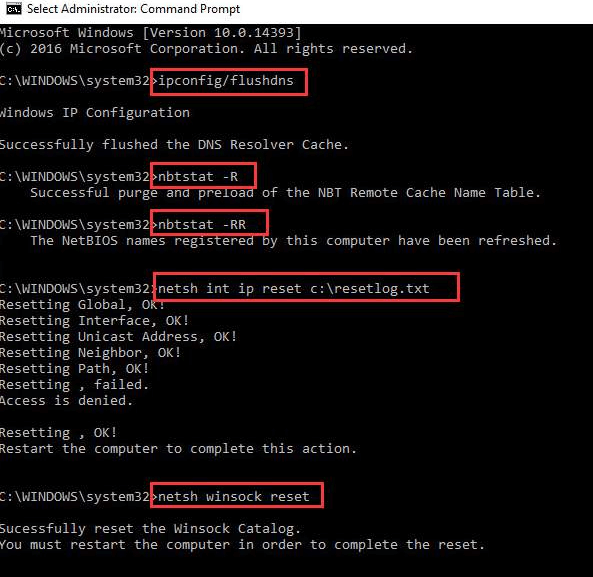
Successivamente, riavvia il PC per implementare le modifiche.
Passaggio 4: premi complessivamente i tasti Windows e X dalla tastiera e scegli Connessioni di rete.
Passaggio 5: fai clic con il pulsante destro del mouse sulla scheda di rete e scegli Disattiva. Tuttavia, ciò richiede l'autorizzazione dell'amministratore per continuare il processo. 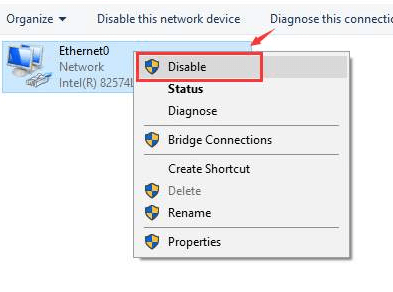
Passaggio 6: fai nuovamente clic con il pulsante destro del mouse sulla rete e scegli Abilita. 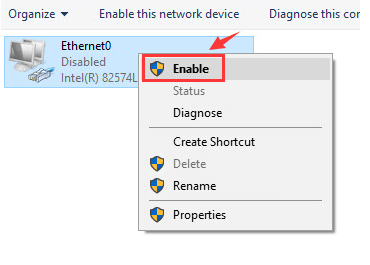
Una volta abilitato, prova a controllare la connessione di rete solo per vedere se il problema è stato risolto. In caso contrario, passare a un'altra soluzione.
Soluzione 5: modificare le impostazioni della scheda di rete
Niente ha risolto i problemi Ethernet dall'alto? Non preoccuparti, prova a modificare le impostazioni della scheda di rete come ultima risorsa. A volte, le impostazioni di rete difettose potrebbero essere il colpevole di questo inconveniente. Per correggere Ethernet non ha un errore di configurazione IP valido, segui i passaggi condivisi di seguito:
Passaggio 1: premi insieme i tasti Finestra e X sulla tastiera.
Passaggio 2: scegli Connessioni di rete dalle opzioni disponibili. 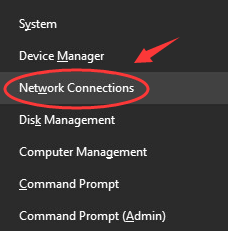
Passaggio 3: fare clic con il pulsante destro del mouse sulla scheda di rete e fare clic su Proprietà per procedere. 
Passaggio 4: dopodiché, seleziona Protocollo Internet versione 4 (TCP/IPv4).
Passaggio 5: quindi, fai clic su Proprietà. 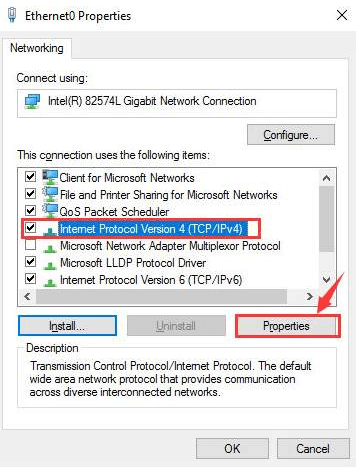
Passaggio 6: nella richiesta successiva, fare clic su Ottieni automaticamente un indirizzo IP e Ottieni automaticamente un indirizzo del server DNS. 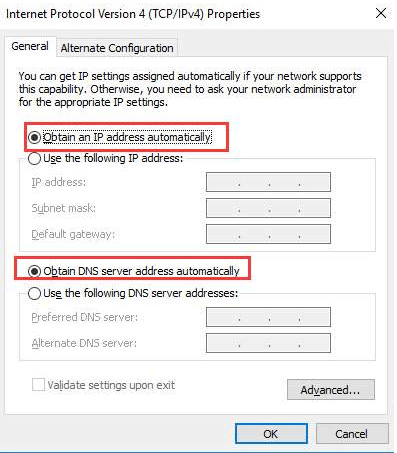
Passaggio 7: se il problema persiste, scegliere di utilizzare i seguenti indirizzi del server DNS e utilizzare il seguente indirizzo IP. 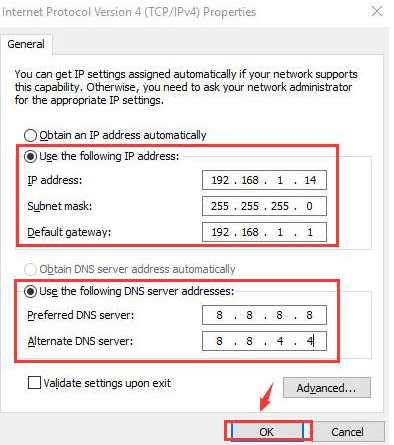
Infine, fai clic su OK per salvare le nuove modifiche. Una volta terminato, riavvia il computer, si spera che questo dovrebbe correggere l'errore.
Leggi anche: [Risolto] Network Discovery è disattivato Windows
Ethernet non ha una configurazione IP valida su Windows 11/10: RISOLTO
Ci auguriamo che i suggerimenti e i trucchi elencati in questo articolo ti aiutino a risolvere i problemi di Ethernet come Ethernet non ha una configurazione IP valida e altro ancora. Per favore, dicci nella sezione commenti qui sotto, quale soluzione ha funzionato per te. Oltre a questo, lascia cadere i tuoi suggerimenti o suggerimenti in merito allo stesso.
Prima di andare, iscriviti alla nostra Newsletter per ulteriori informazioni relative alla tecnologia. Inoltre, puoi seguirci anche sui nostri social media: Facebook, Twitter, Instagram e Pinterest
.
