Come risolvere File Explorer che non risponde Windows 10, 11
Pubblicato: 2023-02-23Se stai riscontrando anche l'errore Esplora file di Windows 10 che non risponde sul tuo dispositivo, segui le soluzioni fornite in questa guida e risolvi il problema in un istante.
File Explorer è uno degli elementi più importanti del PC Windows. Questa è l'applicazione principale che consente di eseguire e utilizzare l'interfaccia del sistema operativo. Con l'aiuto di Esplora file, puoi anche accedere a diversi documenti, immagini, video e altri dati presenti sul computer.
Poiché questa utility è molto importante per utilizzare Windows, crea caos se viene visualizzato l'errore Esplora file di Windows che non risponde. Questo problema è affrontato da molti utenti. In genere, il motivo dell'errore sono impostazioni di configurazione del sistema errate, driver obsoleti, ecc. Tali errori interrompono il flusso dell'utilità e causano l'errore "non risponde". Tuttavia, non c'è nulla di cui preoccuparsi.
Con l'aiuto di questa semplice guida, daremo un'occhiata alle soluzioni per correggere Windows Explorer che non risponde agli errori di Windows 10/11. Tutte le soluzioni fornite qui ti sono state presentate dopo approfondite ricerche, quindi sono abbastanza affidabili. Quindi, diamo subito un'occhiata alle soluzioni.
Soluzioni per risolvere il problema con Esplora file di Windows che non risponde
Le prossime sezioni di questo articolo ti forniranno una serie di soluzioni per correggere File Explorer che non risponde e relativi errori su Windows. Esegui queste soluzioni una per una, come elencato, per eliminare facilmente l'errore.
Correzione 1: riavvia Esplora file
La prima cosa che dovresti provare a correggere l'errore che non risponde di Esplora file è riavviare il processo. Il riavvio consentirà all'applicazione di ottenere un avvio pulito e, quindi, rimuovere gli attributi fastidiosi che ne interrompono il funzionamento. Per riavviare Explorer, puoi utilizzare l'aiuto del Task Manager o del prompt dei comandi. Vediamo come funzionano questi due.
Riavvia Esplora file utilizzando Task Manager
Segui i passaggi seguenti e riavvia semplicemente l'utilità con facilità utilizzando Task Manager:
- Premi i tastiCtrl+Maiusc+Esc sulla tastiera per aprire Task Manager.
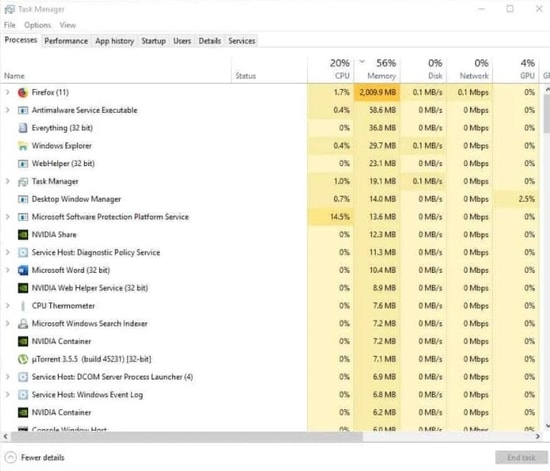
- Quando viene visualizzato lo strumento, fai clic con il pulsante destro del mouse suEsplora file e termina.
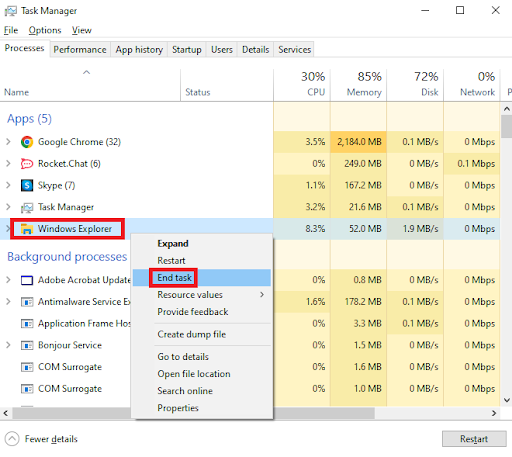
- Fare clic sul menuFile e selezionare Esegui nuova attività.

- Nella finestra di dialogo visualizzata, digitaexplorer.exe e premi Invio.
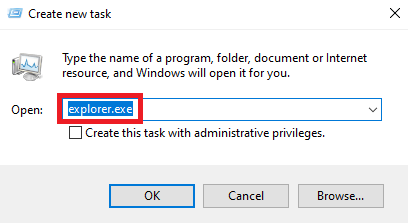
Ora prova a eseguire l'esploratore come richiesto. Tuttavia, se per qualsiasi motivo il riavvio non funziona e l'errore di Windows 10 Explorer non risponde ancora, segui la correzione successiva per riavviare l'app utilizzando il prompt dei comandi.
Riavvia Esplora file utilizzando il prompt dei comandi
Come forse già saprai, il prompt dei comandi è un interprete della riga di comando in grado di controllare e modificare qualsiasi aspetto del sistema operativo. Puoi usare lo stesso anche per riavviare Explorer. Tutto quello che devi fare è
- Premi i tastiWin + S , digita Prompt dei comandie fai clic suEsegui come amministratore.

- Fare clic suSì e procedere.
- Copiare e incollare il seguente comando nell'utilità per terminare i servizi di Esplora file (premere il tasto Invio dopo aver immesso il comando).
taskkill /f /im explorer.exe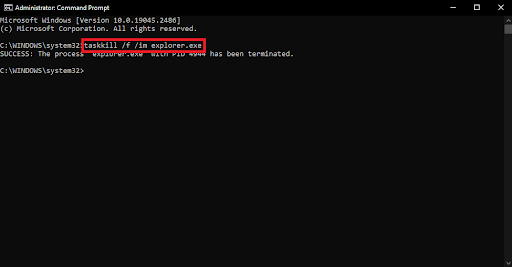
- Successivamente, inserisci il seguente comando per riavviare Esplora file (premi il tasto Invio dopo aver inserito il comando).
avviare explorer.exe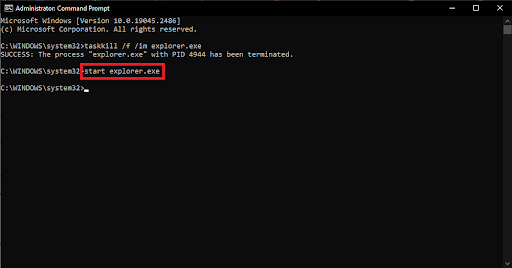
Se il riavvio non funziona per il tuo sistema e il problema di Windows File Explorer che non risponde persiste, pensiamo che la prossima soluzione ti aiuterà.
Leggi anche: Miglior software di utilità per la copia di file per PC Windows
Correzione 2: aggiorna i driver per correggere la mancata risposta di Windows Explorer
Un altro dei motivi più comuni alla base di tutti gli errori relativi a Esplora file di Windows 10 che non risponde sono i driver obsoleti. I driver sono la fonte principale per il corretto funzionamento di qualsiasi dispositivo. Questo perché il driver consente al sistema di accedere e comandare il dispositivo di conseguenza. Pertanto, diventa assolutamente necessario mantenere i driver aggiornati in ogni momento.

Esistono diversi metodi manuali per mantenere aggiornati i driver. In alternativa, esiste un solo metodo automatico che afferma di richiedere l'aiuto di un aggiornamento del driver affidabile e migliore per questa attività. Bit Driver Updater è uno dei migliori strumenti che puoi utilizzare. Il software offre una miriade di funzionalità come la pianificazione degli aggiornamenti dei driver, i driver di backup e ripristino, i driver certificati, ecc.
Lo strumento è molto facile da usare e richiede solo un paio di clic per aggiornare e installare i driver obsoleti, rotti e mancanti.
Correggi Windows 10 Explorer che non risponde con Bit Driver Updater:
Segui la serie di passaggi forniti di seguito per aggiornare i driver e risolvere tutti i tipi di problemi relativi a Esplora file:
- Scarica e installa il software Bit Driver Updater utilizzando il pulsante in basso.
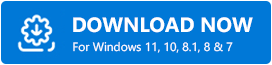
- Avviare il software e avviare la scansione del sistema alla ricerca di driver obsoleti utilizzando il pulsante Scan Drivers.
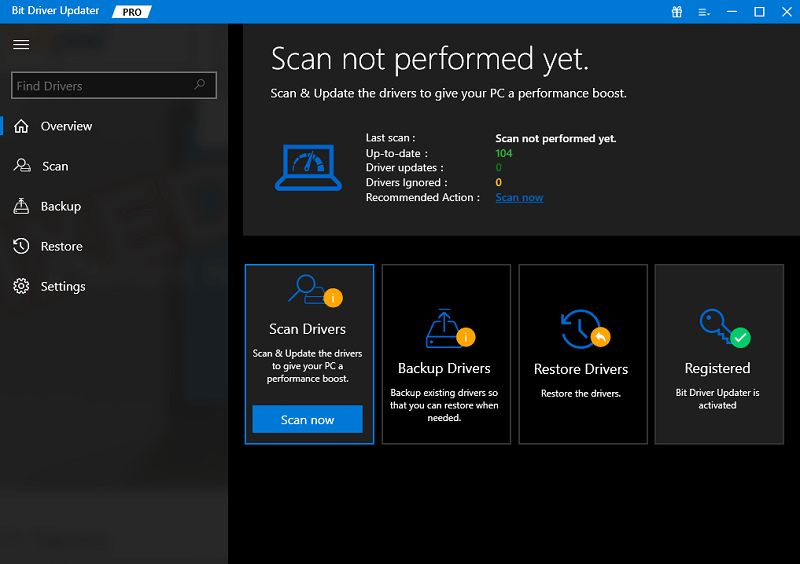
- Attendere mentre la scansione procede e viene visualizzato l'elenco dei driver obsoleti e difettosi. Fare clic sul pulsanteAggiorna tutto per scaricare immediatamente i driver o scaricare i singoli driver in base alle proprie esigenze.
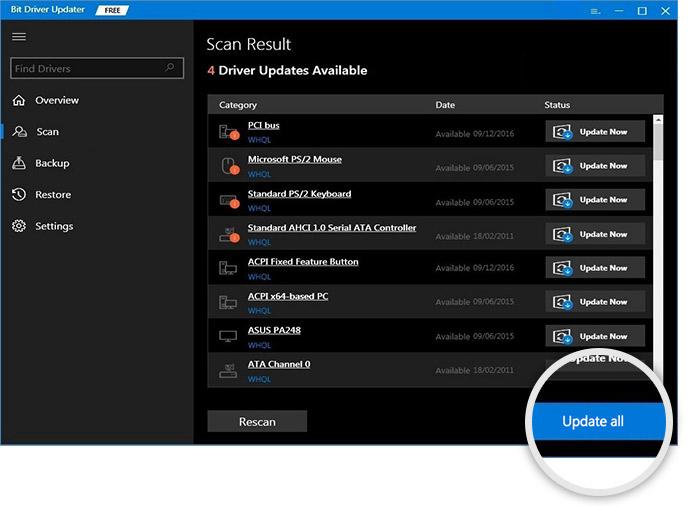
Quando tutti i driver richiesti vengono aggiornati, riavvia il sistema e guarda lo strumento funzionare come un incantesimo per correggere gli errori di Esplora file di Windows 10 che non rispondono. Tuttavia, cerca l'aiuto della soluzione successiva se il problema ti dà ancora fastidio.
Correzione 3: eseguire il comando di controllo file
Windows può affrontare diversi tipi di problemi quando i file di sistema diventano difettosi. Per eliminare tali file e correggerli, puoi utilizzare il comando Controllo file di sistema. Questo comando viene eseguito con l'aiuto del prompt dei comandi, quindi è necessario eseguire lo stesso per procedere. Segui i passaggi mostrati di seguito per sapere esattamente cosa devi fare:
- Premi i tastiWin + S , digita Prompt dei comandie fai clic suEsegui come amministratore.

- Fare clic suSì e procedere.
- Copiare e incollare il seguente comando nell'utilità per terminare i servizi di Esplora file (premere il tasto Invio dopo aver immesso il comando).
sfc /scannow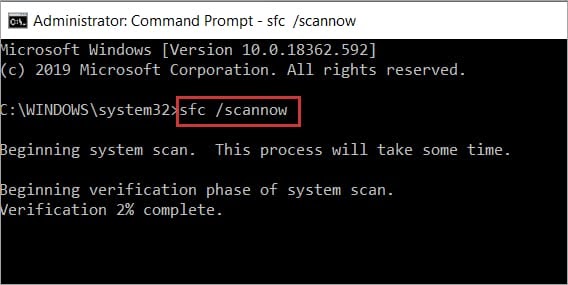
Al termine della scansione, l'utilità risolverà gli errori presenti nel sistema operativo. Se il problema di Windows 10 Explorer che non risponde persiste, segui la soluzione successiva.
Leggi anche: [Risolto] Desktop Window Manager High GPU in Windows 10, 11
Correzione 4: aggiorna il sistema operativo Windows
Non è sempre necessario che un errore presente sul tuo sistema sia la ragione per cui Windows Explorer non risponde a Windows 10. A volte, anche un bug nel sistema operativo può causare tali problemi. Quindi, per superare l'errore, l'aggiornamento di Windows è l'unica soluzione praticabile. Segui i passaggi seguenti per sapere come aggiornare Windows all'ultima versione:
- Premi i tasti Win + I e apri le impostazioni di aggiornamento e sicurezza.
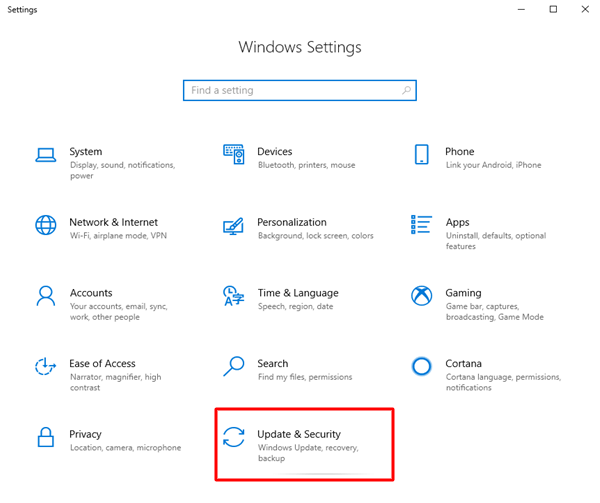
- Attendi il caricamento delle impostazioni di aggiornamento di Windows.Fare clic su Controlla aggiornamenti per procedere.
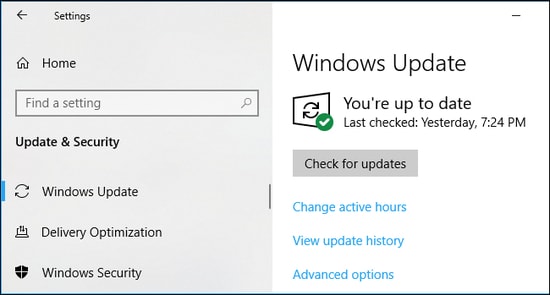
- Se sullo schermo vengono visualizzati aggiornamenti, fare clic sul pulsanteScarica e installa .
Prova la soluzione successiva e l'ultima se l'errore di Esplora file non risponde persiste.
Correzione 5: elimina l'intera cronologia di Esplora file
L'ultima soluzione se tutto non riesce a correggere Windows Explorer che non risponde all'errore di Windows 10 è eliminare la cronologia di Explorer. Explorer conserva una cronologia di ciò che fai e di come operi per la tua assistenza. Cancellare questa cronologia può aiutarti facilmente. Seguire i passaggi forniti di seguito per facilità:
- Premi i tasti Win+S , digita Pannello di controlloeavvialo strumento.
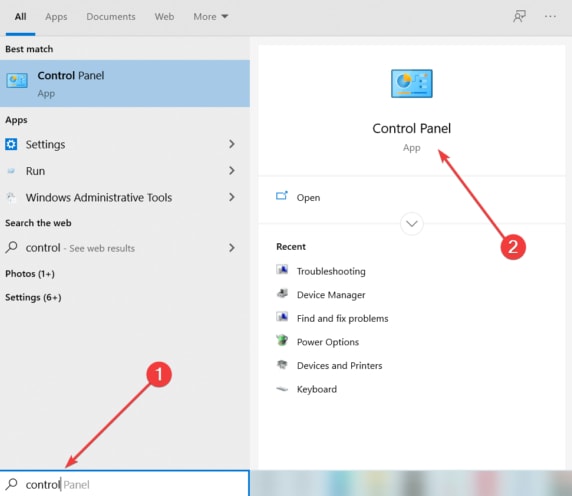
- Impostare l'opzioneVisualizza per su Icone grandiper procedere.
- Fare clic suOpzioni Esplora file .
- Nella categoria denominata Privacy , fai clic sul pulsante Cancella.
Leggi anche: Come risolvere il sistema interrompe l'utilizzo elevato della CPU [RISOLTO]
Esplora file di Windows non risponde: risolto
Qui concludiamo questa semplice guida che ti permette di eseguire Esplora file sul tuo dispositivo senza interruzioni. Utilizzando le soluzioni fornite qui, è possibile eseguire facilmente l'applicazione e utilizzarla come richiesto. Tutte queste soluzioni sono provate e testate, quindi ti permetteranno sicuramente di sbarazzarti di tutti gli errori.
Inoltre, se desideri qualsiasi tipo di assistenza per correggere l'errore di Esplora file che non risponde, consentici di aiutarti. Poni le tue domande nello spazio dei commenti fornito di seguito. Puoi anche presentare i tuoi suggerimenti relativi al blog nello stesso. Se ti piace questo articolo o se siamo stati in grado di aiutarti, sostienici iscrivendoti alla newsletter dalla pagina. Fornisci il tuo indirizzo email per iscriverti. Puoi anche seguirci su Instagram, Facebook, Pinterest, Tumblr e Twitter.
