Come risolvere Firefox continua a bloccarsi in Windows 10, 11
Pubblicato: 2023-05-17Firefox spesso si blocca o si chiude inaspettatamente su Windows 10, 11?Continua a leggere per conoscere le soluzioni più efficaci per risolvere il problema di blocco continuo di Firefox.
Gli utenti di Windows 10/11 potrebbero prendere in considerazione l'utilizzo di Mozilla Firefox poiché è uno dei browser più vecchi e affidabili disponibili. Firefox è un browser affidabile che è anche uno dei più utili grazie ai suoi milioni di utenti. Quando tenti di utilizzare Firefox, ci sono buone possibilità che tu possa incontrare qualche difficoltà, nonostante il fatto che ci siano occasioni in cui potrebbe funzionare come previsto. Uno dei problemi che causano la maggiore frustrazione a chi utilizza Windows 10 è il fatto che Firefox spesso va in crash o si blocca senza un motivo apparente. È possibile che ciò accada non appena avvii Firefox o ogni volta che apri più di una scheda nel browser.
È essenziale tenere presente che questo problema potrebbe manifestarsi in una varietà di modi diversi e in una varietà di condizioni diverse. Sei fortunato perché questo problema può essere risolto una volta per tutte e Firefox può riprendere il suo normale funzionamento grazie alle diverse soluzioni a tua disposizione.
Quando Firefox si blocca, non reagirà più ai clic che fai su vari siti web. Devi sentirti molto frustrato, vero? Non preoccuparti. Utilizzando le soluzioni descritte in questo articolo, sarai in grado di individuare l'origine del problema.
Tuttavia, prima di eseguire ulteriori procedure di risoluzione dei problemi, si consiglia vivamente di eseguire prima un riavvio. È possibile che un rapido riavvio risolva il problema.
Perché il mio Mozilla Firefox continua a bloccarsi?
Esiste un gran numero di potenziali cause per l'arresto anomalo di Firefox su computer Windows 10/11. I più comuni includono i seguenti:
- È possibile che il browser Firefox non sia aggiornato e potrebbe essere necessario un aggiornamento.
- C'è anche la possibilità che la versione di Windows 10 che stai utilizzando non sia aggiornata.
- Firefox potrebbe non rispondere a causa di cache incompatibile e altre impostazioni che sono in conflitto tra loro.
- Quando Firefox è installato in modo errato, ha la possibilità di bloccarsi o bloccarsi di tanto in tanto.
- I componenti aggiuntivi e le estensioni incompatibili sono un altro problema significativo.
5 migliori correzioni per Firefox continuano a bloccarsi/bloccarsi su Windows 10/11
Di seguito sono elencate alcune soluzioni alternative collaudate che è possibile utilizzare per risolvere il problema che Firefox continua a bloccarsi su Windows 11/10. Dai un'occhiata a loro!
Correzione 1: disabilitare l'accelerazione hardware
La funzione nota come "accelerazione hardware" offre a Firefox la possibilità di mostrare contenuti online graficamente intensivi utilizzando il processore grafico della tua macchina. È attivato nello stato predefinito. Tuttavia, un certo numero di utenti ha scoperto che la disabilitazione dell'accelerazione hardware aiuta a risolvere il problema del blocco dell'applicazione. Puoi anche fare un tentativo. Per fare ciò, segui semplicemente questi passaggi:
- Per accedere al menu, individuare il pulsante del menu (tre linee orizzontali) e fare clic su di esso. Successivamente, scegli la schedaOpzioni .
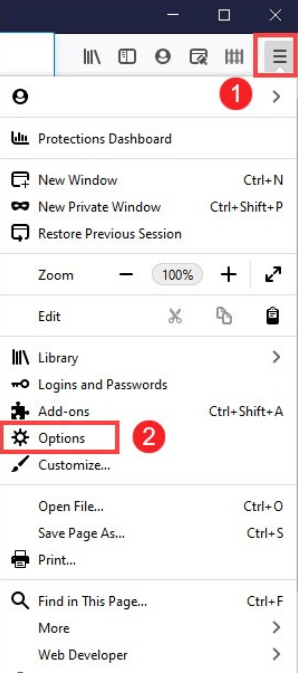
- Vai alla pagina Generale, quindi scorri fino in fondo per visualizzare lasezione Prestazioni .Deseleziona la casella prima diUsa le impostazioni delle prestazioni consigliate per visualizzare l'opzione per utilizzare l'accelerazione hardware.
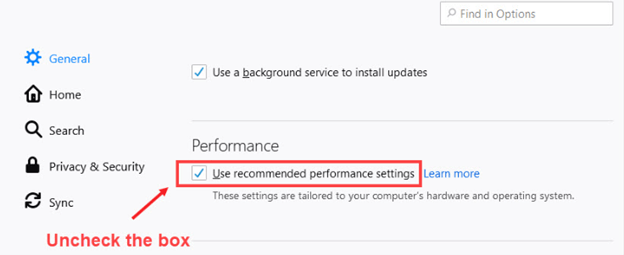
- Assicurarsi che la casella prima diUsa l'accelerazione hardware quando disponibile sia deselezionata .
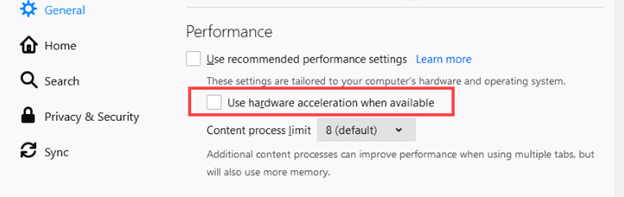
- Nell'angolo in alto a destra di Firefox, individua il pulsante del menu (sembra tre linee) e fai clic su di esso. Quindi scegli Esci. Aspetta che Firefox sia totalmente eccitato.
- Riavvia Firefox e verifica se il problema persiste. Se Firefox continua a bloccarsi su Windows 7, 8, 10, 11, prova le soluzioni successive.
Leggi anche: Come risolvere i problemi di blocco del computer
Correzione 2: assicurati di utilizzare la versione più recente
La versione più recente di Firefox può risolvere un numero significativo di problemi e migliorare significativamente le prestazioni. Pertanto, se si desidera risolvere il problema con il blocco di Firefox, l'aggiornamento alla versione più recente potrebbe essere d'aiuto.
Gli aggiornamenti software automatici sono abilitati per impostazione predefinita in Firefox. Tuttavia, nel caso in cui un aggiornamento venga scaricato ma non installato, hai sempre la possibilità di aggiornarlo manualmente. Ecco come puoi procedere:
- Per accedere al menu, individuare ilpulsante del menu (tre linee orizzontali) e fare clic su di esso.
- Scegli l'opzione Guida successiva.
- Fare clic sul pulsante Informazioni su Firefox .
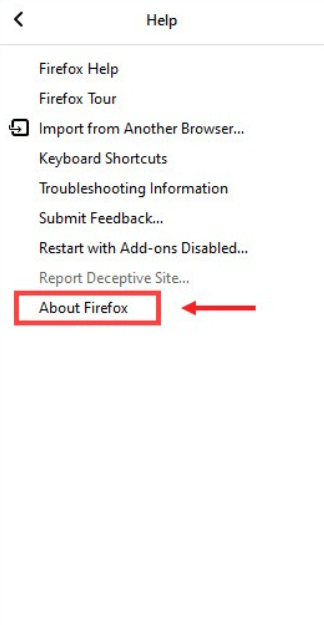
- Ora apparirà la finestra intitolata "Informazioni su Mozilla Firefox" e Firefox cercherà gli aggiornamenti disponibili e li scaricherà automaticamente. Fare clic sulpulsante Riavvia per aggiornare Firefox al termine del download.
Al termine, controlla se Firefox funziona correttamente dopo averlo appena riavviato. Se continua a bloccarsi, passa alla prossima soluzione possibile.
Correzione 3: rimuovi la cronologia in Firefox
Molte informazioni, come i siti Web visitati, i file scaricati e molto altro, vengono ripristinate automaticamente da Firefox. Tuttavia, ci sono circostanze in cui potrebbero verificarsi problemi come Firefox che continua a bloccarsi o bloccarsi. Alla luce di ciò, è sempre una buona idea cancellare regolarmente la cronologia di navigazione, i cookie e la cache. Ecco come:

- Per accedere al menu, individuare il pulsante del menu (tre linee orizzontali) e fare clic su di esso.
- Successivamente, scegli Libreria dal sottomenu che appare.
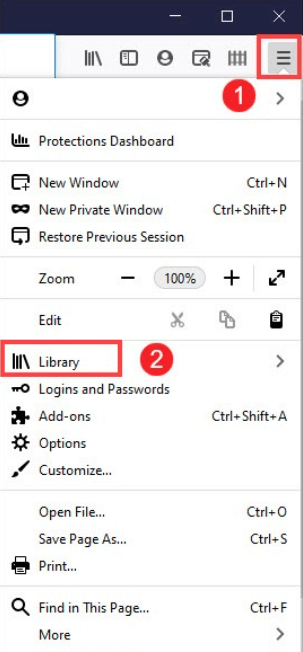
- Quando viene visualizzata la finestra Libreria, scegliCronologia dal menu a discesa.
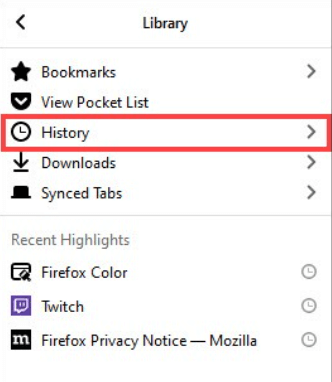
- ScegliCancella cronologia recente...
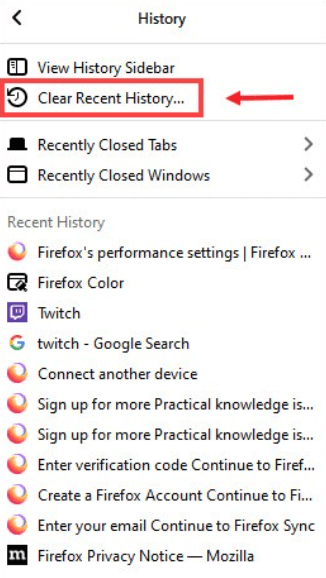
- Quando viene visualizzata la nuova finestra, fai clic sul pulsanteOK .
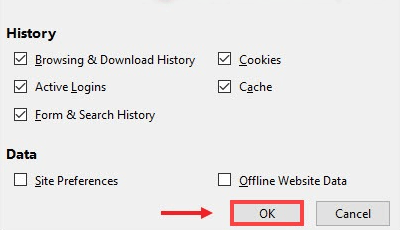
Dopo aver rimosso tutta la cronologia da Firefox, dovresti riavviare il browser per vedere se il problema persiste. Se lo fa, non preoccuparti. Esistono ulteriori soluzioni che sicuramente funzioneranno per te per correggere Firefox che continua a bloccarsi in Windows 11/10.
Leggi anche: Come risolvere Windows 11 continua a bloccarsi {Risolto}
Correzione 4: disabilitazione dei componenti aggiuntivi
Firefox potrebbe non rispondere se un'estensione è incompatibile o non aggiornata. Pertanto, per eliminare problemi come l'arresto anomalo o il blocco di Firefox, è necessario disattivarli manualmente. Segui i passaggi seguenti per fare lo stesso:
- Per accedere al menu, individuare il pulsante del menu (tre linee orizzontali) e fare clic su di esso.
- Successivamente, fai clic sulla schedaComponenti aggiuntivi .
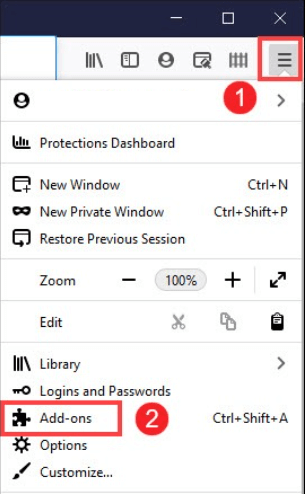
- Quando si apre la scheda, vai all'areaAbilitato e assicurati che le estensioni che hai abilitato siano disattivate.
Dopo aver apportato le modifiche necessarie, dovresti riavviare Firefox e verificare se questo ha risolto il problema.
Correzione 5: aggiorna il driver grafico
Gli aggiornamenti dei driver correggono i bug e garantiscono la compatibilità con gli altri prodotti software installati sul computer. Per ottenere un livello di prestazioni più elevato dal tuo sistema, ti consigliamo vivamente di aggiornare frequentemente i driver grafici e altri driver di dispositivo.
Puoi aggiornare il tuo driver grafico in uno dei due metodi, che sono i seguenti:
- Download manuale dei driver: NVIDIA e AMD rilasciano costantemente driver per se stessi.È possibile acquistarli visitando il sito Web del produttore, cercando i driver appropriati e scaricandoli manualmente dal sito Web.
Dopo aver scaricato i driver, sarà necessario fare doppio clic sul file scaricato e seguire le istruzioni visualizzate sullo schermo per installare i driver. Questo metodo di aggiornamento dei driver richiede una certa conoscenza dei computer e pazienza poiché richiede di cercare in Internet il driver specifico di cui hai bisogno, scaricarlo e quindi installarlo manualmente seguendo una serie di passaggi.
- Download automatico del driver: questo è il modo più rapido e semplice per portare a termine il lavoro.Bastano pochi clic del mouse per fare tutto, rendendolo semplice anche per i neofiti.
Puoi aggiornare i driver automaticamente utilizzando Bit Driver Updater se non hai il tempo, la pazienza o le conoscenze tecniche necessarie per farlo manualmente.
Bit Driver Updater identificherà automaticamente la configurazione del tuo computer e cercherà i driver appropriati per esso. Non è necessario avere una conoscenza precisa del sistema operativo utilizzato dal computer, non è necessario correre il rischio di scaricare e installare il driver errato e non è necessario preoccuparsi di commettere errori durante l'installazione. Bit Driver Updater fornisce solo driver affidabili e certificati WHQL. Lo strumento include anche una procedura guidata di backup e ripristino automatico. Non solo, ma con l'aiuto di questa utility di aggiornamento del driver, puoi anche programmare le scansioni del driver secondo le tue preferenze.
Sia che utilizzi la versione gratuita di Bit Driver Updater o l'edizione Pro, hai la possibilità di aggiornare automaticamente i tuoi driver. Tuttavia, se hai la versione Pro, bastano due clic per farlo:
- Scarica e installa Bit Driver Updater.
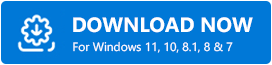
- Avvia Bit Driver Updater e quindi scegli l'opzione Scansione dal riquadro di sinistra. Successivamente, Bit Driver Updater eseguirà una scansione del computer per cercare eventuali driver problematici.
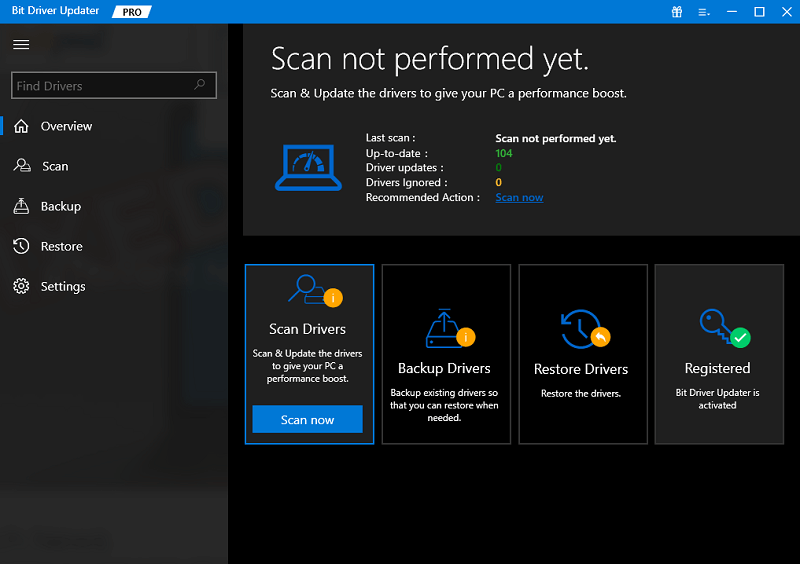
- Ora puoi fare clic sul pulsante Aggiorna ora disponibile accanto al driver grafico obsoleto.
- In alternativa, è possibile fare clic sul pulsante Aggiorna tutto per fare in modo che il sistema scarichi e installi automaticamente l'ultima versione di tutti i driver mancanti o non aggiornati. Dovrai eseguire l'upgrade all'edizione Pro per questo, che include supporto tecnico gratuito a vita e una garanzia di rimborso completa di 60 giorni.
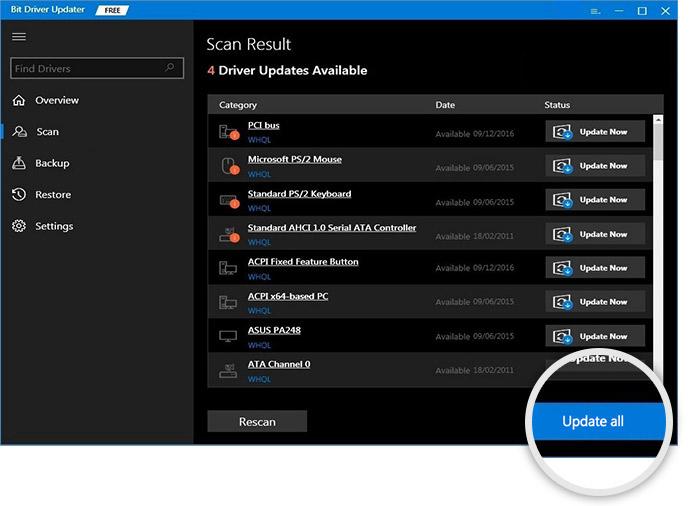
Leggi anche: Perché i miei giochi continuano a bloccarsi in Windows 10
Firefox continua a bloccarsi su Windows 11/10: RISOLTO
In sintesi, i motivi per cui Firefox spesso si blocca includono la sua vecchia versione, terribili componenti aggiuntivi, dati danneggiati e altri fattori. Ma con le soluzioni che sono state presentate in questo articolo, speriamo che tu possa finalmente riparare il problema con il blocco dei tuoi siti web e che tu possa visitarli senza problemi. Se per qualche motivo nessuna di queste soluzioni ha funzionato per te per riparare Firefox che continua a bloccarsi in Windows 7/8/10/11, dovrai rimuovere Firefox dal tuo computer, scaricarlo di nuovo e quindi reinstallarlo.
È tutto! Se hai suggerimenti o domande, inseriscili nella sezione commenti qui sotto. Per ulteriori informazioni relative alla tecnologia, puoi seguirci sui social media e iscriverti alla nostra newsletter.
