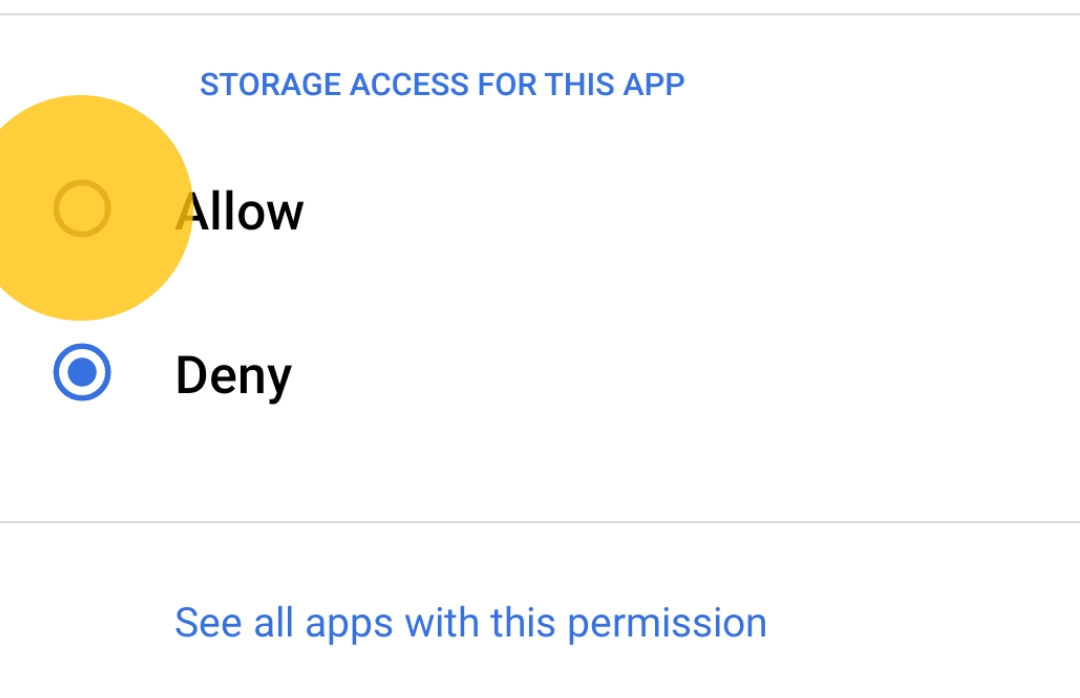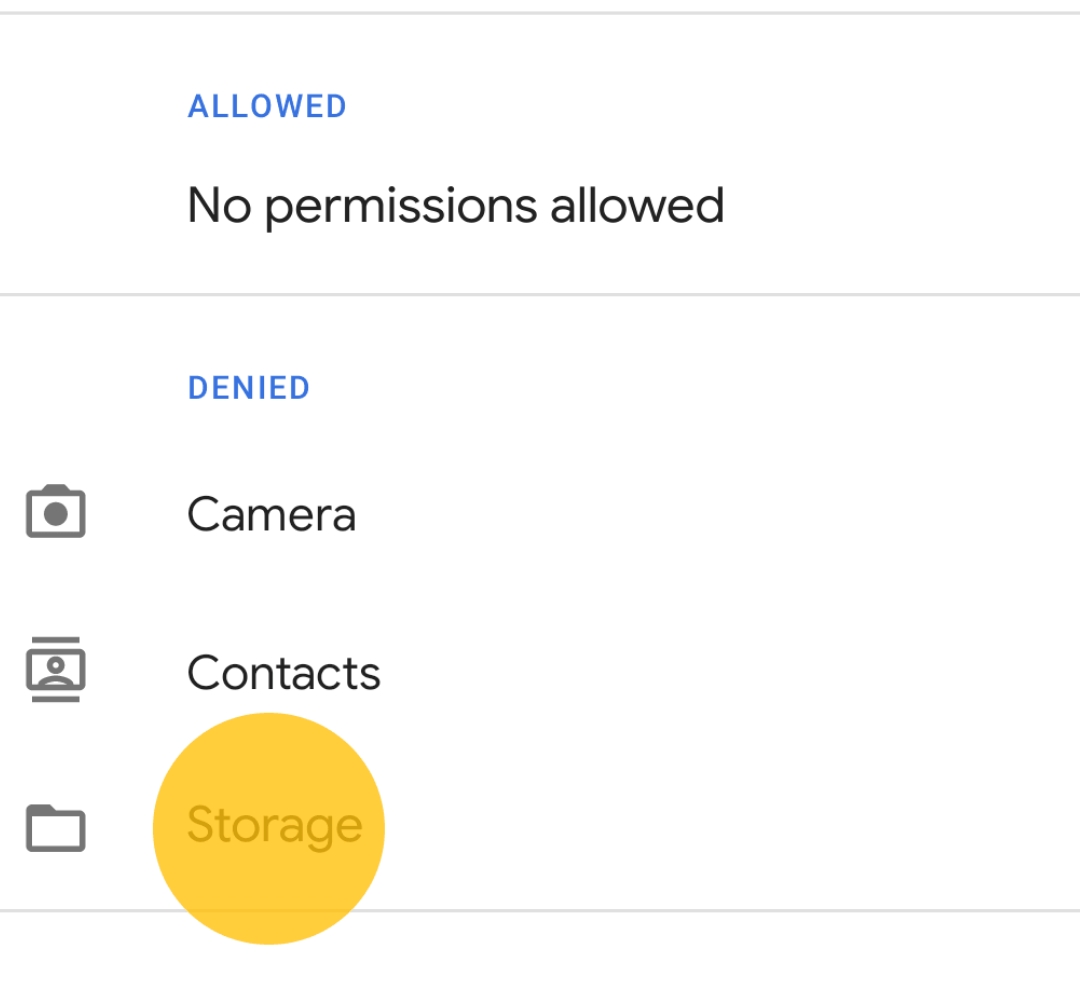Problemi di download degli allegati di file Gmail? Prova queste 13 correzioni
Pubblicato: 2023-06-16Gmail va oltre le funzionalità email di base per offrire un'integrazione perfetta con altri servizi Google, una varietà di strumenti per la produttività e altro ancora. Una delle funzionalità di base di qualsiasi servizio di posta elettronica, incluso Gmail, è la possibilità di inviare file allegati all'e-mail. Questa funzione è molto utile, soprattutto quando si desidera inviare un rapporto importante a un collega, condividere una presentazione con i clienti, allegare un file PDF a un'e-mail e altro ancora.
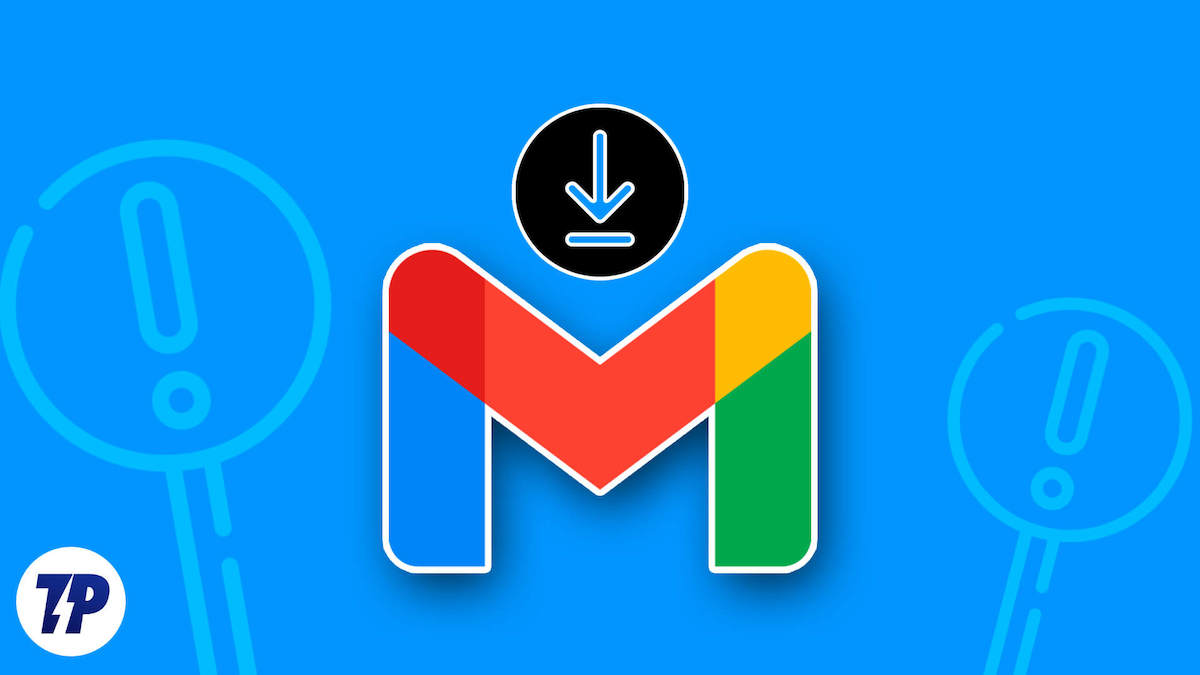
Tuttavia, quando un'app di posta elettronica ha problemi a inviare e scaricare file, può essere molto frustrante, soprattutto quando si desidera condividere o scaricare un file importante. Questi problemi possono essere facilmente risolti seguendo semplici passaggi per la risoluzione dei problemi. In questa guida, vedremo come risolvere il problema degli allegati di file che non vengono scaricati nell'app Gmail.
Questa guida è suddivisa in due diverse sezioni, la prima sezione fornisce le tecniche di risoluzione dei problemi per l'app Gmail e la seconda sezione fornisce le tecniche di risoluzione dei problemi per l'utilizzo di Gmail sul Web.
Sommario
Risolto il problema con Gmail che non scaricava gli allegati (app)
Controlla la tua connessione Internet
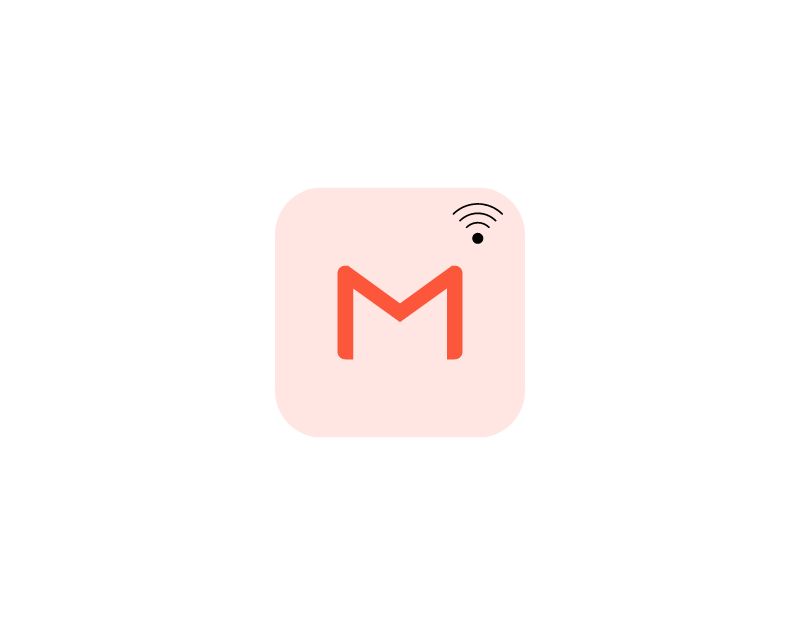
Se riscontri problemi durante il download degli allegati dall'app Gmail, controlla la tua connessione a Internet. Se disponi di una connessione Internet debole, lenta o instabile, il download del file potrebbe interrompersi quando scarichi un allegato da Gmail.
Puoi utilizzare una varietà di strumenti per controllare lo stato della tua connessione Internet sul tuo smartphone. Il metodo più popolare e più semplice è utilizzare siti Web di test della velocità di Internet come Speedtest.net.
Correggi Internet che non funziona sul tuo smartphone
- Disattivare i dati mobili: se i dati mobili sono attivi e si tenta di connettersi a una rete Wi-Fi ma non si riesce ancora ad accedere a Internet, disattivare i dati mobili e verificare se il problema è stato risolto.
- Controlla le impostazioni di data e ora: assicurati che le impostazioni di data e ora del telefono siano impostate su automatico. Se sono impostati su manuale, potresti riscontrare problemi.
- Ripristina impostazioni di rete sul telefono: se nessuna delle soluzioni precedenti funziona, prova a ripristinare le impostazioni di rete del telefono.
- Controlla l'autorizzazione di rete per l'app Gmail: assicurati che l'app Gmail disponga delle autorizzazioni di accesso a Internet richieste. Se sei su Android, premi a lungo sull'app, fai clic sulle informazioni sull'app, sull'utilizzo dei dati e abilita i dati mobili e l'utilizzo del Wi-Fi.
- Riavvia il tuo smartphone: infine, riavvia il tuo smartphone. Basta riavviare lo smartphone utilizzando i metodi tradizionali e verificare se il problema persiste.
Una volta risolto il problema di Internet sul tuo dispositivo, puoi scaricare nuovamente gli allegati dall'app Gmail senza alcun problema. Se il problema persiste, seguire le altre tecniche di risoluzione dei problemi elencate di seguito.
Controlla lo stato del server Gmail
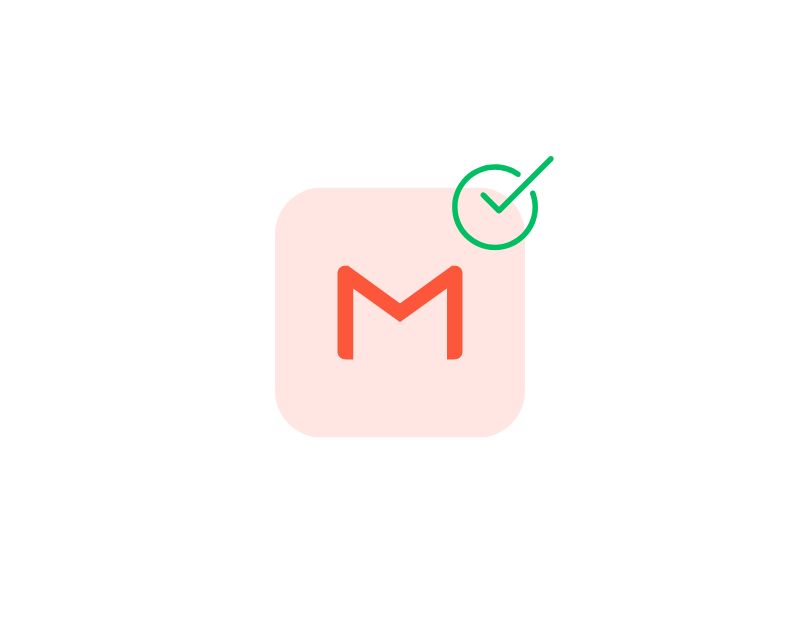
Prima di intraprendere qualsiasi altra azione, controlla lo stato del server dell'app Gmail. In caso di interruzione, l'app Gmail potrebbe non essere in grado di recuperare e scaricare gli allegati di Gmail per te. Puoi seguire i passaggi seguenti per verificare l'interruzione del server dell'app Gmail. Se l'interruzione viene confermata come utente, non puoi fare nulla per risolvere il problema. Puoi solo aspettare un po' di tempo prima che Google risolva l'interruzione di Gmail.
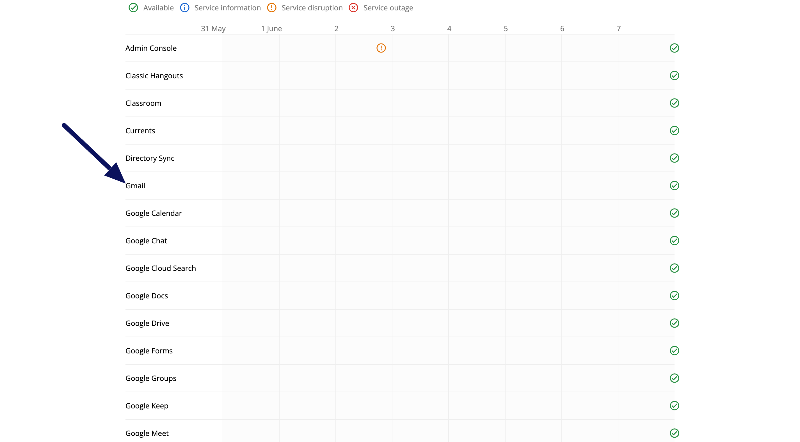
Come controllare lo stato del server Gmail:
- Vai alla dashboard dello stato di Google Workspace.
- Guarda la colonna "Stato attuale" accanto a Gmail. Un pulsante verde indica nessun problema noto; un pulsante arancione indica un'interruzione del servizio e un pulsante rosso indica un'interruzione del servizio.
- Se il pulsante è arancione o rosso, Google è a conoscenza del problema e non puoi fare nulla finché Google non risolve il problema. Se il pulsante è rosso o arancione, di solito ti dà un'indicazione di cosa sta succedendo o quando il problema potrebbe essere risolto.
- In alternativa, puoi utilizzare altri siti Web popolari come Down-detector o Mail Meter per controllare lo stato dell'app Gmail.
Controlla il tuo spazio di archiviazione
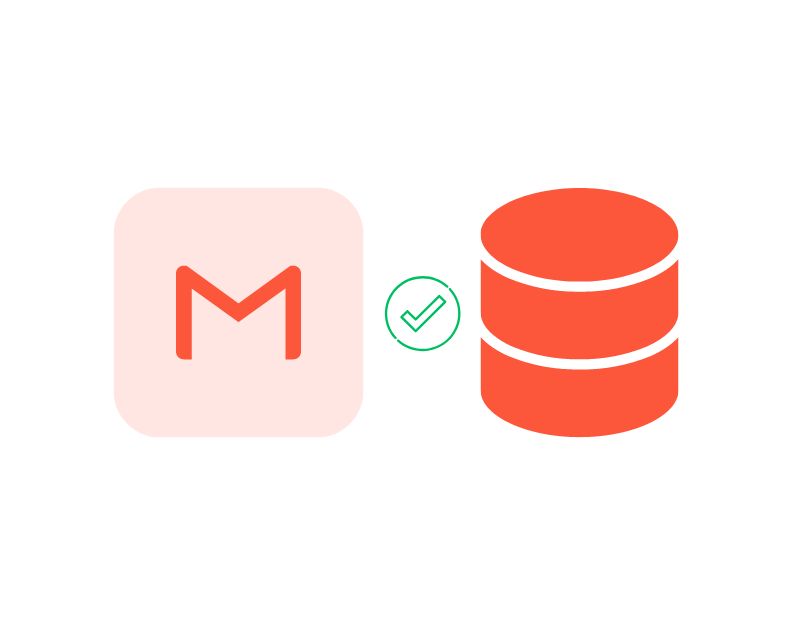
Se lo spazio di archiviazione è pieno, Gmail potrebbe smettere di ricevere nuove email, anche quelle con allegati. Potrebbero verificarsi problemi durante l'utilizzo dell'app Gmail o il download di file allegati da Gmail. Per risolvere questo problema, elimina semplicemente le vecchie e-mail o aggiorna il tuo account Gmail per aumentare lo spazio di archiviazione. Se stai esaurendo lo spazio di archiviazione sul tuo dispositivo, puoi scaricare le app di pulizia dei file per eliminare i file spazzatura e gestire lo spazio di archiviazione sul tuo dispositivo.
- Elimina e-mail non necessarie : controlla le tue e-mail ed elimina quelle che non sono più necessarie, in particolare quelle con allegati di grandi dimensioni. L'eliminazione di queste email libererà spazio di archiviazione nel tuo account Gmail.
- Svuota cestino e spam : svuota le cartelle del cestino e dello spam. Possono accumularsi nel tempo e consumare una quantità significativa di spazio di archiviazione. Vai alla cartella "Spam" ed elimina tutte le email.
- Aggiorna spazio di archiviazione : la versione gratuita di Gmail dispone di 15 GB di spazio di archiviazione gratuito. Se ricevi spesso allegati di grandi dimensioni o hai un volume elevato di e-mail, valuta la possibilità di aggiornare il tuo piano di archiviazione. Google offre piani a pagamento con capacità di archiviazione maggiori che ti consentono di archiviare più dati nel tuo account Gmail.
Come cancellare la memoria su Android e iPhone
- Il modo migliore per liberare spazio di archiviazione sul tuo dispositivo Android è installare l'app Files by Google. Dopo aver installato l'app, aprila e lascia che l'app analizzi lo spazio di archiviazione. Ora, dalla schermata principale, elimina i file spazzatura, i file di grandi dimensioni e altri file che non sono più necessari.
- Su iPhone, puoi scaricare l'app Cleaner per iPhone per rimuovere i file spazzatura e gestire i tuoi file su iPhone.
Disabilita l'antivirus sul tuo smartphone
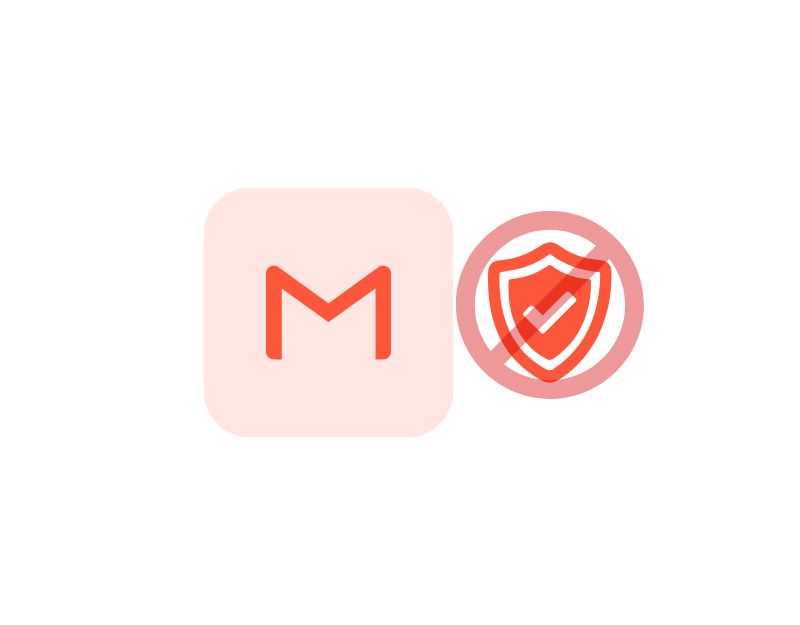
Alcune app antivirus impediscono il download di file esterni da altre app sullo smartphone. Se utilizzi un'app antivirus sul tuo smartphone, potrebbe impedire a Gmail di scaricare gli allegati. Per risolvere questo problema, puoi disabilitare le app antivirus o aggiungere l'app Gmail come eccezione (lista bianca). Diverse app antivirus richiedono processi diversi per aggiungere l'app come eccezione.
Come disabilitare l'antivirus sul tuo smartphone:
- Apri un'app antivirus sul tuo smartphone
- Ora vai alle impostazioni aggiuntive e poi a Thread ed esclusioni .
- Fai clic sul pulsante Aggiungi e ora seleziona l'app Gmail
- Ora fai clic su " Avanti " e seleziona " Salva " per completare il processo.
Aggiorna l'app Gmail
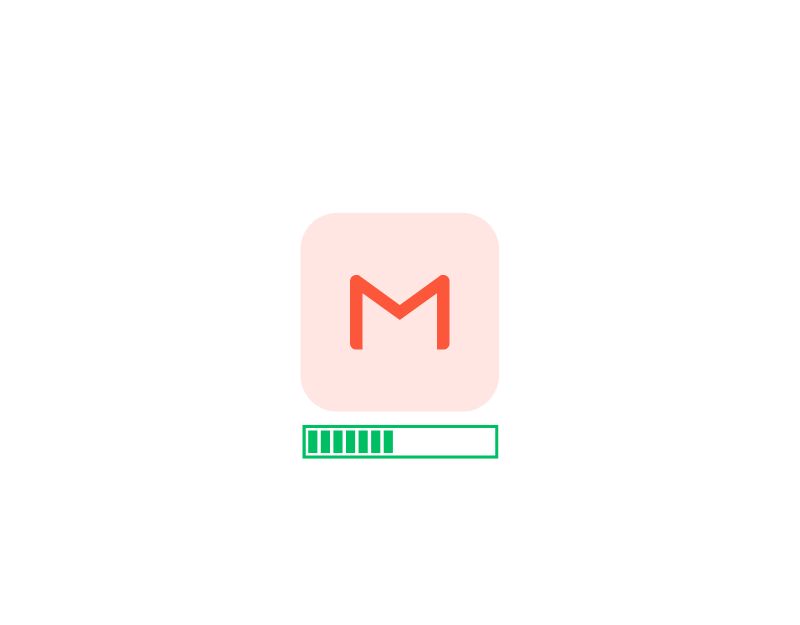
La versione dell'app di posta elettronica che stai utilizzando sul tuo smartphone potrebbe avere problemi a scaricare gli allegati. Per risolvere questo problema, puoi provare ad aggiornare la tua app Gmail all'ultima versione. Puoi visitare Google Play Store per Android e Apple App Store per iPhone. Qui puoi trovare istruzioni dettagliate su come aggiornare la tua app Gmail.
Svuota la cache di Gmail
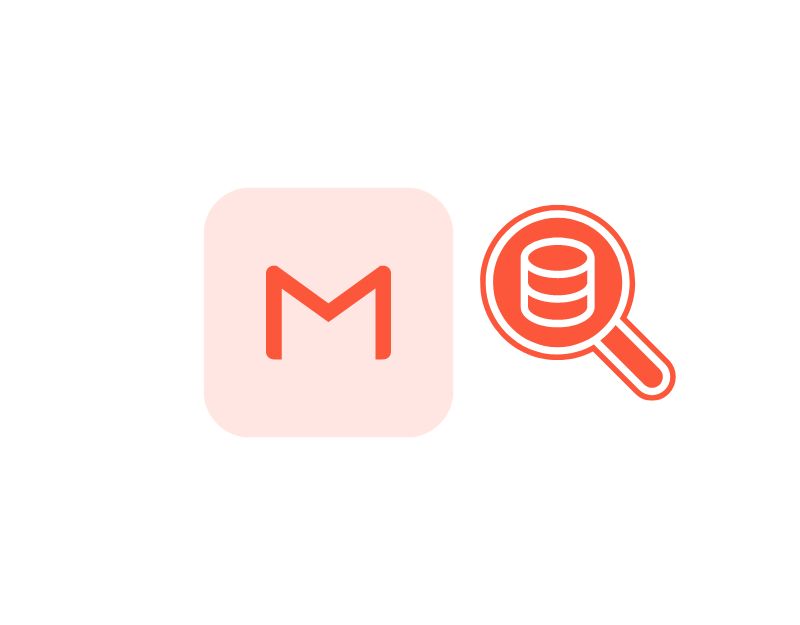
La cache è una memoria a breve termine memorizzata dalle app per migliorare la velocità e la funzionalità delle app. Le app memorizzano i dati o le risorse a cui si accede di frequente nella cache, il che li rende più veloci da caricare e riduce il tempo necessario per recuperare i dati.
Nonostante i suoi vantaggi generali, la cache a volte può causare problemi. Se la cache dell'app è danneggiata o obsoleta, l'app potrebbe smettere di funzionare correttamente e talvolta persino arrestarsi in modo anomalo. Per risolvere questo problema, puoi semplicemente cancellare la cache dell'app e risolvere il problema. Ecco come puoi rimuovere la cache di Gmail su Android e iPhone.
Come cancellare la cache di Gmail su Android
- Apri le impostazioni sul tuo smartphone Android. È possibile fare clic sull'icona dell'ingranaggio Impostazioni o su Impostazioni nel Pannello di controllo

- Scorri verso il basso e fai clic sulla scheda App o Applicazioni . Il nome della scheda può variare a seconda del modello e della versione dello smartphone in uso. Se non riesci a trovarlo, usa la barra di ricerca.

- In alternativa, se stai utilizzando l'ultima versione dello smartphone Android, puoi premere a lungo sull'app, toccare il pulsante info e accedere ai dettagli dell'app
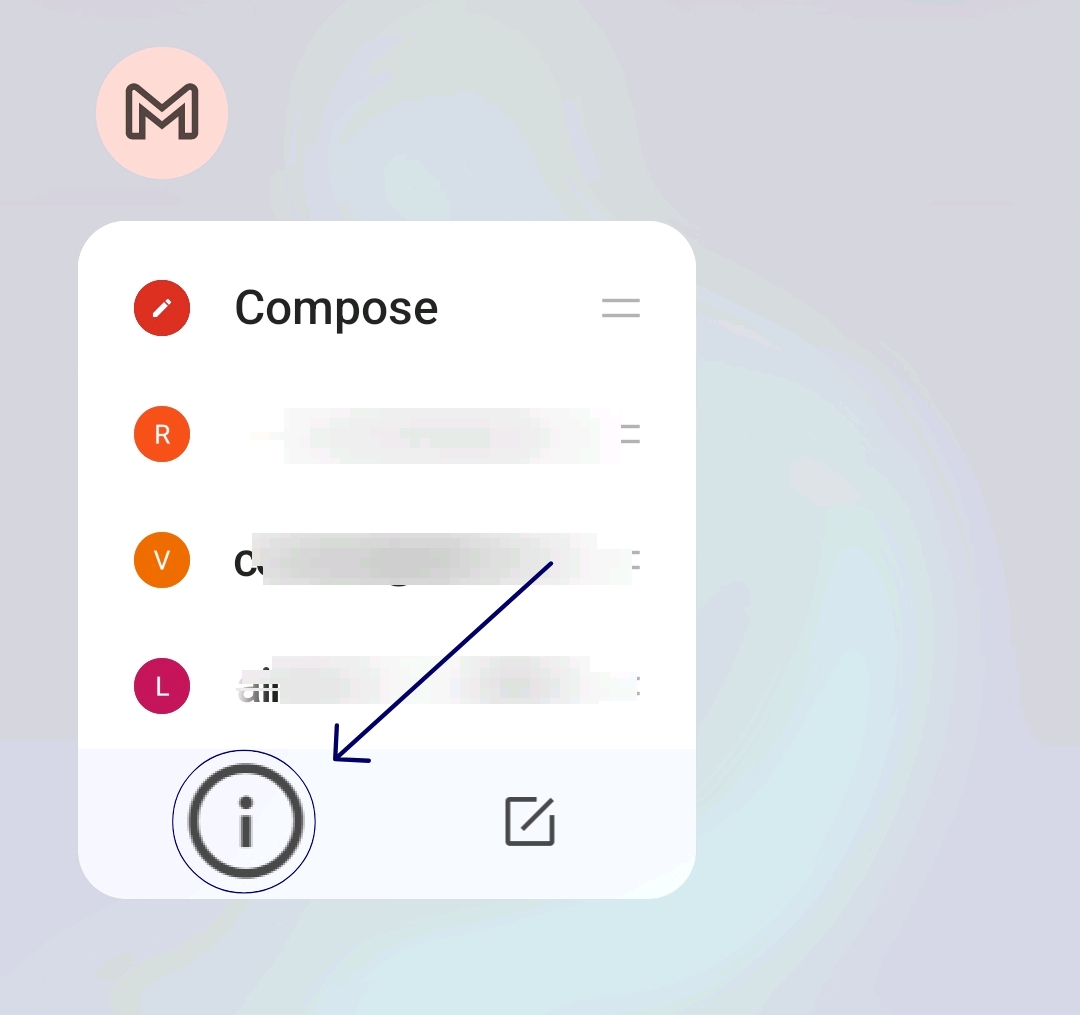
- Cerca Gmail nell'elenco delle app. Puoi utilizzare la barra di ricerca e cercare Gmail e toccarlo.

- Nelle impostazioni dell'app Gmail, vedrai diverse opzioni. Cerca un'opzione denominata " Archiviazione " o " Archiviazione e cache ".
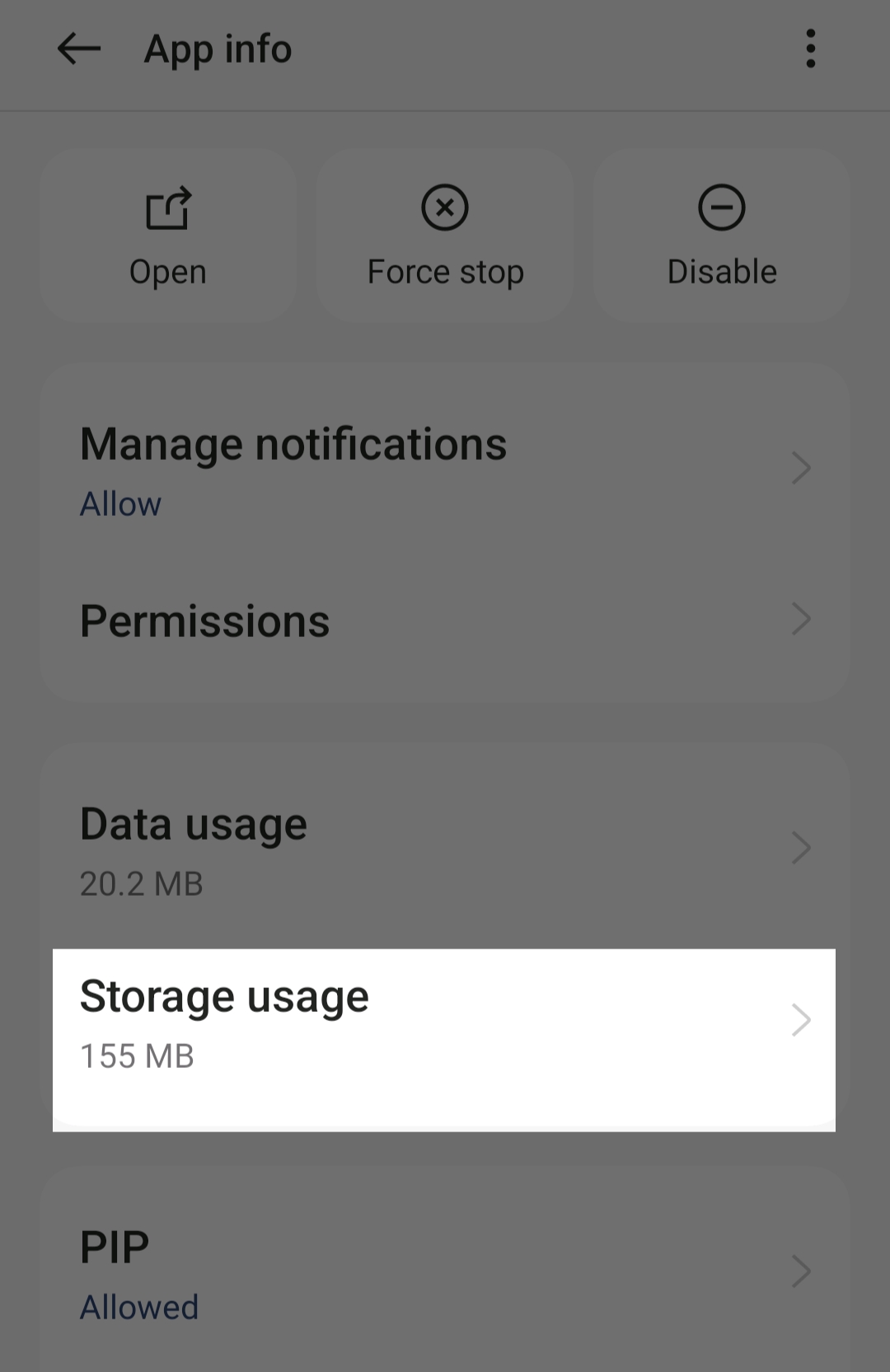
- Nelle impostazioni di archiviazione, vedrai le opzioni " Cancella memoria " e " Cancella cache ". Tocca " Svuota cache ". Ciò eliminerà i file temporanei che l'app ha memorizzato sul tuo dispositivo.
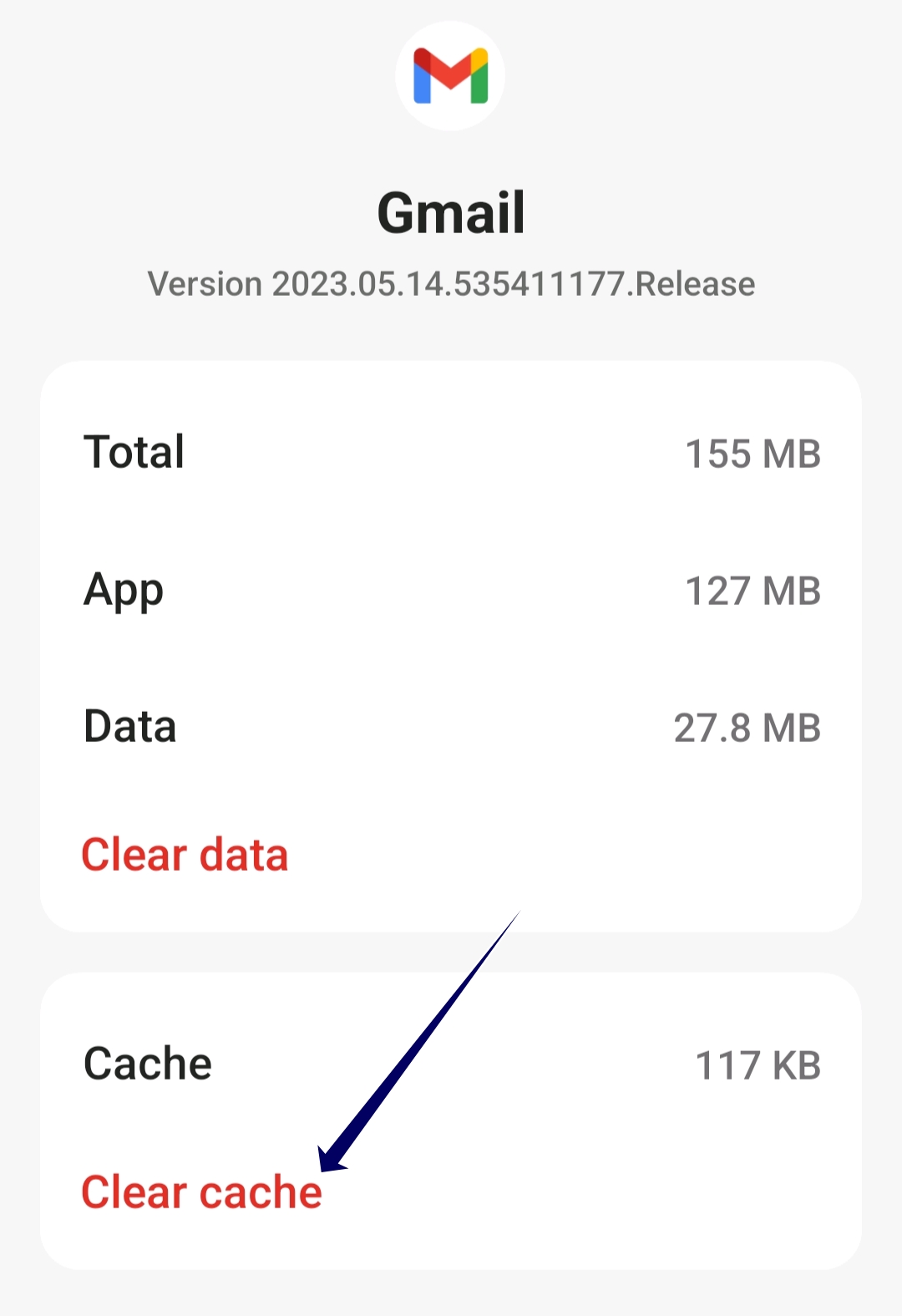
Come cancellare la cache dell'app su iPhone
- Apri l'app delle impostazioni sul tuo iPhone.
- Nel menu delle impostazioni, scorri verso il basso fino a trovare l'opzione " Generale " e toccala.
- Nelle impostazioni generali, tocca " Memoria iPhone ". Vedrai quindi un elenco di tutte le applicazioni installate sul tuo dispositivo e lo spazio di archiviazione che occupano.
- Scorri l'elenco delle app fino a trovare l'app Gmail. Toccalo per aprire le sue impostazioni specifiche.
- Scorri l'app verso sinistra e tocca " Scarica app ". Ciò libererà lo spazio di archiviazione utilizzato dall'app mantenendo intatti i documenti e i dati.
- Se desideri cancellare tutti i dati e riavviare completamente l'app da zero, puoi invece toccare "Elimina app", ma questo rimuoverà tutti i dati dall'app, incluse le credenziali, le impostazioni e i file salvati.
Controlla le autorizzazioni dell'app Gmail
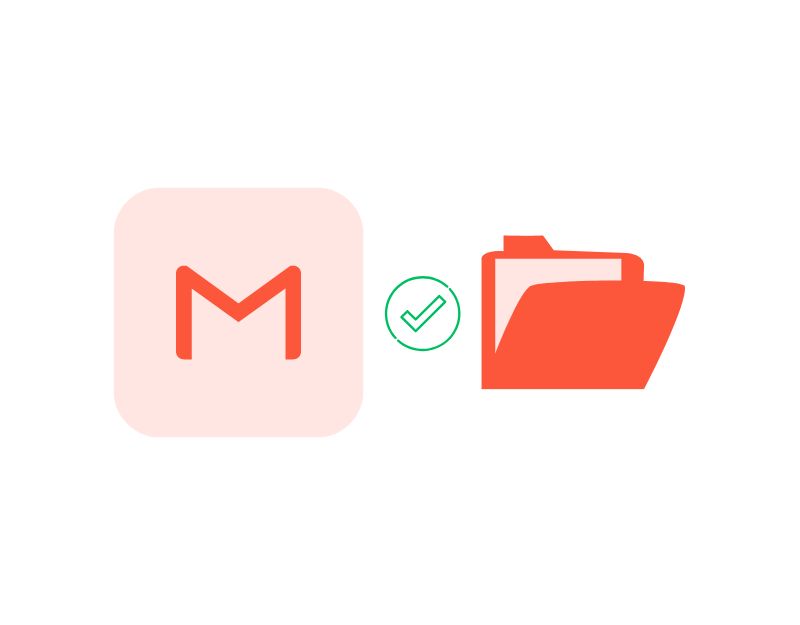
Nell'ultima versione di Android e iPhone, puoi concedere o disabilitare le autorizzazioni delle singole app. Questo aiuta ad aumentare la privacy e ti dà un maggiore controllo sull'app. Per scaricare gli allegati sul tuo dispositivo, l'app Gmail richiede autorizzazioni di archiviazione per salvare i file sul tuo dispositivo. Per controllare o concedere l'autorizzazione di archiviazione per l'app Gmail per il tuo Android o iPhone.
Come controllare i permessi di Gmail su Android
- Apri le impostazioni principali sul tuo smartphone

- Nel menu delle impostazioni, trova l'opzione " App " o " Applicazioni ".

- Nell'elenco delle app, trova l'app Gmail e fai clic su di essa

- Ora trova l'opzione " Autorizzazioni " nella sezione delle informazioni sull'app
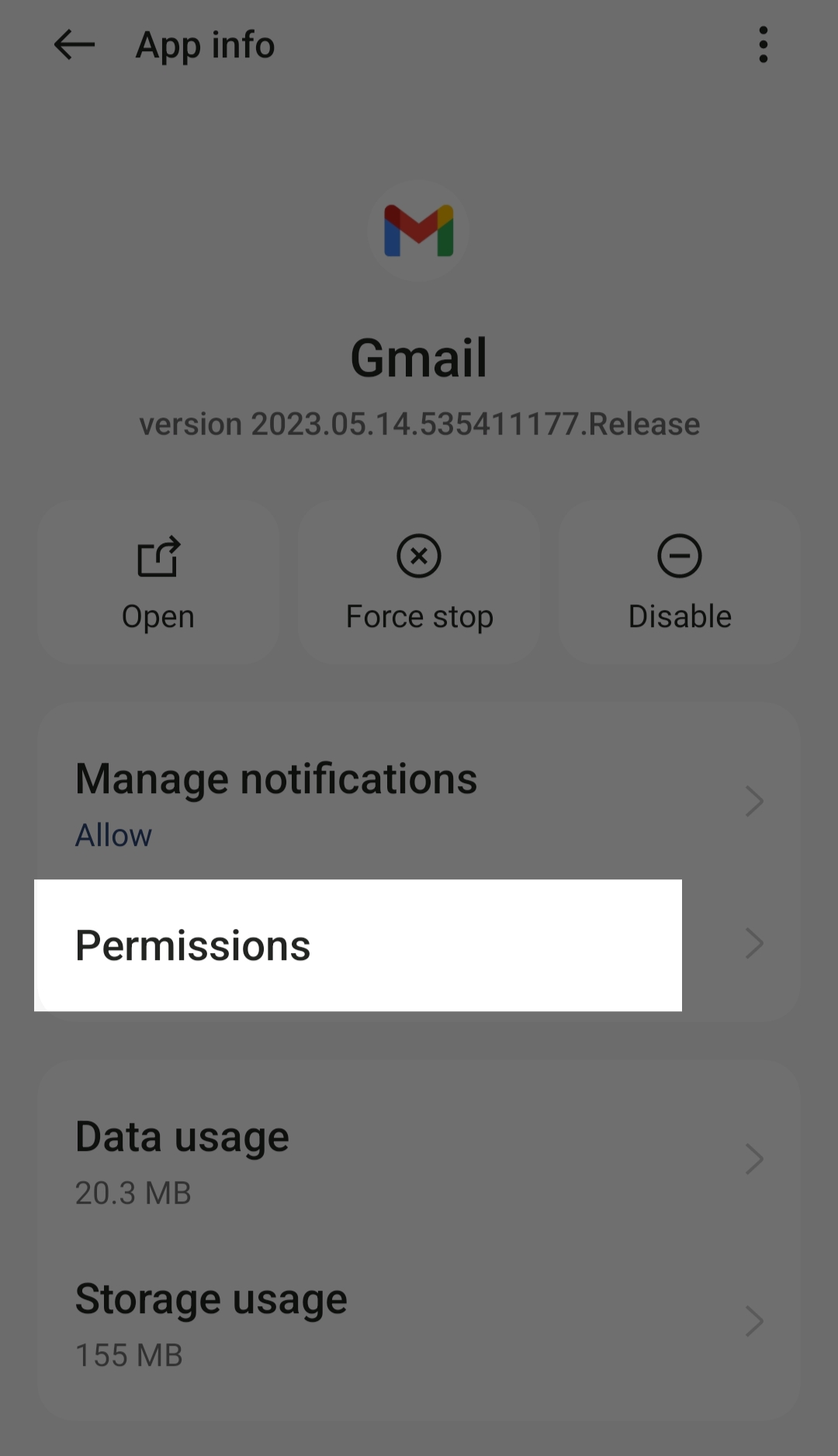
- Ora puoi vedere l'elenco delle autorizzazioni consentite e non consentite per Gmail. Se l'autorizzazione di archiviazione non è consentita, tocca Archiviazione e fai clic su Consenti solo quando utilizzi l'app o Chiedi ogni volta (devi concedere l'autorizzazione di archiviazione a Gmail ogni volta che desideri utilizzare l'app).
Come abilitare le autorizzazioni Posizioni su iPhone
- Apri le impostazioni principali sul tuo iPhone
- Ora scorri verso il basso e seleziona Privacy.
- Ora seleziona Gmail dall'elenco.
- Ora vai all'autorizzazione della posizione e fai clic sull'interruttore per abilitarla.
Questo è l'elenco dei metodi di risoluzione dei problemi che puoi seguire per correggere l'errore "L'app Gmail non scaricherà gli allegati" sulla tua app Gmail su Android e iPhone. Se utilizzi Gmail nel tuo browser, segui i metodi di risoluzione dei problemi per risolvere il problema anche nel browser.

Risolto il problema con Gmail che non scaricava gli allegati (Web)
Controlla la tua connessione Internet sul tuo PC
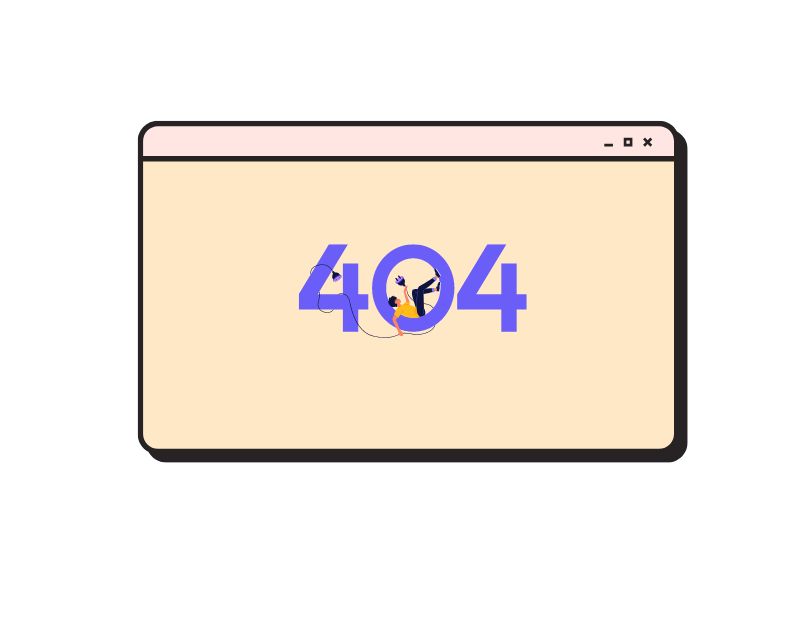
Naturalmente, è necessaria una connessione a Internet per scaricare i file allegati da Gmail. Se hai problemi di rete come una connessione Internet debole o instabile, potresti non essere in grado di scaricare i file tramite il tuo browser. Puoi controllare la velocità della tua connessione Internet con strumenti come Speedtest.net. Se non riesci ad accedere al sito Web e non viene visualizzata alcuna connessione Internet, prova a utilizzare i semplici metodi elencati di seguito per ripristinare la connessione Internet sul tuo PC.
- Controlla le impostazioni Wi-Fi : assicurati di essere connesso alla rete corretta. Se sei connesso alla rete giusta e riscontri ancora problemi, Windows può aiutarti a diagnosticare il problema.
- Controlla il tuo pacchetto Internet : se la tua connessione Internet funziona ma è più lenta del previsto, esegui un test di velocità. Se il numero sulla bolletta corrisponde al numero sul test di velocità, stai ottenendo la velocità corretta per cui stai pagando. Se il tuo test di velocità è significativamente più lento della velocità per cui hai pagato, stai effettivamente riscontrando problemi e dovresti procedere con la risoluzione dei problemi.
- Riavvia il computer : se non hai ancora accesso a Internet, prova a riavviare il dispositivo. Se sei su Windows, premi Alt+F4 e seleziona Riavvia dal menu. Se sei su Mac, fai clic sul logo dell'app in alto a destra dello schermo e tocca Riavvia nelle opzioni.
Leggi la guida completa: come risolvere Android connesso al WiFi ma nessun errore Internet
Disattiva l'antivirus
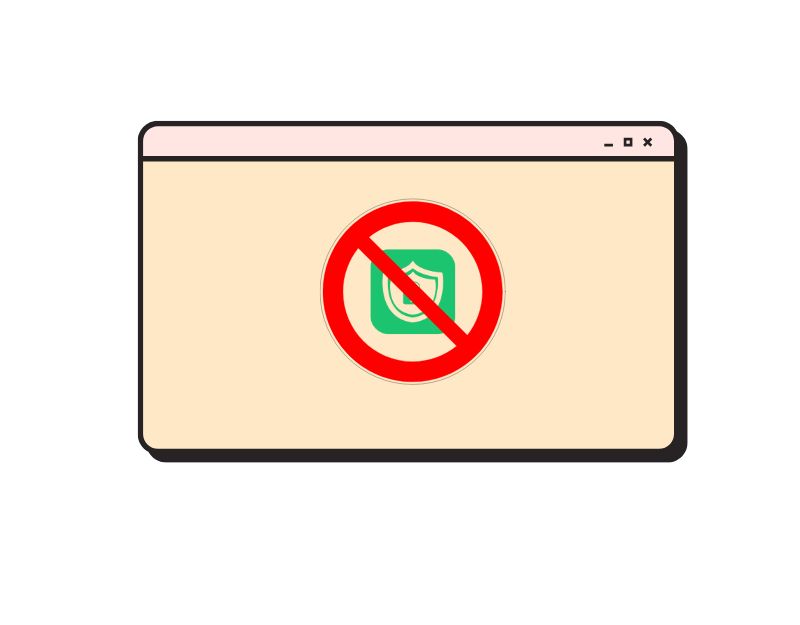
La maggior parte dei computer è dotata di software antivirus per proteggere il dispositivo dai virus. Questo software antivirus impedisce il download di file esterni per proteggere il computer da fonti sconosciute. Se hai problemi a scaricare gli allegati da Gmail nel browser, è possibile che il tuo software antivirus ti impedisca di scaricare i file nel browser. Per risolvere questo problema, puoi disabilitare il programma antivirus sul tuo computer o aggiungere il tuo browser alla whitelist (se possibile, aggiungi solo il sito web di Gmail alla whitelist per evitare problemi in futuro).
Come disabilitare l'antivirus sul tuo PC:
- Apri il menu Start di Windows.
- Digita " Sicurezza di Windows " e premi il tasto Invio .
- Fare clic su " Protezione da virus e minacce " nella barra delle azioni a sinistra.
- Ora scorri fino a "Impostazioni di protezione da virus e minacce " e fai clic su " Gestisci impostazioni ".
- Fai clic sul tasto Maiusc in " Protezione in tempo reale " per disabilitare temporaneamente Windows Defender Antivirus.
- Fare clic su " Sì " per confermare la modifica. Quando richiesto, inserire la password del dispositivo e fare clic su " Salva " per applicare le modifiche.
Aggiorna il tuo browser all'ultima versione
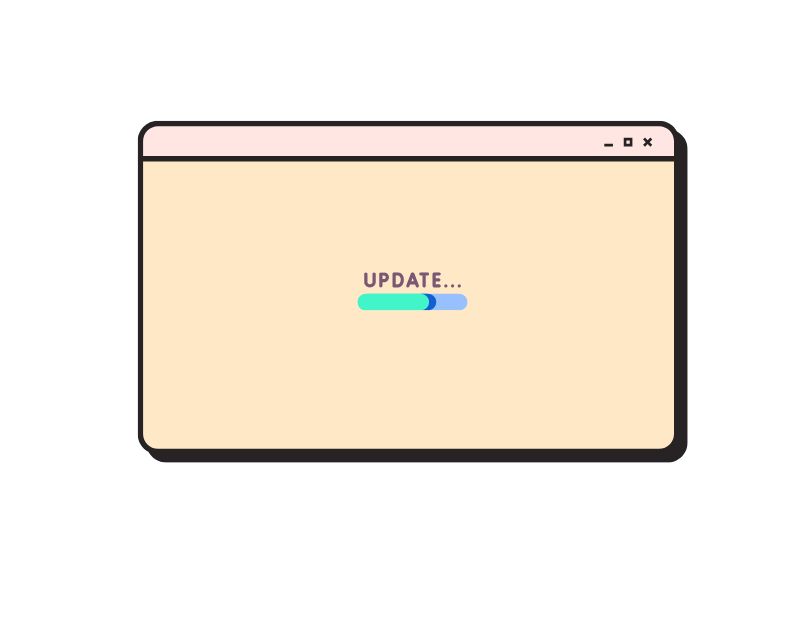
Se riscontri problemi durante il download dei file con il browser, prova ad aggiornare il browser all'ultima versione. A volte la versione del browser che stai utilizzando potrebbe avere alcuni bug e glitch che ti impediscono di scaricare i file. Per risolvere questo problema, puoi semplicemente aggiornare il tuo browser. L'ultima versione del browser potrebbe contenere la soluzione ai bug che stai riscontrando, oltre a nuove funzionalità e miglioramenti.
Cancella cache e cookie del browser
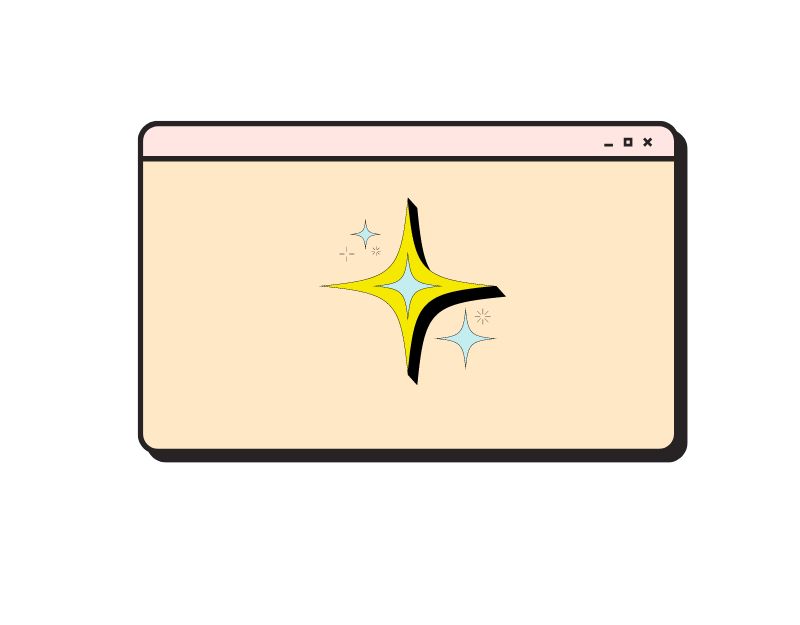
Cache e cookie sono file temporanei memorizzati nel browser per accelerare il tempo di caricamento del sito web. Nel tempo, accumulano molti dati che possono rallentare il browser e causare problemi come questi o addirittura bloccarlo. Il modo migliore per risolvere questo problema è cancellare la cache del browser e del sito web.
Quando svuoti la cache e i cookie del tuo browser, è come fornire al tuo browser nuovi dati. Tuttavia, ci sono alcune cose che dovresti tenere a mente quando lo fai: Tutta la cronologia di navigazione salvata verrà eliminata e sarai anche disconnesso dai siti Web a cui hai effettuato l'accesso poiché i cookie spesso memorizzano le informazioni di accesso. Ma questo può essere un buon compromesso per risolvere il problema del download degli allegati di Gmail.
Come svuotare la cache sul browser Google Chrome
- Apri il browser Google Chrome sul tuo PC.
- Fai clic sull'icona del menu a tre punti nell'angolo in alto a destra dello schermo.
- Passa il mouse su " Altri strumenti " e seleziona " Cancella dati di navigazione ".
- Si aprirà una finestra " Cancella dati di navigazione ". Qui, seleziona il periodo di tempo per il quale desideri eliminare i cookie e la cache. Ora seleziona l'opzione " Tutti gli orari ".
- Seleziona le caselle accanto a " Cookie e altri dati di siti Web " e " Immagini e file memorizzati nella cache ".
- Fare clic sul pulsante " Cancella dati ".
- Attendere un po' di tempo fino al completamento del processo.
Come cancellare la cache su Microsoft Edge Browser
- Apri il browser Edge e fai clic sul menu nell'angolo in alto a destra. Quindi seleziona " Impostazioni " dal menu a discesa.
- Seleziona " Privacy, ricerca e servizi " dal menu a sinistra.
- Scorri verso il basso fino a " Elimina i dati del browser " e fai clic su " Seleziona i dati da eliminare ".
- Nella finestra pop-up, seleziona un " Intervallo di tempo " per cancellare gli elementi memorizzati nella cache da un periodo di tempo specifico. Per cancellare l'intera cache, seleziona l'opzione " Tutte le volte ".
- Seleziona la casella di controllo per " Immagini e file memorizzati nella cache ". Quindi fai clic su " Cancella ora " per svuotare la cache in Edge.
Come svuotare la cache su Mozilla Firefox
- Apri il browser Firefox e fai clic sul menu nell'angolo in alto a destra. Quindi seleziona " Impostazioni " dal menu a discesa.
- Seleziona " Privacy e sicurezza " dal menu a sinistra.
- Scorri verso il basso fino a " Cookie e dati dei siti " e fai clic su " Cancella dati ".
- Nella finestra pop-up, seleziona le caselle di controllo per " Cookie e dati del sito " e " Contenuto Web memorizzato nella cache ". Quindi fare clic su " Cancella "
- Verrà visualizzato un messaggio di avviso. Fare clic su " Cancella ora " per eliminare i cookie e la cache.
Come svuotare la cache su Brave Browser
- Apri Brave Browser sul tuo PC.
- Selezionare “ Impostazioni ” per accedere alle impostazioni del browser.
- Nella sezione " Caratteristiche ", tocca la scheda " Brave Shields e privacy ".
- Scorri verso il basso e seleziona la scheda " Cancella dati di navigazione ".
- Seleziona " Sempre " come opzione " Intervallo di tempo " e seleziona la casella di controllo " Cookie, dati di siti Web e immagini e file memorizzati nella cache ".
- Tocca " Cancella dati " per eliminare i dati.
Disabilita Gmail Labs
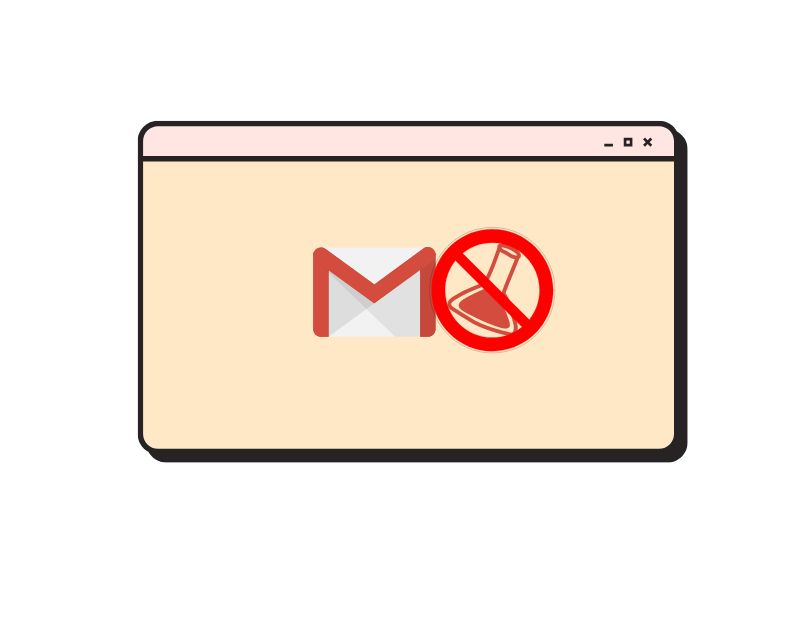
Gmail Labs è una funzione di Gmail che consente agli utenti di provare funzionalità sperimentali che possono migliorare le loro funzioni di Gmail. Alcuni dei più popolari componenti aggiuntivi di Gmail Labs includono il widget di Google Calendar, l'icona del messaggio non letto, scorciatoie da tastiera personalizzate, modelli di risposta, il pulsante Segna come già letto e altro ancora. Queste funzionalità possono essere una bella aggiunta a Gmail, ma possono anche causare problemi quando scarichi allegati da Gmail. Per risolvere questo problema, puoi disabilitare temporaneamente i componenti aggiuntivi di Gmail. Segui i passaggi seguenti per disabilitare la funzione Gmail Labs in Gmail.
Come disabilitare i laboratori di Gmail:
- Vai a Gmail sul desktop.
- Fai clic sull'icona a forma di ingranaggio di Gmail in alto a destra nella posta in arrivo.
- Selezionare l'opzione " Impostazioni " dal menu a discesa.
- Nella parte superiore della pagina "Impostazioni", seleziona l'opzione " Lab ".
- Deseleziona tutte le funzionalità di Labs.
- Fare clic sul pulsante " Salva modifiche ".
Disabilita le estensioni del browser
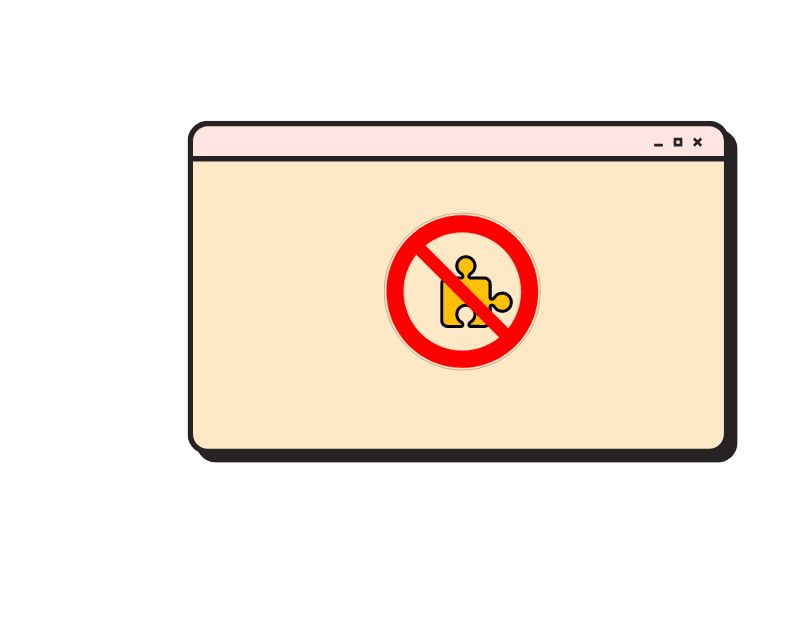
Le estensioni possono essere un ottimo modo per migliorare le funzionalità del browser, ma a volte queste estensioni del browser possono interferire con il download di file dagli allegati di Gmail. Per risolvere questo problema, puoi provare a disabilitare tutte le estensioni che potrebbero interferire con i download di file in Gmail. Qui puoi trovare semplici istruzioni su come disabilitare le estensioni nei browser più diffusi.
Come disabilitare le estensioni di Google Chrome
- Apri Google Chrome sul tuo PC
- Fai clic sull'icona del menu a tre punti nell'angolo in alto a destra.
- Clicca su ' Altri strumenti ' e poi su ' Estensioni '.
- Vedrai un elenco di tutte le estensioni di Chrome installate sul tuo dispositivo.
- Fare clic sull'interruttore dell'estensione che si desidera disabilitare.
Come disabilitare l'estensione su Microsoft Edge Edge
- Apri Microsoft Edge sul tuo PC
- Fare clic sui tre punti in qualsiasi finestra.
- Seleziona "Estensioni" dal menu che si apre
- Verrà visualizzato un elenco di tutte le estensioni Edge installate.
- Per disabilitare temporaneamente l'estensione, sposta l'interruttore accanto ad essa per disattivarla. Puoi abilitarlo di nuovo in un secondo momento facendo scorrere l'interruttore sulla posizione "On".
- Per rimuovere definitivamente l'estensione, fai clic sul pulsante "Rimuovi" sotto la descrizione dell'estensione.
Come disabilitare le estensioni sul browser Firefox
- Apri Firefox sul tuo PC
- Fai clic sul menu dell'hamburger nell'angolo in alto a destra.
- Fai clic su "Componenti aggiuntivi e temi".
- In Gestione componenti aggiuntivi, scegli "Estensioni".
- Trova l'estensione che desideri disattivare.
- Fai clic sull'interruttore a levetta a sinistra dell'estensione per disattivarla.
Cause comuni e soluzioni per i problemi di download degli allegati Gmail
Nel mondo digitale di oggi, la posta elettronica rimane un mezzo di comunicazione indispensabile, sia per uso personale che professionale. Quando si tratta di scegliere un servizio di posta elettronica, Gmail si rivela la migliore opzione disponibile. Spero che troverai utile questo elenco di tecniche per la risoluzione dei problemi. Abbiamo presentato metodi completi per correggere gli allegati di file non scaricati nell'app Gmail. Se riscontri ancora problemi, puoi utilizzare le alternative di Gmail per inviare e ricevere email.
Domande frequenti sugli allegati di file Gmail che non scaricano il problema
Perché non riesco a scaricare gli allegati da Gmail?
Ci possono essere diversi motivi per cui non puoi scaricare gli allegati da Gmail. I motivi più comuni includono problemi di rete, limitazioni delle dimensioni dei file, programmi antivirus che bloccano i download, problemi del browser o delle estensioni, problemi della cache del browser e limitazioni degli allegati. Abbiamo affrontato tutti i problemi e le soluzioni elencate per ogni problema in questa guida.
Quali sono i limiti di dimensione per gli allegati in Gmail e ciò potrebbe influire sulla mia capacità di scaricarli?
Il limite di dimensione per gli allegati in Gmail è di 25 MB. Se provi a inviare un allegato di dimensioni superiori a 25 MB, Gmail crea automaticamente un collegamento a Google Drive nell'email invece di inserire direttamente l'allegato. Pertanto, se la dimensione del download è superiore a 25 MB, puoi scaricare il file direttamente da Google Drive.