Come risolvere God of War continua a bloccarsi su PC Windows
Pubblicato: 2022-02-17God of War continua a bloccarsi su PC Windows? Se sì, leggi l'intero articolo per conoscere alcune potenziali soluzioni per sbarazzarti di questo problema.
God of War è il franchise di giochi d'azione e avventura più giocato. Tuttavia, il gioco sembra essere abbastanza ben ottimizzato per PC Windows, ma molti giocatori si lamentano dei continui arresti anomali o ritardi durante il gioco. Questo è assolutamente molto fastidioso. Tuttavia, la buona notizia è che puoi facilmente affrontare tali problemi di arresto anomalo, blocco o ritardo utilizzando le seguenti soluzioni discusse nella sezione successiva di questa guida alla risoluzione dei problemi.
Soluzioni funzionanti al 100% per risolvere God of War continuano a bloccarsi su Windows 10, 8, 7
Ci sono alcune tattiche disponibili per risolvere i problemi di crash di God of War abbastanza facilmente e rapidamente. E molti giocatori hanno riferito che queste correzioni hanno funzionato per loro. Quindi, probabilmente potrebbero funzionare anche per te. Apparentemente, non è necessario usarli tutti, basta esaminarli tutti e scegliere quello che funziona meglio per te. Ora, senza ulteriori indugi, leggiamoli uno per uno di seguito.
Soluzione 1: aggiorna il driver grafico
Qualsiasi gioco potrebbe ritardare, arrestarsi in modo anomalo o bloccarsi se si utilizzano driver grafici obsoleti. Pertanto, per garantire il corretto funzionamento del gioco, è necessario mantenere i driver della GPU aggiornati alle versioni più recenti.
Esistono principalmente due modi per aggiornare i driver grafici: manualmente o automaticamente.
Aggiornamento manuale del driver: se hai tempo libero o competenze informatiche richieste, puoi facilmente adattare un approccio manuale. Per utilizzare questo metodo, devi visitare il sito Web ufficiale del produttore della scheda grafica e quindi cercare il file del driver corretto in base alla versione del tuo sistema operativo Windows. Quindi, scarica e installa manualmente i driver. Tuttavia, i download manuali dei driver possono essere soggetti a errori o richiedere molto tempo, in particolare se sei un principiante. Pertanto, ti consigliamo di farlo automaticamente.
Aggiornamento automatico dei driver: non preoccuparti, se non sei esperto di tecnologia e non sei in grado di eseguire manualmente i download dei driver, puoi comunque farlo automaticamente con Bit Driver Updater. È uno strumento di utilità di aggiornamento driver eccellente e ricco di funzionalità che sostituisce tutti i driver difettosi o obsoleti con pochi clic del mouse. Vanta un pianificatore di scansione integrato che consente agli utenti di pianificare le scansioni del driver e scaricarle in un secondo momento secondo la loro comodità.
Dispone inoltre di uno strumento di backup e ripristino automatico che crea automaticamente un backup dei driver attualmente esistenti in modo che possano essere ripristinati quando necessario. Ora, dai un'occhiata ai passaggi seguenti per sapere come aggiornare i driver grafici obsoleti utilizzando Bit Driver Updater:
Passaggio 1: dal pulsante indicato di seguito, scarica gratuitamente la configurazione di Bit Driver Updater.
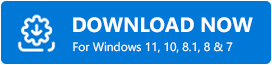
Passaggio 2: eseguire il programma di installazione del software e seguire la procedura guidata per completare il processo di installazione.
Passaggio 3: ora avvia il programma di aggiornamento del driver sul tuo PC e fai clic sul pulsante Scansione da sinistra.
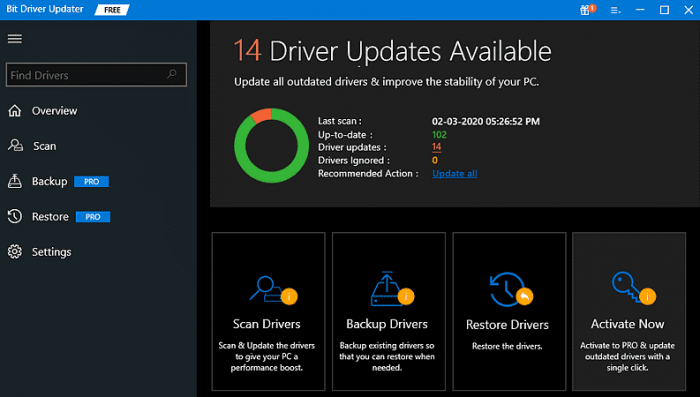
Passaggio 4: attendere il completamento della scansione. Successivamente, individua i driver grafici problematici dall'elenco e quindi fai clic sul pulsante Aggiorna ora accanto al driver che desideri aggiornare.
Passaggio 5: gli utenti con la versione pro possono anche aggiornare altri driver scaduti o danneggiati insieme ai driver grafici. Per questo, gli utenti devono invece fare clic su Aggiorna tutto .
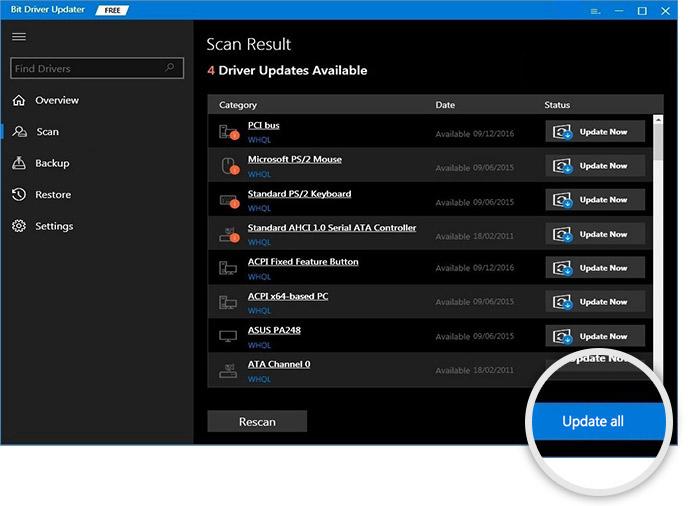

Ecco qua! Scopri quanto è conveniente aggiornare i driver con Bit Driver Updater. Inoltre, per sbloccare tutto il potenziale del software di aggiornamento dei driver, è necessario fare affidamento sulla sua versione pro. Con la versione pro, ottieni anche supporto tecnico 24 ore su 24, 7 giorni su 7 e 60 giorni di garanzia di rimborso completo.
Dopo aver installato i driver più recenti, riavvia il PC e prova ad avviare il gioco per verificare il problema. Se ancora, affronti il problema di arresto anomalo di God of War, prova i prossimi hack.
Leggi anche: Come risolvere Lost Ark che non si avvia nel 2022 (funzionante al 100%)
Soluzione 2: disabilita le sovrapposizioni di gioco
Non c'è dubbio che la funzione di sovrapposizione nel gioco consente agli utenti di leggere i risultati e le statistiche dei record durante il gioco. Ma come per molti giocatori, porta anche vari problemi di prestazioni che alla fine fanno crollare God of War. Quindi, se God of War continua a bloccarsi sul tuo PC, assicurati di disabilitare la funzione di sovrapposizione nel gioco. Ecco come farlo:
Passaggio 1: avvia il client Steam sul tuo PC e fai clic su Steam nell'angolo in alto a sinistra.
Passaggio 2: dopodiché, fai clic su Impostazioni .
Passaggio 3: vai alla scheda In-Game e deseleziona le caselle presentate prima delle seguenti opzioni per attivare la funzione di sovrapposizione .
- Abilita Steam Overlay durante il gioco.
- Usa il Big Picture Overlay quando usi un controller abilitato per Steam Input dal dispositivo.
- Usa Desktop Game Theater quando avvii giochi desktop mentre SteamVR è attivo.
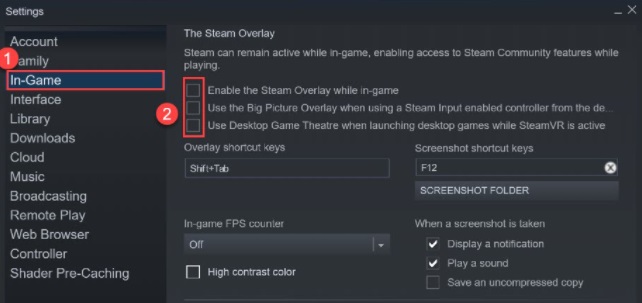
Passaggio 4: infine, fai clic su OK per applicare le modifiche recenti.
Al termine, riavvia anche il PC e il gioco per verificare se God of War continua a bloccarsi è stato risolto. In caso negativo, procedere con le altre deliberazioni di seguito riportate.
Soluzione 3: verifica l'integrità dei file di gioco
Di seguito sono riportati i semplici passaggi per verificare se i file di gioco sono danneggiati o danneggiati.
Passaggio 1: esegui il client Steam e vai alla scheda LIBRERIA .
Passaggio 2: quindi, fai clic con il pulsante destro del mouse su God of War per scegliere Proprietà .
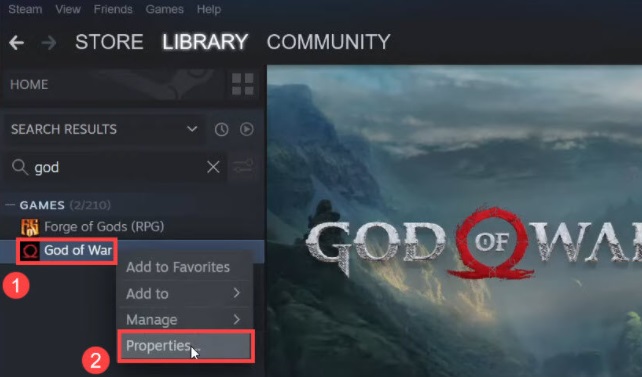
Passaggio 3: nel riquadro del menu a sinistra, scegli FILE LOCALI .
Passaggio 4: dopodiché, fai clic su Verifica integrità dei file di gioco ... ora, siediti e attendi il completamento del processo di verifica.
Una volta terminato, riavvia il gioco e controlla se God of War continua a bloccarsi è stato risolto o meno.
Leggi anche: Come correggere l'errore hardware 141 di LiveKernelEvent nel 2022
Soluzione 4: installa gli ultimi aggiornamenti di sistema
L'installazione degli aggiornamenti e delle patch di Windows più recenti offre nuove funzionalità, correzioni di bug e miglioramenti delle prestazioni. Pertanto, è fondamentale mantenere Windows aggiornato per poter giocare in modo fluido e corretto senza problemi. Per farlo, segui i passaggi descritti di seguito:
Passaggio 1: premi del tutto i tasti della tastiera di Windows + I per avviare le Impostazioni di Windows.
Passaggio 2: fare clic su Aggiornamento e sicurezza .
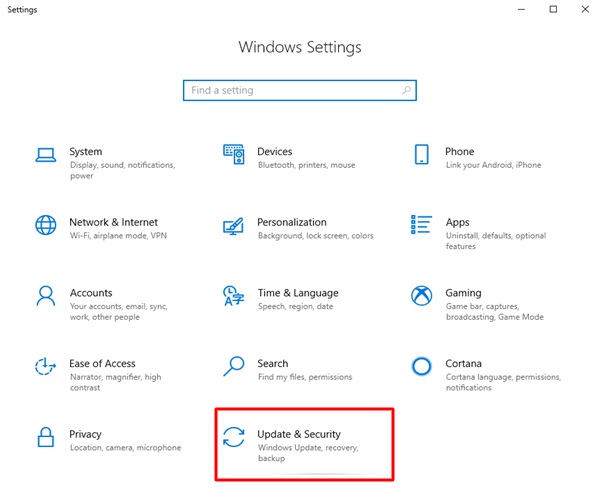
Passaggio 3: scegli Windows Update dal riquadro del menu a sinistra, quindi fai clic su Verifica aggiornamenti .
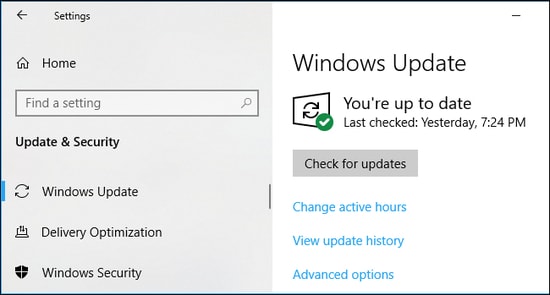
Ora attendi e lascia che Windows trovi, scarichi e installi gli aggiornamenti di sistema disponibili sul tuo computer. Questo dovrebbe risolvere il tuo problema.
Leggi anche: Come risolvere Rocket League che non si avvia su PC Windows 10/11/8/7
God of War continua a bloccarsi su PC: RISOLTO
Ci auguriamo che le suddette risoluzioni ti abbiano aiutato a risolvere God of War che continua a bloccarsi su Windows 10 o versioni precedenti. Fateci sapere se avete dubbi o ulteriori suggerimenti in merito allo stesso.
Inoltre, iscriviti alla nostra Newsletter per ulteriori guide alla risoluzione dei problemi. Seguici anche su Facebook, Twitter, Instagram e Pinterest.
