13 modi comprovati per risolvere il crash di Google Chrome su Windows 11 [nel 2023]
Pubblicato: 2023-10-19Sappiamo tutti quanto sia popolare il browser Google Chrome. La maggior parte degli utenti utilizza Google Chrome come browser predefinito sui propri dispositivi Windows, anche se esiste un browser interno, Microsoft Edge. Nonostante la sua buona reputazione, Google Chrome è noto anche per molti problemi, come consumo di memoria, disconnessione, arresti anomali e altro. Se sei qui, presumiamo che tu abbia problemi con il browser Google Chrome. In questa guida ti presenteremo vari metodi per risolvere il crash del browser Google Chrome su Windows 11.
Sommario
I modi migliori per risolvere il crash di Google Chrome su Windows 11
Riavvia il tuo computer Windows 11
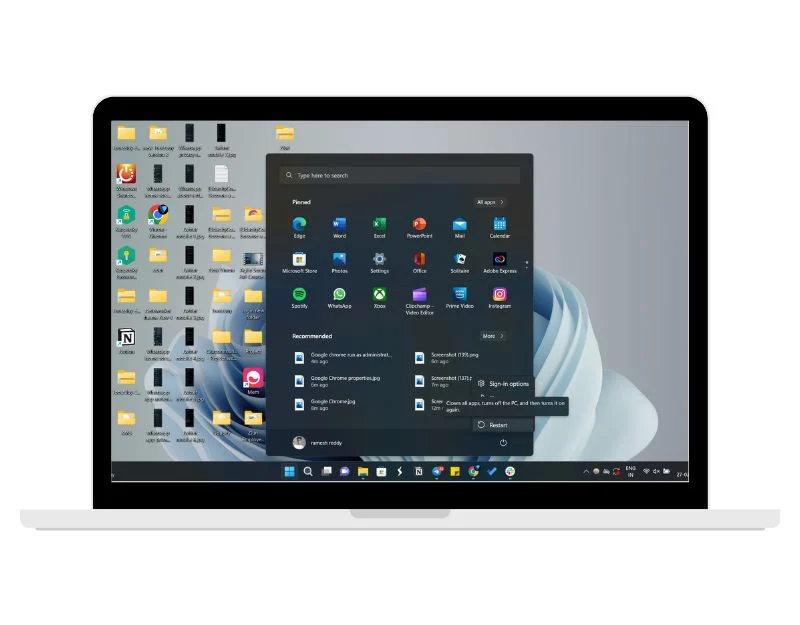
Iniziamo con un semplice metodo di risoluzione dei problemi: riavvia Windows 11. Questo dovrebbe risolvere la maggior parte dei problemi relativi a Google Chrome, incluso l'arresto anomalo di Windows 11. Puoi seguire i passaggi seguenti per riavviare Windows 11.
- Fare clic sull'icona "Windows" nella barra delle applicazioni in basso.
- Ora, fai clic sull'icona " Accensione " nell'angolo in basso a destra del menu Start.
- Seleziona l'opzione " Riavvia " dal menu delle opzioni di risparmio energia.
- In alternativa, puoi anche utilizzare le scorciatoie da tastiera per riavviare il tuo dispositivo Windows 11. Tieni premuto il tasto "Alt" e il tasto "f4". Verrà visualizzato il menu delle opzioni di sicurezza, in cui è possibile selezionare "Riavvia" per avviare il processo di riavvio.
- Una volta completato il processo, apri Google Chrome e controlla se il problema persiste.
Esegui Google Chrome come amministratore
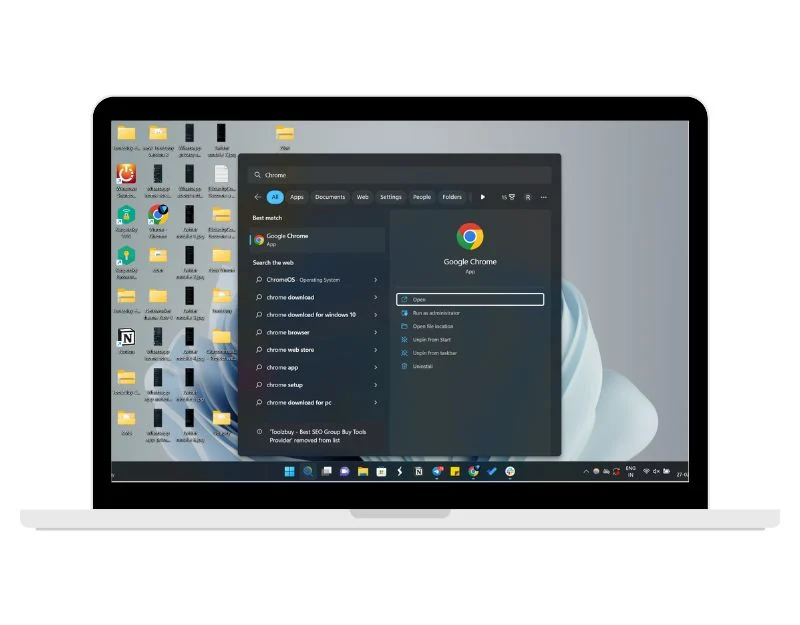
L'opzione "Esegui come amministratore" è molto utile sul sistema operativo Windows, poiché consente alle app di ottenere privilegi aggiuntivi durante l'esecuzione del programma. Se Google Chrome si blocca sul tuo dispositivo, puoi eseguirlo come amministratore per risolvere il problema dell'arresto anomalo.
- Premi l' icona di ricerca sulla barra delle applicazioni e cerca Google Chrome.
- Fare clic destro su di esso e selezionare Esegui come amministratore.
- Se successivamente il browser Chrome non si arresta in modo anomalo, segui i passaggi seguenti per eseguirlo sempre come amministratore.
- Fare clic con il tasto destro su Chrome e aprire Proprietà .
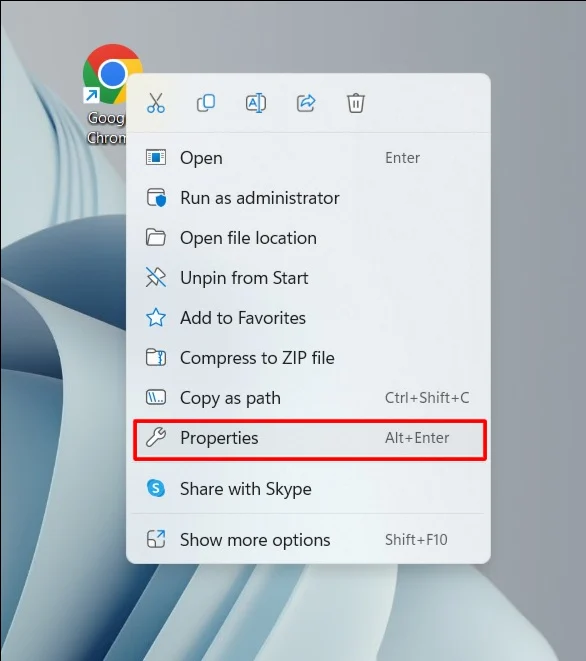
- Vai alla scheda Compatibilità e seleziona la casella accanto a Esegui questo programma come amministratore . Fare clic su OK .
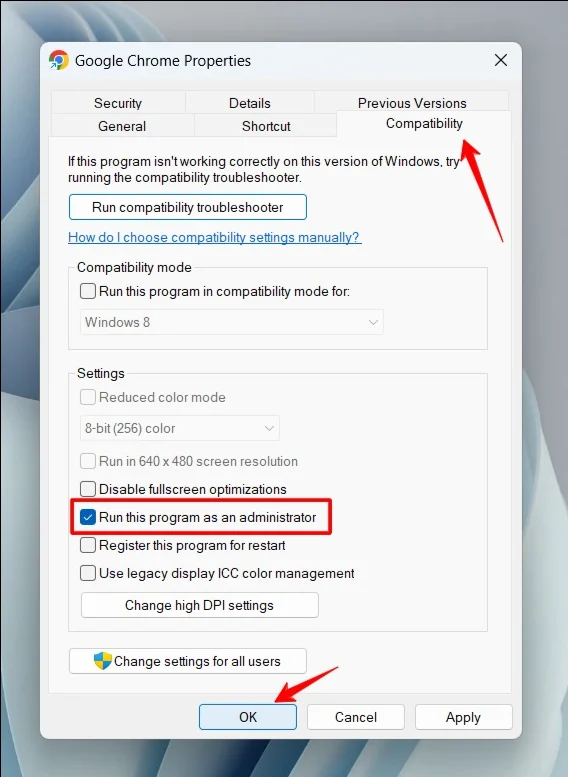
Controlla le risorse in background
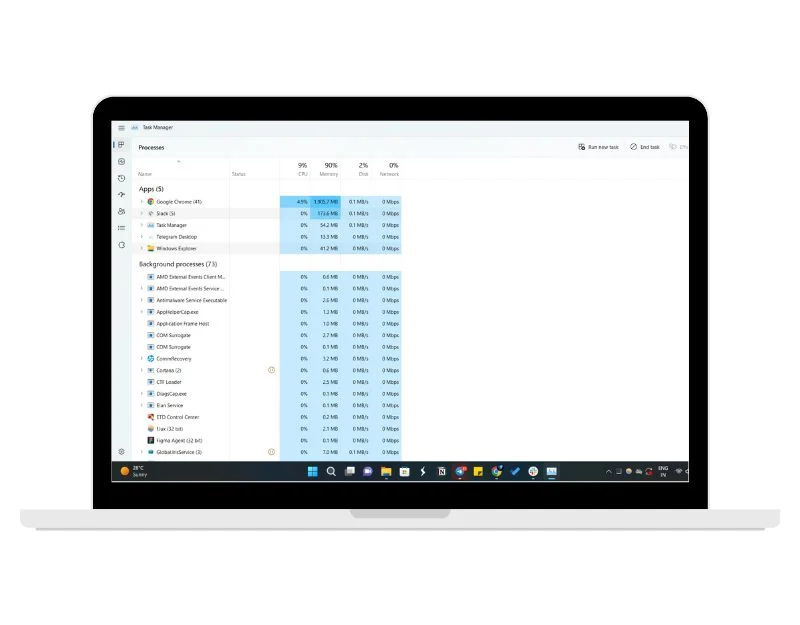
Controlla i processi in esecuzione in background su Windows 11. Controlla se Google Chrome o un'altra app necessitano di più risorse per essere eseguiti. Se risolvi questo problema, il processo che consuma più risorse verrà interrotto per fare spazio a Google Chrome. Puoi facilmente interrompere il processo in background di qualsiasi app utilizzando Task Manager di Windows seguendo i passaggi seguenti.
- Apri Ricerca di Windows facendo clic sull'icona di ricerca nella barra delle applicazioni e digitando Task Manager .
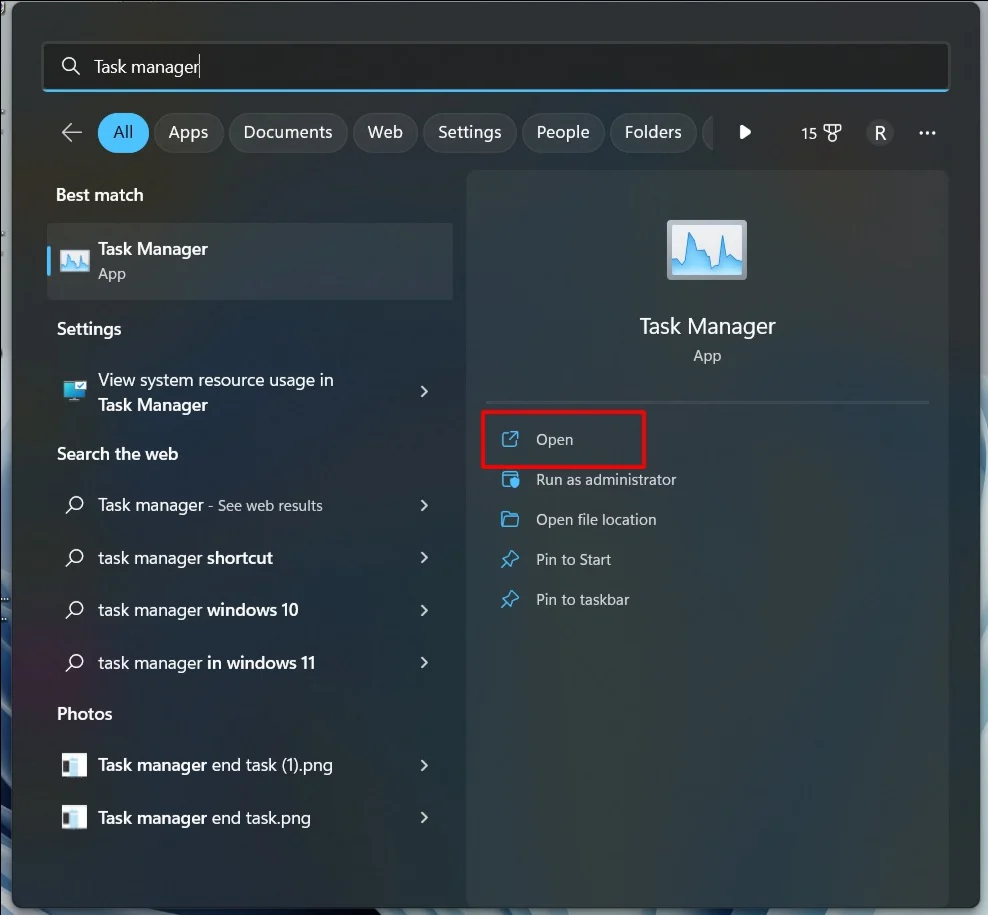
- Ora cerca le app/software che consumano più risorse di sistema.
- Seleziona l'app, fai clic con il pulsante destro del mouse su di essa e fai clic su Termina attività.
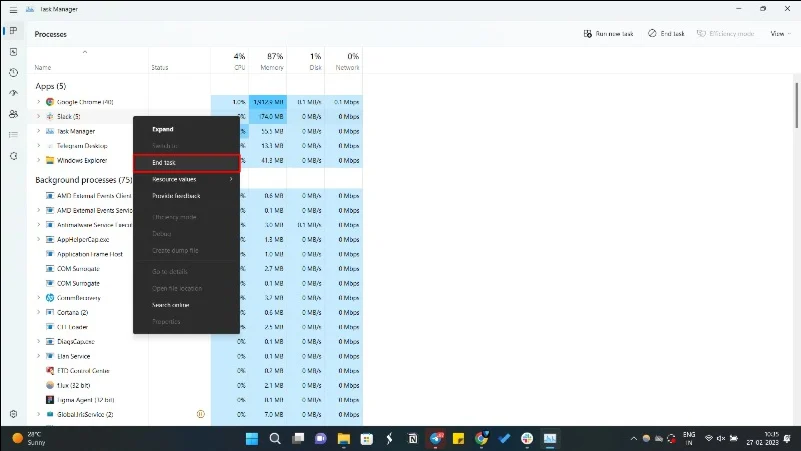
Controlla la connessione di rete
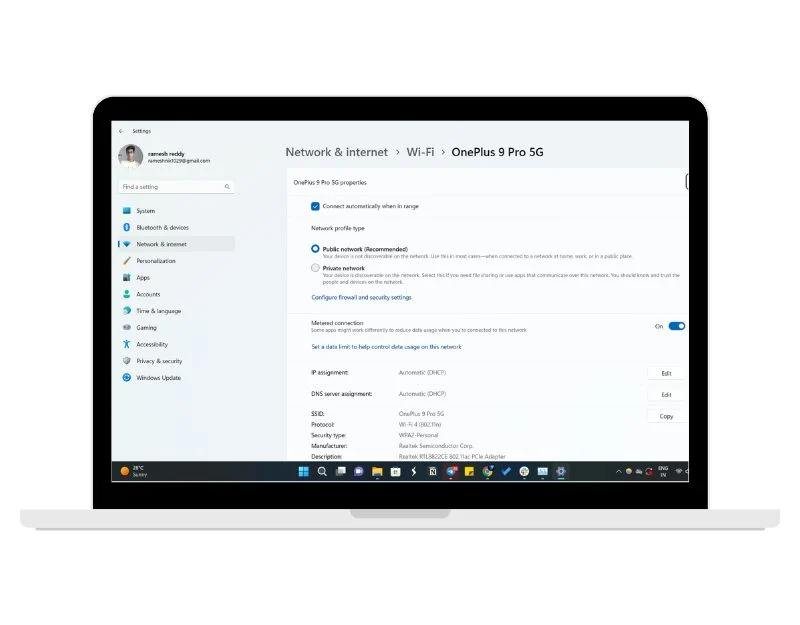
A volte, una connessione Internet inattiva può causare l'arresto anomalo di Google Chrome. Per risolvere questo problema, assicurati di essere connesso a Internet e di non avere problemi di rete o di utilizzare una connessione Internet più veloce.
- Per verificare la tua connessione Internet, fai clic sul simbolo Rete situato nell'angolo in basso a destra della barra delle applicazioni.
- Si aprirà un pannello di controllo che elenca le connessioni di rete attive del tuo dispositivo.
- Puoi anche testare la velocità di Internet. Per testare la velocità di Internet, puoi utilizzare siti di terze parti come test di velocità di Internet o strumenti di monitoraggio della rete per verificare la velocità della tua connessione Internet.
Disattiva l'antivirus sul tuo PC
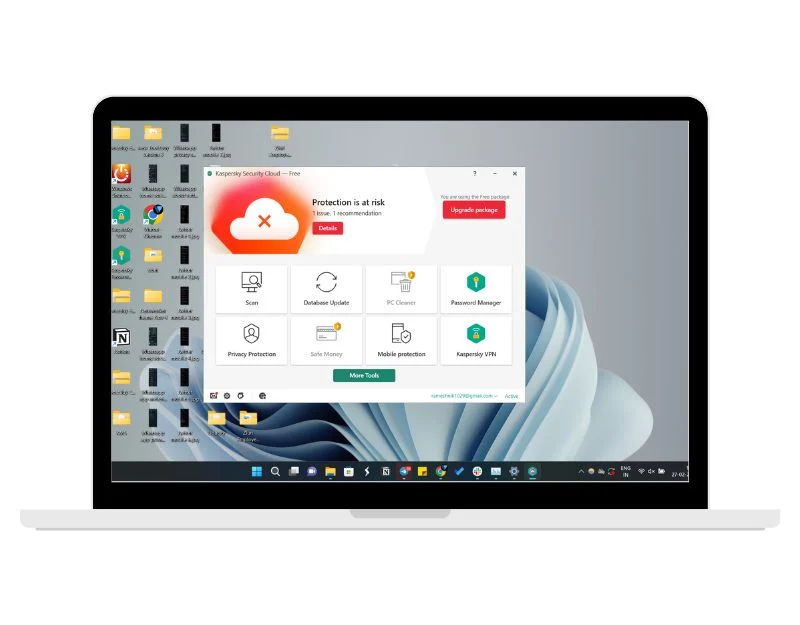 Il software antivirus è progettato per proteggere il tuo sistema dai virus, ma a volte può anche essere la ragione del blocco delle app su Windows 11. Per risolvere questo problema, puoi semplicemente disattivare il software antivirus su Windows 11. Segui i passaggi seguenti per farlo
Il software antivirus è progettato per proteggere il tuo sistema dai virus, ma a volte può anche essere la ragione del blocco delle app su Windows 11. Per risolvere questo problema, puoi semplicemente disattivare il software antivirus su Windows 11. Segui i passaggi seguenti per farlo
- Vai alle impostazioni di Windows. Puoi fare clic sulla barra di ricerca nella barra delle applicazioni, cercare "Impostazioni" e fare clic su di esso.
- Vai alla scheda “Sicurezza” e fai clic su “Sicurezza di Windows” nei risultati della ricerca.
- Nella finestra “ Sicurezza di Windows ”, fare clic su “ Protezione da virus e minacce ”.
- In "Impostazioni protezione da virus e minacce" , fai clic su "Gestisci impostazioni" .
- Scorri verso il basso fino alla sezione " Protezione in tempo reale " e disattivala con l'interruttore a levetta.
- Se utilizzi un software antivirus di terze parti, seleziona l'icona, fai clic con il pulsante destro del mouse e seleziona "Esci".
Elimina il tuo profilo utente Chrome
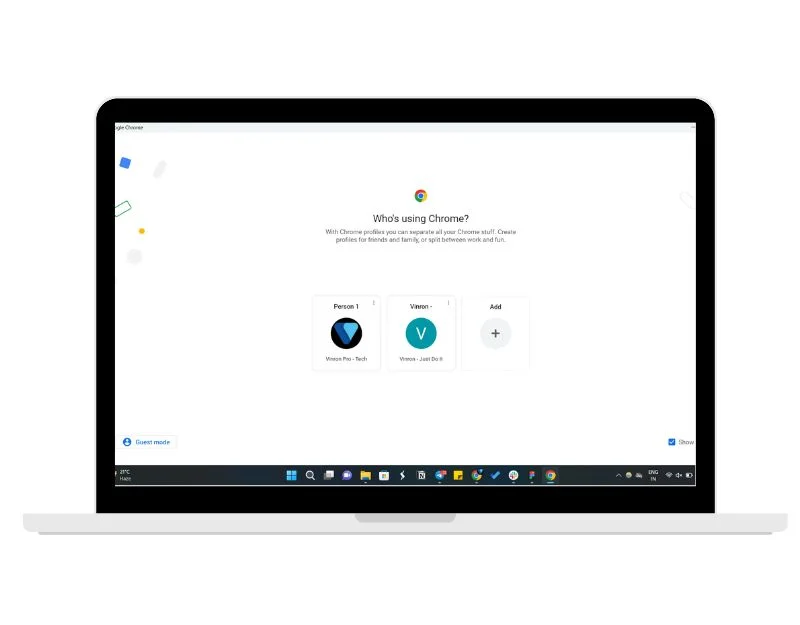
I profili rappresentano un modo semplice per distinguere gli utenti e le loro priorità. Con i profili in Google Chrome, puoi mantenere informazioni come segnalibri, cronologia e impostazioni del browser separate dagli altri utenti. A volte, un profilo danneggiato in Google Chrome può bloccare completamente il browser. Puoi facilmente risolvere questo problema eliminando il profilo.
- Apri Esegui premendo Windows + R. Ora digita %USERPROFILE%\AppData\Local\Google\Chrome\User Data e premi Invio sulla tastiera .
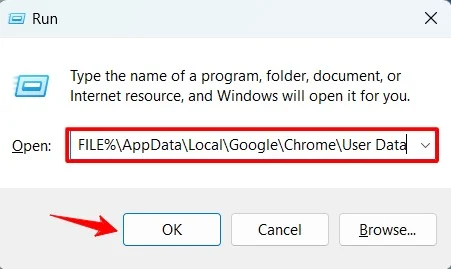
- Copia la cartella predefinita e incollala in un'altra posizione a scopo di backup.
- Fare clic con il tasto destro su Predefinito e selezionare Elimina.
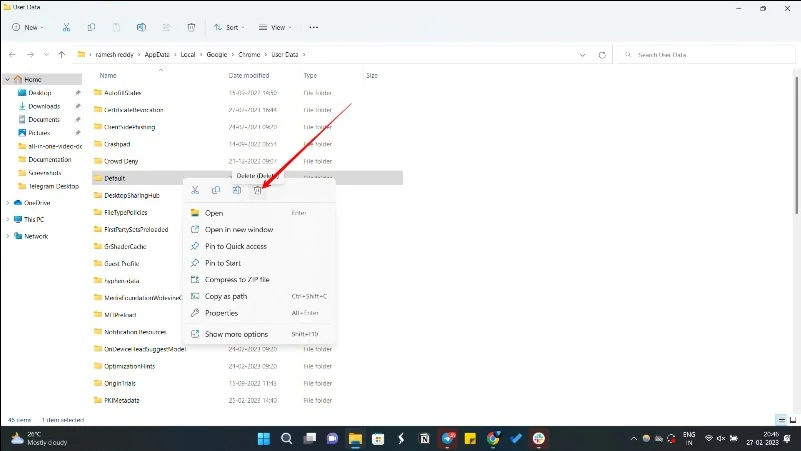
Esegui lo strumento di risoluzione dei problemi di compatibilità dei programmi
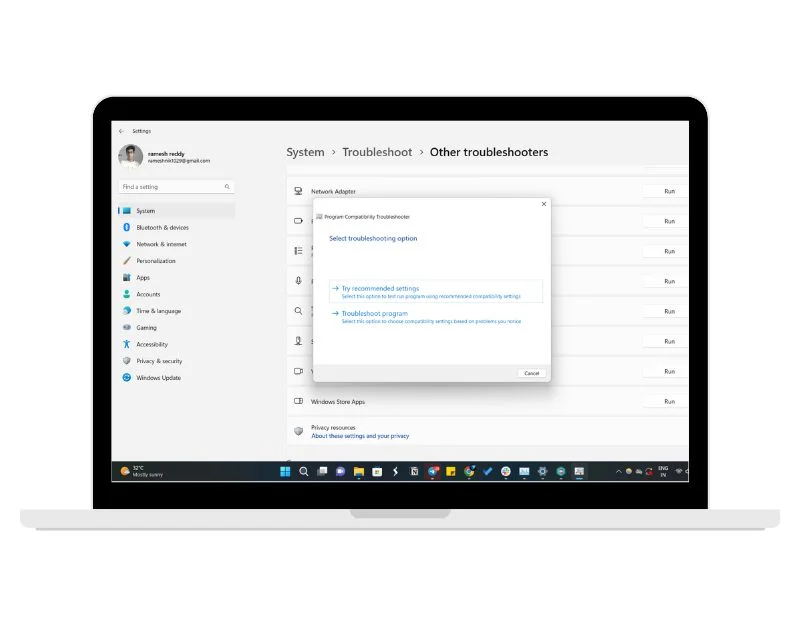
Lo strumento di risoluzione dei problemi di compatibilità dei programmi in Windows 11 aiuta a diagnosticare e risolvere i problemi di compatibilità che possono impedire il corretto funzionamento dei programmi. Quando esegui lo strumento di risoluzione dei problemi di compatibilità dei programmi, esegue la scansione del programma, identifica eventuali problemi di compatibilità e quindi consiglia le impostazioni che possono aiutare a risolvere il problema. Puoi accedere facilmente allo strumento di risoluzione dei problemi di compatibilità dei programmi dalle impostazioni principali di Windows:
- Apri Impostazioni di Windows e seleziona Risoluzione dei problemi dal menu Sistema.
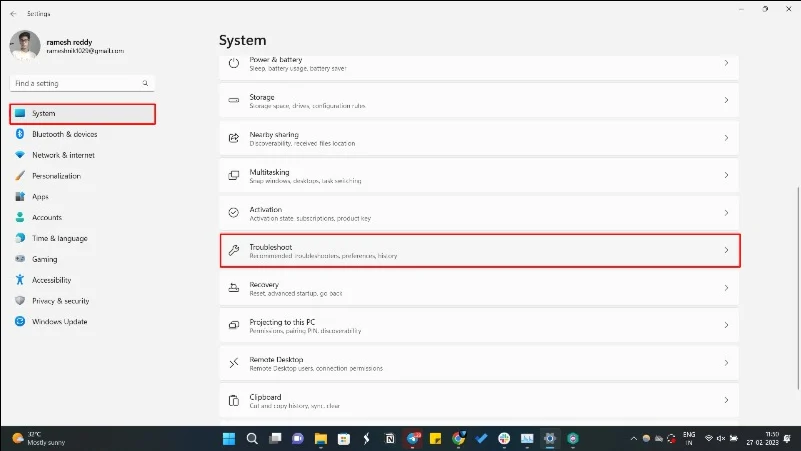
- Seleziona Altri strumenti per la risoluzione dei problemi .
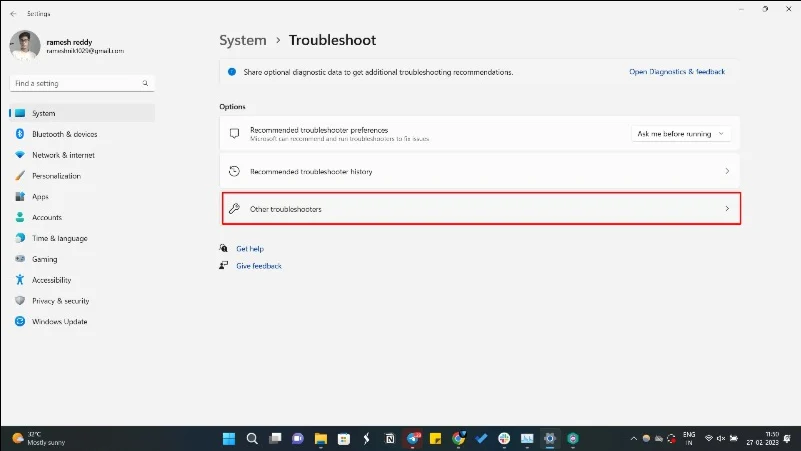
- Esegui lo strumento di risoluzione dei problemi di compatibilità dei programmi e segui le istruzioni visualizzate sullo schermo.
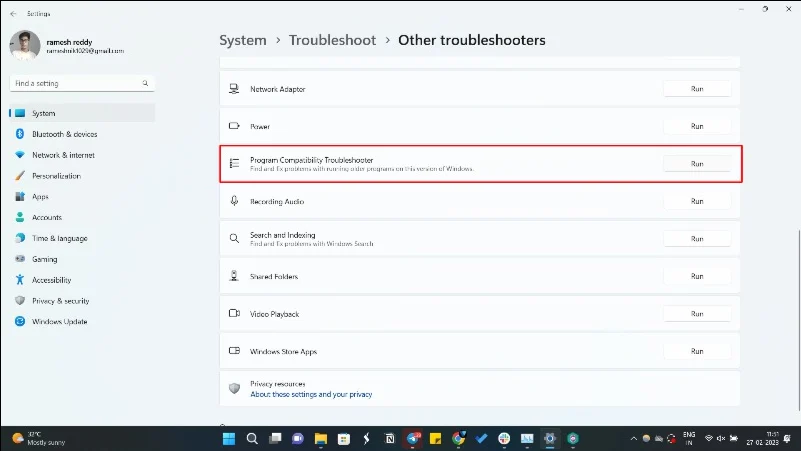
- Ora apri Google Chrome ed esegui lo strumento di risoluzione dei problemi.
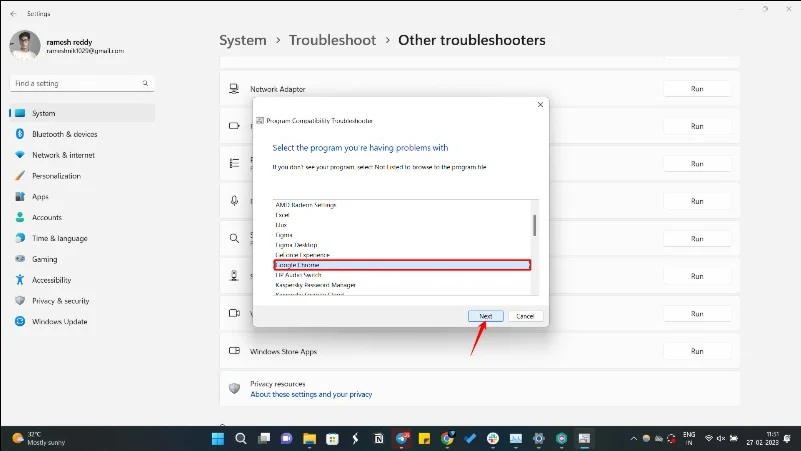
Disattiva l'accelerazione hardware in Chrome
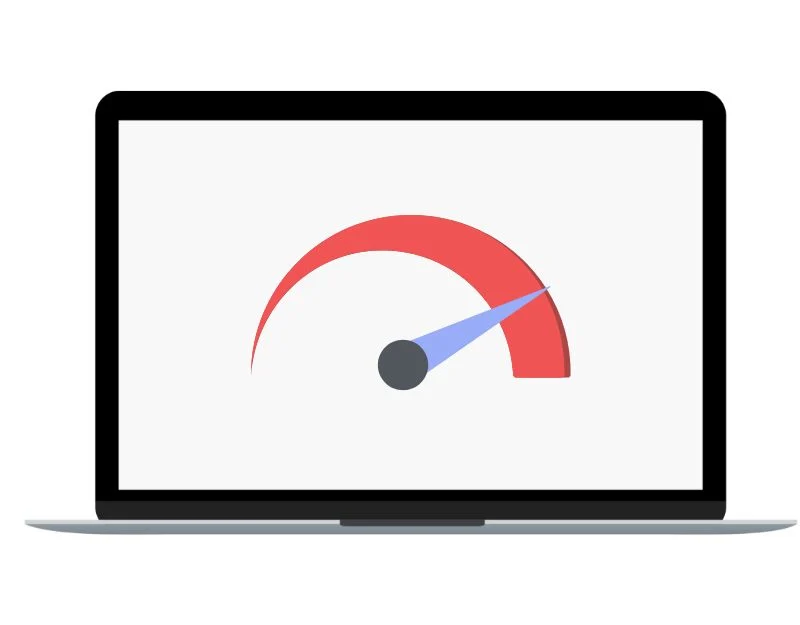
L'accelerazione hardware è una funzionalità di Google Chrome che consente al browser di utilizzare l'hardware del tuo computer, come la scheda grafica, per velocizzare l'apertura delle pagine web e migliorare le prestazioni generali di Google Chrome. La disattivazione dell'accelerazione hardware in Chrome può aiutare a risolvere questi problemi. Puoi disabilitarlo facilmente seguendo i passaggi seguenti.
Segui i passaggi seguenti per disabilitare l'accelerazione hardware in Chrome:
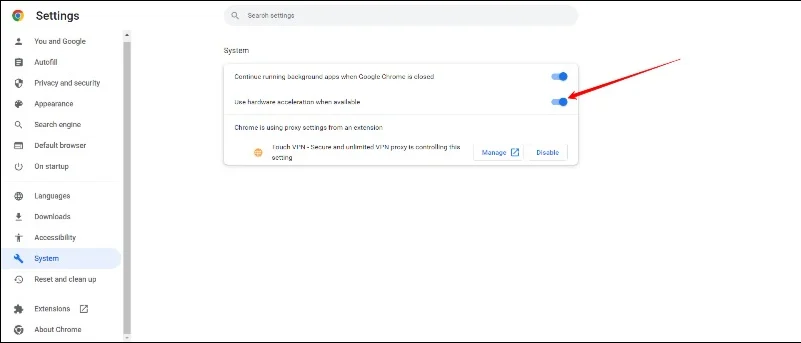
- Apri Google Chrome e fai clic sui tre punti nell'angolo in alto a destra per aprire il menu principale di Chrome.
- Seleziona "Impostazioni" dal menu.
- Scorri fino alla fine della pagina Impostazioni e fai clic su "Avanzate" per espandere le opzioni delle impostazioni avanzate.
- Nella sezione "Sistema" , disattiva l'opzione "Usa l'accelerazione hardware quando disponibile".
Pulisci il computer
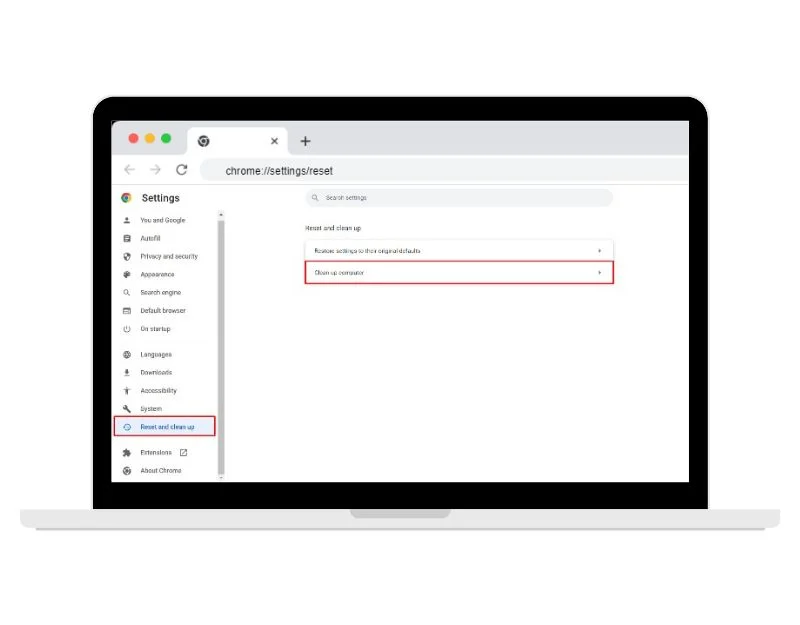 Google Chrome ha uno strumento di rilevamento malware integrato. Quando esegui la funzionalità Pulisci computer, Chrome esegue la scansione del computer alla ricerca di eventuali software dannosi o malware che potrebbero causare problemi alla tua esperienza di navigazione. Ciò include elementi come popup, annunci indesiderati, barre degli strumenti ed estensioni dannose.
Google Chrome ha uno strumento di rilevamento malware integrato. Quando esegui la funzionalità Pulisci computer, Chrome esegue la scansione del computer alla ricerca di eventuali software dannosi o malware che potrebbero causare problemi alla tua esperienza di navigazione. Ciò include elementi come popup, annunci indesiderati, barre degli strumenti ed estensioni dannose.

Se viene rilevato un software dannoso, Chrome ti offrirà la possibilità di rimuoverlo. Per utilizzare Google Chrome Cleanup, apri Google Chrome > fai clic sul menu a tre punti e tocca le impostazioni principali > fai clic sulla funzione di ripristino e pulizia > ora seleziona Pulitura.
Rimuovi tutte le estensioni di Google Chrome
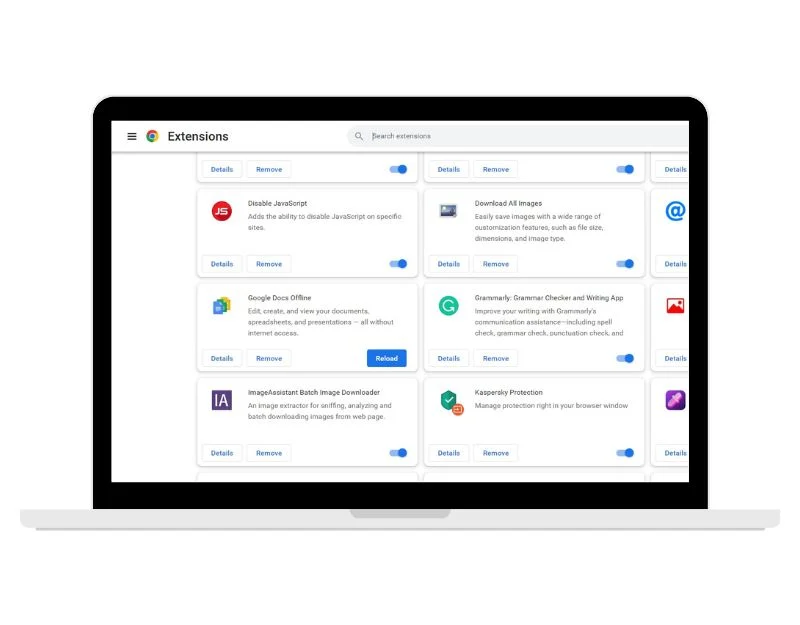
Le estensioni per Google Chrome sono un ottimo modo per estendere le funzionalità del browser. Ma a volte, le estensioni di Google Chrome possono causare l'arresto anomalo di Google Chrome. Per risolvere questo problema, puoi identificare e rimuovere l'estensione di Google Chrome che causa il problema oppure utilizzare il browser Google Chrome in modalità di navigazione in incognito.
Per rimuovere le estensioni di Google Chrome, procedi nel seguente modo:
- Apri Google Chrome e fai clic sui tre punti nell'angolo in alto a destra per aprire il menu Chrome.
- Seleziona “ Altri strumenti ” dal menu e poi “ Estensioni ”
- Nella pagina delle estensioni, vedrai un elenco di tutte le estensioni che hai installato. Trova l'estensione che desideri rimuovere e fai clic sul pulsante "Rimuovi" accanto ad essa.
- Apparirà una finestra pop-up che ti chiederà se desideri rimuovere l'estensione. Fare nuovamente clic su " Rimuovi " per confermare.
- L'estensione verrà rimossa da Google Chrome.
- Se non riesci ad aprire Google Chrome, premi Windows+R, digita chrome.exe –disable-extensions e premi Invio.
- Se desideri disattivare temporaneamente un'estensione invece di rimuoverla completamente, puoi semplicemente impostare l'interruttore accanto all'estensione su "Off".
Per utilizzare Google Chrome in modalità di navigazione in incognito, procedi nel seguente modo:
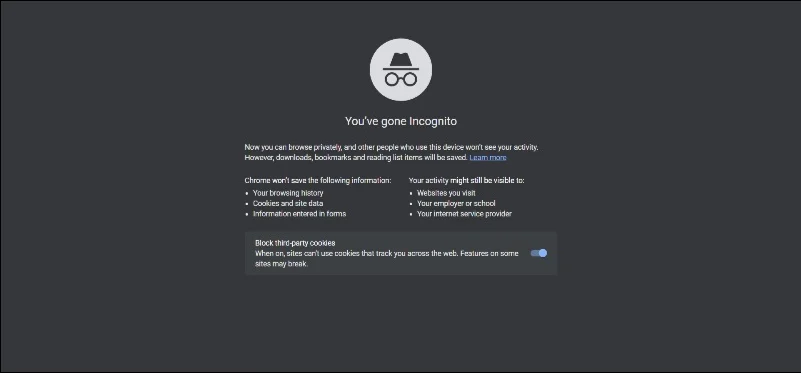
- Apri Google Chrome .
- Fai clic sui tre punti nell'angolo in alto a destra della finestra del browser per aprire il menu Chrome.
- Seleziona "Nuova finestra di navigazione in incognito" dal menu.
- Si aprirà una nuova finestra del browser in modalità di navigazione in incognito.
- Ora puoi navigare sul Web in modalità di navigazione in incognito. Tutti i siti web visitati e i file scaricati in modalità di navigazione in incognito non verranno salvati nella cronologia di navigazione, nei cookie o nella cronologia delle ricerche.
Svuota la cache in Chrome
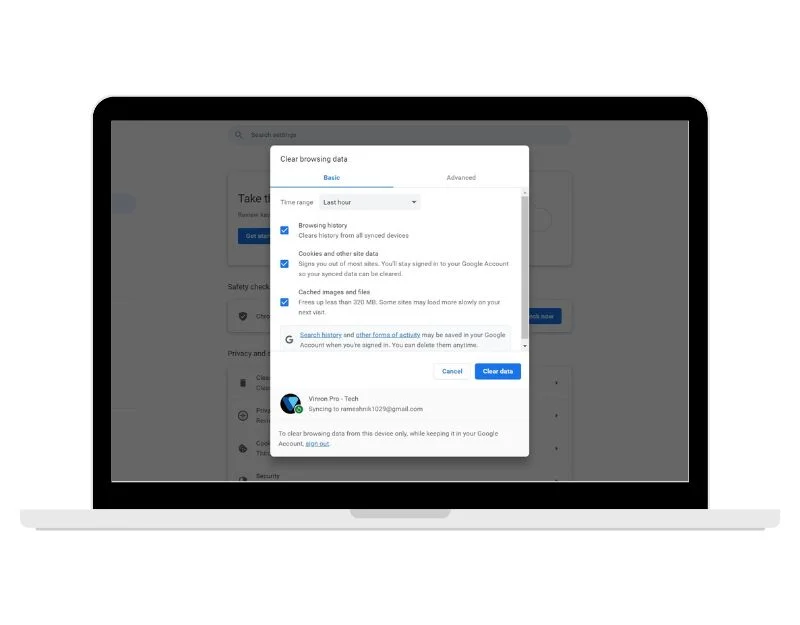
La cache del browser Google Chrome semplifica l'apertura dei siti Web più velocemente. Nel corso del tempo, il browser Chrome memorizza dati, immagini e altro del sito Web. Questo a volte può portare a problemi come arresti anomali e altro. Per risolvere questo problema, puoi semplicemente svuotare la cache in Chrome. Per svuotare la cache in Google Chrome, fai clic sull'icona a tre punti "Altro" nell'angolo in alto a destra, quindi fai clic su "Altri strumenti - Cancella > dati del browser".
Ripristina Chrome
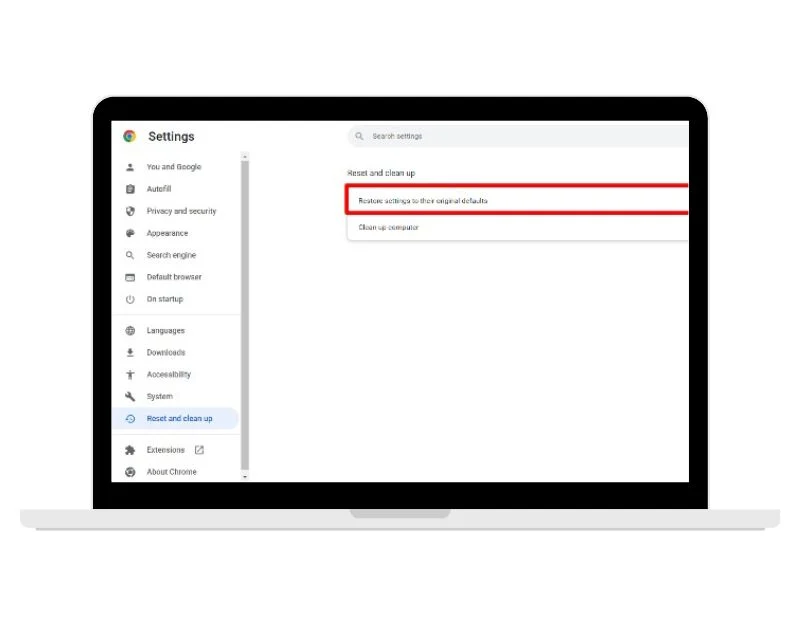
Il ripristino è un altro metodo popolare per risolvere i problemi del browser Google Chrome. Quando ripristini il browser Google Chrome, tutte le impostazioni e le modifiche apportate al browser verranno ripristinate alle impostazioni predefinite. Questo dovrebbe aiutare a risolvere il problema di arresto anomalo di Google Chrome. Segui i passaggi seguenti per reimpostare il browser Google Chrome sul tuo PC. Tieni presente che il ripristino di Chrome rimuoverà tutte le estensioni, i temi e le altre personalizzazioni apportate al browser e cancellerà la cronologia di navigazione, i cookie e la cache. Si consiglia di eseguire il backup di tutti i dati e le impostazioni importanti prima di ripristinare Chrome.
Per ripristinare Google Chrome su Windows 11, procedi nel seguente modo:
- Apri Google Chrome.
- Fai clic sui tre punti nell'angolo in alto a destra e apri il menu principale di Google Chrome.
- Seleziona "Impostazioni" dal menu.
- Scorri fino in fondo e fai clic su " Avanzate " per aprire le opzioni delle impostazioni avanzate.
- Nella sezione "Ripristina e pulisci" , fai clic su "Ripristina le impostazioni ai valori predefiniti originali".
- Apparirà una finestra pop-up che ti chiederà di confermare che desideri ripristinare Chrome. Fare clic sul pulsante “Ripristina impostazioni” .
- In alternativa, puoi digitare chrome://settings/reset/ e premere il pulsante Invio sulla barra degli URL.
Reinstallare il browser Google Chrome
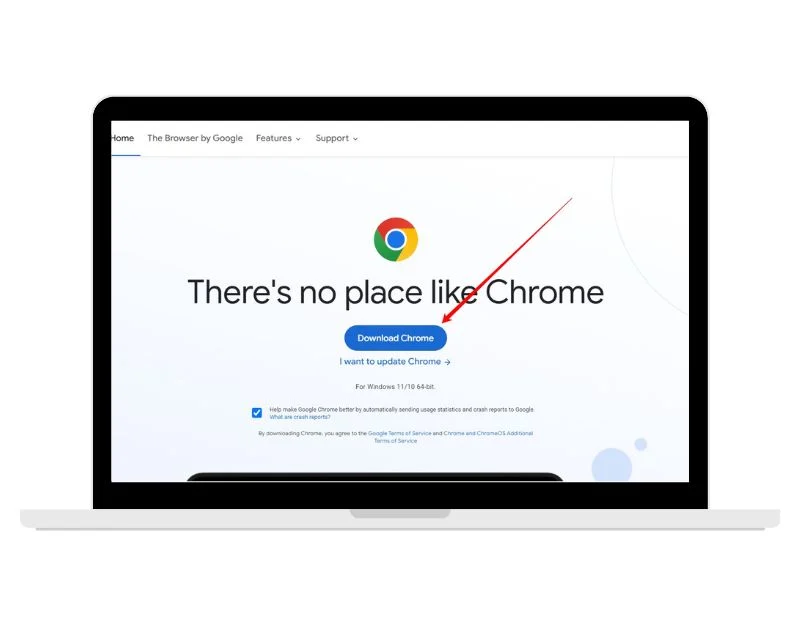
Se il metodo di ripristino non aiuta, prova a disinstallare e reinstallare il browser Google Chrome. Puoi disinstallare facilmente l'attuale browser Google Chrome e installare la versione più recente seguendo i passaggi seguenti. Tieni presente che la disinstallazione di Chrome eliminerà tutti i tuoi segnalibri, impostazioni e altri dati associati al browser. Se desideri eseguire il backup di questi dati prima di disinstallare Chrome, puoi esportare i tuoi segnalibri o creare un backup del tuo profilo Chrome.
Segui i passaggi per rimuovere Google Chrome su Windows 11:
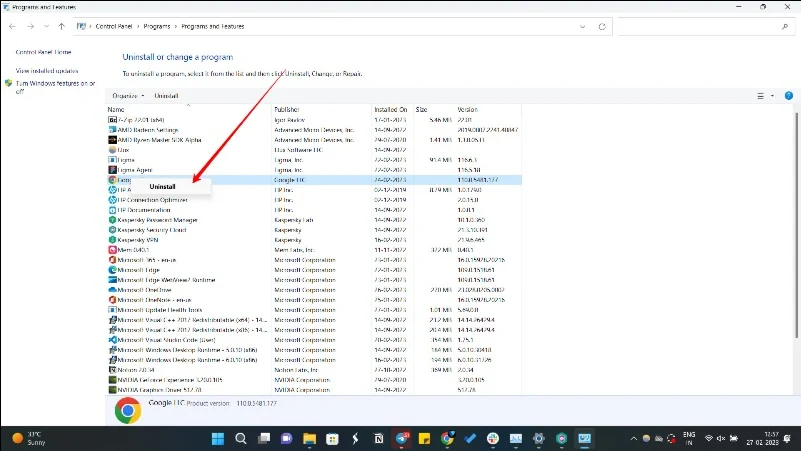
- Apri Impostazioni su Windows 11; puoi accedere alle Impostazioni tramite Ricerca di Windows o fare clic sull'icona di Windows, quindi toccare l'icona a forma di ingranaggio per accedere a Impostazioni.
- Una volta entrati nelle impostazioni, seleziona " App "
- Scorri verso il basso per trovare "Google Chrome" nell'elenco delle app installate e fai clic su di esso.
- Ora fai clic sul pulsante “Disinstalla”.
- Apparirà una finestra pop-up che ti chiederà di confermare che desideri disinstallare Chrome. Fare nuovamente clic sul pulsante “Disinstalla”.
- Conferma e disinstalla Google Chrome.
Segui i passaggi seguenti per installare Google Chrome su Windows 11:
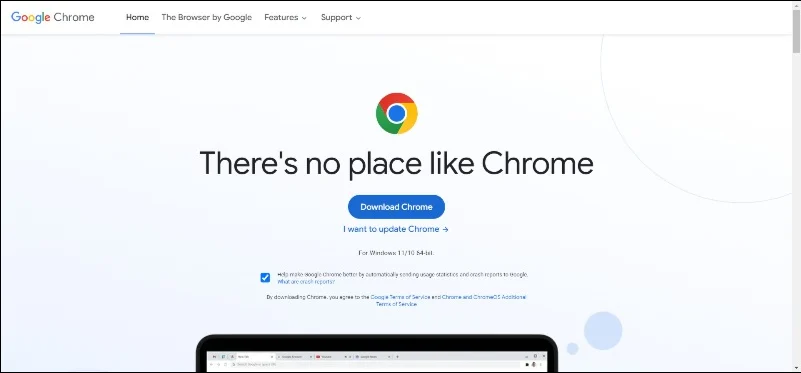
- Apri Microsft Edge o qualsiasi altro browser e vai al sito Web ufficiale di Google Chrome. È possibile inserire l'URL (https://www.google.com/chrome/).
- Fare clic sul pulsante "Scarica Chrome" .
- Apparirà una finestra pop-up che ti chiederà se desideri scaricare Chrome per Windows. Fare clic su "Accetta e installa" per continuare.
- Una volta completato il download, fai clic sul file scaricato ed esegui il programma di installazione di Google Chrome.
- Segui le istruzioni visualizzate sullo schermo per completare il processo di installazione per installare Google Chrome.
Aggiorna Windows 11
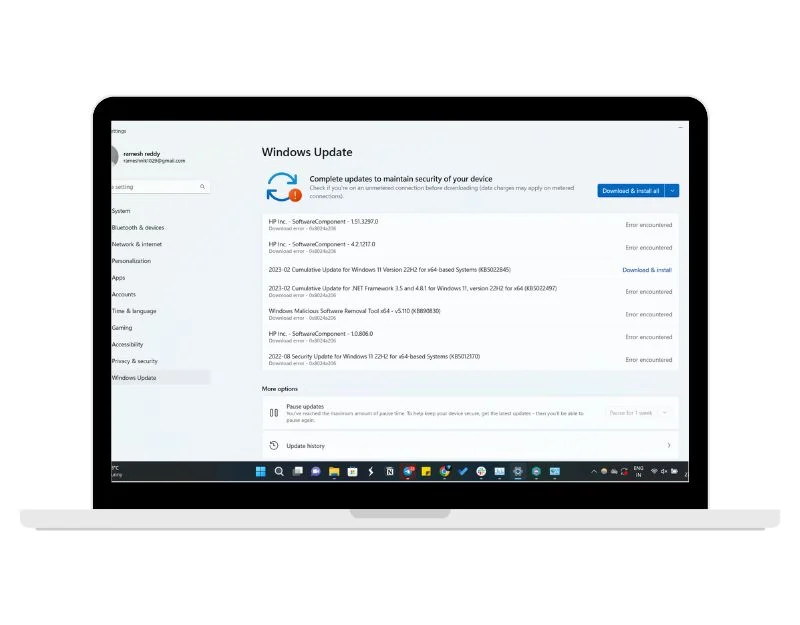
Se le tecniche di risoluzione dei problemi sopra indicate non funzionano, prova ad aggiornare Windows 11 alla versione più recente. La maggior parte degli utenti nei forum pubblici segnalano che Google Chrome si arresta in modo anomalo dopo l'aggiornamento a Windows 11. Il problema può essere risolto aggiornando all'ultima versione di Windows 11, che include una correzione per questo problema.
Seguire i passaggi seguenti per aggiornare Windows 11 alla versione più recente:
- Vai su Impostazioni
- Seleziona "Windows Update" dal menu "Impostazioni".
- Fare clic sul pulsante "Verifica aggiornamenti" .
- Windows controllerà se sono disponibili aggiornamenti. Se sono disponibili aggiornamenti, fare clic sul pulsante “Scarica e installa”.
- Una volta completato l'aggiornamento, potrebbe essere richiesto di riavviare il computer. Salva qualsiasi lavoro aperto e fai clic sul pulsante "Riavvia ora" per riavviare il computer.
- Dopo il riavvio del computer, sul dispositivo verrà installata la versione più recente di Windows 11.
Quindi, ecco come puoi risolvere il crash di Google Chrome su Windows 11. Con l'aggiornamento di Windows 11, molti utenti hanno iniziato a segnalare problemi di lentezza e crash su Google Chrome. Spero che questi metodi di risoluzione dei problemi siano utili per risolvere facilmente questo problema. Se non riesci a risolverlo, prova a passare ad altri browser per un po' di tempo.
Domande frequenti sulla correzione dell'arresto anomalo di Google Chrome su Windows 11
1. Come posso correggere la chiusura e la riapertura automatica di Chrome?
Esistono diversi motivi per cui Chrome si chiude e si riapre automaticamente. Quindi, la soluzione dipende dalla causa particolare. Ecco alcuni passaggi che puoi provare:
- Verifica la presenza di malware: il malware può causare un comportamento anomalo di Chrome e la chiusura e la riapertura automatica. Esegui una scansione malware con un software antivirus affidabile per verificare la presenza di infezioni.
- Disattiva estensioni: a volte le estensioni possono causare problemi con Chrome. Prova a disabilitare tutte le estensioni e controlla se il problema persiste. In caso contrario, abilita un'estensione alla volta finché non trovi il colpevole.
- Cancella dati di navigazione e cache: la cancellazione dei dati del browser a volte può aiutare a risolvere i problemi di Chrome. Apri le impostazioni principali di Google Chrome, vai su Privacy e fai clic su Cancella dati di navigazione.
- Ripristina Chrome: ripristinare le impostazioni predefinite di Chrome può aiutare a risolvere eventuali problemi di configurazione. Vai alle impostazioni di Chrome, fai clic su "Avanzate", quindi fai clic su "Ripristina e pulisci". Seleziona "Ripristina le impostazioni predefinite originali" e fai clic su "Ripristina impostazioni".
- Reinstalla Chrome: la disinstallazione e la reinstallazione di Google Chrome potrebbero risolvere il problema. Assicurati che sia stato eseguito il backup dei tuoi dati prima di rimuovere Google Chrome dal tuo dispositivo.
2. Come evitare che Chrome si blocchi durante il download dei file?
Possono esserci molti motivi per cui Google Chrome si blocca durante il download di file su Windows, ad esempio l'impossibilità di trovare una cartella, la mancanza di memoria sufficiente per completare il processo o un conflitto con le estensioni. Ecco alcuni modi per risolverlo:
- Modifica il percorso di download predefinito: il percorso di download corrente in Google Chrome potrebbe essere la causa del problema. Il tuo browser potrebbe avere problemi ad accedere alla cartella di download. Per risolvere questo problema, puoi modificare la posizione di download corrente.
- Disattiva le estensioni del browser: alcune estensioni del browser possono interferire con il processo di download e causare l'arresto anomalo di Chrome. Prova a disabilitare tutte le estensioni e vedi se questo risolve il problema.
- Disattiva il software antivirus: il software antivirus a volte può interferire con il processo di download e causare l'arresto anomalo di Chrome. Prova a disattivare temporaneamente il software antivirus per vedere se questo risolve il problema.
- Controlla la tua connessione Internet: una connessione Internet lenta o instabile può causare l'arresto anomalo di Chrome durante il download dei file. Assicurati che la tua connessione Internet sia stabile e funzioni correttamente.
- Disattiva l'accelerazione hardware: l'accelerazione hardware è una funzionalità che utilizza l'hardware del tuo computer per accelerare le prestazioni di Chrome. Tuttavia, a volte può causare problemi durante il download dei file. Vai alle impostazioni di Chrome, fai clic su "Avanzate" e quindi deseleziona "Utilizza l'accelerazione hardware quando disponibile"
- Reinstalla Chrome: se nessuna delle soluzioni precedenti funziona, prova a disinstallare Chrome e quindi a reinstallarlo. Per disinstallarlo, vai al Pannello di controllo su Windows o alla cartella Applicazioni su Mac e disinstalla Chrome. Quindi scarica Chrome dal sito ufficiale e installalo.
3. Google Chrome si arresta in modo anomalo durante la condivisione di Windows su Google Meet dopo l'aggiornamento a Windows 11, come risolvere
Ho trovato questa soluzione sul forum di supporto di Google (Link). Puoi provare a disabilitare il servizio RunSwUSB. Per fare ciò, apri la ricerca nella barra di ricerca, digita services.msc e apri l'app. Trova il servizio RunSwUSB, fai clic con il pulsante destro del mouse su di esso e seleziona Properties . Dovrebbe apparire una finestra di dialogo in cui è possibile interrompere il servizio. Ora seleziona il tipo di avvio come Manual .
