Come risolvere il problema di esecuzione lenta di Google Chrome
Pubblicato: 2022-07-13Google Chrome funziona più lentamente del solito? Niente di cui preoccuparsi, puoi facilmente risolvere questo problema con le potenziali soluzioni menzionate in questo articolo.
Indubbiamente, Google Chrome è uno dei migliori e più accessibili browser web per navigare in Internet. Tuttavia, ci sono ancora possibilità che Chrome si interrompa e funzioni più lentamente del previsto. Comprendiamo che è doloroso e patetico avere un browser web lento, in particolare Google Chrome, che afferma di essere uno dei browser più veloci.
Esistono numerosi fattori che possono deteriorare il caricamento delle pagine Web e rendere vulnerabile Google Chrome. Bene, qualunque possa essere la causa, fortunatamente, ci sono alcuni approcci per riportare Chrome sulla strada giusta. Ma, prima di discutere quei modi efficaci per affrontare il problema, ecco cosa uccide le prestazioni del tuo Chrome.
Perché Google Chrome è così lento?
Di seguito sono riportati i motivi comuni che possono caricare le pagine Web troppo lentamente in Google Chrome:
- App, processi e download digitali in esecuzione in background.
- Programmi e aggiornamenti software.
- Imponenti estensioni di Chrome.
- Connessione Internet disturbata o instabile.
- Supporto hardware limitato e memoria locale.
Soluzioni rapide per risolvere il problema di esecuzione lenta di Google Chrome
Qui abbiamo messo insieme alcune soluzioni efficaci che puoi utilizzare per risolvere problemi di lentezza di Google Chrome sul tuo PC Windows. Tuttavia, non è necessario provarli tutti, basta attraversarli e scegliere quello che funziona meglio per te.
Soluzione 1: chiudere le schede non necessarie
Potresti riscontrare problemi di lentezza con Google Chrome se hai aperto numerose schede sul tuo rispettivo browser. In Google Chrome, ogni scheda attiva il proprio processo sul sistema del tuo computer. Queste schede aperte richiedono un'ampia quantità di risorse, il che alla fine renderà Chrome più lento del previsto.
Se desideri raccogliere maggiori informazioni su quante risorse del PC consuma il tuo browser Chrome, devi semplicemente avviare Task Manager. Per fare ciò, devi premere i tasti CTRL + MAIUSC + Esc insieme sulla tastiera. Ora apparirà una finestra di conferma che chiede la tua autorizzazione. Basta cliccare su SI per continuare.
In una finestra di Task Manager, chiudi quei processi e schede non necessari. Successivamente, riavvia il computer e prova ad accedere al browser per vedere se funziona per te. In caso contrario, passa alle altre soluzioni. 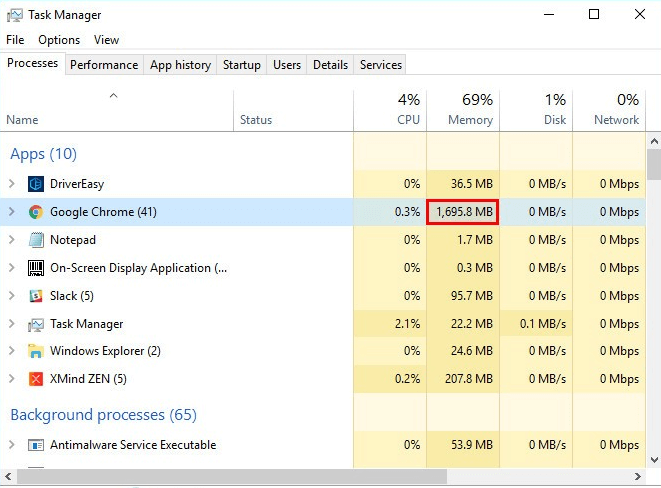
Leggi anche: Google Chrome ti avviserà quando visiti un sito Web che si carica lentamente
Soluzione 2: disabilita le estensioni e i blocchi di Chrome
Le estensioni del tuo browser Chrome possono anche consumare molte risorse durante la navigazione in Internet su Chrome. Ciò alla fine influisce sulle prestazioni del browser e lo rende lento. Pertanto, per risolvere il problema, puoi provare a disabilitare le estensioni e le app che non ti servono più. Ecco come farlo:
Passaggio 1: apri la pagina delle impostazioni di Google Chrome.
Passaggio 2: scegli più strumenti .
Passaggio 3: quindi, seleziona Estensioni dalle opzioni disponibili. 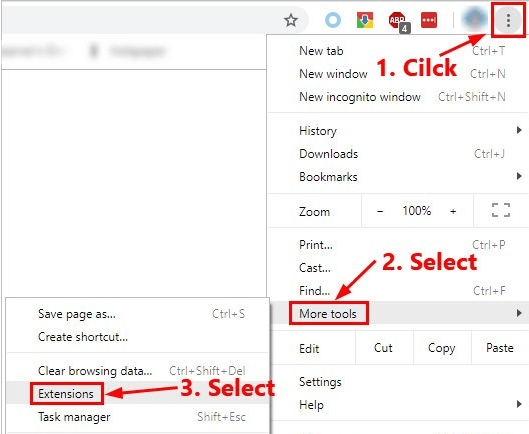
Passaggio 4: ora devi disabilitare le app e le estensioni che non ti servono più. Per farlo, disattiva semplicemente il pulsante di attivazione/disattivazione accanto all'app o all'estensione che desideri disattivare. 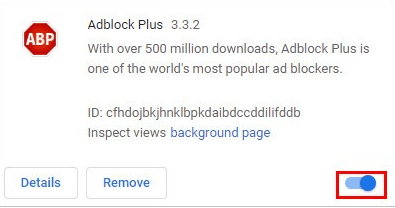
Dopo aver disabilitato le estensioni e le app inutili, si spera che dovresti vedere una differenza di prestazioni sul tuo browser Chrome. Se nel caso, questa soluzione non riesce a risolvere il problema, è necessario implementare correzioni più avanzate.
Soluzione 3: attiva il servizio di previsione su Chrome
Il servizio di previsione è una funzionalità di Google Chrome che consente al browser di prevedere le tue azioni in anticipo in modo da aumentare la velocità dei tempi di caricamento della pagina. Verifica se hai abilitato questa opzione, in caso contrario, segui i passaggi seguenti per attivarla:
Passaggio 1: vai alla pagina delle impostazioni di Google Chrome. 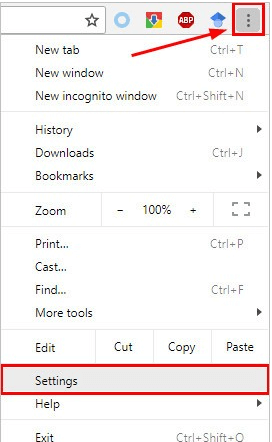
Passaggio 2: cerca la previsione e quindi abilitala attivando l'interruttore accanto a Usa un servizio di previsione per caricare le pagine più rapidamente. 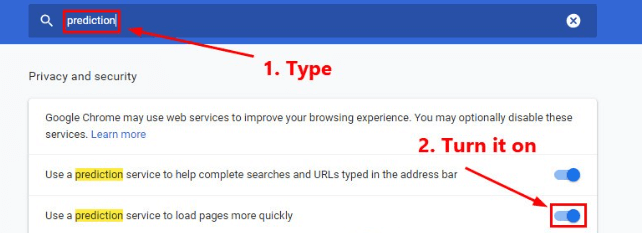
Al termine, apri nuovamente il browser Chrome e verifica se il problema è stato risolto. Se questa correzione non ha aiutato, passa alla tattica successiva.
Soluzione 4: disabilitare l'accelerazione hardware
Se Google Chrome è ancora lento, prova a disabilitare l'accelerazione hardware. L'abilitazione di questa funzione consente al tuo browser preferito di dipendere dalla GPU, non solo dalla CPU per generare pagine web. Nella maggior parte degli scenari, accelererà le cose. Ma, a volte, l'accelerazione hardware può anche causare problemi seri e imprevisti. In tal caso, sarebbe meglio disabilitare l'accelerazione hardware per testare il problema. Di seguito è riportato come farlo:

Passaggio 1: vai al menu di Google Chrome nell'angolo in alto a destra e scegli Impostazioni. 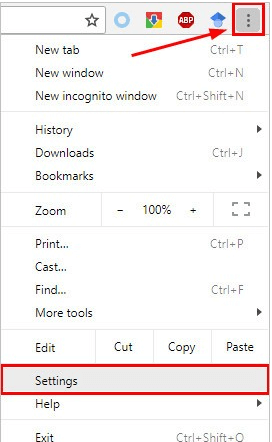
Passaggio 2: quindi, digita hardware nella barra di ricerca. Quindi, devi disattivare l'interruttore presentato accanto all'opzione Usa accelerazione hardware quando disponibile.
Passaggio 3: dopodiché, prova a riaprire Google Chrome. 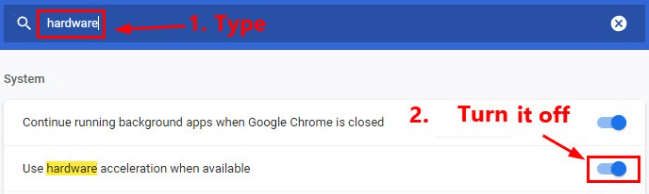
Ora, controlla se il problema con la lentezza di Google Chrome è stato risolto. In caso contrario, puoi provare altre soluzioni spiegate di seguito.
Leggi anche: Google introdurrà la nuova funzione di screenshot in Chrome per Android
Soluzione 5: ripristina le impostazioni del browser
Puoi anche provare a ripristinare le impostazioni del browser per risolvere il problema. Per farlo, segui semplicemente i passaggi condivisi di seguito:
Passaggio 1: sul tuo Chrome, fai clic sui tre punti (pulsante del menu) nell'angolo in alto a destra e scegli Impostazioni per procedere.
Passaggio 2: ora devi digitare reset nella barra di ricerca e quindi fare clic su Ripristina le impostazioni ai valori predefiniti originali . 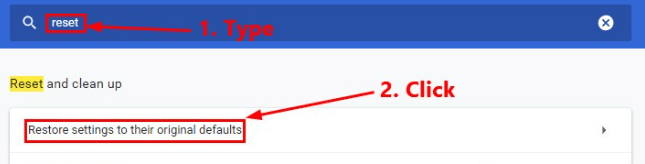
Passaggio 3: al prompt successivo, fare clic su Ripristina impostazioni . 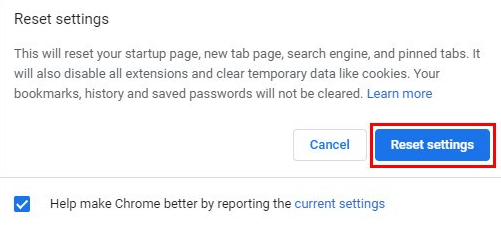
Importante: una volta ripristinate le impostazioni del browser, dovrai abilitare le estensioni attendibili. Se non hai idea di come farlo, fai riferimento alla Soluzione 2.
Soluzione 6: aggiorna il tuo Chrome all'ultima versione
Se non hai aggiornato Chrome per così tanto tempo e stai utilizzando una versione obsoleta, questo potrebbe essere il colpevole dei problemi di prestazioni lente. Quindi, considera l'aggiornamento di Google Chrome all'ultima versione. Di seguito è riportato come farlo:
Passaggio 1: apri Google Chrome e fai clic sul pulsante del menu mostrato nell'angolo in alto a destra. Successivamente, scegli Aiuto , quindi fai clic su Informazioni su Google Chrome . 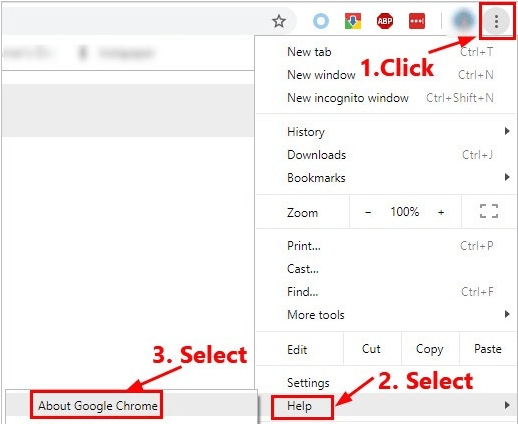
Passaggio 2: ora Chrome cerca gli aggiornamenti disponibili e si aggiornerà automaticamente all'ultima versione. 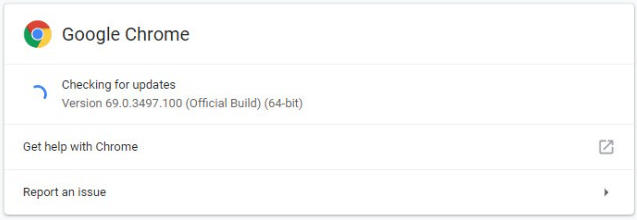
Al termine, riapri Google Chrome per verificare il problema.
Suggerimento bonus: aggiornamento del driver di rete obsoleto
Se stai utilizzando un driver di rete obsoleto, guasto o difettoso, potresti riscontrare problemi di prestazioni lente con il tuo browser. Allo stesso modo, prendi in considerazione l'aggiornamento del driver di rete per verificare se il problema di esecuzione lenta di Google Chrome persiste.
Esistono principalmente due modi per aggiornare i driver obsoleti, ovvero manualmente o automaticamente.
Aggiornamento manuale dei driver: puoi aggiornare i driver manualmente andando sul sito Web ufficiale del produttore e cercando il file del driver corretto adatto alla versione del tuo sistema operativo Windows. Successivamente, installalo sul tuo dispositivo.
Aggiornamento automatico del driver: il metodo manuale è un po' complicato e dispendioso in termini di tempo, soprattutto per i principianti. Quindi, nel caso in cui non hai tempo, pazienza o conoscenze tecniche richieste per trovare e installare manualmente i driver corretti, puoi farlo automaticamente con Bit Driver Updater.
Bit Driver Updater è un programma di aggiornamento driver intelligente che rileva automaticamente il tuo sistema e trova i driver più affidabili e aggiornati per esso. Con questo strumento di utilità, non è necessario sapere esattamente quale sistema operativo e versione è in esecuzione sul PC. Inoltre, non c'è il rischio di scaricare e installare il driver errato. Oltre a questo, non devi nemmeno preoccuparti di commettere errori durante l'installazione.
È possibile utilizzare la versione gratuita o pro dell'utilità di aggiornamento del driver. Ma, con la versione pro, è solo questione di 2 clic, inoltre ricevi supporto tecnico completo e una garanzia di rimborso completo di 60 giorni. Tuttavia, anche la versione gratuita funziona bene, ma aggiorna un driver alla volta.
Segui i passaggi seguenti per aggiornare i driver con Bit Driver Updater:
Passaggio 1: fare clic sul pulsante di download in basso per ottenere la configurazione di Bit Driver Updater. 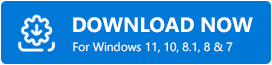
Passaggio 2: seguire la procedura guidata di installazione per completare l'installazione.
Passaggio 3: una volta terminato, esegui Bit Driver Updater e fai clic sul pulsante Scansione da sinistra. Ora, Bit Driver Updater eseguirà la scansione del tuo PC e troverà i driver problematici. 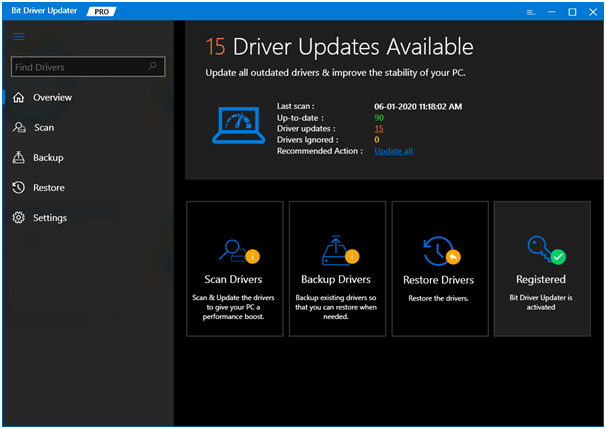
Passaggio 4: dopodiché, fai clic sul pulsante Aggiorna ora accanto al driver di rete. In alternativa, puoi fare clic su Aggiorna tutto per installare tutti i driver per PC più recenti con un clic. 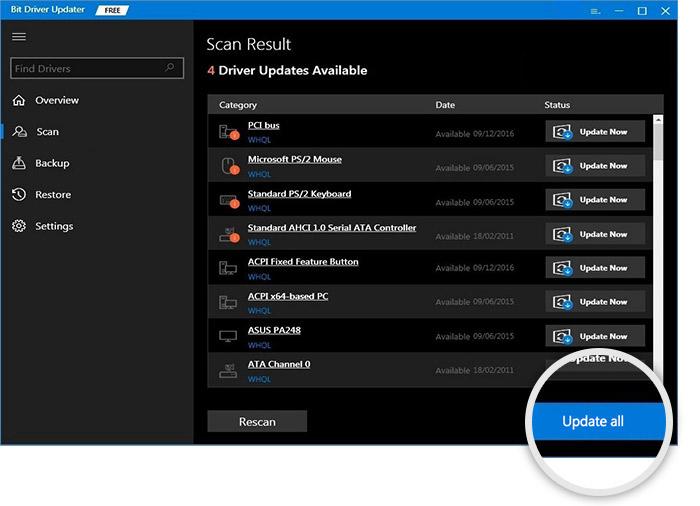
Leggi anche: la nuova funzione di Google Chrome per bloccare i reindirizzamenti JavaScript sull'URL della pagina web
Come risolvere Google Chrome che funziona più lentamente: Spiegazione
Quindi, questo è tutto! Prova ciascuna delle correzioni sopra elencate per migliorare le prestazioni complessive di Chrome sul tuo sistema informatico. Se nel caso, nessuna delle soluzioni funziona, potrebbe esserci un altro problema con il tuo dispositivo. Controlla il tuo PC per eventuali malware come ultima risorsa. Sfortunatamente, se Google Chrome funziona ancora più lentamente del previsto, ti consigliamo di passare ad altri rinomati browser Web come Firefox e Microsoft Edge.
Condividi il tuo feedback con noi attraverso la sezione commenti qui sotto. Inoltre, seguici sui social media: Facebook, Twitter, Instagram e Pinterest.
