Come risolvere il codice di errore 22 del driver del dispositivo grafico (RISOLTO)
Pubblicato: 2023-12-26Se riscontri anche il codice errore 22 del driver del dispositivo grafico sui dispositivi Windows 11/10/8/7, sfrutta l'aiuto delle soluzioni fornite in questa guida e risolvi immediatamente il problema.
È possibile che l'hardware del tuo computer possa riscontrare diversi problemi. È solo quando vuoi utilizzarlo che diventi consapevole dei problemi. Tuttavia, all'inizio, tutto ciò che noti è che l'articolo non funziona come normalmente. Ma non hai idea del motivo per cui l'hardware non è in grado di funzionare correttamente.
Se ti trovi in una situazione come questa, puoi controllare lo stato del dispositivo andando su Gestione dispositivi. Successivamente, puoi vedere cosa succede al dispositivo che stai monitorando. Il dispositivo visualizzerà un messaggio di errore insieme a un codice di errore se si verifica un problema con l'hardware. In molti modi, il codice errore 22 è paragonabile allo stesso concetto.
Esistono diversi motivi che potrebbero portare al problema Codice errore 22 del driver del dispositivo grafico in Windows 11. Qualunque sia la ragione, elencheremo e affronteremo alcune delle migliori soluzioni per correggere facilmente l'errore. In questo articolo, daremo uno sguardo allo stesso.
Codice errore driver dispositivo grafico 22 Windows 10/11
Di seguito sono riportate alcune soluzioni che ti consentiranno di correggere il codice di errore 22 del driver del dispositivo grafico su Windows 7 e altri sistemi operativi superiori. Seguire le soluzioni fornite di seguito in ordine cronologico e fermarsi quando il problema viene risolto.
Correzione 1: rimuovere e reinstallare la batteria CMOS
Per riparare il problema relativo al codice errore 22 del driver del dispositivo grafico in Windows 10, potrebbe essere necessario rimuovere la batteria CMOS per ripristinare le impostazioni di fabbrica del BIOS. Per questo sono necessari alcuni talenti.
Ma prima di proseguire, dovresti prestare attenzione ai seguenti punti:
- Assicurati di essere a conoscenza della direzione in cui è posizionata la batteria. Verso l'alto è l'orientamento tipico del lato inciso, spesso noto come lato positivo. Successivamente, rimuovi la batteria CMOS dalla scheda principale (la maggior parte può essere facilmente rimossa estraendola).
- Affinché il CMOS ritorni alle impostazioni di fabbrica, dovrai attendere circa uno o due minuti.
- Avvia il computer dopo aver reinserito la batteria nel suo alloggiamento, sigillato l'involucro del computer e acceso. Il BIOS del tuo computer dovrebbe essersi reimpostato da solo, riattivando così l'hardware grafico nel processo successivo.
Sono ora disponibili le seguenti istruzioni per correggere il codice errore 22 del driver del dispositivo grafico in Windows 10:
- Dovrestispegnere il computer .
- Estrarre tutti i cavi e scollegare tutte le fonti di alimentazione.
- Aprendo il coperchio del tuo computer , puoi vedere l'hardware che si trova all'interno.
- Una volta individuata la batteria CMOS, rimuoverla e quindi ricollocarla nella stessa posizione di prima.
Se non riesci a correggere l'errore utilizzando questa soluzione, prova quella successiva.
Leggi anche: Come faccio a sapere quale driver grafico Intel ho
Correzione 2: correggi l'errore se il dispositivo viene disabilitato erroneamente
A volte, potresti erroneamente utilizzare un'impostazione o Gestione dispositivi per disabilitare la scheda grafica. Se questo è il caso, non vedrai nulla sul dispositivo. Quindi, per eseguire la prima soluzione, devi fidarti del tuo istinto e navigare nella soluzione sullo schermo nero. Seguire attentamente i passaggi seguenti per correggere l'errore Codice errore 22 del driver del dispositivo grafico di Windows 10:
Procedere con cautela con i passaggi seguenti:
- Esegui un riavvio sul computer.
- Procedi al passaggio 3 se riesci ad accedere automaticamente; in caso contrario, dovrai attendere qualche istante finché non ritieni che venga visualizzata la pagina di accesso, dopodiché dovrai inserire le tue credenziali per accedere.
- Per garantire che tutte le applicazioni in esecuzione durante l'avvio vengano terminate, premi contemporaneamente il tasto Alt e il tasto F4 utilizzando la tastiera più volte.
- Mantenendo premuto il pulsante Windows, premi R uno per avviare Esegui.
- Quando vuoi avviare Gestione dispositivi, digitadevmgmt.msc e quindi premi Invio.
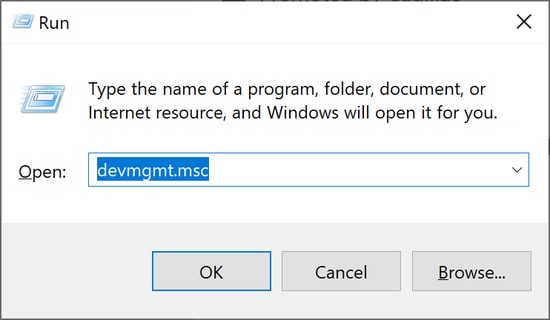
- Innanzitutto, attendi 10 secondi per assicurarti che venga avviato Gestione dispositivi, quindi premiTab .
- Per accedere agli adattatori display, premere due volte il pulsante D .
- Dopo aver espanso la categoria toccando il tasto → destro , è possibile utilizzare nuovamenteiltasto → destro.
- Quando vuoi accederead Azione , premi Alt e Acontemporaneamente.
- Fai clic una volta sultasto Giù ↓ per selezionare l' opzione Abilita dispositivo(è importante notare che se stai utilizzando il dispositivo sbagliato, avrai la possibilità di disabilitare quel dispositivo). Successivamente, per attivarlo, premi il tastoInvio .
La visualizzazione sullo schermo verrà ora visualizzata correttamente. Nel caso in cui non funzioni correttamente, puoi premere il tasto di accensione per spegnere e riavviare il computer. Successivamente è necessario eseguire le procedure sopra descritte in modo meticoloso per diagnosticare meglio il problema.

Leggi anche: Come risolvere il download del driver GeForce Experience non riuscito
Correzione 3: prova ad abilitare manualmente il dispositivo
Se riesci a vedere lo schermo perfettamente e tuttavia stai riscontrando l'errore Codice errore 22 del driver del dispositivo grafico di Windows 7; puoi provare ad abilitare manualmente il dispositivo disabilitato. Per eseguire questa attività, tutto ciò che devi fare è avvalerti dell'aiuto di Gestione dispositivi, come mostrato nel processo seguente:
- Per accedere al menu Start , utilizza i tasti Win e Xsulla tastiera.
- AvviareGestione dispositivi .
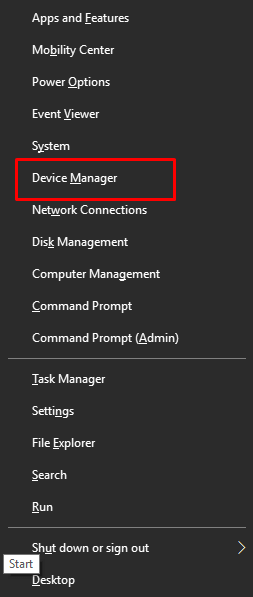
- Rendi la sezioneAdattatore display più estesa.
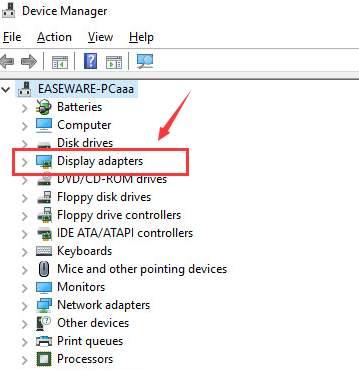
- Per accedereal driver grafico, fai doppio clic su di esso.
- Assicurati di essere nella scheda Driver .
- Fai clic sul pulsante " Abilita dispositivo ".
- Per applicare le modifiche, fare clic sul pulsante OK .
- Esegui un riavvio sul computer.
Nel caso in cui venga visualizzato il codice errore 22 del driver del dispositivo grafico, hai la possibilità di attivare manualmente l'applicazione grafica. Nel caso in cui il dispositivo sia già acceso, sei libero di procedere alla soluzione successiva.
Leggi anche: Come risolvere il problema di arresto anomalo del driver Nvidia in Windows 10, 11
Correzione 4: aggiornare il driver grafico utilizzando Win Riser (suggerimento bonus consigliato)
I problemi relativi ai driver come il codice errore 22 del driver del dispositivo grafico su Windows 11 sono piuttosto ricorrenti. Tali problemi compaiono principalmente perché i driver del dispositivo non sono aggiornati. Un driver obsoleto causa numerosi problemi relativi alle prestazioni su Windows. Pertanto, il modo migliore per tenere a bada tali errori e/o risolverli è avvalersi dell'aiuto di Win Riser.
Win Riser è uno strumento automatico e affidabile che ti consente di aggiornare automaticamente i driver con un solo clic. Oltre a ciò, lo strumento offre anche la protezione più avanzata contro malware, voci di registro errate e posta indesiderata. Puoi sbarazzarti della spazzatura, correggere il registro e rimuovere malware dal tuo dispositivo con un solo clic.
Lo strumento, insieme a quelli sopra indicati, ti offre molteplici altre funzionalità. Puoi pianificare operazioni, eseguire backup di sistema e fare molto altro con questo strumento. Per ora, capiamo come risolvere il codice di errore 22 del driver del dispositivo grafico tramite gli aggiornamenti del driver:
- Fare clic sul pulsante Download in basso e installare il file eseguibile scaricato.
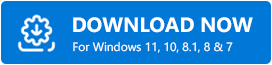
- Esegui lo strumento dopo l'installazione poiché dopodiché lo strumento avvierà automaticamente la scansione approfondita del tuo sistema.
- Quando vengono visualizzati i risultati dell'intera scansione, prendi l'aiuto del pulsante Risolvi i problemi ora per risolvere tutto.(In alternativa, visita le singole categorie dell'errore e utilizza invece il pulsanteCorreggi ora .)
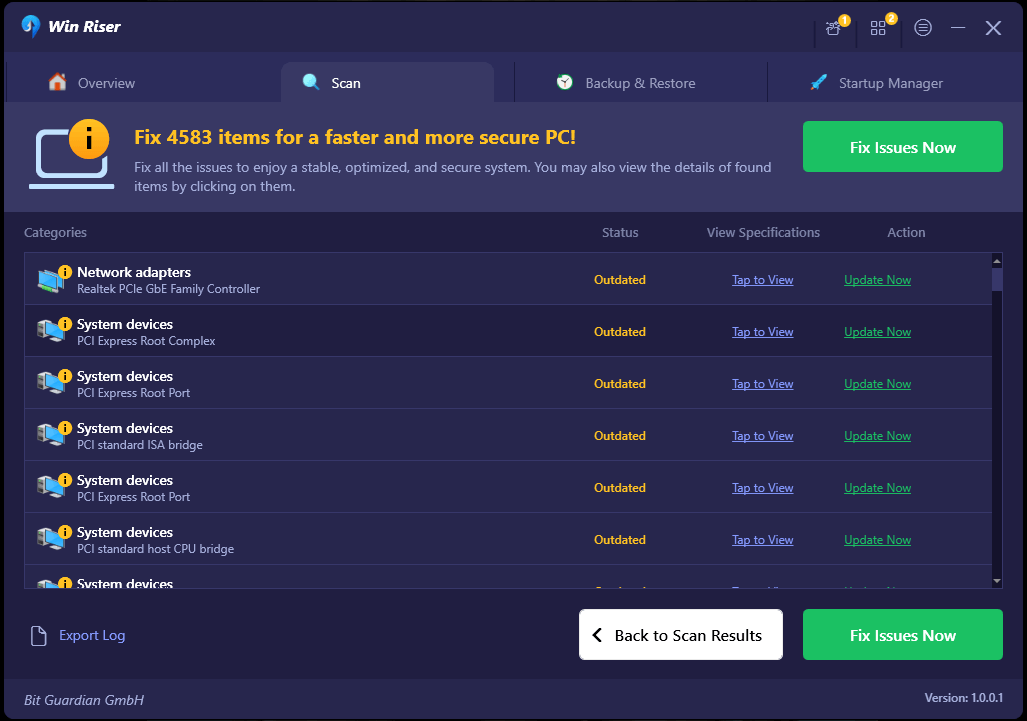
- Una volta risolti tutti i problemi (aggiornamento dei driver, rimozione del malware, ecc.) , riavviare il sistema quando consigliato.
Leggi anche: Come risolvere l'errore "Driver grafico bloccato" di Valorant {Suggerimenti rapidi}
Codice errore driver dispositivo grafico 22 Windows 10: risolto
Non è necessario che tu ti preoccupi del fatto che questo dispositivo mostri l'errore Codice errore 22 del driver del dispositivo grafico. Hai la possibilità di trovare una soluzione al problema utilizzando le soluzioni discusse in questo articolo. È importante notare che i metodi descritti sopra possono essere utilizzati anche per risolvere il codice di errore 43 del driver del dispositivo grafico.
Con questo si conclude il nostro contributo a questa guida. Se riscontri o meno il codice di errore del driver del dispositivo grafico 22 Windows 10/11, non esitare a lasciare un commento qui sotto e facci sapere quale soluzione hai utilizzato con successo.
