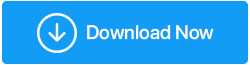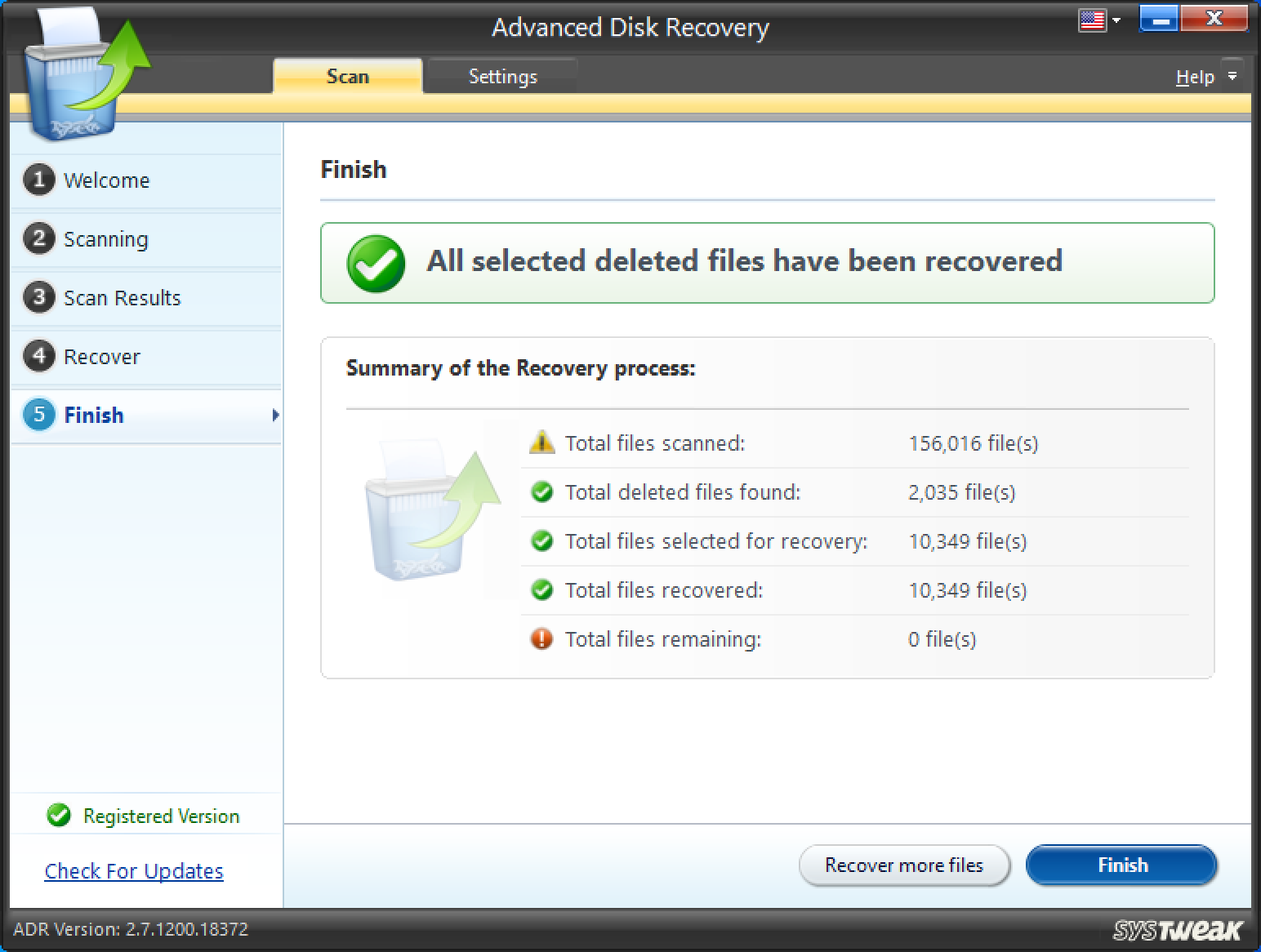Modi per correggere l'errore di formattazione del disco rigido su Windows 10
Pubblicato: 2020-10-11Supponiamo che tu abbia a che fare con un PC lento o desideri reinstallare Windows 10, in entrambi i casi potresti voler formattare una partizione sul tuo disco rigido. In realtà, la formattazione di un disco rigido può essere una soluzione a molti problemi. La formattazione dei computer è anche un modo per riparare un PC che presenta problemi di registro. Può aiutare a sbarazzarsi di un disco rigido imbottito che contiene file temporanei e spazzatura di cui non sai nemmeno l'esistenza.
In circostanze normali, andresti all'unità desiderata (lasciando da parte l'unità (C:)) – D:, E:, F:, fai clic con il pulsante destro del mouse e scegli il formato. Quindi, dovresti seguire le istruzioni sullo schermo.
Ma cosa succede se scopri che il disco rigido del tuo PC non può essere formattato? Ecco il tipo di problema che molti utenti hanno dovuto affrontare e che anche tu potresti probabilmente affrontare:
| Non appena proverai a formattare il tuo disco rigido, ecco cosa potresti incontrare: “Windows non può formattare questa unità. Chiudere tutte le utilità del disco o altri programmi che utilizzano questa unità e assicurarsi che nessuna finestra visualizzi il contenuto dell'unità. Quindi prova a formattare di nuovo" |
Ti starai chiedendo perché potresti dover affrontare un problema del genere. I motivi per "Windows non può formattare questa unità" possono essere molti. Diamo una breve occhiata ad alcuni di loro -
Uno dei motivi per cui potresti non essere in grado di formattare l'unità desiderata potrebbe essere a causa di file SYS, DLL o EXE danneggiati o mancanti.
In presenza di settori danneggiati , potresti non essere in grado di formattare il disco rigido del tuo PC o laptop con le misure normali.
Un malware o un virus possono danneggiare il tuo disco rigido in modo tale che potresti non essere in grado di accedere ai dati o addirittura formattarli. |
Quindi, il disco rigido del tuo computer non può essere formattato? Ecco cosa puoi fare -
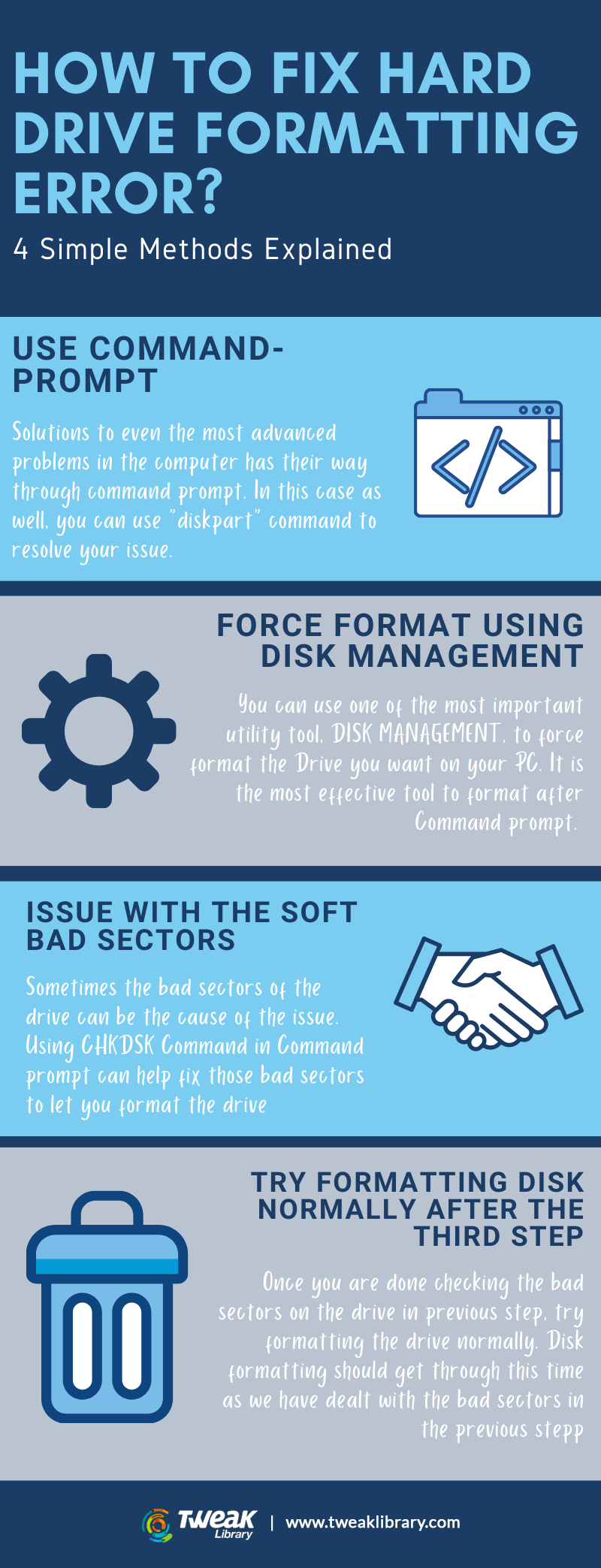
Metodo 1. Utilizzare DiskPart della riga di comando
Uno dei modi più efficaci per affrontare il problema "Windows non può formattare questa unità" è utilizzare DiskPart, che viene utilizzato anche per estendere C: spazio su disco in Windows 10 . Il DiskPart in Windows 10 viene utilizzato nel prompt dei comandi e può essere la soluzione migliore quando lo strumento Gestione disco non funziona per formattare l'unità desiderata.
- Apri Inizio
- Digita Cmd e dal lato destro fai clic su Esegui come amministratore
- Quando si apre il prompt dei comandi, digitare diskpart
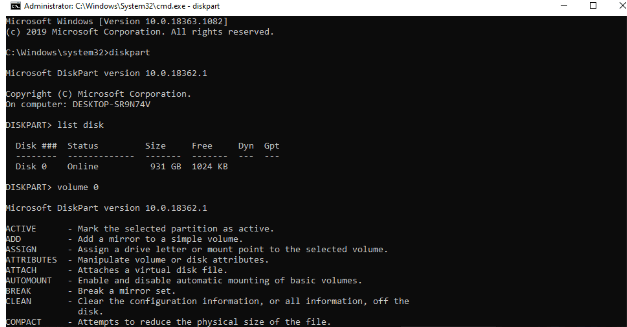
- Accanto all'elenco dei tipi diskpart disk
- Ora, digita il numero del volume , ad esempio il volume 2
- Digita format fs=ntfs quick
Nota: se hai perso dati a causa di settori danneggiati, puoi utilizzare uno strumento di recupero dati come Advanced Disk Recovery che può aiutarti a recuperare tutti i tipi di dati (video, audio, foto, documenti e altri) con pochi clic.
Vediamo in azione Advanced Disk Recovery:
- Installa ed esegui Advanced Disk Recovery
- Seleziona le aree in cui desideri scansionare i file e le cartelle eliminati. Nel nostro caso sceglieremo Hard Drive
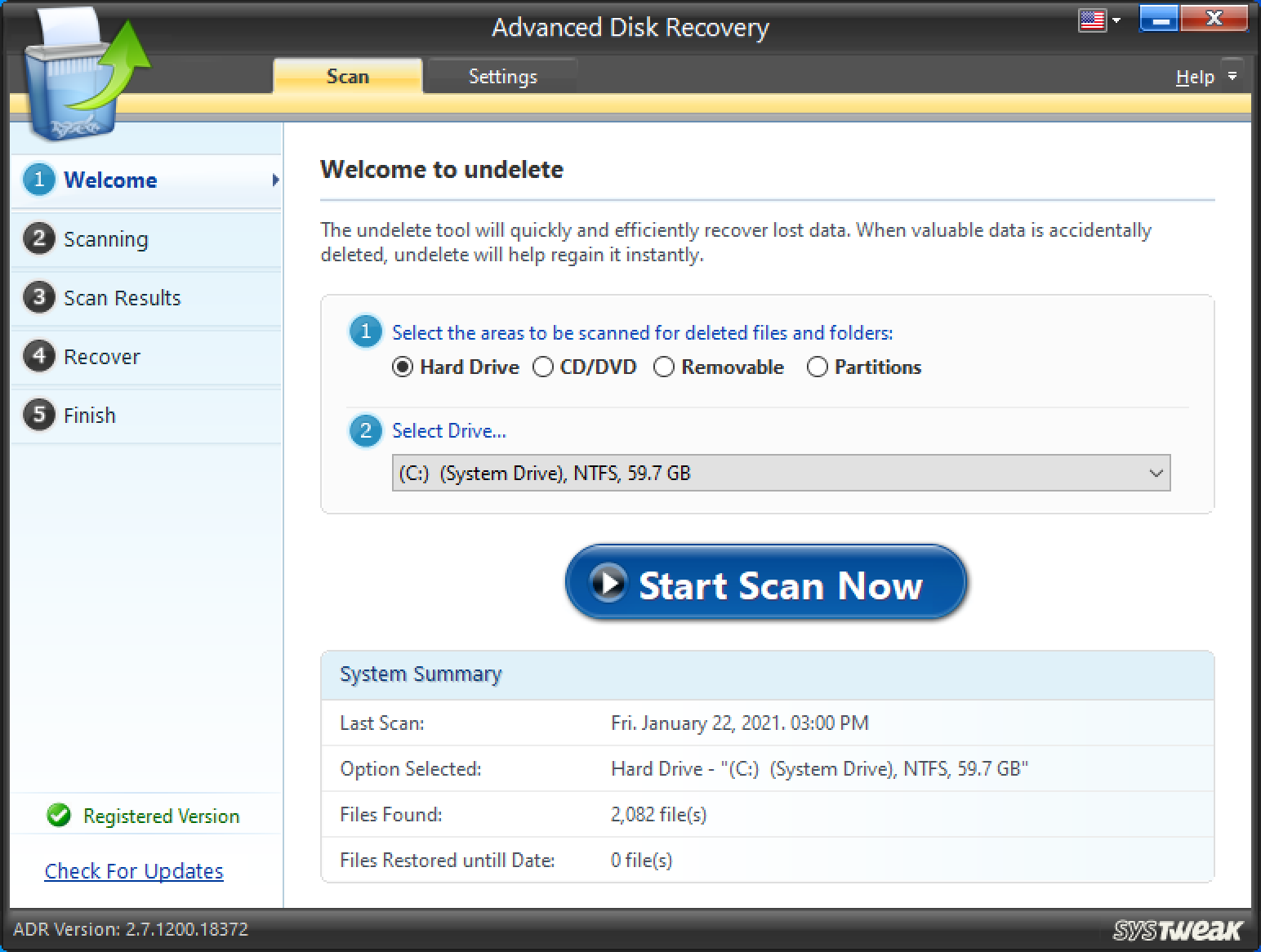
- Scegli un'unità – Es. (F:)
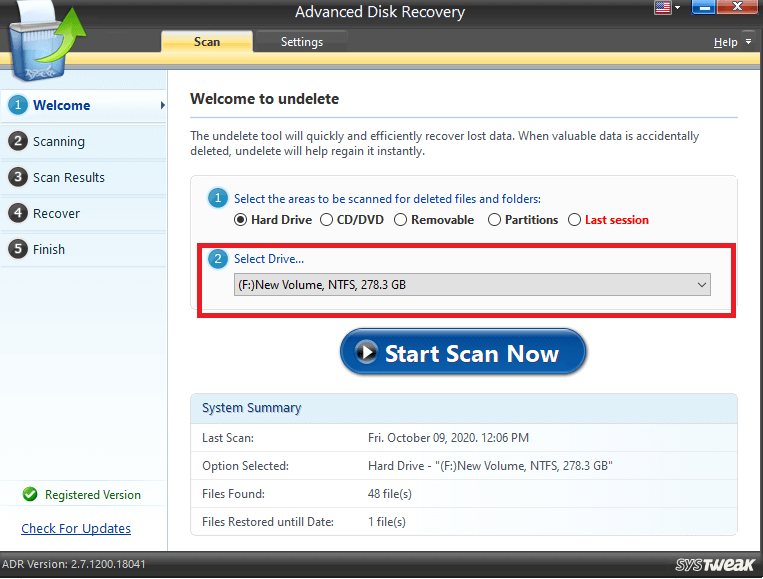
- Fare clic su Avvia scansione ora
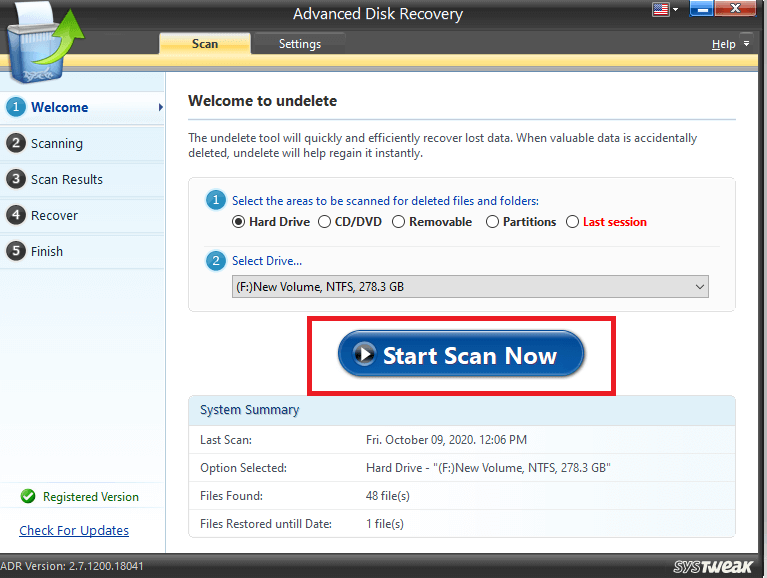
- Selezionare da uno dei tipi di scansione e quindi fare clic su Scansiona ora
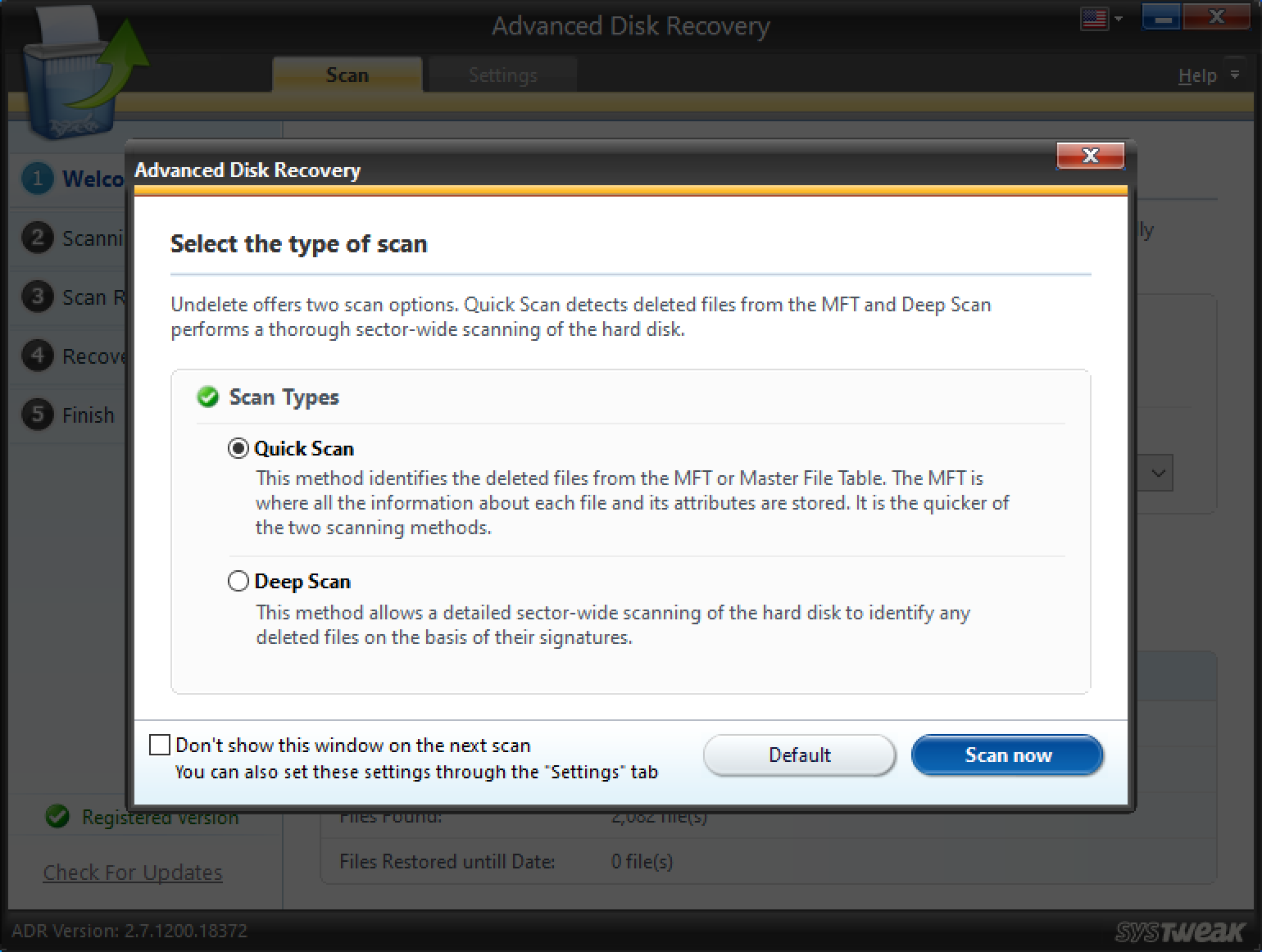
- Scegli il file o la cartella che desideri recuperare. Qui puoi vedere che il file eliminato è contrassegnato in rosso. Ora, fai clic su Recupera nella parte inferiore destra dello schermo
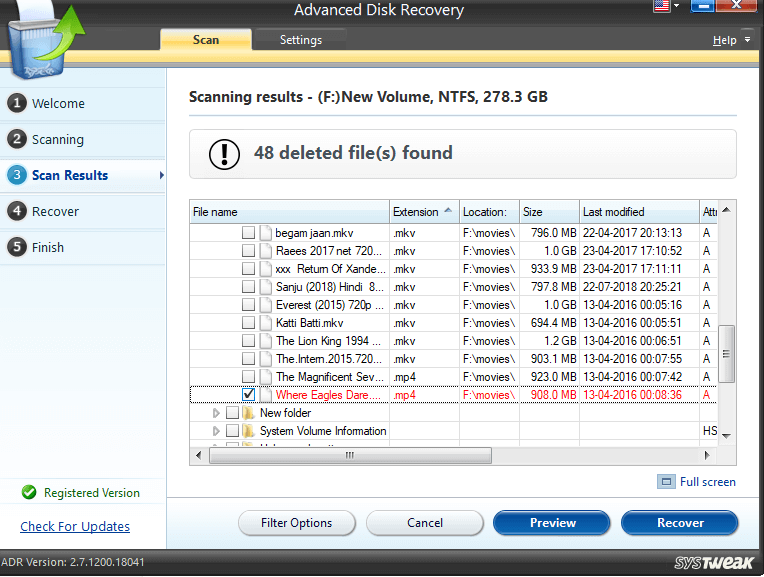

- Ecco un piccolo consiglio –
Perle di saggezzaLe possibilità di recupero dei dati si riducono se si tenta di recuperare i file sulla stessa unità. Quindi assicurati di scegliere un'unità diversa per recuperare i file. |
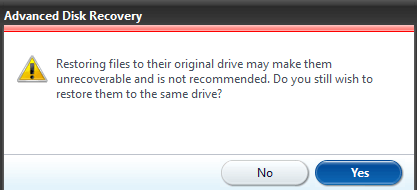
- Quindi, scegli un'altra unità per ripristinare i file e fai clic su OK . Attendi perché il processo richiederà un po' di tempo a seconda della dimensione del file
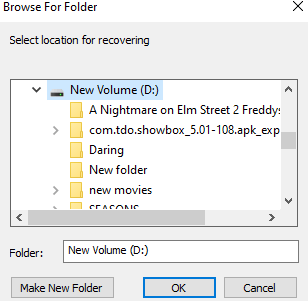
- Ora puoi vedere che il file eliminato è stato recuperato e puoi anche vedere la cronologia della scansione
Metodo 2. Usa Gestione disco per forzare la formattazione
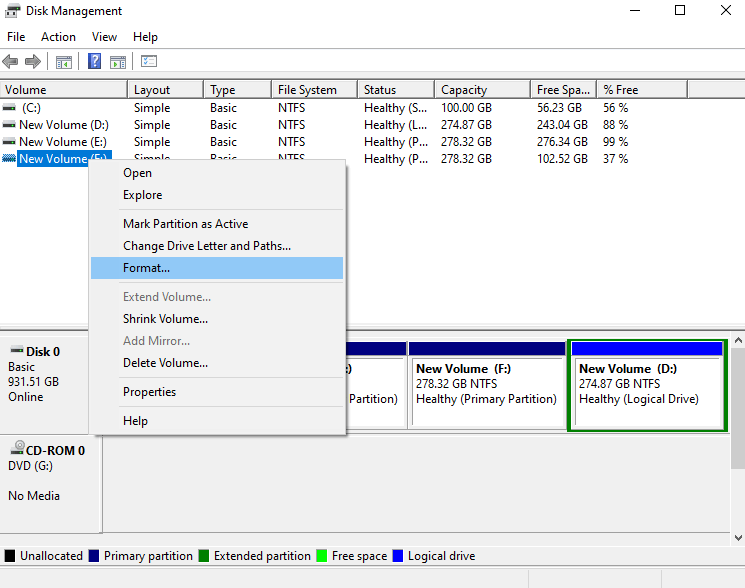
Se procedendo normalmente, non sei in grado di formattare un'unità e invece stai ricevendo "Windows non può formattare questa unità", puoi provare a utilizzare lo strumento di gestione del disco presente in Windows 10 -
- Digita Gestione disco nella barra di ricerca di Windows
- Sul lato destro vedrai Crea e formatta partizioni del disco rigido , fai clic su Apri
- Fare clic con il pulsante destro del mouse sulla partizione che si desidera formattare e quindi fare clic su Formatta
Potrebbe essere necessario formattare forzatamente l'unità se si riceve un messaggio che dice:
“ Il volume (nome dell'unità) è attualmente in uso. Per forzare il formato di questo volume, fare clic su Sì . "
Successivamente, l'unità desiderata verrà formattata in modo forzato e per verificare che sia possibile controllare lo spazio sul disco.
Leggi anche: Miglior software di aggiornamento driver gratuito per Windows
Metodo 3. Utilizzare CHKDSK per correggere i settori danneggiati che potrebbero causare il problema
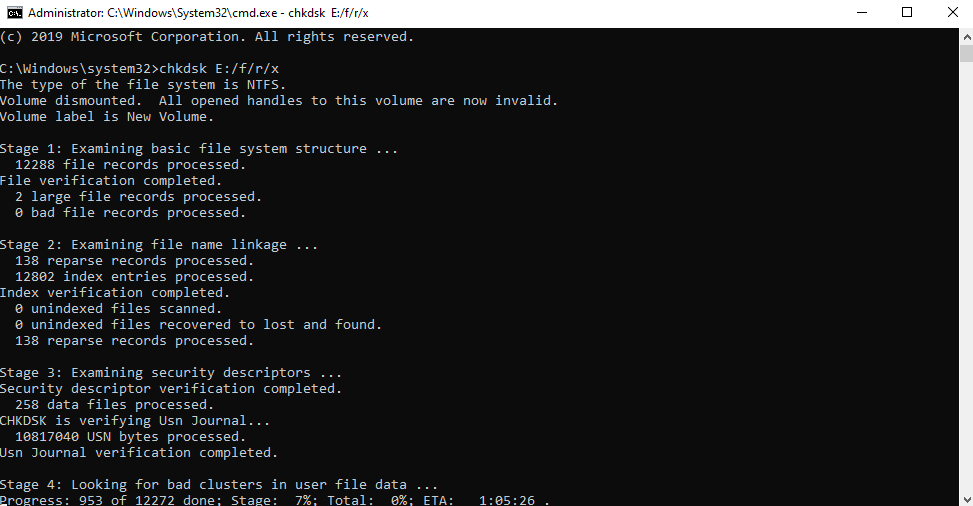
Se l'ostacolo nella formattazione è causato da settori danneggiati, è possibile utilizzare CHKDSK nel prompt dei comandi e risolverli.
Ricorda, quando usi CHKDSK non sarai in grado di accedere all'unità. Inoltre, assicurati di aver selezionato Prompt dei comandi come amministratore, altrimenti non sarai in grado di utilizzare il comando CHKDSK in primo luogo.
Ecco i passaggi per utilizzare chkdsk nel prompt dei comandi :
- Digita cmd nella barra di ricerca di Windows
- Dal riquadro di destra scegli Esegui come amministratore
- Una volta aperta la finestra del prompt dei comandi, digitare il comando indicato di seguito
chkdsk nome dell'unità: (ad es. E:) /f /r /x e quindi premere invio. Ciò significa che se vuoi controllare E: drive, il comando sarà – chkdsk E: /f /r /x
Dopo aver applicato questo passaggio, procedere al passaggio successivo.
Metodo 4. Prova a formattare il disco utilizzando le misure normali
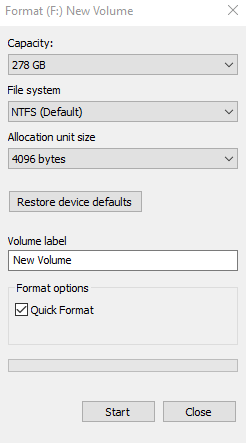
Ora, una volta applicato il CHKDSK, prova a utilizzare il modo normale di formattare un disco rigido. Per questo -
- Apri Esplora risorse
- Vai all'unità desiderata. Ad esempio, la E: Drive
- Fare clic destro su di esso
- Fare clic su Formato
In poche parole
Sbarazzarsi di file e cartelle può essere una soluzione a molti dei tuoi problemi, ma la formattazione pulisce il tuo PC dentro e fuori. E, mentre provi a formattare il tuo PC, ti imbatti nel problema "Windows non può formattare questa unità", puoi provare i passaggi precedenti. Inoltre, è consigliabile tenere a portata di mano uno strumento come Advanced Disk Recovery in modo da poter recuperare i dati nel momento del bisogno.
Se hai trovato utile il blog, dagli un pollice in su. Puoi anche seguirci su Facebook, Instagram, Twitter e anche iscriverti al nostro canale YouTube.
Prossima lettura
Come e perché disinstallare/rimuovere completamente i driver in Windows 10
Come eseguire il backup dei driver in Windows 10 e ripristinarli