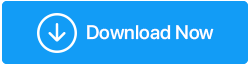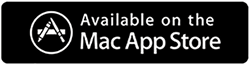Risolto – Come risolvere il disco rigido che mostra una capacità errata in Windows 10
Pubblicato: 2021-10-14Ti è mai capitato che il tuo disco rigido di Windows non ti mostrasse la giusta capacità? Potrebbe essere qualsiasi unità: le unità interne situate localmente sul tuo computer o una delle unità esterne che hai collegato al tuo computer come un disco rigido esterno, una scheda SD, un'unità flash USB, ecc. Illustriamo questo problema con l'aiuto di un incidente –
L'unità (H:) sul mio computer mostrava 500 GB e avevo spostato solo file che non avrebbero potuto richiedere più di 100 GB di spazio, ma ora vedo un segno rosso e lo spazio libero che mostra è 10 GB. Ho aperto l'unità e sono convinto che lo spazio di archiviazione mostrato sia errato. Sono confuso su cosa fare dopo?
Innanzitutto – In tali circostanze, ti consigliamo di eseguire prima un backup dei tuoi dati. Quindi, anche se devi formattare l'unità o modificare il file system, puoi sfruttare un backup dei dati che hai già. Ora, scendiamo alla parte risolutiva -
I modi migliori per risolvere il disco rigido che mostra una capacità errata su Windows 10
I passaggi elencati di seguito possono anche aiutarti se un disco rigido esterno mostra la capacità errata.
Riformatta il disco rigido
Nel caso in cui il tuo disco rigido di Windows mostri la capacità errata e non sei nemmeno in grado di formattarlo, ecco cosa puoi fare. Windows ti offre la funzionalità per formattare il disco rigido utilizzando il prompt dei comandi.
- Nella barra di ricerca di Windows digita cmd e quindi scegli Esegui come amministratore dal lato destro
- Quando si apre il prompt dei comandi, digitare innanzitutto il comando diskpart
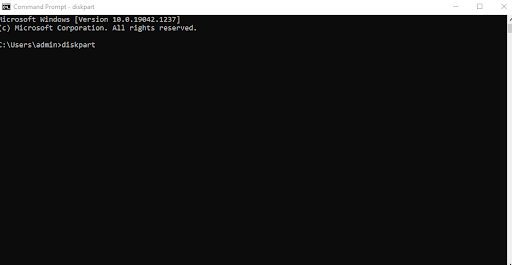
- Quindi, digita list disk che fornirà i dettagli di tutti i dischi sul tuo sistema
- Dopo quel tipo seleziona il disco n . Qui specificherai il numero del disco rigido. Ad esempio, se vuoi scegliere il primo tipo di disco seleziona disco 1
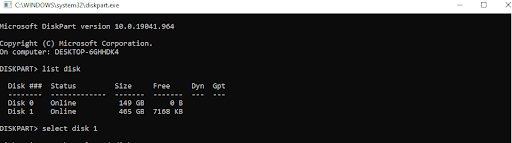
- Nella riga successiva, digita clean . Questo comando pulirà o cancellerà tutte le partizioni sul disco che hai selezionato
- Dopo aver pulito il disco scelto, digita create partition primary Quello che farà questo comando è che creerà una partizione primaria sul disco che hai scelto
In alternativa al passaggio n. 6, puoi utilizzare il comando format fs-ntfs quick . Questo comando sostituirà NTFS con exFAT o FAT32 secondo la tua scelta. Stai dicendo a DiskPart di formattare l'unità con un file system. Quindi sii molto cauto con questo passaggio.
Leggi anche: Il modo corretto per formattare un disco rigido esterno su Windows 10
– Converti il tuo disco rigido da MBR a GBT
A volte, se il tuo disco rigido di Windows mostra la capacità errata, puoi provare a cambiarlo da MBR a GPT. La tua attuale memoria su disco potrebbe aver superato la dimensione massima di memoria di MBR. Ancora una volta, questa conversione è qualcosa che puoi fare con l'aiuto di DiskPart nel prompt dei comandi. Ma potresti dover eliminare tutte le partizioni esistenti.
Ma cosa succede se non voglio perdere partizioni e preservare i dati?
Puoi invece avvalerti dell'aiuto di uno strumento di terze parti che ti aiuterà a convertire MBR in GPT mantenendo intatte le partizioni e preservando così i tuoi dati. Uno di questi strumenti è EaseUS Partition Master. Per convertire MBR in GPT senza perdere partizioni o dati, ecco come puoi utilizzare EaseUS Partition Master.
- Scarica, installa ed esegui EaseUS Partition Master
- Fare clic con il tasto destro del mouse sul disco che si desidera convertire in GPT
- Seleziona Converti in GPT
- In Operazioni in sospeso selezionare Operazione 1
- Fare clic sul pulsante Applica e la conversione inizierà l'elaborazione
Ora controlla se il tuo disco rigido di Windows 10 mostra la capacità corretta o meno.
– Aggiorna i driver dell'unità
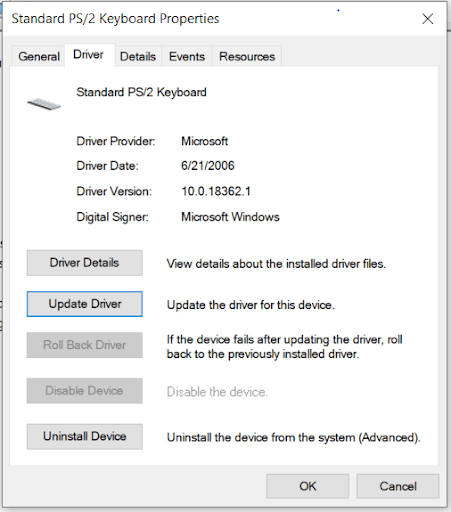
Presumendo che un disco rigido esterno mostri la capacità errata sul tuo sistema, ci sono alte probabilità che il suo driver non sia aggiornato. E, in tal caso, il disco rigido esterno potrebbe iniziare a non funzionare correttamente. In tal caso, è possibile aggiornare il driver del disco rigido esterno difettoso. Un modo semplice per farlo è utilizzare un'utilità di aggiornamento del driver. Tuttavia, se desideri altri modi per aggiornare manualmente i driver di dispositivo, puoi dare un'occhiata a questo post.

– Inizializzare il disco rigido
Prima di andare oltre, come prerequisito ti consigliamo di creare un backup dei dati dell'unità che desideri inizializzare. Anche in generale, dovresti prendere l'abitudine di eseguire il backup dei dati sul tuo computer una volta ogni tanto. Ti starai chiedendo come può aiutarmi l'inizializzazione del disco rigido se nel caso in cui il mio disco rigido non mostra la piena capacità? Questo perché gli errori MBR e l'intestazione GPT possono portare a errori di dimensione del disco e, in tali casi, l'inizializzazione del disco rigido può essere un modo per risolvere il problema. Fare quello -
- Premi Windows + R e digita msc e premi invio
- Ora scegli il disco rigido o anche l'SSD che desideri inizializzare
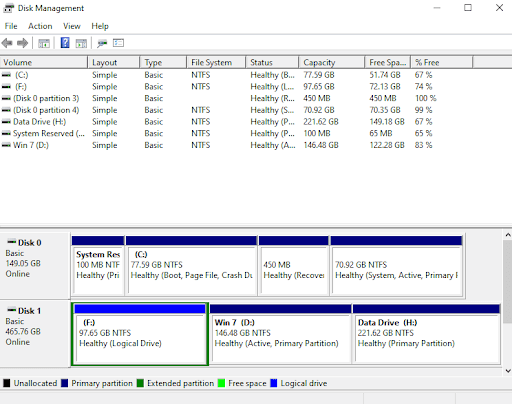
- Fare clic con il tasto destro su di esso e selezionare Inizializza disco . Inoltre, se il disco viene visualizzato Offline , devi fare clic con il pulsante destro del mouse su di esso e quindi selezionare Online
- Selezionare il disco che si desidera inizializzare e fare clic su OK . Qui puoi anche selezionare lo stile se vuoi MBR o GPT come stile di partizione del tuo disco rigido
– Analizza i tuoi dischi rigidi
Un'altra cosa che puoi fare se il tuo disco rigido mostra la capacità errata su Windows, è controllare esattamente quanto spazio viene consumato da file e cartelle che risiedono all'interno di quel disco rigido. Ora, potresti chiedere o piuttosto ripristinare che questo è esattamente il problema che non riesco a capire perché il disco rigido mostra lo spazio sbagliato? Quello che ti aiuteremo è esattamente quanto spazio viene occupato da file e cartelle sul tuo computer. Non è necessario immergersi in questo PC, fare clic all'interno e quindi passare diverse ore a controllare ogni file e cartella. Invece, puoi utilizzare uno strumento come Disk Analyzer Pro che scansiona in modo completo e semplice i tuoi dischi rigidi e ordina ulteriormente tutti i tuoi file e cartelle in categorie. Ti mostra lo spazio di archiviazione esatto sotto forma di grafica con l'aiuto del quale puoi bloccare lo spazio di archiviazione di un disco rigido in pochi sguardi -
Eseguiamo l'utilità e quindi controlliamo come può aiutarti. Quindi prima scarica Disk Analyzer Pro ed esegui l'utilità.
Fare clic qui per scaricare Disk Analyzer Pro
Recensione completa su Disk Analyzer Pro
1. Selezionare un'unità che si desidera scansionare. Qui selezioneremo un'unità che mostra la capacità errata 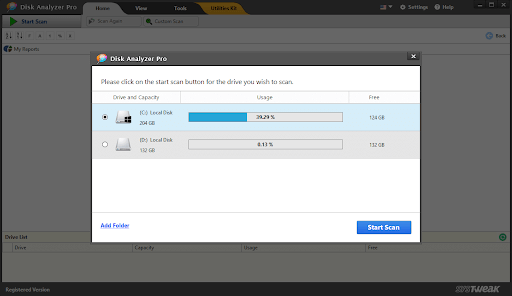
2. Premi il pulsante Avvia scansione nell'angolo in basso a destra dello schermo
3. Come puoi vedere dallo screenshot qui sotto, tutti i vari file e cartelle nel tuo disco saranno ordinatamente ordinati. Sarai in grado di vedere quale percentuale viene consumata da quale tipo di file 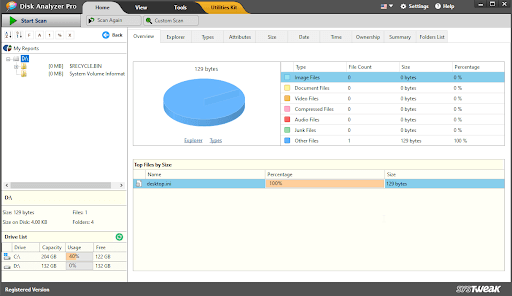
4. È inoltre possibile fare clic su ciascuna di queste categorie e visualizzare i file sottostanti. Inoltre puoi anche eseguire diverse funzioni come rinominare i file, eliminarli, spostarli in un altro percorso e molte altre cose 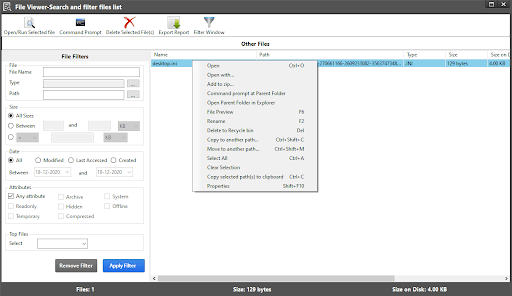
Avvolgendo:
Se il tuo disco rigido esterno o interno mostra la capacità errata, puoi prendere l'aiuto delle correzioni sopra menzionate. E, se il blog ti ha aiutato a uscire dalla situazione, faccelo sapere nella sezione commenti qui sotto. Per ulteriori aggiornamenti di questo tipo, continua a leggere Tweak Library