Come risolvere il problema con l'app Health Check che non funziona su PC Windows
Pubblicato: 2023-10-04Leggi l'articolo per scoprire modi efficaci per risolvere il problema con l'app Health Check che non funziona su PC Windows.
PC Health Check è un'applicazione semplificata sviluppata da Microsoft che fornisce informazioni relative alle condizioni del tuo dispositivo basato su Windows. Il programma è in grado di visualizzare alcune informazioni fondamentali sulla salute del PC e assistere gli utenti in problemi di prestazioni; tuttavia, la sua funzione più importante è che può determinare se un computer è idoneo o meno per Windows 11.
Tuttavia, questo software potrebbe porre alcuni problemi quando controlli se i PC sono in grado di aggiornarsi al sistema operativo Windows 11, scoprono che l'app non funziona affatto. Il programma Health Check presenta una serie di problemi, ad esempio rimanere bloccato durante il processo di installazione, ma non aprire effettivamente alcuna finestra e così via. Se riscontri problemi simili a quelli descritti in questo post, continua a leggere per conoscere le potenziali soluzioni.
Soluzioni per risolvere il problema con l'app Health Check che non funziona sul PC
Di seguito sono elencate alcune soluzioni alternative provate e testate che puoi utilizzare per risolvere il problema con l'app Health Check che non funziona su Windows 7, 8, 10, 11. Senza ulteriori indugi, iniziamo!
Soluzione 1: riavviare il PC
La prima cosa che dovresti fare è riavviare il computer quando trovi che l'app Health Check non funziona sul tuo PC. Puoi uscire dal software PC Health Check, riavviare il computer Windows e quindi provare ad avviare nuovamente PC Health Check se non funziona normalmente sul tuo computer. Riavviare il computer è spesso tutto ciò che serve per risolvere anche i problemi più banali. Ma, purtroppo, se questo non dovesse bastare al tuo caso, allora puoi procedere con le altre soluzioni indicate di seguito.
Leggi anche: Miglior software di controllo dello stato del disco rigido per Windows
Soluzione 2: riparare l'applicazione
Riparare l'applicazione con lo strumento integrato in Windows è il modo migliore per riparare qualsiasi applicazione che si è bloccata o non funziona correttamente. Dovresti sempre fare uno sforzo per risolvere il problema usando questo metodo prima di tentare qualcosa di più complicato. Ecco come farlo per correggere l'app Health Check che non funziona su Windows 10, 11, 8, 7.
Passaggio 1: per avviare la casella Esegui sul tuo computer, premi contemporaneamente il tasto Windows + R dalla tastiera.
Passaggio 2: quindi digitare appwiz.cpl nella casella e fare clic sul pulsante OK.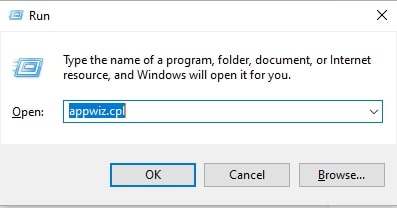
Passaggio 3: trova il controllo dello stato del PC Windows in Programmi e funzionalità sul tuo computer.Basta fare clic con il pulsante destro del mouse su di esso e scegliere l'opzioneRipara .
Passaggio 4: riavviare l'applicazione dopo aver terminato le riparazioni necessarie e verificare se ora funziona normalmente.
Se questa soluzione non risolve il problema, prova quelle elencate di seguito per risolvere il problema con l'app Health Check che non funziona su un PC Windows.
Soluzione 3: esecuzione dell'avvio pulito
Esiste la possibilità che l'applicazione PC Health Check non si avvii correttamente sul tuo computer se su di esso sono installate altre applicazioni o programmi incompatibili con esso. In questo scenario, eseguire l'avvio pulito ti consentirà di avviare Windows utilizzando il minimo indispensabile di servizi e programmi installati sul tuo computer. Con l'aiuto di questa tattica sarai in grado di escludere qualsiasi software potenzialmente problematico che potrebbe causare l'interruzione del funzionamento o l'arresto anomalo di questo programma di controllo dello stato. Per fare ciò, utilizzare la procedura condivisa di seguito:
Passaggio 1: inserisci msconfignella casella di ricerca situata sulla barra delle applicazioni e seleziona Configurazione di sistema dal menu visualizzato.
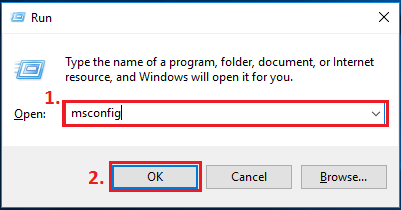
Passaggio 2: seleziona la scheda Servizi facendo clic su di essa.Fai clic sul pulsante Disabilita tutto dopo aver selezionato la casella di controlloNascondi tutti i servizi Microsoft .

Passaggio 3: selezionare la scheda Avvio, quindi selezionare Apri Task Managerdal menu a discesa. 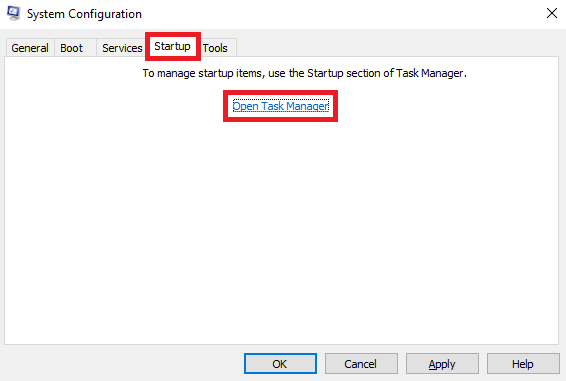
Passaggio 4: fare clic con il pulsante destro del mouse sui programmi elencati nella scheda Avvio, quindi selezionare l'opzione Disabilita per ciascuno singolarmente.
Passaggio 5: chiudere Task Manager, quindi tornare alla finestra Configurazione di sistema.
Passaggio 6: per salvare le modifiche appena apportate, fare clic sul pulsante " OK ".
Passaggio 7: per riavviare il computer, fare clic sul pulsante Riavvia. 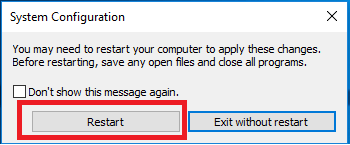
Una volta terminato il riavvio del computer, esegui nuovamente l'app Health Check. Esaminarlo per determinare se può essere aperto e se continua a funzionare correttamente.
Se è così, ora puoi verificare se il tuo PC è compatibile con Windows 11 utilizzando questo software. In caso contrario, prova la soluzione successiva menzionata di seguito per correggere l'app Health Check che non funziona su Windows 10, 11 o versioni precedenti.
Leggi anche: Miglior software di controllo dello stato dell'SSD per Windows e Mac
Soluzione 4: ripristina i file di sistema danneggiati
Il problema con l'app Health Check che non funziona correttamente o si blocca potrebbe essere causato anche da file di sistema mancanti, danneggiati o danneggiati sul computer. Se hai motivo di credere che questo descriva la tua situazione, ti consigliamo di utilizzare il comando SFC per scansionare e riparare immediatamente i file di sistema.
Un programma predefinito di Windows noto come Controllo file di sistema (SFC) può aiutarti a diagnosticare problemi con il tuo computer e riparare eventuali file di sistema che sono stati danneggiati. Seguire queste procedure per eseguire correttamente la scansione SFC:
Passaggio 1: nella casella di ricerca situata sulla barra delle applicazioni, digita cmd, quindi seleziona l'opzioneEsegui come amministratore. 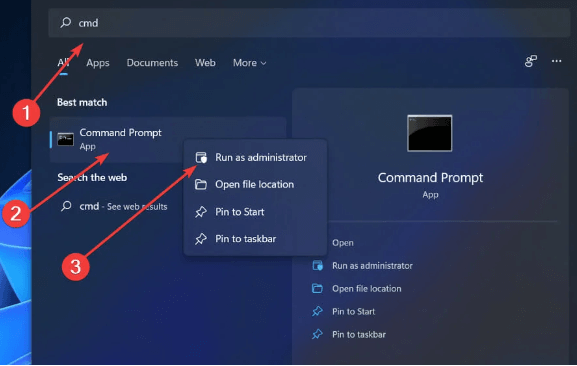
Passaggio 2: nella finestra del prompt dei comandi (amministratore), scrivi sfc /scannow , quindi premi il tasto Invio.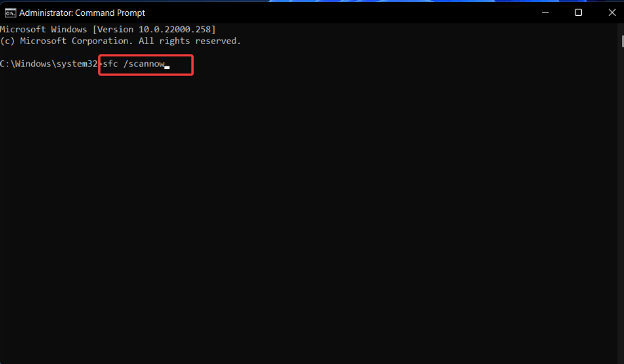
Passaggio 3: sii paziente mentre SFC cerca i file di sistema danneggiati e, se ne vengono scoperti, li sostituirà automaticamente con altri nuovi e compatibili.
Una volta fatto. prova a riavviare il computer e vedi se aiuta a risolvere il problema.
Soluzione 5: reinstallare l'app Health Check
L'ultima soluzione è disinstallare e reinstallare l'applicazione Health Check per correggere tutti i possibili errori. Questa è una tecnica efficace per risolvere il problema dello strumento che non funziona, soprattutto se si viene colpiti durante l'installazione. È molto semplice reinstallare questa applicazione. Per fare ciò, seguire i passaggi seguenti:
Passaggio 1: vai al Pannello di controllo e seleziona Programmi e funzionalità .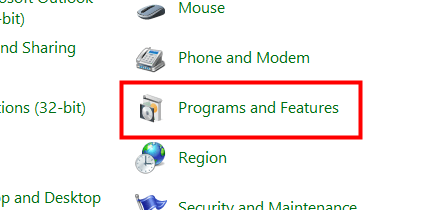
Passaggio 2: fare clic con il pulsante destro del mouse sull'icona Controllo integrità PC Windows presente in Programmi e funzionalità, quindi selezionare Disinstalladal menu contestuale visualizzato.
Passaggio 3: nella finestra di conferma visualizzata, fare clic su Sì .
Passaggio 4: ottieni la versione più recente di Windows PC Health Check, quindi scaricala e installala.
Passaggio 5: ora controlla se l'applicazione può essere avviata normalmente!
Leggi anche: Come risolvere il BIOS che non rileva l'SSD nel PC
L'app di controllo dello stato non funziona su PC Windows: RISOLTO
Quindi, ecco come puoi risolvere facilmente il problema del mancato funzionamento dell'app Health Check sul PC Windows. Segui semplicemente tutte le soluzioni fornite sopra da vicino in modo da non dover affrontare alcun problema durante l'esecuzione delle soluzioni. Se hai dubbi relativi al blog o alle soluzioni, non esitare a comunicare con noi. Ti aiuteremo in ogni modo possibile. Per lo stesso scopo, prendi l'aiuto della sezione commenti qui sotto.
Se ti è piaciuto il nostro blog, iscriviti alla nostra newsletter. Inoltre, non dimenticare di seguirci su Facebook, Instagram, Tumblr, YouTube, LinkedIn, Pinterest e Twitter per rimanere aggiornato con nuove presentazioni e altro ancora.
