Come riparare il laptop HP non si accende {Risolto}
Pubblicato: 2022-03-18Il tuo laptop HP non si accende anche quando è collegato? Niente di cui preoccuparsi, prova questi modi semplici e potenti per risolvere questo problema, facilmente e rapidamente.
Niente può essere peggio che incontrare uno schermo nero subito dopo aver premuto il pulsante di alimentazione per accendere il tuo laptop o notebook. Provi solo ad accendere il tuo laptop HP per funzionare e scopri che non puoi farlo accadere. Com'è fastidioso! Non solo per gli utenti HP, ma questo potrebbe accadere a chiunque, incorporando coloro che hanno laptop delle più grandi marche del mondo. Abbiamo visto numerosi utenti lamentarsi dei problemi con i loro laptop HP. Ciò potrebbe verificarsi quando la batteria del laptop è danneggiata oa causa di conflitti hardware esterni. Qualunque sia la ragione, la buona notizia è che il problema è risolvibile.
Quindi, niente panico, se il tuo laptop HP non si accende, dopo aver letto questa guida, sarai in grado di risolvere il problema da solo.
Soluzioni facili e rapide per risolvere il problema del laptop HP non si accendono
Stai urlando "come posso riparare il mio laptop HP quando non si accende"? Ecco alcune potenziali soluzioni alternative che puoi provare per risolvere il problema. Non c'è bisogno di provarli tutti, basta lavorare a modo tuo e scegliere quello che funziona meglio per te. Ora, leggiamoli di seguito:
Soluzione 1: soluzioni alternative iniziali
Prima, provando le altre tattiche complicate e avanzate, prova questi hack di base ma potenti per riparare il laptop HP che non si accende. Questi hanno funzionato per molti utenti che hanno avuto problemi con i loro laptop HP.
- Come sai, non avvierai il tuo laptop se la fonte di alimentazione non funziona correttamente. Quindi, prima di tutto, dovresti assicurarti che la tua batteria funzioni correttamente. Se trovi che la batteria è danneggiata o danneggiata, dovresti sostituirla. Cos'altro, puoi anche provare a utilizzare il caricatore del laptop per risolvere il problema.
- Un altro modo per riparare il laptop HP che non accende il PC Windows 10 è disconnettere i dispositivi esterni collegati al laptop HP. Poiché alcuni dispositivi esterni possono causare conflitti hardware con il tuo laptop, quindi, disconnettere i dispositivi esterni è importante per risolvere il problema.
Se questi semplici hack non hanno apportato modifiche, prova altre soluzioni avanzate menzionate di seguito.
Leggi anche: Scarica, installa e aggiorna i driver HP EliteBook 8560p su Windows
Soluzione 2: installa gli ultimi aggiornamenti di sistema
Se le cose di base non ti hanno aiutato, potresti dover controllare gli ultimi aggiornamenti di sistema. E, se trovi qualche aggiornamento disponibile, scaricalo immediatamente. Per aggiornare la tua versione di Windows, devi semplicemente utilizzare Windows Update, quindi sarai in grado di scaricare e installare gli ultimi aggiornamenti per il tuo laptop HP. Segui i passaggi seguenti:
- Vai al pulsante del menu Start e fai clic su di esso.
- Passa il mouse sull'icona a forma di ingranaggio (Impostazioni) e fai clic sulla stessa.
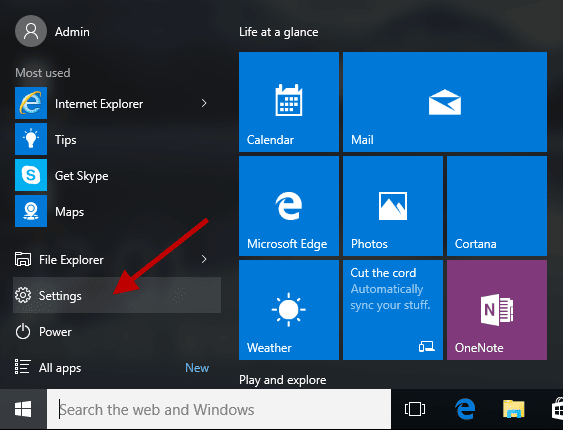
- Questa azione ti porterà al prompt delle impostazioni di Windows, qui devi scegliere l'opzione Aggiornamento e sicurezza .
- Quindi, assicurati che Windows Update sia selezionato dal pannello di sinistra. Quindi, fai clic su Verifica aggiornamenti .
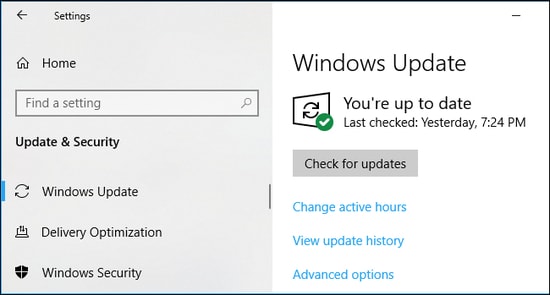
Attendi qualche istante e lascia che Windows Update completi il processo di ricerca degli ultimi aggiornamenti di sistema. Se è disponibile un aggiornamento, verrà scaricato e installato automaticamente. Una volta terminato tutto, riavvia il computer.

Soluzione 3: aggiorna i driver di dispositivo
Di solito si verificano numerosi problemi con PC o laptop quando non si aggiornano i driver del dispositivo da così tanto tempo. Ciò significa che driver di dispositivo obsoleti, difettosi o corrotti impediscono il corretto funzionamento del tuo PC o laptop. Quindi, dovresti aggiornare i driver per risolvere il problema.
Per aggiornare i driver, puoi visitare il sito Web ufficiale di HP e cercare i driver più recenti. Quindi, seleziona la versione corretta del sistema operativo Windows e scarica il file del driver pertinente. Successivamente, esegui il file scaricato e segui le istruzioni sullo schermo per installare i driver.
L'aggiornamento manuale dei driver può richiedere molto tempo e creare problemi, in particolare per i principianti. Pertanto, suggeriamo di utilizzare Bit Driver Updater. È uno dei migliori software di aggiornamento dei driver di terze parti che consente agli utenti di aggiornare senza problemi i driver obsoleti. Il software riconosce automaticamente il sistema e quindi trova i driver più compatibili per esso.
Questo pulisce anche la spazzatura di sistema agli angoli e migliora le prestazioni complessive del PC. Ora, dai un'occhiata ai passaggi seguenti per utilizzare Bit Driver Updater:
- Scarica e installa Bit Driver Updater dal suo sito Web ufficiale o dal pulsante fornito di seguito.
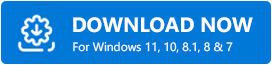
- Apri Bit Driver Updater e fai clic sull'opzione Scansione per iniziare il processo.
- Attendi il completamento del processo.
- Esamina i risultati della scansione e fai clic su Aggiorna ora oltre al driver che desideri aggiornare.
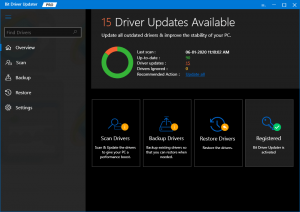
- Se stai utilizzando la versione completa di Bit Driver Updater, fai clic sul pulsante Aggiorna tutto. Questo ti aiuterà a eseguire download di driver in blocco.

Tuttavia, la versione gratuita non supporta la funzionalità di aggiornamento del driver con un clic. Con la versione gratuita, devi aggiornare i driver uno per uno. La versione completa di Bit Driver Updater offre assistenza tecnica 24 ore su 24, 7 giorni su 7 e una politica di rimborso garantita di 60 giorni.
Dopo aver aggiornato i driver, riavviare il laptop HP e verificare se il "laptop HP non si accende" è stato risolto. In caso contrario, procedere con l'ultima risorsa.
Leggi anche: Download, installazione e aggiornamento dei driver HP Pavilion dv6000 per Windows
Soluzione 4: resettare a fondo il tuo laptop
Se non funziona nulla, prova ad aggiornare e ripristinare il tuo laptop HP per aggirare il problema. Ecco i passaggi che devi prendere in considerazione:
- Assicurati che il tuo laptop sia SPENTO.
- Quindi, scollega tutti i dispositivi esterni per procedere.
- Estrarre la batteria e scollegare l'alimentazione dal laptop.
- Ora, premi il pulsante di accensione e tienilo premuto per circa 60 secondi.
- Ricollegare l'adattatore di alimentazione (caricabatterie).
- Successivamente, premi il pulsante di accensione per accendere il tuo laptop HP.
Infine, reinserisci la batteria e prova ad accedere al tuo laptop HP per testare il problema. Questo dovrebbe sicuramente risolvere il tuo problema.
Il laptop HP non si accende: RISOLTO
Se scopri che il tuo laptop HP non funziona come previsto, non farti prendere dal panico. Non è un problema raro, molti utenti di laptop HP stanno vivendo o sono mai stati turbati dallo stesso disturbo di cui stiamo parlando attualmente. Se il tuo laptop HP non funziona correttamente o smette completamente di funzionare, puoi riportare il dispositivo sulla strada giusta utilizzando una delle tattiche spiegate in questa guida alla risoluzione dei problemi. Questo tutorial ha discusso alcuni modi testati e provati per risolvere il problema che il laptop HP non si accende anche quando è collegato.
Ci auguriamo che questo documento possa essere utile. Indicaci attraverso il riquadro sottostante se hai domande, dubbi o ulteriori suggerimenti. Per ulteriori informazioni relative alla tecnologia, iscriviti alla nostra Newsletter, inoltre seguici su Facebook, Twitter, Instagram e Pinterest.
