16 modi completi per risolvere i problemi di consumo della batteria dell'iPad
Pubblicato: 2023-09-04I problemi della batteria sono difficili da digerire. Può essere molto frustrante quando il livello della batteria del tuo dispositivo scende drasticamente. Le ragioni possono essere molte, tra cui un problema software, fattori esterni come temperature elevate o problemi hardware che possono scaricare gravemente la batteria.
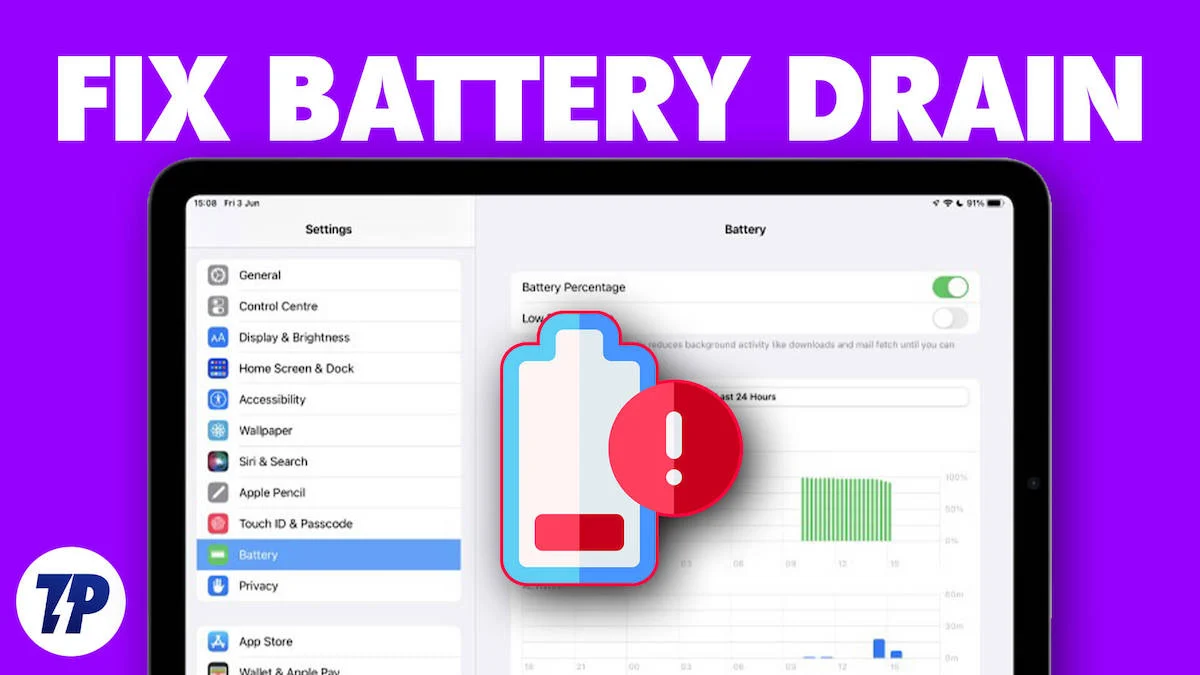
La maggior parte di questi problemi può essere risolta con semplici metodi di risoluzione dei problemi. Se sei qui, supponiamo che tu abbia problemi con la durata della batteria del tuo iPad. Ecco perché in questa guida abbiamo raccolto le migliori soluzioni per risolvere i problemi della batteria del tuo iPad. Se sei pronto, possiamo risolvere rapidamente il problema.
Sommario
Come risolvere i problemi di consumo della batteria del tuo iPad
Riavvia il tuo iPad
Inizia con la risoluzione dei problemi più semplice ed efficace: riavvia il tuo iPad. Il riavvio dell'iPad cancella i dati temporanei e le informazioni memorizzate nella cache che potrebbero aver causato problemi inutili o consumare risorse sull'iPad. Il riavvio dell'iPad forzerà l'interruzione di tutte le app in esecuzione e dei processi in background, alcuni dei quali potrebbero aver consumato energia a tua insaputa.
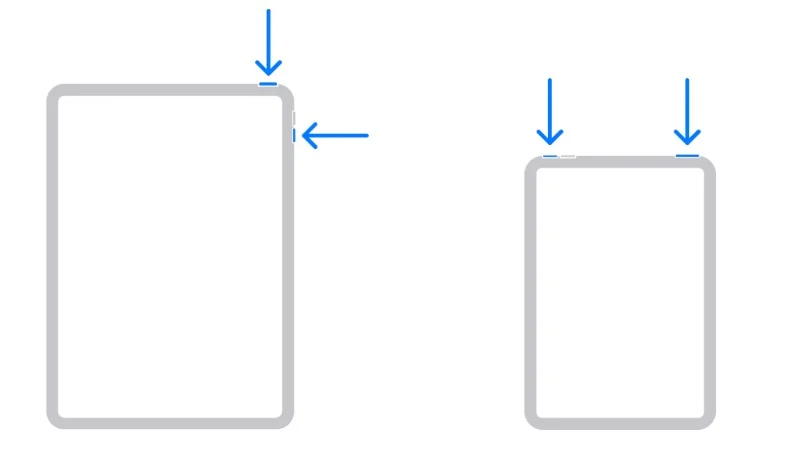
Puoi semplicemente utilizzare il metodo tradizionale per riavviare il tuo iPad. Supponiamo che tu stia utilizzando un iPad senza pulsante Home. In questo caso, puoi tenere premuto qualsiasi pulsante del volume insieme al pulsante in alto finché non vedi un cursore sullo schermo. Se utilizzi un iPad con un pulsante Home, tieni premuto il pulsante in alto finché non vedi un cursore sullo schermo. Trascina il cursore, attendi circa 30 secondi affinché l'iPad si spenga e tieni premuto il pulsante in alto finché non viene visualizzato il logo Apple per riavviare l'iPad.
Aggiorna il software del tuo iPad
Se riscontri problemi di consumo della batteria dopo un aggiornamento software o se il consumo della batteria aumenta gradualmente, è probabile che il problema riguardi il software dell'iPad. L'aggiornamento software installato di recente sul tuo iPad potrebbe includere nuove funzionalità che consumano più energia.
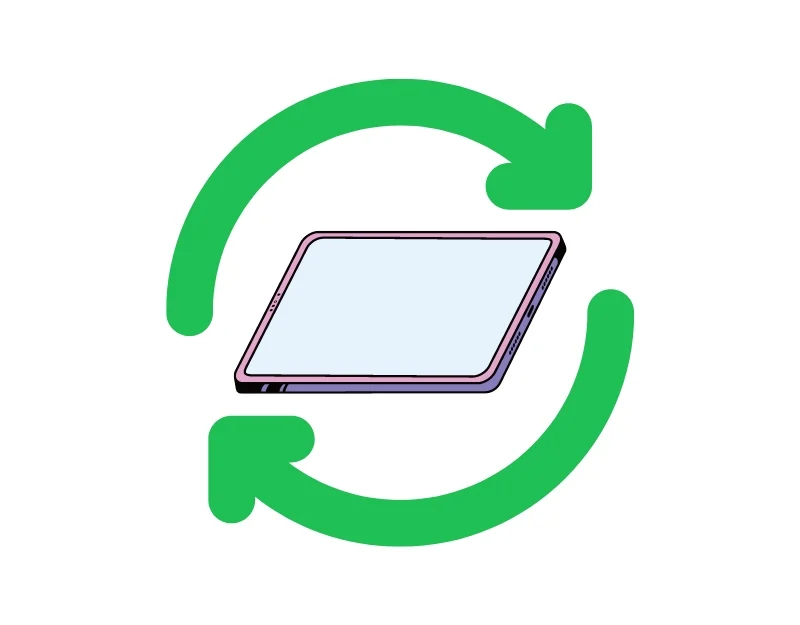
Per risolvere il problema, puoi trovare le funzionalità che consumano più batteria e disattivarle rapidamente per prolungare la durata della batteria. A volte, l'aggiornamento del software può contenere anche bug che causano il consumo della batteria oppure una determinata versione del software non è ottimizzata in modo adeguato per il modello di iPad. In questo caso, puoi eseguire il downgrade dell'aggiornamento software o attendere qualche giorno finché il produttore non rilasci un nuovo aggiornamento che risolva il problema. Se utilizzi una versione beta, puoi anche disinstallarla e installare la versione stabile sul tuo iPad.
D'altra parte, se utilizzi un software obsoleto, puoi anche causare problemi di consumo della batteria sul tuo iPad. Il software obsoleto dell'iPad potrebbe non funzionare bene con l'hardware più recente dell'iPad, causando un consumo più rapido della batteria. Potrebbe anche contenere bug che causano il consumo della batteria. Inoltre, il vecchio software potrebbe non disporre delle funzionalità più recenti per prolungare la durata della batteria. Per risolvere questo problema, puoi aggiornare il software dell'iPad alla versione più recente. Per aggiornare il tuo iPad, apri Impostazioni > Generali > Aggiornamento software. Se l'aggiornamento è disponibile, scaricalo e installalo.
Lettura correlata: 10 modi per risolvere il problema del touchscreen dell'iPad che non funziona
Come eseguire il downgrade degli aggiornamenti software su iPad
Avrai bisogno di un Mac o PC Windows per eseguire il downgrade della versione del software dell'iPad. In questa guida utilizziamo il Mac per eseguire il downgrade del sistema operativo iPad.
- Assicurati che sul tuo Mac sia installata la versione più recente di macOS o iTunes.
- Collega il tuo iPad al computer.
- Segui i passaggi per il tuo dispositivo: Per iPad senza pulsante Home: premi e rilascia rapidamente i pulsanti del volume, quindi tieni premuto il pulsante superiore fino all'avvio della modalità di ripristino. Per iPad con un pulsante Home, puoi premere il pulsante Home e il pulsante di aumento del volume finché l'iPad non entra in modalità di ripristino.
- In iTunes, fai clic sull'opzione Ripristina. Ciò cancellerà il tuo dispositivo e installerà l'ultima versione del sistema operativo non beta sul tuo iPad. Se il download richiede più di 15 minuti, l'iPad uscirà dalla modalità di ripristino. Inserisci il tuo ID Apple e la password per disattivare il Blocco attivazione quando richiesto.
- Dopo il ripristino, puoi configurare il tuo iPad con un backup precedente che non è stato creato con la versione beta.
Chiudi le app non necessarie
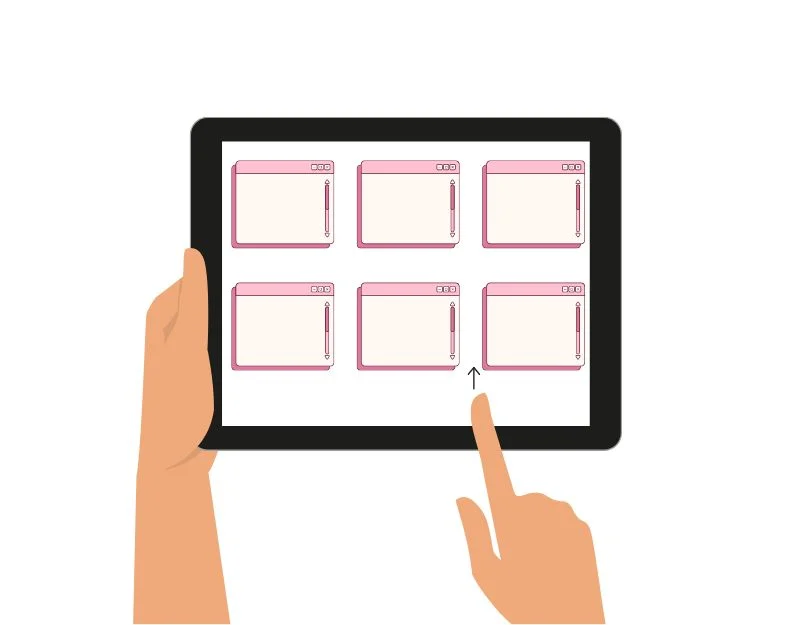
Anche le app non necessarie in esecuzione in background potrebbero essere la causa del problema con la batteria del tuo iPad. Queste app continuano a recuperare risorse ed eseguire attività in background, come il recupero di dati, il monitoraggio della posizione o la riproduzione di musica, e quindi consumano più batteria. Per risolvere il problema, puoi chiudere queste app e impedirne l'esecuzione in background per risparmiare batteria. Puoi visualizzare l'utilizzo della batteria di ciascuna app su iPad nelle impostazioni avanzate di gestione della batteria e trovare le app che consumano più batteria.
- Tocca le impostazioni del tuo iPad.
- Scorri verso il basso il menu delle impostazioni e tocca Batteria .
- Nella sezione Batteria vedrai un elenco di app e la percentuale di batteria che hanno utilizzato nelle ultime 24 ore o 10 giorni. Puoi alternare tra queste due visualizzazioni toccando l'opzione corrispondente.
- Se disponibile, puoi toccare l'icona dell'orologio accanto alla percentuale di utilizzo della batteria per visualizzare maggiori dettagli, ad esempio per quanto tempo l'app è rimasta attiva sullo schermo e per quanto tempo è rimasta in esecuzione in background.
- Se noti che un'app utilizza più batteria del previsto, dovresti controllarne le impostazioni specifiche. Apri l'app sul tuo iPad, vai su Impostazioni e regola le impostazioni in base al consumo energetico dell'app.
Aggiorna app

Analogamente al software, è possibile che una particolare versione dell'app sia la causa del consumo della batteria del tuo iPad. Per risolvere questo problema, puoi aggiornare regolarmente le app sul tuo iPad. Inoltre, fai attenzione all'app che scarica rapidamente la batteria dopo un aggiornamento. Per aggiornare l'app sul tuo iPad, apri l'App Store >, fai clic sulla tua immagine del profilo nell'angolo in alto a destra dello schermo e vai alla sezione "Aggiornamenti". Qui vedrai l'elenco delle app disponibili per l'aggiornamento. Puoi toccare il pulsante Aggiorna per aggiornare le app alla versione più recente.
Rimuovi le app assetate di energia
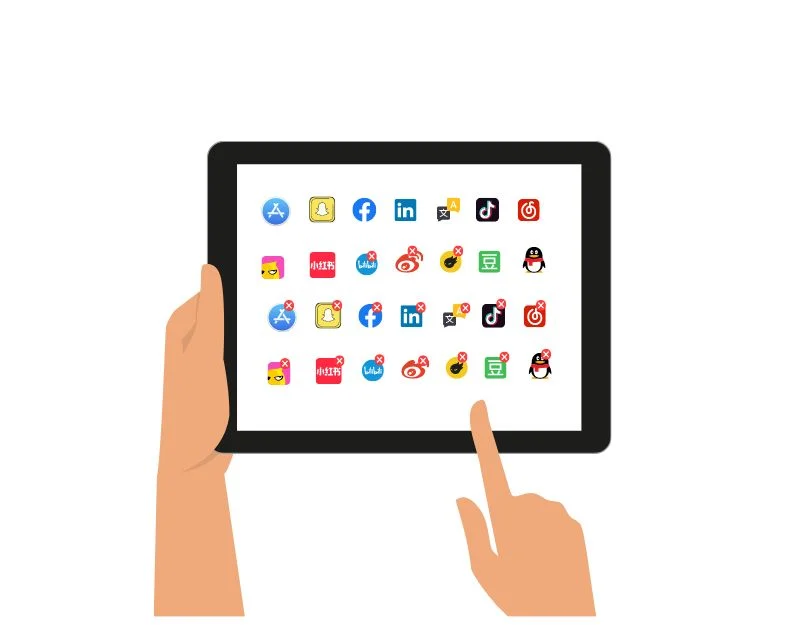
Alcune app possono consumare più batteria rispetto ad altre app. Ciò potrebbe essere dovuto a funzionalità assetate di energia o al fatto che l'app utilizza molte risorse di sistema. Se possibile, puoi sostituire le app con la versione web o altre app che consumano meno energia e sono ottimizzate per il tuo iPad. Se non hai altra scelta, puoi continuare a utilizzare l'app. Puoi regolare le singole impostazioni all'interno dell'app per ridurre il consumo energetico dell'app.
Disinstallare le app sospette
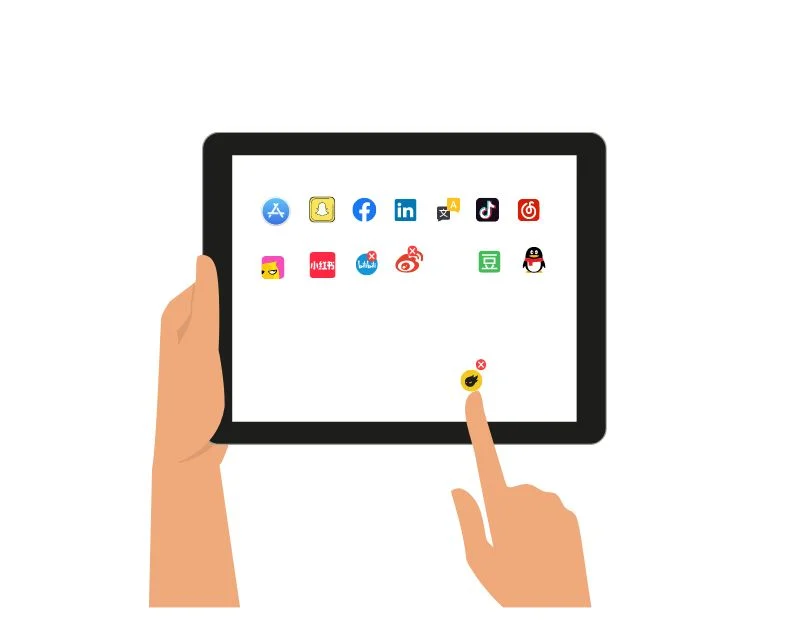
Se trovi un'app sospetta sul tuo iPad, disinstallala immediatamente. Le app sospette sugli iPad possono essere dannose e anche causa di problemi con la batteria. Puoi gestire le app nelle impostazioni del tuo iPad.
Riduci la luminosità dello schermo
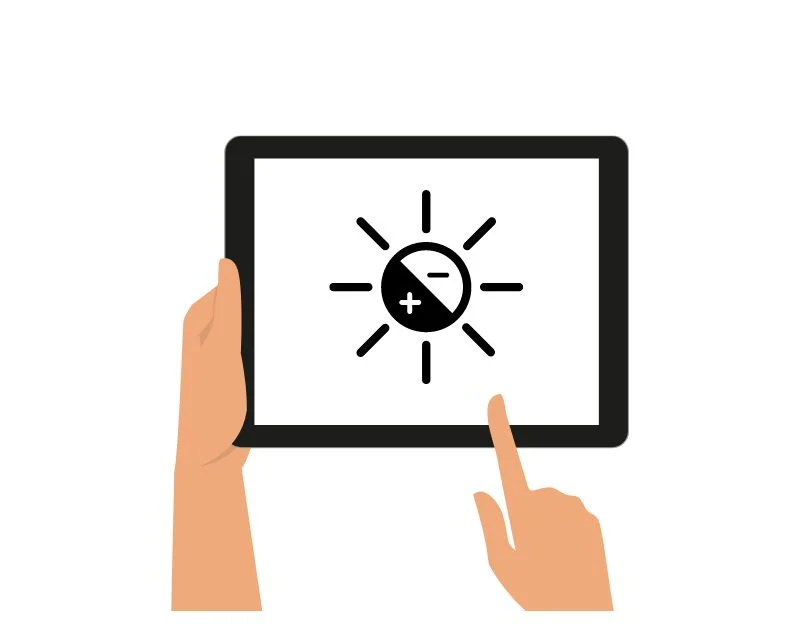
Aumentare la luminosità del tuo dispositivo può anche influire sulla durata della batteria del tuo iPad. I pixel richiedono più energia e assorbono più corrente dalla batteria. Quando la luminosità aumenta, anche altre parti del dispositivo, come il processore grafico, devono lavorare di più. Ciò può anche contribuire al riscaldamento generale del dispositivo. Per risolvere questo problema, puoi ridurre la luminosità dello schermo o attivare la luminosità automatica per un utilizzo efficiente. Vai alle impostazioni dello schermo del tuo iPad e attiva la luminosità automatica.
Disattiva l'app in background e aggiorna
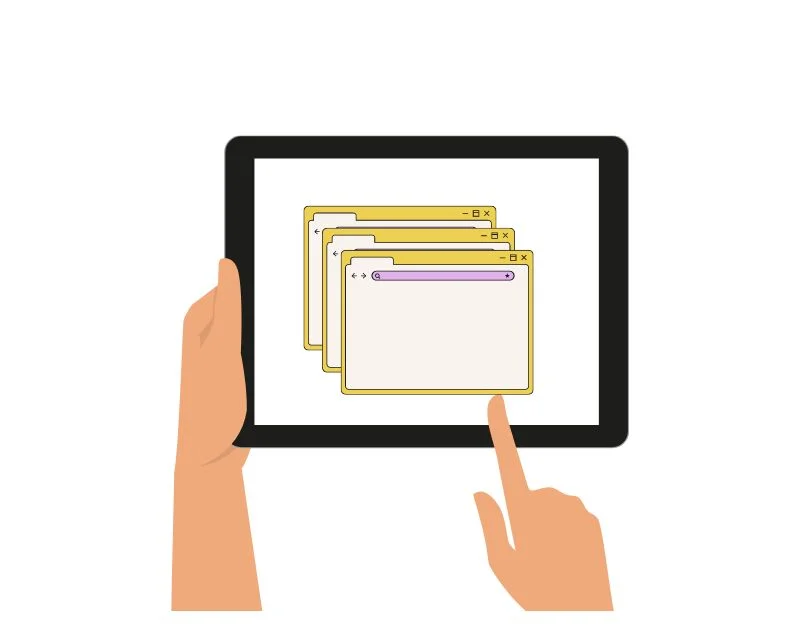
L'aggiornamento delle app in background su iPad consente alle app di aggiornare i contenuti in background quando non sono in uso. Questa funzionalità aiuta le app ad aggiornare e caricare automaticamente contenuti importanti quando torni ad utilizzarle. L'aggiornamento automatico delle app in background ti aiuta anche a riprendere da dove avevi interrotto. Questa è una funzionalità utile per rimanere aggiornati, ma consuma risorse di sistema ed energia durante l'aggiornamento in background, consumando la batteria. Per risolvere questo problema, puoi disabilitare la funzione per le app che non richiedono aggiornamenti in background, come YouTube e le app dei lettori multimediali, e disattivare i giochi.
- Apri le Impostazioni sul tuo dispositivo.
- Tocca Generale.
- Quindi tocca Aggiornamento app in background e Disattiva per impedire l'aggiornamento di tutte le app in background.
Disattiva i servizi di localizzazione
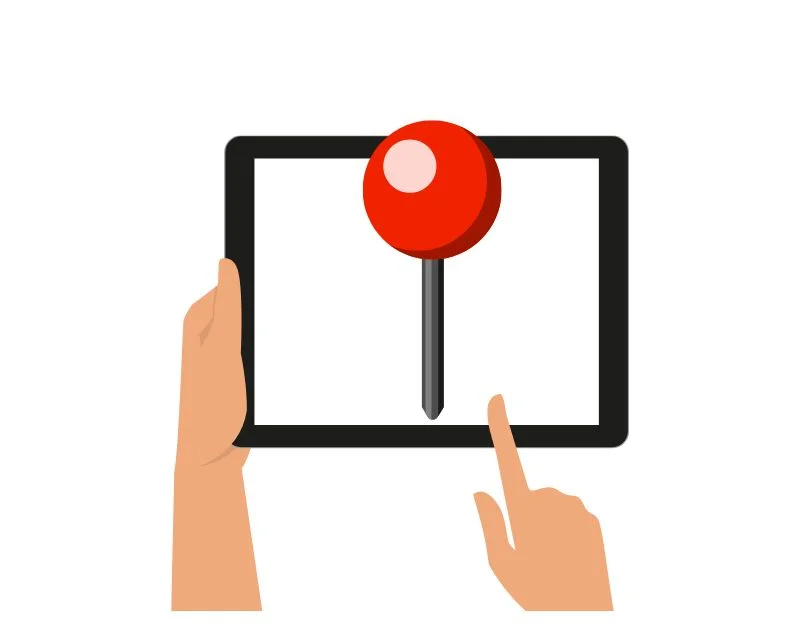
I servizi di localizzazione sul tuo iPad lo aiutano a trovare la tua posizione e a offrire rapidamente servizi in base alla tua posizione. Ciò si traduce anche in un elevato consumo della batteria. Quando i servizi di localizzazione sono abilitati, il dispositivo controlla costantemente la tua posizione tramite GPS, Wi-Fi e reti mobili. Questo monitoraggio costante consuma energia e può scaricare rapidamente la batteria. Per risolvere il problema, puoi disattivare i servizi di localizzazione sul tuo iPad quando non ti servono o disattivare le autorizzazioni di localizzazione per le app che non usi.
Attiva/disattiva i servizi di localizzazione per tutte le app:
- Apri Impostazioni sul tuo iPad e vai su Privacy.
- Trova Servizi di localizzazione e tocca l'interruttore accanto a Servizi di localizzazione per attivarli o disattivarli
Disattiva i servizi di localizzazione per le singole app:
- Apri Impostazioni sul tuo iPad, vai su Privacy e tocca Servizi di localizzazione.
- Trova l'app che desideri gestire e toccala. Scegli l'opzione che desideri:
Sempre: l'app può sempre vedere la tua posizione.
Durante l'utilizzo dell'app: l'app può vedere la tua posizione solo quando è aperta.
Mai: l'app non può assolutamente utilizzare la tua posizione.
Limita le notifiche push
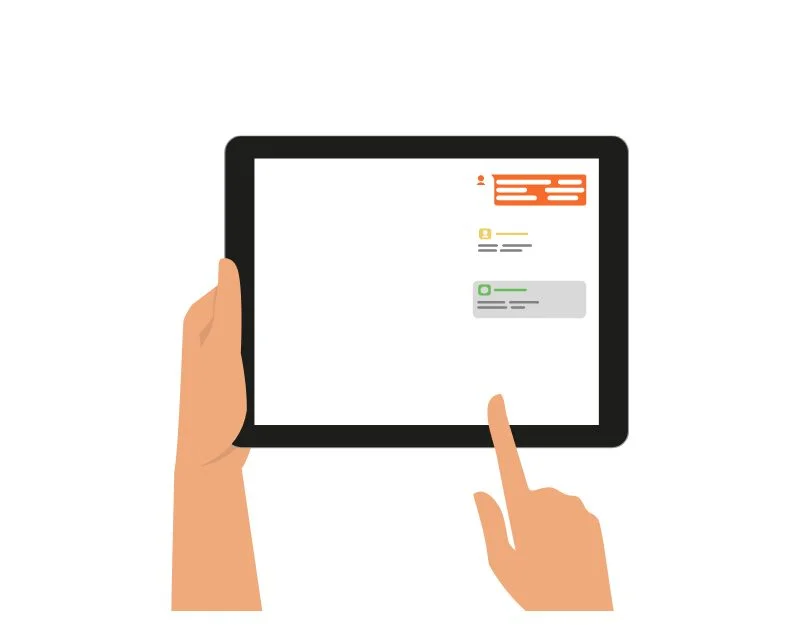

Le notifiche push sono messaggi provenienti da app e servizi sul tuo dispositivo che ti informano su aggiornamenti, notizie, messaggi e altre informazioni tempestive. Possono essere un modo conveniente per rimanere informati e talvolta distrarti; tuttavia, possono anche essere la causa di problemi con il consumo della batteria del tuo iPad.
Quando arriva una notifica, l'app potrebbe eseguire alcune attività in background, come il recupero di nuovi dati, che consumano energia. Inoltre, queste app rimangono connesse a Internet e consumano risorse di rete aggiuntive. Infine, le notifiche push possono illuminare lo schermo e utilizzare suoni e vibrazioni, che possono anche consumare energia. Per risolvere questo problema, puoi disattivare le notifiche push o disabilitare le notifiche push per le singole app che non ti servono.
- Tocca Impostazioni nella schermata Home del tuo iPad.
- Tocca Notifiche.
- Seleziona l'app che desideri gestire.
- Disattiva Consenti notifiche .
Gestisci l'utilizzo dei widget
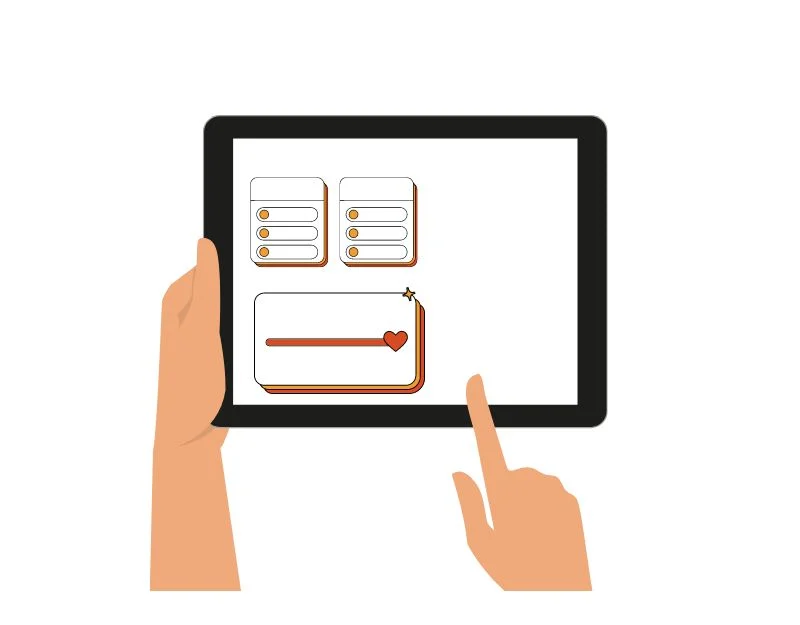
I widget sono l'ultima aggiunta a iPadOS 17 e ora puoi aggiungere widget alla schermata di blocco e alla schermata iniziale del tuo iPad. I widget vengono aggiornati regolarmente per fornire informazioni aggiornate. Questo aggiornamento costante richiede energia, soprattutto se gli aggiornamenti sono frequenti o se hai molti widget. Anche i widget utilizzano Internet per ottenere la versione più recente; alcuni widget includono anche una grafica migliorata per una migliore visibilità. Tutti questi fattori possono influire sulla durata della batteria del tuo iPad.
Per risolvere questo problema puoi rimuovere i widget indesiderati dalla schermata iniziale o utilizzare i semplici widget alternativi offerti dall'app per ridurre il consumo della batteria. Puoi premere a lungo sui widget e fare clic su (-) per rimuovere il widget dalla schermata principale o ottenere widget alternativi per l'app dalla sezione widget.
Disattiva Bluetooth e WiFi quando non sono in uso
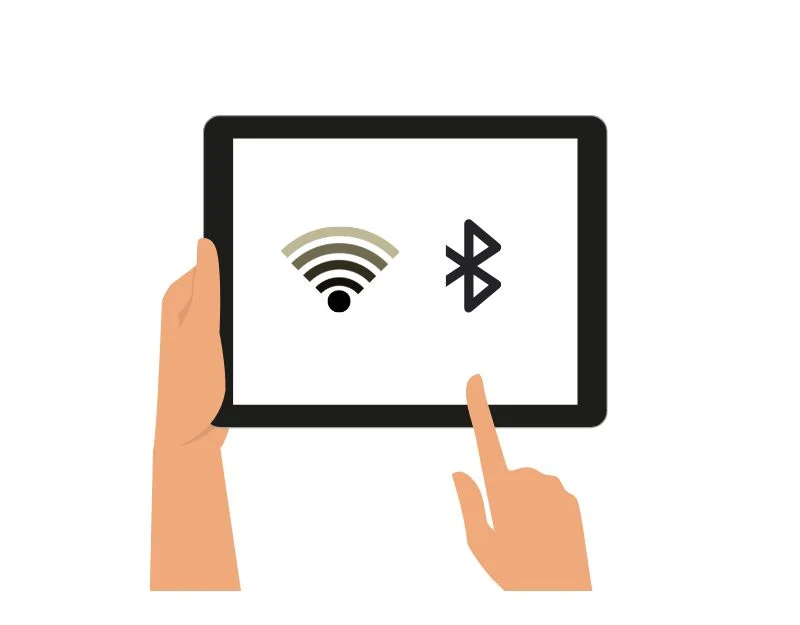
Bluetooth e Wi-Fi consentono una connettività importante, ma possono anche ridurre la durata della batteria dell'iPad se non utilizzati correttamente. È possibile regolare le impostazioni in modo che consumino meno energia e spegnerli quando non vengono utilizzati.
Disattiva il Bluetooth:
- Disattiva il Bluetooth per risparmiare batteria quando non utilizzi dispositivi Bluetooth. Vai su Impostazioni > Bluetooth e disattivalo. Oppure scorri verso il basso dall'angolo in alto a destra per accedere al Centro di controllo e tocca l'icona Bluetooth.
- Se hai più dispositivi Bluetooth collegati al tuo iPad che non usi, dovresti spegnere i dispositivi che non ti servono per risparmiare più batteria. Vai su Impostazioni > Bluetooth e tocca la "i" accanto al dispositivo che desideri disconnettere, quindi tocca Dimentica questo dispositivo.
Miglioramenti Wi-Fi
- Quando non utilizzi il Wi-Fi, disattivalo per risparmiare batteria. Vai su “Impostazioni” > “Wi-Fi” e disattivalo. Puoi anche utilizzare il Centro di controllo scorrendo verso il basso dall'angolo in alto a destra e toccando l'icona Wi-Fi. Quando ti connetti a un segnale Wi-Fi debole, l'iPad deve lavorare di più per mantenere la connessione, scaricando la batteria.
- Disattiva Chiedi di accedere alle reti: questa funzione richiede di accedere alle reti Wi-Fi disponibili ma può essere disattivata per risparmiare batteria. Vai su “Impostazioni” > “Wi-Fi” e disattiva “Chiedi di accedere alle reti. “
- Puoi anche utilizzare la modalità dati ridotti. Questa modalità riduce la quantità di dati utilizzati dalle app in background, consentendo di risparmiare batteria. Vai su "Impostazioni" > "Wi-Fi" > tocca la "i" accanto alla rete connessa > attiva "Modalità dati bassi". “
Attiva la modalità aereo
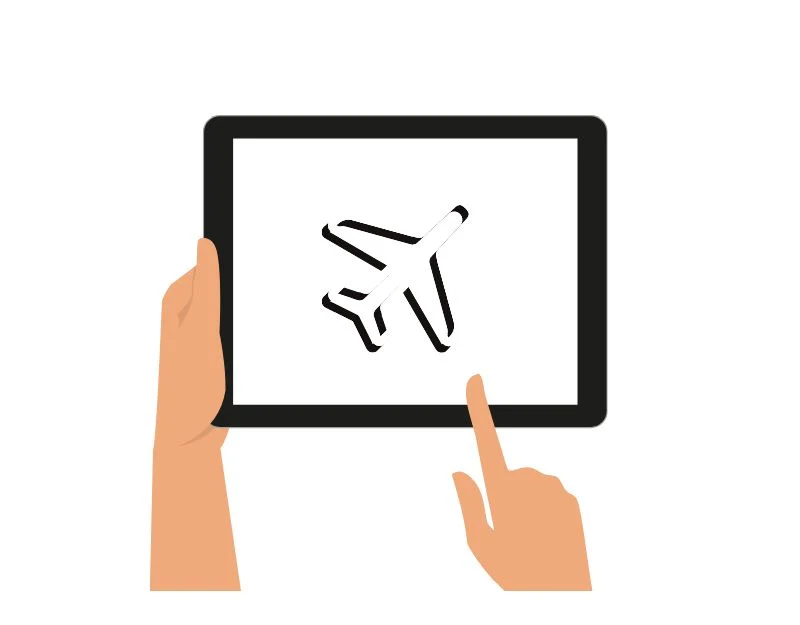
Quando abiliti la modalità aereo, limita le connessioni sull'iPad. Disabilita la connettività cellulare e limita molte app e servizi che si basano su tali connessioni per aggiornare contenuti, sincronizzare dati o eseguire altre attività in background. È comunque possibile connettersi a Internet utilizzando la connessione Wi-Fi. Questo non fa molta differenza se utilizzi un modello di iPad senza connessione cellulare. Se utilizzi un modello di iPad con connettività cellulare, puoi attivare la Modalità aereo per migliorare la durata della batteria.
La modalità aereo ha i suoi limiti. Non puoi usare Internet; se non disponi di una connessione Wi-Fi alternativa, non potrai effettuare chiamate e le app che richiedono una connessione Internet costante potrebbero non essere in grado di aggiornare i contenuti. Per abilitare la modalità aereo sul tuo iPad, apri il Centro di controllo nella schermata Home e tocca l'icona Aereo per abilitare la modalità aereo.
Ripristina tutte le impostazioni dell'iPad
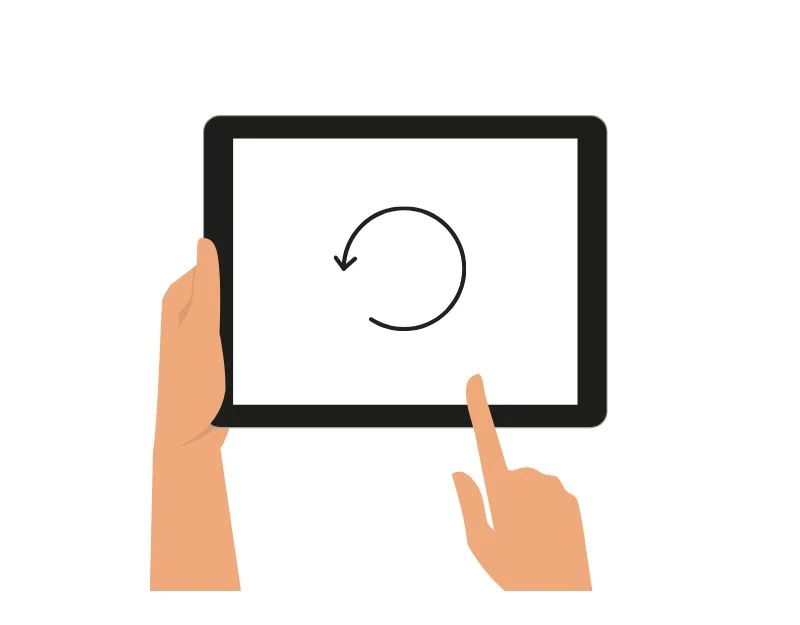
Le impostazioni che hai modificato di recente potrebbero aver influito sulla durata della batteria del tuo iPad. Per risolvere questo problema, puoi ripristinare tutte le impostazioni sul tuo iPad. Quando ripristini tutte le impostazioni sull'iPad, tutte le impostazioni effettuate nelle impostazioni di sistema, come reti Wi-Fi, connessioni Bluetooth, impostazioni sulla privacy e livelli di luminosità, verranno ripristinate alle impostazioni predefinite. Nessun dato verrà cancellato durante il processo.
Per ripristinare tutte le impostazioni sul tuo iPad, vai su Impostazioni e quindi in generale tocca Trasferisci e ripristina iPad , fai clic su Ripristina e seleziona Ripristina tutte le impostazioni . Inserisci la password quando richiesto. Ciò ripristinerà tutte le impostazioni sul tuo iPad. Anche le impostazioni Wi-Fi e Bluetooth verranno ripristinate ai valori predefiniti.
Attiva la modalità di risparmio energetico
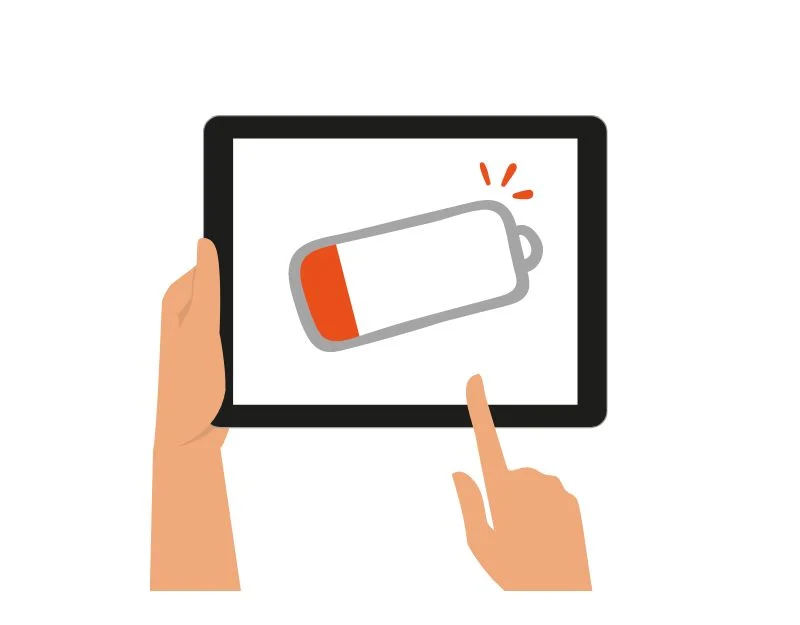
Puoi attivare la modalità di risparmio energetico per limitare il consumo della batteria del tuo iPad. Questo è il metodo più pratico e funzionante per prolungare la durata della batteria. Quando abiliti la modalità di risparmio energetico, il sistema limita le funzionalità e riduce l'utilizzo in background delle app. Regola anche le impostazioni di sistema, come luminosità e volume, e altro ancora. Per abilitare la modalità di risparmio energetico su iPad, apri Impostazioni, tocca Batteria e attiva la modalità di risparmio energetico su iPad.
Verificare le condizioni ambientali ottimali
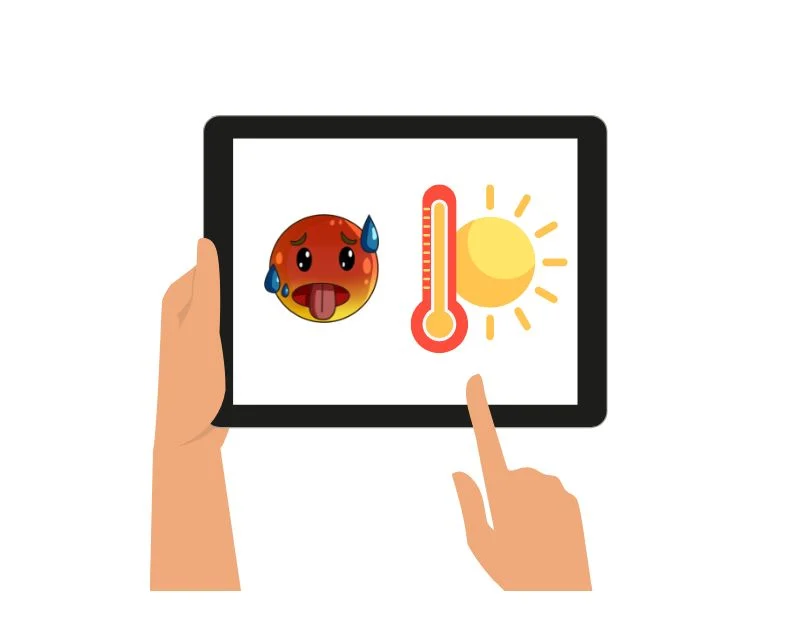
Le estati calde possono far sì che le batterie del dispositivo si scarichino più velocemente. Se riscontri problemi con le prestazioni della batteria in estate, la causa potrebbe essere il clima estremamente caldo. Per preservare la batteria del tuo iPad in estate, tienilo lontano dalla luce solare diretta e non lasciarlo mai in un luogo troppo caldo.
Se lo stai utilizzando e ti sembra troppo caldo, fai una pausa e lascialo raffreddare. Puoi anche forzare l'arresto di tutte le app che non stai utilizzando, poiché potrebbero mettere a dura prova l'iPad e renderlo più caldo. Quando carichi l'iPad, puoi caricarlo in un luogo fresco e non dovresti caricarlo fino al 100% quando fa caldo. Seguendo questi passaggi, puoi ridurre il problema del consumo della batteria dell'iPad e mantenere il dispositivo fresco.
Domande frequenti sulla risoluzione dei problemi di consumo della batteria dell'iPad
1. Perché il mio iPad si carica lentamente?
La velocità di ricarica di un iPad dipende dal tipo di caricabatterie che utilizzi. Gli iPad più vecchi vengono spesso forniti con un alimentatore USB da 10 W o 12 W, mentre i modelli più recenti possono includere un alimentatore USB-C da 18 W o 20 W. Se la velocità di ricarica del tuo iPad è più lenta, dovresti provare a caricare il tuo iPad con un caricabatterie veloce. Tieni presente che non tutti i modelli di iPad supportano la ricarica rapida. Inoltre, possono esserci diversi motivi per cui il tuo iPad si carica lentamente. Potrebbe essere dovuto a un cavo danneggiato o allo sporco intrappolato nella porta di ricarica. Inoltre, assicurati che sul tuo iPad non siano abilitate le funzionalità di ottimizzazione della batteria, poiché queste funzionalità riducono la velocità di ricarica per preservare la durata della batteria.
2. Posso usare il mio iPad mentre è in carica?
Non è consigliabile utilizzare un iPad mentre è in carica. Se utilizzate il dispositivo mentre è in carica, la temperatura del dispositivo potrebbe aumentare, causando problemi futuri con la batteria. Per motivi di sicurezza, si consiglia di non utilizzare un iPad o qualsiasi altro dispositivo elettronico, incluso uno smartphone, mentre è in carica.
3. Come faccio a sapere se la mia batteria è danneggiata?
A differenza degli iPhone, è un po' più complicato determinare il livello della batteria degli iPad. Tuttavia, puoi comunque visualizzare la durata della batteria del tuo iPad seguendo questi passaggi:
- Apri l'app Impostazioni sul tuo iPad, tocca Privacy e sicurezza, quindi Analisi e miglioramenti.
- Ora, attiva Condividi analisi iPad dalle impostazioni e abilita Condividi analisi iPad. Potrebbe essere necessario attendere un giorno o due affinché i dati vengano registrati.
- Dopo aver toccato Apri dati Analytics. Tocca uno dei file in cima all'elenco con una data recente. Dovrebbe avere un nome simile ad Analytics-anno-mese-giorno-ora. IPS. circa. sincronizzato.
- Scorri fino in fondo e copia l'ultimo blocco di testo. Cerca le menzioni delle parole della batteria nel testo. Puoi incollare il testo su qualsiasi editor di testo e cercare MaximumCapacityPercent per trovare la percentuale di capacità attuale della batteria del tuo iPad.
- Ora cerca MaximumFCC e NominalChargeCapacity e annotali. Ora dividi il numero NominalChargeCapacity per il numero MaximumFCC per ottenere la capacità massima attuale della batteria come percentuale di quella che era quando era nuova. Puoi utilizzare l'app calcolatrice sul tuo iPad per eseguire il calcolo.
4. Quali sono le migliori pratiche per caricare il mio iPad e massimizzare la durata della batteria?
Puoi seguire le pratiche di ricarica di base per prolungare la durata della batteria del tuo iPad. Utilizza il caricabatterie giusto ed evita di scaricarlo completamente. Inoltre, evitare il sovraccarico e le temperature estreme che possono danneggiare la batteria. Se possibile, caricare il dispositivo a temperatura ambiente. Controlla lo stato della batteria: controlla periodicamente la sezione Stato della batteria delle impostazioni del tuo iPad per tenere traccia dello stato generale e della capacità della batteria.
5. Posso impostare attività automatizzate per gestire le prestazioni della batteria?
È possibile impostare attività automatiche, come il passaggio alla modalità di risparmio energetico quando la percentuale della batteria raggiunge un determinato livello. Attivazione automatica della modalità aereo nelle notti in cui l'iPad non è in uso e altro ancora.
