L'audio dell'iPad non funziona? 9 semplici modi per risolverlo
Pubblicato: 2023-09-29Può essere davvero frustrante quando non riesci a sentire nulla sul tuo iPad. Sia che utilizzi l'iPad per guardare film, giocare o per lavoro, nessun suono può essere un vero svantaggio.
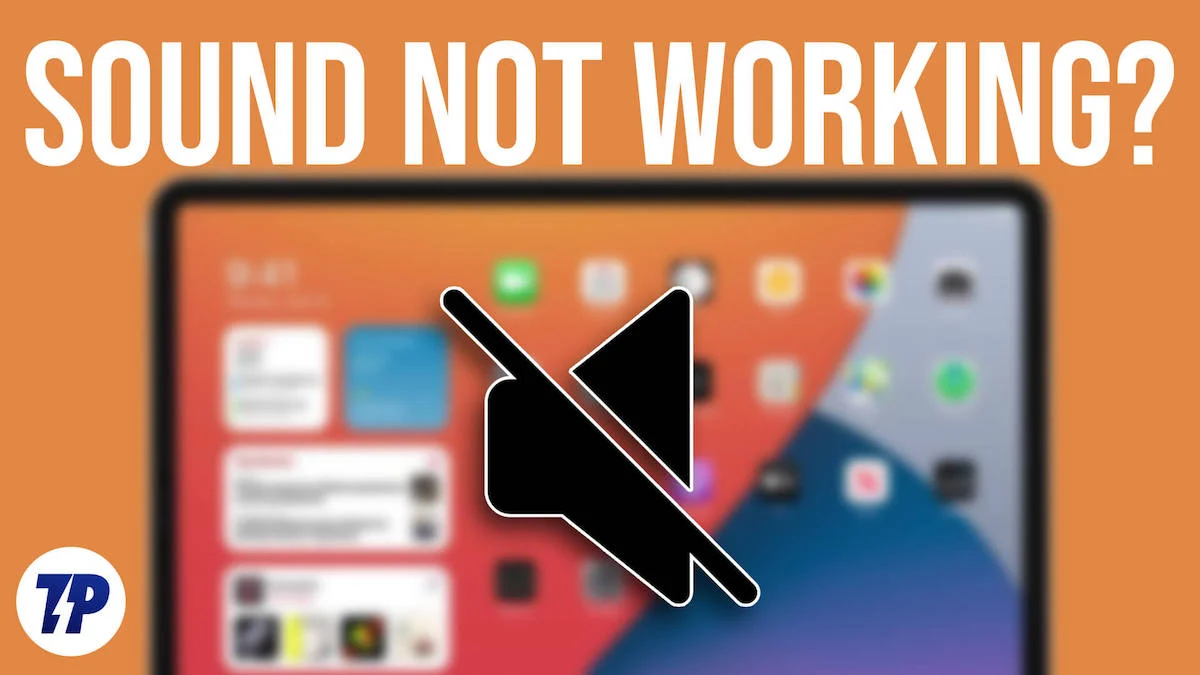
Ma non preoccuparti! In questa guida ti mostreremo alcuni semplici modi per ripristinare l'audio del tuo iPad.
Sommario
Come risolvere il problema dell'audio dell'iPad che non funziona
Disattiva la modalità silenzio
Cominciamo con il semplice metodo di risoluzione dei problemi: assicurati che il tuo iPad non sia in modalità silenziosa. Quando abiliti la modalità silenziosa sul tuo iPad, non sentirai le chiamate in arrivo o i suoni di notifica e il dispositivo non vibrerà. Tuttavia, quando ascolti musica o guardi video, in alcuni casi l'audio verrà comunque riprodotto, a seconda delle impostazioni. Se riscontri problemi con l'audio sul tuo iPad, assicurati di disattivare la modalità silenziosa sull'iPad. 
Come disattivare la modalità silenziosa su iPad:
- Scorri verso il basso dall'angolo in alto a destra dello schermo dell'iPad per aprire il Centro di controllo.
- Cerca l'icona della campana nel Centro di controllo. Rappresenta la modalità silenziosa.
- Tocca l'icona della campana per disattivare la modalità silenziosa. Questo riattiverà l'audio del tuo iPad.
- Se utilizzi una versione precedente dell'iPad, puoi spostare l'interruttore in una posizione che non sia rossa per risolvere il problema.
Dopo aver disabilitato la modalità silenziosa sul tuo iPad, prova ad aumentare il volume se il problema persiste. Puoi trovare il pulsante di aumento del volume sul tuo iPad e premerlo a lungo. Puoi anche visitare il Centro di controllo e far scorrere la barra del volume verso l'alto per aumentare il volume sul tuo iPad. Questo dovrebbe risolvere il problema.
Disabilita la modalità Non disturbare

Quando la modalità "Non disturbare" è abilitata, il tuo iPad non emetterà alcun suono. Tutti i suoni delle notifiche, i messaggi e le notifiche delle app vengono disattivati, così come anche il suono della riproduzione multimediale. La funzione DND è molto utile quando sei in riunione, studi, dormi o semplicemente desideri un po' di tempo ininterrotto. Ma a volte, se non ne sei consapevole, può anche causare problemi, come ad esempio l'assenza di suono dall'iPad. Puoi semplicemente disattivare la modalità "non disturbare" sul tuo iPad per risolvere il problema. Inoltre, assicurati di non aver impostato cicli automatici “non disturbare”. Se ne imposti uno, disattiverà automaticamente tutte le notifiche e bloccherà l'audio del tuo iPad.
Come disattivare la modalità DND su iPad:
- Apri Impostazioni sul tuo dispositivo.
- Tocca "Messa a fuoco" e vai alla scheda "Non disturbare".
- Trova l'opzione "Attiva automaticamente" e disattivala.
Controlla se sei connesso a qualsiasi dispositivo Bluetooth
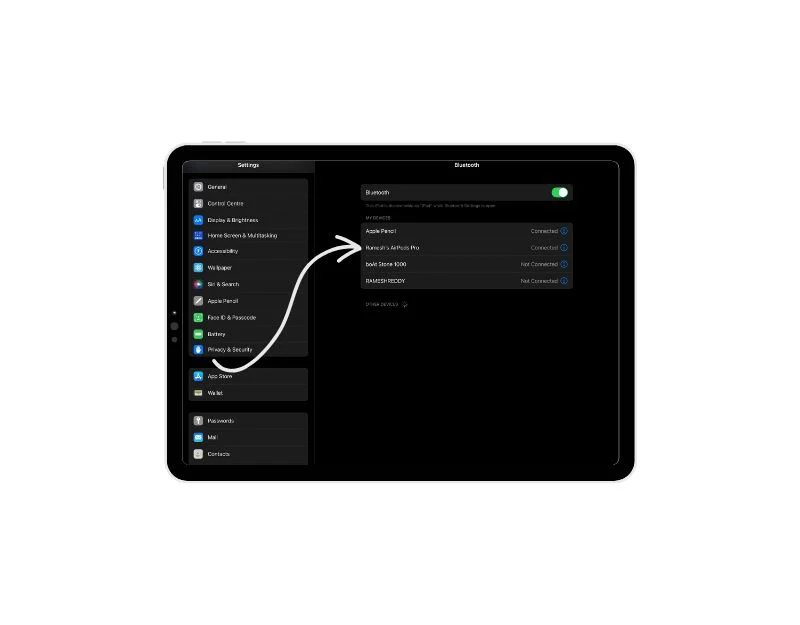
Quando colleghi l'iPad a un dispositivo Bluetooth, come cuffie o altoparlanti, l'audio dall'iPad viene instradato al dispositivo Bluetooth invece di passare attraverso gli altoparlanti integrati dell'iPad. Per risolvere il problema, disconnetti il dispositivo Bluetooth dall'iPad o disattiva il Bluetooth sull'iPad.
Come disattivare il Bluetooth e disconnettere i dispositivi dall'iPad:
- Apri Centro di Controllo sul tuo iPad e tocca l'icona Bluetooth quando è acceso. L'icona Bluetooth diventa grigia quando è disattivata.
- Se desideri disconnettere i dispositivi Bluetooth, apri il centro di controllo, trova l'icona Bluetooth e premila a lungo per accedere alle impostazioni Bluetooth. Lì, seleziona i dispositivi Bluetooth, fai clic sulle informazioni e tocca "Dimentica" per rimuovere i dispositivi Bluetooth. Tieni presente che se hai disconnesso il dispositivo dall'iPad, dovrai ricollegarlo.
Se riscontri problemi con l'audio quando colleghi il tuo dispositivo Bluetooth, potrebbero essere dovuti ai seguenti motivi.
- Dispositivo Bluetooth non accoppiato o connesso: non puoi sentire l'audio quando il tuo dispositivo Bluetooth non è connesso all'iPad. Per risolvere questo problema, assicurati che il dispositivo Bluetooth sia correttamente accoppiato e connesso al tuo iPad. Controlla se il dispositivo risulta connesso nelle impostazioni Bluetooth del tuo iPad. Puoi farlo andando alle impostazioni Bluetooth.
- Impostazioni del volume sul dispositivo Bluetooth: assicurati che il volume sul dispositivo Bluetooth sia alzato e non disattivato. Alcuni dispositivi Bluetooth dispongono di controlli del volume separati, quindi regola di conseguenza il volume sia sull'iPad che sul dispositivo Bluetooth.
- Selezione errata della sorgente audio: sul dispositivo Bluetooth, assicurati che la sorgente audio sia impostata sul tuo iPad. Alcuni dispositivi Bluetooth ti consentono di passare da una sorgente audio all'altra, quindi ricontrolla che sia selezionata la sorgente corretta.
- Dispositivo Bluetooth fuori portata: se ti allontani troppo dal dispositivo Bluetooth o se sono presenti ostacoli tra il dispositivo e l'iPad, la connessione potrebbe indebolirsi o interrompersi. Assicurati di rientrare nell'intervallo consigliato.
Pulisci gli altoparlanti dell'iPad

Se l'uscita audio del tuo iPad è distorta e talvolta si interrompe del tutto, è possibile che sia presente dello sporco nell'altoparlante o che qualcos'altro stia bloccando le griglie dell'altoparlante dell'iPad. Per risolvere questo problema, pulisci accuratamente lo sporco dalle griglie degli altoparlanti dell'iPad e rimuovi tutte le protezioni dello schermo, le pellicole e le custodie dal dispositivo. Assicurati di utilizzare una spazzola asciutta e morbida per evitare danni accidentali.
Come pulire gli altoparlanti dell'iPad:
- Se possibile, immergi la punta di uno spazzolino nuovo nell'alcol denaturato.
- Pulisci delicatamente le aperture degli altoparlanti dell'iPad con lo spazzolino da denti.
- Evitare l'uso di acqua e l'applicazione di troppa pressione.
- Puoi anche utilizzare altri metodi, come nastro adesivo o panno, per pulire delicatamente le griglie degli altoparlanti dell'iPad.
Riavvia il tuo iPad

Se i passaggi precedenti non funzionano, prova a riavviare l'iPad. Il riavvio può essere un metodo molto efficace e anche il più popolare quando si tratta di problemi temporanei. Puoi provare a riavviare l'iPad e vedere se il problema è stato risolto. Puoi premere a lungo il pulsante di accensione e scorrere per spegnere l'iPad, attendere un po' di tempo, quindi premere a lungo il pulsante di accensione per riaccendere l'iPad.
Resettare tutte le impostazioni
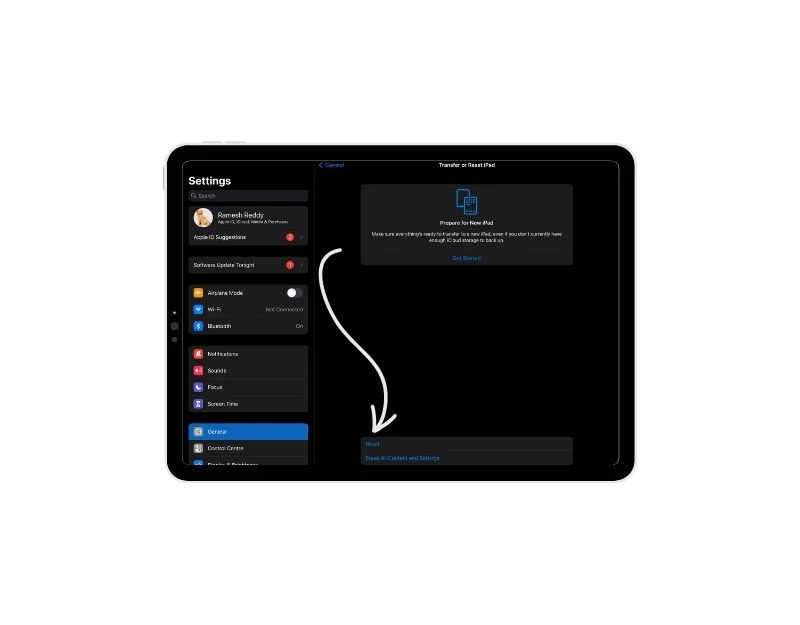
Un altro modo semplice per correggere l'audio dell'iPad che non funziona è ripristinare tutte le impostazioni di sistema sull'iPad. È possibile che un'app di terze parti abbia causato problemi con le impostazioni del tuo iPad o che tu abbia modificato accidentalmente alcune impostazioni. Se ciò accade, può causare problemi come il mancato funzionamento dell'audio sul tuo iPad. Per risolvere questo problema, puoi semplicemente ripristinare tutte le impostazioni sul tuo iPad.
Come ripristinare tutte le impostazioni sul tuo iPad:
- Apri l'app Impostazioni sul tuo iPad.
- Tocca "Generale" nell'elenco delle opzioni.
- Cerca la sezione "Trasferisci o ripristina iPad" e toccala.
- Nel menu "Ripristina" troverai diverse opzioni. Tocca "Ripristina tutte le impostazioni".
- Verrà visualizzato un messaggio che ti chiederà di confermare l'azione. Seguire le istruzioni visualizzate sullo schermo per procedere con il ripristino.
- Tieni presente che questo processo non eliminerà nessuno dei tuoi dati personali, come foto o app. Ripristina solo le impostazioni al loro stato originale.
Aggiorna il tuo iPad
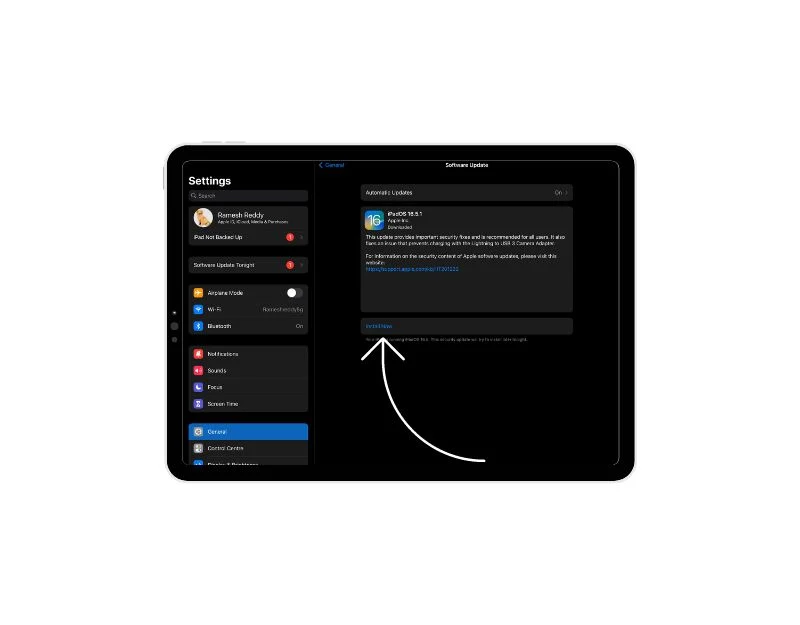

Aggiorna il tuo iPad all'ultima versione e controlla se il problema è stato risolto. A volte, il problema audio è causato da un bug o da un problema tecnico nel software. Quando Apple rilascia aggiornamenti, includono correzioni per questi tipi di problemi. Quando aggiorni il software del tuo iPad, otterrai gli ultimi miglioramenti e correzioni di bug che faranno funzionare di nuovo correttamente l'audio. Quindi, se hai problemi con l'audio del tuo iPad, prova ad aggiornare il software per vedere se questo risolve il problema.
Come aggiornare il tuo iPad:
- Apri le impostazioni del tuo iPad.
- Scorri verso il basso e vai su Impostazioni generali.
- Tocca Aggiornamento software.
- Fare clic su "Scarica e installa" se l'aggiornamento è disponibile. Attendi un po' di tempo finché gli aggiornamenti non verranno applicati.
Ripristina le impostazioni di fabbrica del tuo iPad
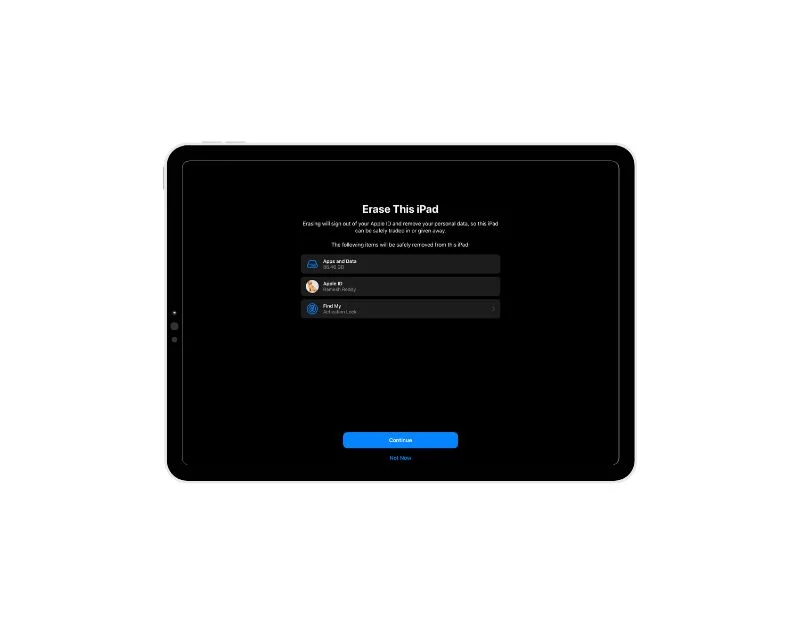
Se nessuno dei passaggi precedenti funziona, puoi ripristinare le impostazioni di fabbrica del tuo iPad come ultima risorsa. Il ripristino delle impostazioni di fabbrica del tuo iPad cancellerà tutti i dati, le impostazioni e le personalizzazioni apportate sul dispositivo. Rimuove le app installate ed elimina i tuoi account e tutti i file e i documenti archiviati sull'iPad. Puoi configurarlo come un dispositivo nuovo di zecca. Assicurati di eseguire il backup dei dati importanti prima di ripristinare le impostazioni di fabbrica del tuo iPad.
Come ripristinare le impostazioni di fabbrica del tuo iPhone:
- Apri "Impostazioni" e vai su "Generale". “
- Scorri verso il basso e seleziona "Ripristina". “
- Scegli "Cancella tutto il contenuto e le impostazioni". “
- Inserisci il tuo passcode e la password dell'ID Apple quando richiesto.
- Attendi il completamento del processo e configura il tuo iPad come nuovo.
Contatta il supporto Apple
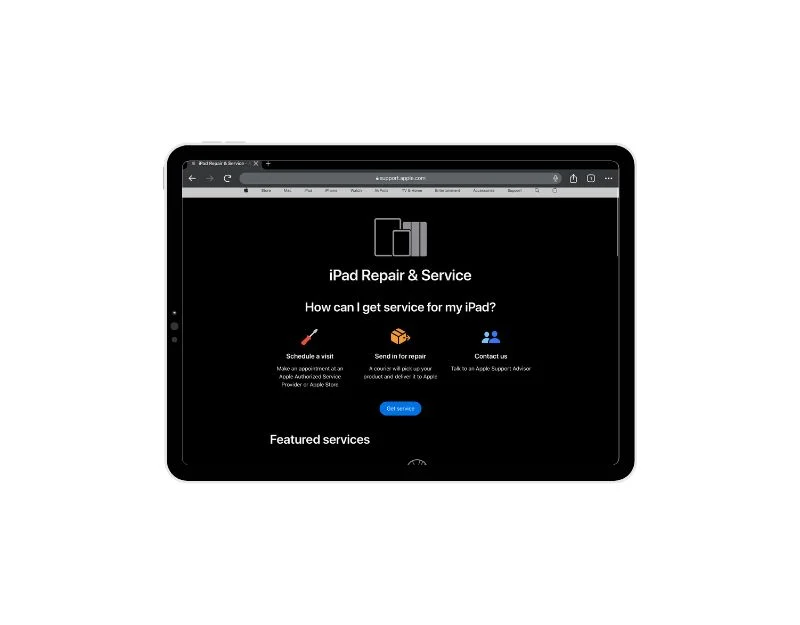
Se il problema persiste, è probabile che si tratti di un problema hardware. Per risolvere il problema, puoi contattare il supporto Apple o prenotare un appuntamento al bar Apple Genius per far controllare il tuo dispositivo in loco.
Previeni futuri problemi audio sull'iPad
- Mantieni aggiornato il tuo iPad: assicurati di aggiornare regolarmente il software e le app del tuo iPad. Gli aggiornamenti spesso risolvono bug e apportano miglioramenti che aiutano a prevenire problemi audio.
- Maneggia il tuo iPad con cura: i danni fisici possono causare problemi audio sul tuo iPad. Assicurati di trattare il dispositivo con cura.
- Utilizza buoni accessori: utilizza cuffie, altoparlanti e altri accessori adatti al tuo iPad. Accessori economici o incompatibili possono causare problemi audio e impedire all'iPad di emettere suoni.
- Pulisci gli altoparlanti e le porte: mantieni puliti gli altoparlanti e le porte del tuo iPad. A volte, la polvere e lo sporco che rimangono intrappolati sulle griglie degli altoparlanti possono bloccare il suono o renderlo strano. Rimuovere con attenzione lo sporco con un panno morbido o una piccola spazzola.
- Riavvia l'iPad a volte: riavvia l'iPad di tanto in tanto. Ciò ti aiuterà a risolvere eventuali problemi temporanei e a far sì che tutto funzioni senza intoppi, compresi i problemi audio sul tuo iPad.
- Fai attenzione alle modifiche del software: un aggiornamento software può interrompere o correggere l'audio sul tuo iPad. Assicurati che il tuo iPad sia aggiornato con la versione più recente e annulla l'aggiornamento se causa il problema.
- Consapevole delle impostazioni audio sul tuo iPad: assicurati di avere le modalità DND e Mute abilitate sul tuo iPad. Se hai abilitato accidentalmente la modalità DND o la modalità Muto, non sarai in grado di sentire l'audio sul tuo iPad. Per verificare, puoi andare su Impostazioni> Suono> Volume suoneria e avvisi.
Risolvi i problemi audio dell'iPad
L'iPad è un'ottima fonte di intrattenimento e anche per il lavoro professionale. Può essere molto frustrante quando non riesci a sentire nulla sull'iPad. Se segui i semplici metodi di risoluzione dei problemi, puoi ripristinare l'audio sul tuo iPad in pochissimo tempo. Ci auguriamo che questa guida ti sia utile.
Domande frequenti sulla risoluzione dei problemi audio dell'iPad
1. Come faccio a sapere se il problema audio del mio iPad è legato al software?
Non esiste un modo diretto per determinare se il problema è causato dall'hardware o dal software. Ma ci sono alcuni strumenti che puoi usare per scoprirlo.
- Prova a verificare se l'app specifica sta causando il problema: il primo e anche il metodo più efficace è verificare se una particolare app o funzionalità dell'iPad sta causando il problema. Se lo è, il problema è molto probabilmente dovuto al software. Puoi riavviare l'app, ripristinare tutte le impostazioni di rete, ripristinare le impostazioni di fabbrica dell'iPad o aggiornare il software per risolvere il problema.
- Il suono si è interrotto dopo l'aggiornamento: se non si sente il suono dopo un aggiornamento, probabilmente il problema riguarda l'aggiornamento del software. È un problema software e puoi tornare all'aggiornamento precedente per risolvere il problema.
- Problemi audio: se l'iPad funziona correttamente e poi si blocca occasionalmente, è più probabile che si tratti di un problema software.
2. Posso risolvere i problemi audio sul mio iPad senza un aiuto professionale?
Sì, se il problema è molto probabilmente causato da un problema software. Puoi provare metodi come riavviare l'iPad, aggiornare il software dell'iPad alla versione più recente, modificare alcune impostazioni e infine, se nessuno di questi funziona, ripristinare le impostazioni di fabbrica dell'iPad. Se il problema è legato all'hardware, contatta il servizio clienti Apple e fissa un appuntamento presso l'Apple Genius Bar. È importante sapere che provare a risolvere il problema da soli può essere rischioso. Se non sei un professionista, potresti danneggiare il tuo iPad o peggiorare il problema. È meglio farsi aiutare da un esperto o contattare il supporto Apple per assistenza.
3. Il ripristino del mio iPad cancellerà tutti i miei dati?
L'iPad offre diverse opzioni per il ripristino. Solo l'opzione "Cancella tutto il contenuto e le impostazioni" cancellerà i dati sul tuo iPad. Ecco tutte le altre opzioni di ripristino comuni su iPad e cosa succede quando lo ripristini:
- Ripristina tutte le impostazioni: i dati non vengono eliminati e le impostazioni di rete, il dizionario della tastiera, le impostazioni di posizione, le impostazioni di privacy e le carte Apple Pay vengono rimosse o ripristinate ai valori predefiniti.
- Ripristina le impostazioni di rete: ripristinerà tutte le impostazioni di rete sul tuo iPad e tutte le impostazioni Wi-Fi e Bluetooth; dovrai reinserire le password Wi-Fi e ristabilire la rete e le connessioni Bluetooth. Ciò non influirà sui tuoi dati personali, come foto o messaggi. Ripristina solo le connessioni Internet e Bluetooth.
- Ripristina dizionario tastiera: reimpostare il dizionario della tastiera su un iPad eliminerà tutte le nuove parole che il tuo iPad ha imparato da te. Dopo il ripristino, il tuo iPad non suggerirà più quelle parole durante la digitazione.
- Ripristina il layout della schermata iniziale: reimpostando il layout della schermata iniziale del tuo iPad eliminerai tutte le cartelle che hai creato e rimetterai tutte le app nell'ordine in cui le hai trovate quando hai acquistato l'iPad. Rimuoverà anche tutte le personalizzazioni apportate alla schermata iniziale del tuo iPad.
- Ripristina posizione e servizi iPad: quando ripristini la posizione e le impostazioni sulla privacy del tuo iPad, tutte le autorizzazioni che hai concesso alle app per utilizzare la tua posizione o altre informazioni private vengono dimenticate. Dopo il ripristino, dovrai concedere nuovamente tali autorizzazioni quando le app le richiedono.
4. Cosa devo fare se il problema audio si verifica solo in alcune app?
Se il problema audio si verifica solo in determinate app, prova ad aggiornare le app o a utilizzare altri metodi, come l'arresto forzato dell'app o la reinstallazione delle app. Inoltre, controlla se il problema è più ampio e non riguarda solo te. Se questa è la causa, attendi qualche tempo finché lo sviluppatore dell'app non risolve il problema.
Ulteriori letture
- 10 modi per risolvere il problema del touchscreen dell'iPad che non funziona
- 16 modi completi per risolvere i problemi di consumo della batteria dell'iPad
- AirDrop non funziona? Prova queste soluzioni per risolvere i problemi comuni di AirDrop
- Apple Pencil non funziona? Ecco 9 modi per risolvere facilmente il problema
