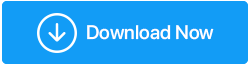Di fronte al ritardo della tastiera in Windows 10? Ecco come risolvere
Pubblicato: 2020-08-02Sappiamo tutti che una tastiera è la fonte di input che ti aiuta a digitare qualsiasi tipo di testo, come lettere, numeri o caratteri speciali su editor di testo o altri programmi. La funzionalità è abbastanza semplice: premi un tasto qualsiasi della tastiera e lo stesso viene digitato sullo schermo del tuo computer, senza alcun ritardo. Ma cosa succede se improvvisamente inizi a riscontrare un ritardo tra il carattere che hai digitato sulla tastiera e il testo che appare sullo schermo del computer. Fastidioso, vero?
È proprio vero che nessuno di noi vuole aspettare nemmeno una frazione di secondo prima che appaia un testo dopo averlo premuto sulla tastiera. Ma questo problema può essere facilmente risolto modificando il ritardo di ripetizione e la frequenza di ripetizione nelle impostazioni della tastiera o aggiornando un driver della tastiera difettoso. Quindi, senza ulteriori indugi, discutiamo in dettaglio come risolvere i problemi di ritardo della tastiera in Windows 10.
Quale potrebbe essere il motivo del ritardo della tastiera
Possono esserci diversi motivi per la risposta lenta della tastiera, come problemi di connettività dovuti a connessioni allentate in caso di tastiera cablata e batteria scarica se si tratta di un dispositivo wireless. Un driver della tastiera obsoleto o danneggiato può anche causare un ritardo della tastiera. Oppure potrebbe essere possibile che per curiosità tu apporti alcune modifiche al controllo della tastiera che hanno portato a problemi di ritardo della tastiera. Qualunque sia la ragione, in questo articolo cercheremo di coprire ogni possibile aspetto per risolvere questo problema.
Leggi anche- Come utilizzare la tastiera su schermo su Windows 10
Come correggere il ritardo della tastiera in Windows 10
Inizieremo dai semplici passaggi verificando i problemi di connettività, per poi passare a verificare la presenza di driver obsoleti e aggiornarli con la versione compatibile e più recente. Ma prima di iniziare potrebbe essere necessario disporre dei diritti di amministratore per eseguire alcuni dei passaggi per la risoluzione dei problemi. Inoltre, è sempre consigliabile creare un punto di ripristino del sistema se si esegue qualsiasi tipo di risoluzione dei problemi.
Fai attenzione ai problemi relativi all'hardware
La prima cosa che devi controllare dopo aver affrontato il problema del ritardo della tastiera è per i problemi hardware. A seconda del tipo di tastiera, ovvero se si utilizza una tastiera cablata, controllare accuratamente tutti i cavi di collegamento per escludere ogni possibilità di connessioni allentate. Puoi anche scollegare la tastiera e ricollegarla al computer.
Se stai usando una tastiera wireless, controlla le batterie, forse è passato molto tempo dall'ultima volta che hai sostituito la batteria. O sostituirli o caricarli (se sono ricaricabili) se sono esauriti. Puoi anche disattivare il Bluetooth per terminare tutte le connessioni attive e riattivarlo per verificare se risolve il problema.
Puoi anche provare con una tastiera funzionale alternativa. Nel caso in cui dopo aver sostituito la tastiera esistente con una alternativa, risolva il problema del ritardo della tastiera, significa che la tastiera è difettosa e devi sostituirla. Ma se il problema persiste, vai al passaggio successivo.
Leggi anche: padroneggia il lavoro a distanza oltre le basi
Esegui lo strumento di risoluzione dei problemi della tastiera
Il sistema operativo Windows 10 ha uno strumento di risoluzione dei problemi integrato che aiuta a scansionare e risolvere problemi comuni con hardware e dispositivi collegati al computer.
- Fare clic sul pulsante Start di Windows > fare clic sull'icona a forma di ingranaggio per aprire le Impostazioni di Windows.
- Nelle impostazioni di Windows, fai clic su Aggiornamento e sicurezza.
- Ora fai clic sull'opzione Risoluzione dei problemi nel riquadro di sinistra. Nel riquadro di destra seleziona Tastiera > Esegui lo strumento di risoluzione dei problemi
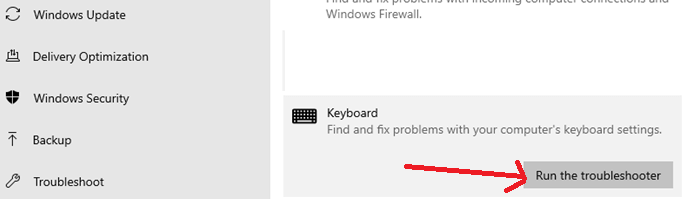
4.La procedura guidata di risoluzione dei problemi cercherà il problema e fornirà una soluzione, se disponibile.
Ora controlla se il ritardo di digitazione della tastiera è stato risolto o meno. Se il problema persiste, vai al passaggio successivo.
Disabilita i tasti filtro su Windows 10
FilterKeys è una funzionalità di accessibilità in Windows che consente alla tastiera di ignorare le sequenze di tasti ripetute che si verificano in un breve lasso di tempo. Ora, nel caso in cui tu abbia abilitato accidentalmente i tasti filtro, c'è la possibilità di ottenere una risposta lenta dalla tastiera.
Per disabilitare i tasti filtro hai due opzioni:
- Apri le Impostazioni di Windows e fai clic sull'opzione Accesso facilitato.
- In Facilità di accesso, seleziona Tastiera dal riquadro a sinistra.
- Ora ruota il pulsante di attivazione/disattivazione in posizione OFF che si trova sotto Filter Keys.
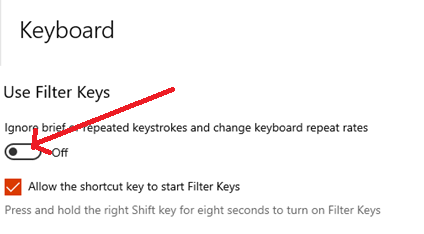
Un altro modo rapido per disattivare i tasti filtro è tenere premuto il tasto Maiusc che si trova sul lato destro della tastiera per 8 secondi.
Ora, una volta disabilitati i tasti filtro, controlla se il ritardo che stavi affrontando durante la digitazione è stato risolto o meno. Se risolto, il colpevole erano le chiavi del filtro, in caso contrario vai al passaggio successivo.

Disinstalla e reinstalla il driver della tastiera
Hai installato in passato un software difettoso che ha provocato un malfunzionamento del tuo computer? Se la tua risposta è sì, è possibile che il software abbia danneggiato alcuni dei driver del tuo dispositivo. E sappiamo tutti che un driver è l'interfaccia che collega il tuo sistema operativo con un hardware, quindi un driver della tastiera danneggiato comporterà problemi come il ritardo nella digitazione o la risposta lenta della tastiera.
Quindi il prossimo passaggio per la risoluzione dei problemi che eseguiremo è disinstallare la tastiera e quindi reinstallarla.
- Premi Windows+R per aprire la casella di comando Esegui. Ora digita msc e premi invio.
- Questo aprirà Gestione dispositivi sul tuo computer.
- In Gestione dispositivi, fai doppio clic su Tastiere per espandere la sezione e seleziona la tua tastiera.
- Ora, fai clic con il tasto destro sulla tastiera e dal menu seleziona Disinstalla dispositivo. Questo disinstallerà il driver della tastiera.
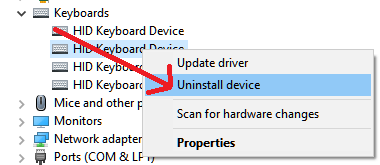
5. Ora riavvia il computer. Al riavvio del computer verrà installato automaticamente il driver per la tastiera.
Se questo risolve il problema, allora è fantastico. Ma nel caso in cui il problema persista, il driver della tastiera è obsoleto e deve essere aggiornato.
Leggi anche: I tasti della tastiera non funzionano su Windows 10? Ecco come risolverlo!
Aggiorna driver tastiera obsoleto
Molte volte abbiamo discusso in passato di come i driver obsoleti possano causare vari problemi al PC e l'aggiornamento con i driver più recenti può risolvere tali problemi. Quindi, se la reinstallazione di un driver della tastiera non ha risolto il problema del ritardo della tastiera, è necessario provare ad aggiornare il driver.
È possibile aggiornare un driver obsoleto in due modi, uno cercando manualmente il driver compatibile e più recente sul sito del produttore del dispositivo (potrebbe comportare dei rischi, poiché se si finisce per installare un driver incompatibile farà più male che bene). E altro è automaticamente utilizzando uno strumento di aggiornamento del driver dedicato. La nostra raccomandazione è Systweak Advanced Driver Updater, una soluzione completa per l'aggiornamento di tutti i driver obsoleti con un clic.
Il motore di scansione avanzato di Advanced Driver Updater riconosce automaticamente i driver obsoleti sul tuo sistema e trova i driver più compatibili per esso. La cosa migliore di questo strumento è che non devi preoccuparti della versione e del bit (32 o 64) del sistema operativo installato sul tuo sistema. Inoltre, riduce al minimo il rischio di portare un driver incompatibile quasi a zero.
Facciamo clic, scarichiamo, installiamo ed esploriamo questo software di aggiornamento driver avanzato per Windows 10.
Dopo aver installato il prodotto, verificherà la presenza di driver obsoleti nell'intero sistema. Al termine della scansione, ti mostrerà il numero totale di driver obsoleti che esistono sul tuo computer. Puoi aggiornarli tutti con un solo clic. È possibile ottenere una descrizione dettagliata del prodotto dal nostro blog, Complete Product Review – Advanced Driver Updater.
Ora dopo aver aggiornato il driver della tastiera, riavvia il computer. Si spera che l'ultimo driver che hai installato utilizzando Advanced Driver Updater abbia risolto il problema del ritardo di input della tastiera.
Regola frequenza/ritardo di ripetizione nelle proprietà della tastiera (suggerimento bonus)
C'è un'impostazione nascosta in Windows che puoi selezionare per cambiare l'intervallo di ripetizione dei tasti. Questo ti aiuterà a regolare la sincronizzazione tra la chiave digitata e il testo che appare sullo schermo del computer.
- Apri la finestra Esegui premendo i tasti Windows + R.
- Nella finestra Esegui, digita Control Keyboard e premi il tasto Invio. Si aprirà la schermata delle proprietà della tastiera.
- Ora seleziona la scheda Velocità, quindi prova a regolare il ritardo di ripetizione e la frequenza di ripetizione per la tastiera.
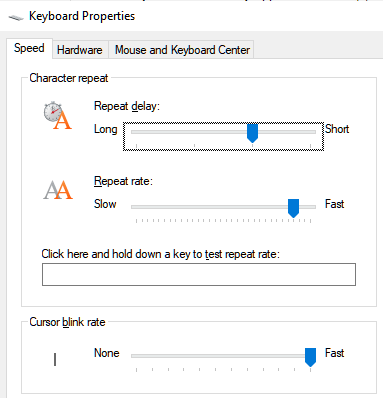
Avvolgendo
Ci auguriamo che i passaggi precedenti ti abbiano aiutato a risolvere il problema del ritardo della tastiera. Facci sapere nella casella dei commenti sotto quale dei passaggi funziona per te. Inoltre, se abbiamo perso uno qualsiasi dei passaggi (sebbene abbiamo cercato di includere quasi tutti i passaggi per la risoluzione dei problemi), condividili nella casella dei commenti qui sotto. E se ti piace leggere il nostro articolo e non ti sei iscritto a noi sulle nostre piattaforme di social media, fallo subito per evitare di perdere nessuno dei nostri articoli.
Prossima lettura
Le migliori app per tastiera per Android e iOS