Come correggere i simboli di digitazione dei numeri della tastiera
Pubblicato: 2022-07-31Puoi leggere questo articolo per risolvere i problemi in modo rapido e semplice se la tastiera digita lettere e numeri contemporaneamente, digita solo numeri o digita simboli al posto dei numeri.
Le tastiere sono periferiche, senza le quali non possiamo immaginare il computer. È necessaria una tastiera per eseguire la maggior parte delle attività. Tuttavia, diventa davvero fastidioso quando ti imbatti in problemi come i numeri della tastiera che digitano i simboli.
Può sembrare strano, ma molti utenti hanno riferito che la loro tastiera sta digitando simboli anziché numeri. Se anche tu stai riscontrando problemi uguali o simili, dovresti dedicare a questo articolo la tua totale attenzione.
Attraverso questo articolo, presentiamo alcune soluzioni collaudate a problemi come i tasti numerici della tastiera digitano simboli o lettere e numeri allo stesso tempo.
Tuttavia, prima di discutere le soluzioni, andiamo alle radici del problema e discutiamo le sue cause. Risolverlo non è un compito difficile se capisci cosa potrebbe aver causato questo problema. Quindi, diamo prima un'occhiata allo stesso.
Perché i numeri della tastiera digitano i simboli
I seguenti potrebbero essere i possibili motivi per cui si verificano problemi come i simboli di digitazione dei tasti numerici o solo i tasti numerici che funzionano sulla tastiera.
- Il blocco numerico è attivo
- Tasto Maiusc bloccato
- Il tasto Alt è bloccato
- Tasti permanenti attivi
- Layout tastiera errato
- Driver della tastiera obsoleto
Ora che hai la risposta a una delle domande più comuni, "perché i numeri della mia tastiera digitano i simboli", passiamo alla risoluzione dei problemi.
Risolti e testati problemi come i simboli di digitazione dei numeri della tastiera
Puoi applicare le correzioni condivise di seguito per risolvere i problemi come se la tastiera non scrivesse le lettere.
Correzione 1: disattivare il blocco numerico
Come forse saprai, le tastiere moderne uniscono lettere e tasti numerici per renderle più compatte. Ad esempio, è necessario utilizzare la combinazione di tasti Alt+Fn sui Thinkpad Lenovo per digitare i numeri, altrimenti sarà possibile digitare solo lettere. Un blocco numerico attivato potrebbe essere il motivo per cui la tastiera sta digitando solo numeri e non lettere.
Quindi, puoi disattivare il blocco numerico per risolvere il problema che stai riscontrando. È possibile premere il tasto num sulla tastiera per disattivarla. Quando si spegne il tasto numerico, anche la luce accanto ad esso si spegne.
Leggi anche: Come aggiornare e reinstallare i driver della tastiera su Windows
Correzione 2: controlla il tasto Maiusc
La tastiera potrebbe digitare simboli anziché numeri se il tasto Maiusc sinistro o destro è bloccato. Tuttavia, per prima cosa, devi premere alcuni tasti delle lettere e controllare se sullo schermo vengono visualizzate lettere maiuscole o minuscole. Il tasto Maiusc è il colpevole se sullo schermo vengono visualizzate lettere maiuscole (quando il blocco maiuscole è disattivato).
Puoi semplicemente premere il tasto Maiusc alcune volte per farlo scoppiare se è bloccato o estrarre il copritasto e riposizionarlo.
Correzione 3: controlla il tasto alt
Un tasto alt bloccato è uno dei motivi più comuni per cui la tastiera digita simboli e non numeri. Ma prima, devi confermare se il tasto alt è davvero bloccato o meno. Premi i tasti delle lettere, se ottieni collegamenti al software che stai utilizzando, il tuo tasto alt sta causando il problema.
Basta premere il tasto alt un paio di volte per sbloccarlo. È possibile estrarre il copritastiera e riposizionarlo se premere il tasto alt non ha funzionato.
Correzione 4: disattivare i tasti permanenti
I tasti permanenti ti consentono di inserire le combinazioni di tasti in sequenza invece di usare pressioni simultanee per inserirle. Tuttavia, possono anche causare problemi come i simboli di digitazione sulla tastiera anziché le lettere. Pertanto, è possibile disattivarli per eliminare il problema. Di seguito sono riportati i passaggi dettagliati per farlo.
- Fai clic con il pulsante destro del mouse sull'icona di Windows e scegli Impostazioni dal menu sullo schermo.
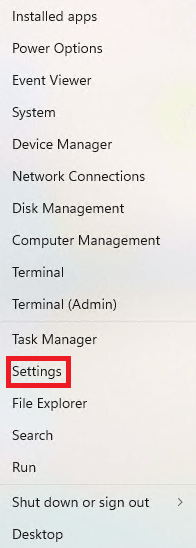
- Vai all'opzione Accesso facilitato e fai clic su di essa.
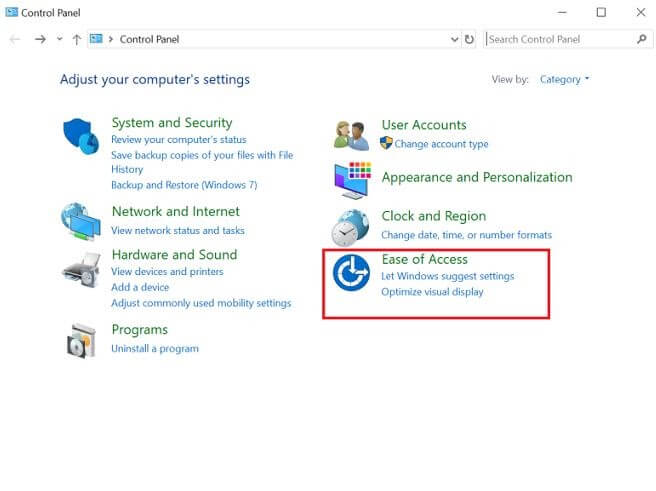
- Scegli Tastiera.
- Scorri verso il basso fino all'interruttore Tasti permanenti e disattivalo.
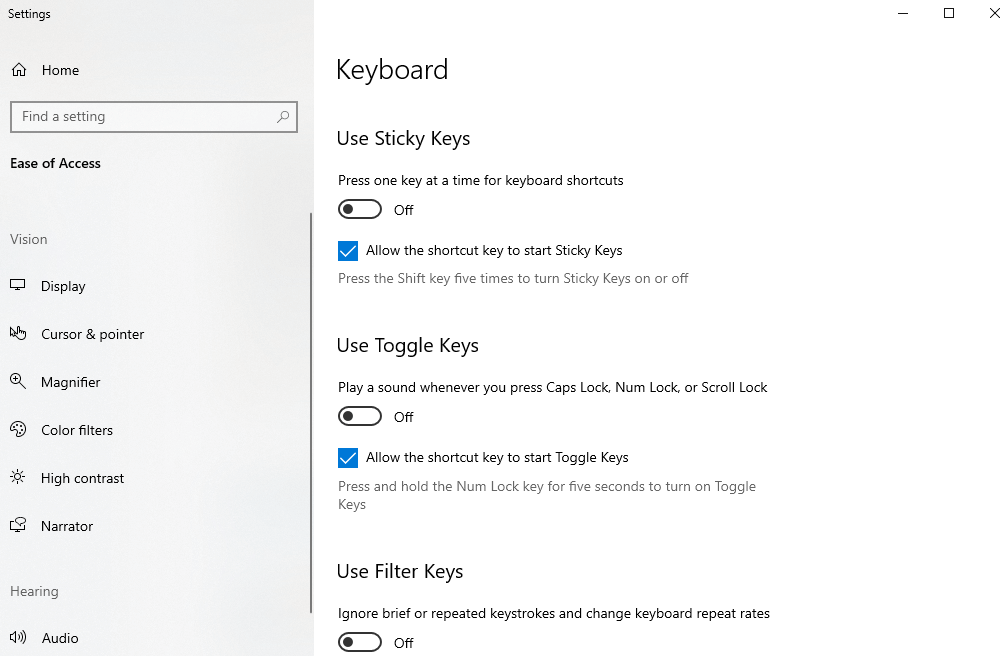
- Scorri verso il basso fino all'opzione Semplifica la digitazione per assicurarti che sia le opzioni di creazione di un suono che di avviso siano abilitate in modo da non attivare accidentalmente i tasti permanenti.
Leggi anche: Scarica e aggiorna il driver del dispositivo della tastiera HID per Windows

Correzione 5: controlla e correggi il layout della tastiera
Il layout della tastiera è responsabile dell'assegnazione dei caratteri ai tasti della tastiera. Quando si preme un tasto, ad esempio la lettera L, potrebbe avere un carattere completamente diverso a seconda del layout.
L'attivazione di un layout diverso potrebbe essere un motivo per cui la tastiera non digiterà lettere e digiterà solo simboli. Pertanto, la modifica del layout della tastiera può aiutarti a risolvere il problema. È possibile eseguire questi passaggi per controllare il layout della tastiera e modificarlo.
- Premere tasti casuali sulla tastiera. Se non digita i caratteri che dovrebbe, il layout della tastiera è difettoso.
- Avvia il menu Impostazioni del computer.
- Vai all'impostazione Ora e lingua .
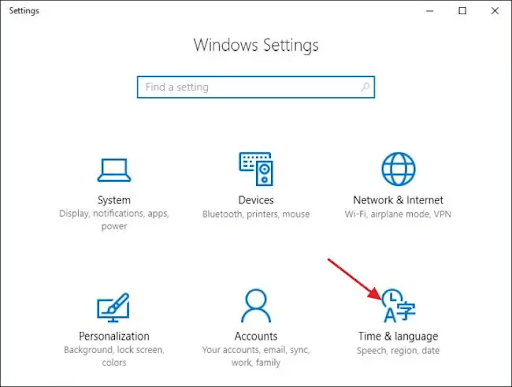
- Scegli l'opzione Lingua .
- Dalle Lingue preferite, scegli la lingua che desideri digitare.
- Vai su Opzioni e Aggiungi una tastiera. Ora puoi aggiungere un nuovo layout o eliminare quello preesistente.
- Verifica se il problema è stato risolto o se la tastiera continua a digitare simboli/parole con numeri anziché lettere.
Correzione 6: aggiorna il driver per la tastiera
I driver obsoleti sono spesso il principale fattore responsabile della maggior parte dei problemi come la digitazione simultanea di numeri e lettere sulla tastiera. Pertanto, l'aggiornamento del driver è uno dei modi altamente consigliati per risolvere il problema.
È possibile aggiornare il driver tradizionalmente utilizzando il sito Web del produttore o Gestione dispositivi. Tuttavia, non consigliamo i metodi tradizionali di aggiornamento dei driver. Sono inutilmente dispendiosi in termini di tempo e complicati.
Suggeriamo di aggiornare i driver automaticamente con pochi clic utilizzando un programma come il nostro preferito, Bit Driver Updater.
Bit Driver Updater richiede solo pochi clic per scaricare e installare automaticamente i driver aggiornati sul tuo computer. Inoltre, consente anche di creare backup dei driver esistenti e ripristinarli quando necessario, aumentando il ritmo di download dei driver, programmando le scansioni per i vecchi driver ed eseguendo molte altre attività.
È possibile scaricare questo eccellente software di aggiornamento del driver e installarlo dal collegamento indicato di seguito. 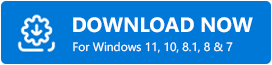
Dopo aver scaricato e installato il programma, attendi qualche secondo per ottenere un elenco di tutti i driver obsoleti sul tuo sistema. È possibile rivedere l'elenco dei driver e aggiornare tutti i driver alla versione appena rilasciata. 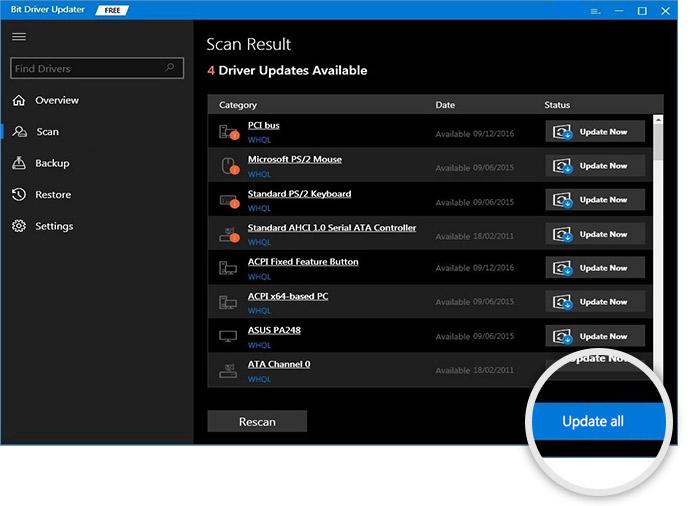
C'è anche un'opzione chiamata Aggiorna ora che puoi usare per aggiornare solo il driver della tastiera. Tuttavia, noi e altri esperti di tecnologia riteniamo che sia sempre meglio aggiornare tutti i driver per ottenere le migliori prestazioni del computer.
Leggi anche: Come risolvere la tastiera che non funziona su Windows
Simboli di digitazione dei numeri della tastiera: fissi
Sopra, abbiamo discusso tutte le possibili soluzioni ai problemi in cui la tastiera digita solo numeri o simboli invece di digitare numeri. Puoi iniziare la sessione di risoluzione dei problemi dalla prima correzione e continuare a scorrere l'elenco delle correzioni fino alla scomparsa del problema.
Tuttavia, ti suggeriamo di aggiornare i driver tramite Bit Driver Updater per risparmiare tempo ed energia se non vuoi provare tutte le soluzioni.
Puoi lasciarci un commento se pensi che ci siano soluzioni migliori a questo problema, hai domande o suggerimenti su questo articolo.
