Come correggere la risposta lenta della tastiera in Windows 10, 11
Pubblicato: 2023-03-14Ecco una guida completa che ti aiuterà se risolvi la risposta lenta della tastiera sull'errore di Windows 11/10 utilizzando alcuni semplici metodi e passaggi.
Che tu stia giocando, scrivendo una tesi, completando un'attività d'ufficio, registrando un diario, inserendo alcuni dati o facendo qualsiasi altra cosa sul tuo computer, devi prendere l'aiuto della tastiera. Naturalmente, anche la tastiera su schermo può aiutare in tali attività, ma solo in una certa misura. Dopo un'ora, un giorno, una settimana o anche una settimana utilizzando la tastiera sullo schermo, ne hai bisogno uno fisico per prendersi cura delle tue esigenze.
Il dispositivo è insostituibile e quindi quando compaiono errori relativi alla risposta lenta della tastiera o alla risposta ritardata della tastiera, crea il caos per gli utenti. Il problema del ritardo di input della tastiera è abbastanza comune e anche facile da risolvere. Questo è qualcosa che affronteremo usando questa semplice guida.
Modi per correggere la risposta lenta della tastiera su Windows 10/11
Nelle prossime sezioni di questo tutorial, daremo un'occhiata ai metodi più importanti per correggere la risposta lenta della tastiera su Windows 10. Utilizzando le soluzioni fornite di seguito, puoi correggere qualsiasi errore che costringe la tastiera a funzionare lentamente. Il nostro unico suggerimento? Segui i metodi in ordine cronologico come previsto in modo da poter interrompere l'esecuzione delle soluzioni quando l'errore scompare.
Soluzione 1: riavvia tutto
Prima di entrare nella risoluzione dei problemi, inizia in modo semplice. Che tu stia utilizzando una tastiera esterna o integrata, wireless o cablata, la prima cosa che devi fare è scollegare la tastiera. Successivamente, spegni il computer, ricollega il dispositivo e riavvia il dispositivo. Inoltre, puoi assicurarti che l'adattatore sia collegato a una porta funzionante. Prova a cambiare le porte se necessario.
Per le tastiere wireless, prova a sostituire le batterie per escludere errori legati all'alimentazione e avvicina la tastiera al dispositivo (o all'adattatore). Questo può sembrare un tiro lungo, ma funziona la maggior parte delle volte per correggere gli errori di Windows 10 a risposta lenta della tastiera. Tuttavia, se questo metodo precauzionale fallisce, prova la soluzione successiva.
Leggi anche: Come risolvere il problema con la tastiera che non funziona su Windows 10
Soluzione 2: modificare le impostazioni dei tasti filtro
Un'altra soluzione che si è rivelata utile per correggere la risposta lenta della tastiera è disabilitare le impostazioni dei tasti filtro. Sebbene questa funzionalità sia stata introdotta sui dispositivi Windows 11/10 per facilitare la digitazione corretta, può causare problemi anche al dispositivo. Quindi, prova a disabilitare la funzione per vedere se l'errore è stato corretto. Seguire le istruzioni fornite di seguito per assistenza:
- Premi i tastiWin+S , digita turn on bounce keyse premi il tastoInvio.
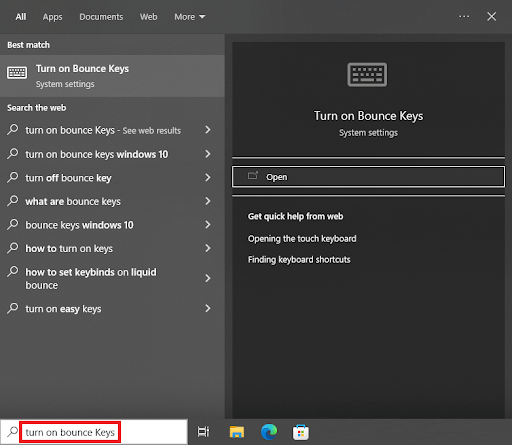
- Dalle impostazioni della tastiera che appaiono, cerca la categoria denominataUse Filter Keys .Disattiva la funzione .
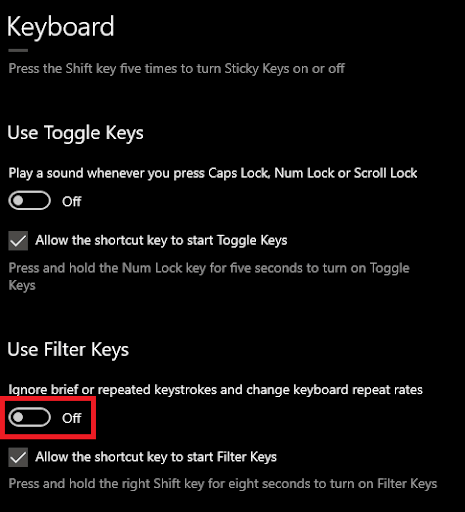
Questo metodo ha dimostrato di correggere abbastanza rapidamente la risposta lenta della tastiera in Windows 10. Tuttavia, se l'errore persiste, seguire la soluzione successiva.
Soluzione 3: aggiorna il driver della tastiera per correggere la risposta lenta della tastiera
Successivamente, un'altra ottima soluzione per correggere tutti gli errori relativi alla risposta ritardata della tastiera è aggiornare il driver della tastiera. Il driver della tastiera, proprio come qualsiasi altro driver per qualsiasi dispositivo, è un pacchetto di supporto che definisce come funzionerà la tastiera sul sistema. Pertanto, se il driver della tastiera è obsoleto o difettoso, dovrebbero comparire problemi relativi alla tastiera. Di conseguenza, la soluzione migliore in tal caso è aggiornare il driver.
Esistono diversi modi per scaricare e aggiornare qualsiasi driver della tastiera. Manualmente, puoi scaricare il driver dal sito Web del produttore o utilizzare Gestione dispositivi. Ma entrambi questi metodi sono piuttosto complicati e possono essere difficili da seguire. Quindi, puoi prendere l'aiuto della soluzione automatica che ti suggerisce di scaricare e utilizzare Bit Driver Updater.
Questo è uno strumento straordinario che:
- fornisce aggiornamenti automatici per tutti i driver
- consente di programmare l'aggiornamento o di eseguirlo istantaneamente
- offre aggiornamenti WHQL con un solo clic per i driver
- esegue la scansione approfondita del sistema per risultati accurati
- offre funzionalità per il backup e il ripristino dei driver
- vanta un'interfaccia multilingue
Non è tutto, Bit Driver Updater offre molte altre funzionalità sia per gli utenti della versione pro che per quelli della versione gratuita. Li scoprirai quando li userai. Vediamo come può aiutarti a correggere la risposta lenta della tastiera in Windows 10.

Come utilizzare Bit Driver Updater per gli aggiornamenti dei driver?
Segui i passaggi forniti di seguito e correggi tutti gli errori relativi agli errori di risposta lenta della tastiera utilizzando gli aggiornamenti del driver:
- Fare clic sul pulsante mostrato di seguito e scaricare ilprogramma di installazione di Bit Driver Updater .
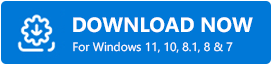
- Installa lo strumento ed eseguilo per avviare la scansione del sistema alla ricerca di driver obsoleti. Utilizzare il pulsanteScan Driver se necessario.
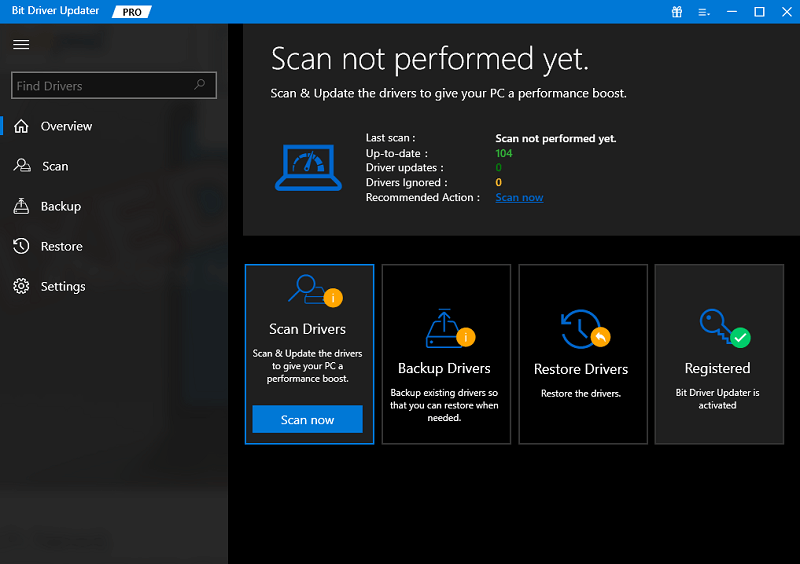
- Quando viene visualizzato l'elenco dei driver obsoleti, cerca il driver della tastiera e fai clic sul pulsanteAggiorna ora sullo stesso.In alternativa, puoi anche utilizzare il pulsanteAggiorna tutto per aggiornare tutti i driver.
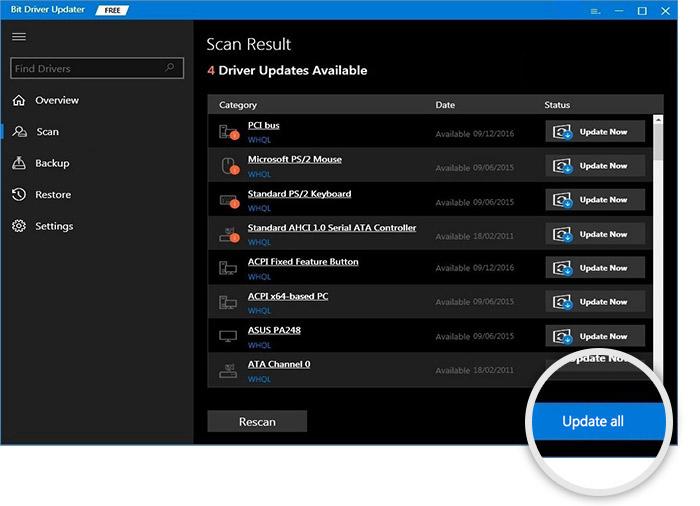
- Al termine dell'intero processo, riavviare il sistema.
Questo metodo ha funzionato per correggere gli errori di risposta ritardata della tastiera in oltre l'80% dei casi. Tuttavia, se l'errore persiste, seguire la soluzione successiva.
Leggi anche: Come correggere i numeri della tastiera digitando i simboli
Soluzione 4: modificare le impostazioni della tastiera
Un'altra soluzione che puoi provare a correggere l'errore della tastiera è modificare le impostazioni della tastiera. A volte, le configurazioni errate delle impostazioni della tastiera possono anche influire sulle prestazioni del dispositivo e causare ritardi e altri errori. È necessario modificare le impostazioni della tastiera in modo tale che si configuri correttamente con il sistema. Segui i passaggi seguenti per capire cosa devi fare per correggere la risposta lenta della tastiera:
- Premi i tastiWin+S , digita tastierae premi il tastoInvio.
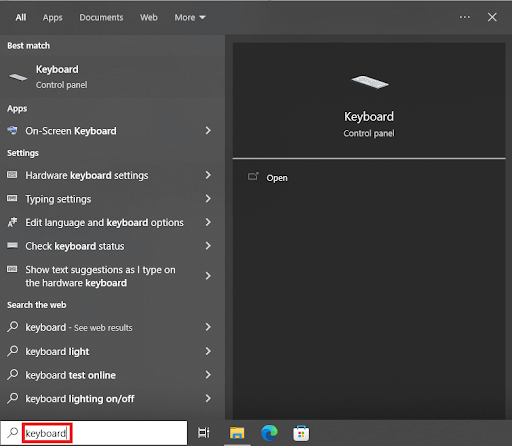
- All'interno delle proprietà del dispositivo, regolareRepeat Delay e Repeat Rate. Imposta leimpostazioni al massimo e fai clic su Ok.
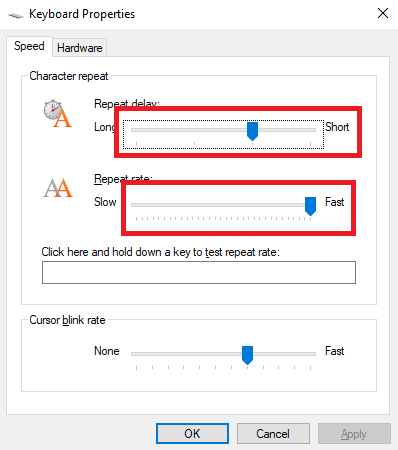
Questo metodo probabilmente risolverà l'errore di risposta lenta della tastiera. Tuttavia, esiste un'altra soluzione che puoi provare se il problema persiste. Trova lo stesso qui sotto.
Soluzione 5: correggi la risposta lenta della tastiera con la risoluzione dei problemi
Infine, l'unica soluzione che ti rimane per correggere la risposta lenta della tastiera in Windows 10 è utilizzare l'utilità di risoluzione dei problemi di Windows. Questo strumento è integrato con ogni dispositivo Windows e fa quello che dice, risoluzione dei problemi. Questa utility può essere utilizzata per correggere tutti gli errori relativi all'hardware, comprese le tastiere. Tutto quello che devi fare è seguire i passaggi forniti di seguito per precisione:
- Premi i tastiWin + S , digita le impostazioni per la risoluzione dei problemie premi il tastoInvio.
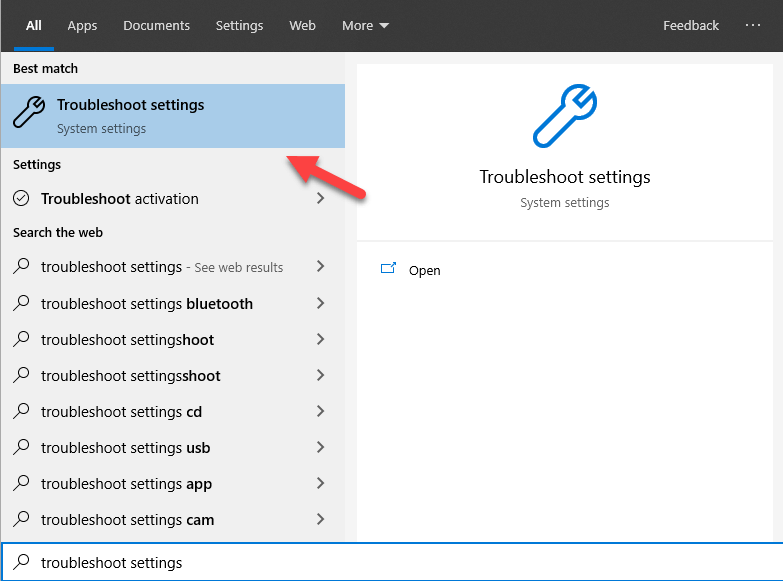
- Fare clic suStrumenti per la risoluzione dei problemi aggiuntivi .
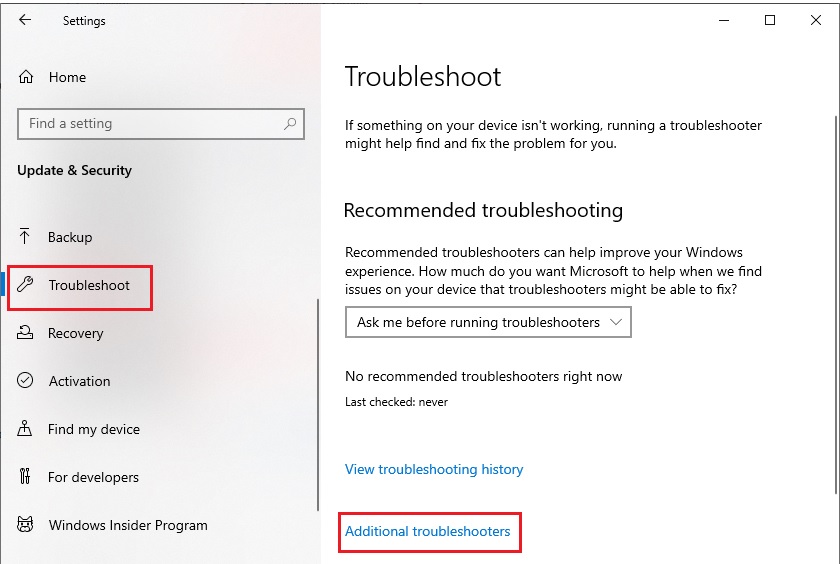
- Seleziona latastiera dalla pagina e fai clic su Esegui lo strumento di risoluzione dei problemi.
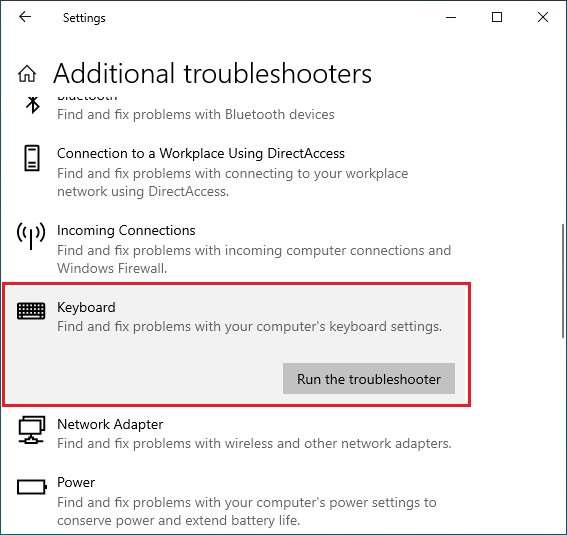
- Se viene rilevato un errore, seguire le istruzioni visualizzate sullo schermo per eliminare tali errori.
Leggi anche: Come risolvere il ritardo della tastiera Logitech su Windows
Risposta lenta della tastiera su Windows 10: risolto
Quindi, qui stiamo riassumendo questa guida completa su come correggere la risposta lenta della tastiera in Windows 10. Siamo abbastanza sicuri che tutti i problemi relativi alla tastiera scompariranno dopo aver seguito i metodi forniti in questo articolo. Se hai domande relative alle soluzioni o ai passaggi forniti sopra, chiedi lo stesso nei commenti qui sotto. Puoi anche fornire eventuali suggerimenti. Ci piace sentire il tuo apprezzamento per il post.
Seguici su Facebook, Twitter, Instagram e Pinterest e non perderti nessun'altra guida o blog dalla nostra pagina. Puoi anche iscriverti alla nostra newsletter se ti è piaciuta questa guida su come correggere la risposta lenta della tastiera in Windows 10.
