Come correggere la barra spaziatrice della tastiera che non funziona in Windows 10, 11
Pubblicato: 2023-04-01Una meravigliosa esperienza utente viene creata quando tutti i componenti del tuo PC funzionano normalmente. Potrebbe essere molto frustrante se uno qualsiasi dei dispositivi collegati, come la tastiera, smettesse improvvisamente di funzionare.
Alcuni utenti hanno segnalato problemi con il tasto della barra spaziatrice delle loro tastiere. Diverse persone hanno riscontrato il problema subito dopo l'aggiornamento di Windows 11. Non preoccuparti, se stai affrontando anche il problema della barra spaziatrice che non funziona su Windows 10, 11. Questo post ti fornirà una serie di soluzioni per risolvere il problema, facilmente e rapidamente. Iniziamo subito.
Soluzioni semplici per correggere la barra spaziatrice che non funziona su Windows 10, 11
Ecco alcune delle correzioni più efficaci per risolvere il problema "La barra spaziatrice della tastiera non funziona" sul tuo PC Windows 11/10.
Soluzione 1: disattiva i tasti Sticky e Filter
Per gli utenti che amano lavorare con le scorciatoie, le funzionalità di filtro e tasti permanenti di Windows sono entrambe molto utili. Ma a volte queste caratteristiche possono interferire con il normale funzionamento dei tasti.
Pertanto, questo potrebbe essere uno dei possibili motivi per cui la barra spaziatrice non funziona. Per risolvere rapidamente questo problema, è possibile modificare le impostazioni per queste funzionalità. Per fare ciò, attenersi alle istruzioni seguenti.
Passaggio 1: premere iltasto Windows + I insieme per richiamare le impostazioni di Windows.
Passaggio 2: quindi fare clic sull'opzione Facilità di accesso .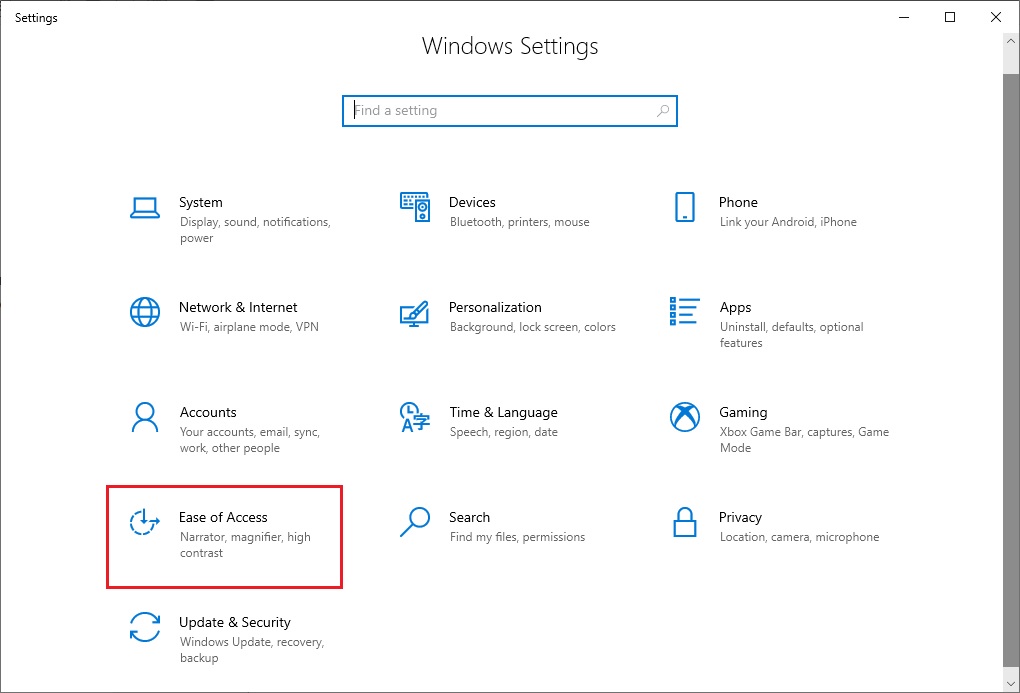
Passaggio 3: ora, nel pannello di sinistra, fai clic sull'opzione Tastiere presentata nella scheda Interazione.
Passaggio 4: Successivamente, controlla se entrambe le opzioni dei tasti appiccicosi e dei filtri sono abilitate.Spegnerli se sono abilitati.Ora controlla se la barra spaziatrice non funziona su Windows 11/10 è stata risolta. In caso contrario, passa ad altre soluzioni.
Leggi anche: Come risolvere il problema con la tastiera che non funziona su Windows 10
Soluzione 2: eseguire la risoluzione dei problemi di Windows
C'è uno strumento di risoluzione dei problemi integrato nel sistema operativo Windows che può aiutarti a risolvere rapidamente una varietà di problemi hardware con il tuo computer. Questo strumento potrebbe aiutarti a risolvere rapidamente il problema con la barra spaziatrice che non funziona in Windows 10.
Per utilizzare questa tattica, seguire i passaggi indicati di seguito.
Passaggio 1: sulla tastiera, premi iltasto Windows + I insieme per aprire le Impostazioni di Windows.
Passaggio 2: quindi, vai alla categoria Aggiornamento e sicurezza .Lì, scegli l'opzioneRisoluzione dei problemi .
Passaggio 3: ora seleziona l'opzione Strumenti di risoluzione dei problemi aggiuntivi .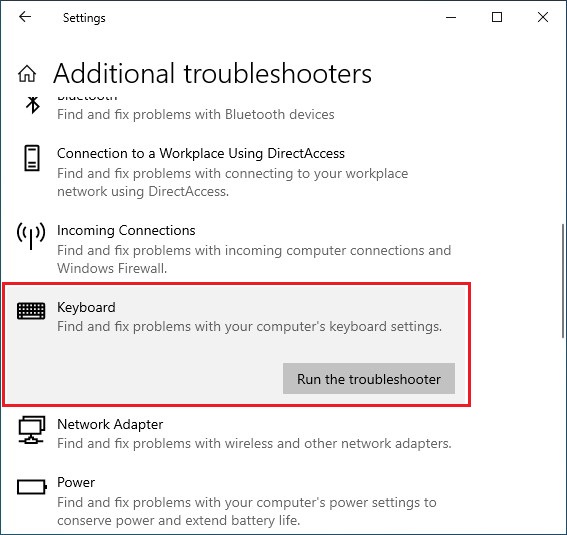
Passaggio 4: scorri verso il basso l'elenco e scegli l'opzioneTastiera .Successivamente, fai clic sull'opzioneEsegui risoluzione dei problemi presentata accanto ad essa.
Successivamente, il tuo PC eseguirà la scansione di eventuali problemi e proverà anche a risolverli automaticamente. Una volta terminato il processo di risoluzione dei problemi, controlla se il problema con la barra spaziatrice non funziona è stato risolto. In caso contrario, leggi altre soluzioni in anticipo.
Soluzione 3: aggiorna i driver della tastiera
I driver della tastiera obsoleti o rotti del tuo sistema potrebbero essere la causa del problema che la barra spaziatrice non funziona. Per correggere rapidamente questo errore, puoi provare ad aggiornare il driver della tastiera. Puoi scegliere tra i metodi manuali e automatici per eseguire questa operazione. Entrambi gli approcci sono dettagliatamente descritti di seguito. Segui i passaggi e seleziona l'opzione più adatta alle tue esigenze.
Aggiornamento manuale del driver della tastiera
Per risolvere il problema con la barra spaziatrice wireless che non funziona, procedi nel seguente modo per aggiornare manualmente i driver.
Passaggio 1: premi il tasto Windows + R insieme sulla tastiera per aprire la finestra Esegui.
Passaggio 2: quindi, nella finestra Esegui, scrivi devmgmt.msc e premi il tasto Invio. Apparirà una finestra Gestione dispositivi. 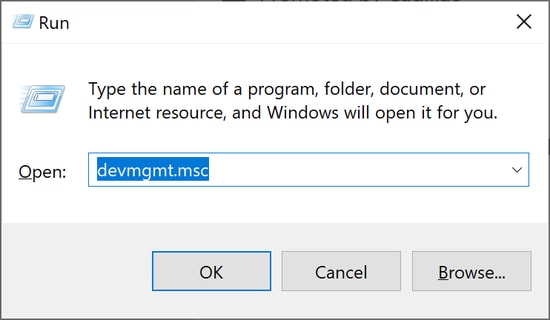
Passaggio 3: ora scorri e cerca l'opzione Tastiera. Fare doppio clic su di esso e fare clic con il pulsante destro del mouse sulla tastiera. SelezionaAggiorna software driver dal menu.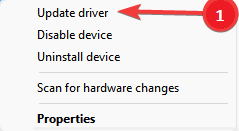

Passaggio 4: dalla pagina successiva visualizzata, scegliCerca automaticamente i driver aggiornati .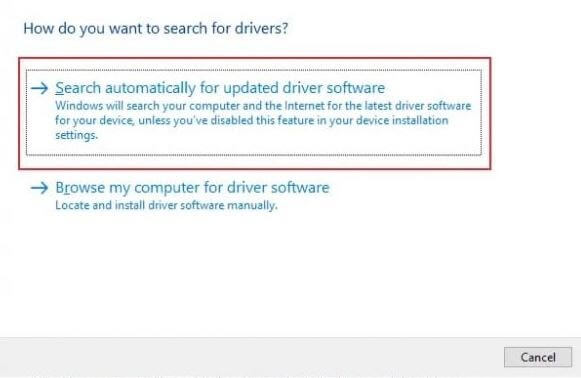
Successivamente, riavvia il PC per applicare questi nuovi driver. Inoltre, puoi anche scaricare e installare i driver della tastiera appropriati e più recenti dal sito Web ufficiale del produttore.
Leggi anche: Come correggere la risposta lenta della tastiera in Windows 10, 11
Aggiornamento automatico del driver della tastiera
Dovresti installare uno dei migliori programmi di aggiornamento driver gratuiti per utilizzare il metodo automatico. È possibile aggiornare e riparare rapidamente i driver hardware del sistema con l'aiuto di tale software di aggiornamento dei driver. Con l'aiuto del software di aggiornamento del driver, puoi risolvere rapidamente il problema della barra spaziatrice che non funziona senza troppi problemi, tempo o sforzo manuale.
Puoi scegliere qualsiasi utilità disponibile sul mercato, tuttavia, ti consigliamo vivamente di utilizzare Bit Driver Updater. A causa del suo ampio set di funzionalità e dell'interfaccia intuitiva, è altamente raccomandato da molti utenti.
Offre opzioni per il backup e il ripristino delle versioni precedenti del driver, consentendo di pianificare le scansioni del driver a proprio piacimento.
Inoltre, questo programma di aggiornamento dei driver offre solo i driver testati e certificati WHQL.
Quindi, per scaricare e utilizzare questo programma per aggiornare i driver della tastiera e risolvere facilmente il problema con Windows 10/11 che non funziona con la barra spaziatrice, seguire i passaggi indicati di seguito.
Passaggio 1: fare clic sul pulsante in basso per scaricare e installare Bit Driver Updater. 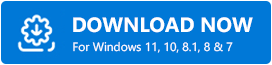
Passaggio 2: esegui Bit Driver Updater sul tuo PC e fai clic sull'opzioneScansione dal riquadro del menu a sinistra.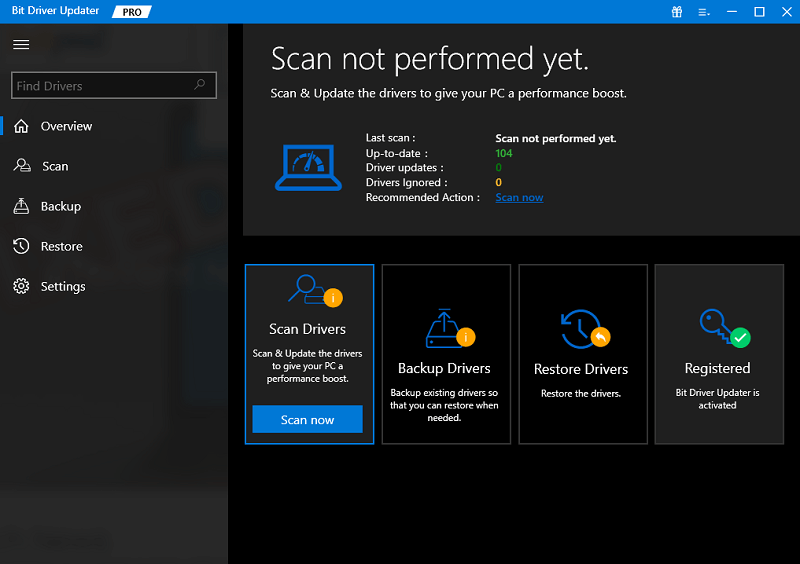
Passaggio 3: ora, l'aggiornamento del driver eseguirà la scansione del sistema alla ricerca di driver danneggiati, mancanti o obsoleti. Attendere il completamento del processo di scansione.
Passaggio 4: una volta terminato, fare clic sul pulsante Aggiorna ora presentato accanto al driver che si desidera aggiornare. E, se nel caso, stai utilizzando la versione pro, puoi aggiornare tutti i driver obsoleti con un clic, inclusa la barra spaziatrice della tastiera Logitech che non funziona. Per questo, fai semplicemente clic sull'opzione Aggiorna tutto. 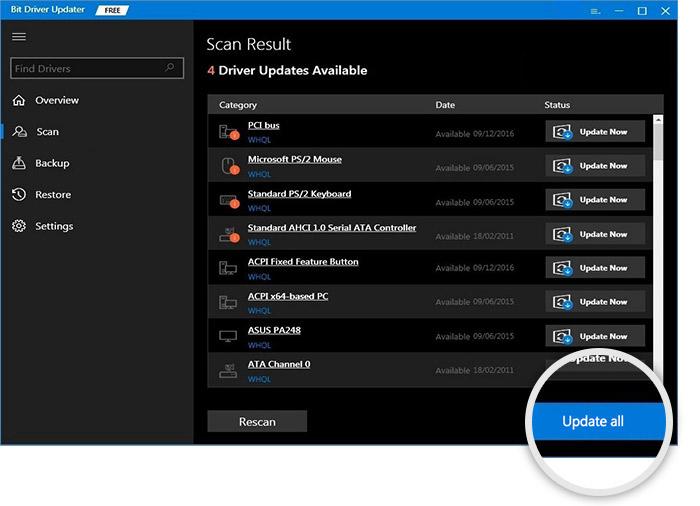
Soluzione 4: eseguire la scansione SFC
L'esecuzione di un controllo SFC è il modo più semplice per risolvere eventuali problemi hardware o di Windows che potrebbero interessare il tuo computer. Quindi, seguendo i passaggi seguenti, puoi eseguire una scansione SFC per risolvere il problema della barra spaziatrice che non funziona in Windows 11/10.
Passaggio 1: per aprire la finestra Esegui, premere contemporaneamente iltasto Windows + R sulla tastiera.
Passaggio 2: Successivamente, digita cmd nella casella Esegui e premi Invio.Ci sarà una finestra del prompt dei comandi. 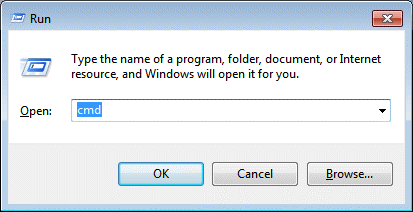
Passaggio 3: digitare il comando elencato di seguito nella finestra del prompt dei comandi.
"sfc /scannow" 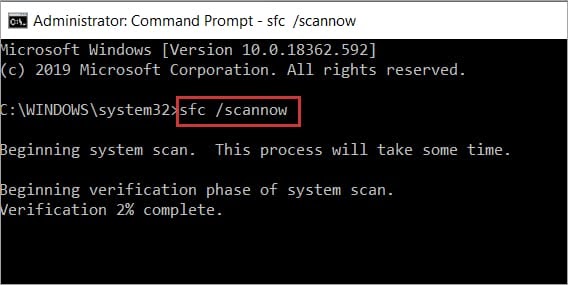
Windows ora verificherà la presenza di problemi nel sistema e li risolverà tutti in un breve periodo di tempo. Successivamente, prova a utilizzare la barra spaziatrice per vedere se funziona o meno.
Soluzione 5: installa gli ultimi aggiornamenti di sistema
È possibile che la colpa sia di un bug di Windows per il problema con la barra spaziatrice del tuo sistema che non funziona. Puoi sbarazzartene scaricando l'aggiornamento di Windows più recente. È possibile utilizzare queste procedure per ottenere l'aggiornamento di Windows più recente.
Passaggio 1: sul desktop, fai clic sul pulsante Cerca, quindi cercaControlla aggiornamenti .
Passo 2: Scegli l'opzione appropriata dall'elenco dei risultati di ricerca che appare
Passaggio 3: ora fai clic sul pulsante Verifica aggiornamenti nella scheda Aggiornamento di Windows.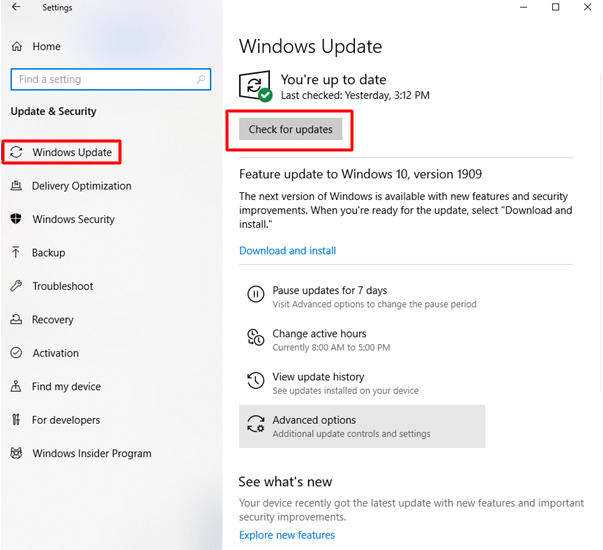
Windows controllerà ora eventuali aggiornamenti disponibili. Se rilevato, il processo di download inizierà immediatamente. Successivamente, riavvia il computer per vedere se il problema con la barra spaziatrice della tastiera non funziona è stato risolto.
Leggi anche: Come risolvere il problema con la tastiera HID non funzionante
La barra spaziatrice della tastiera non funziona su Windows 11/10: RISOLTO
È tutto! Si spera che il problema "Barra spaziatrice non funzionante" sul sistema Windows sia stato risolto immediatamente utilizzando le suddette soluzioni passo-passo semplici e pratiche. Ci auguriamo che tu abbia trovato utile questo post. Se avete domande o suggerimenti, fatecelo sapere nella sezione commenti qui sotto.
Per ulteriori guide tecniche e per la risoluzione dei problemi, iscriviti alla nostra newsletter e seguici su Facebook, Twitter, Instagram e Pinterest.
