Come riparare il laptop bloccato in letargo [Windows 10,11]
Pubblicato: 2022-08-08Se stai utilizzando un laptop ma affronti ripetutamente problemi relativi al laptop Windows 10/11 bloccato in ibernazione, devi dare un'occhiata a questa guida completa e risolvere il problema con facilità in modo molto rapido e sicuro.
La modalità Ibernazione di Windows può essere un vero toccasana per molti utenti. Questa modalità viene utilizzata attivamente da migliaia di utenti per ottenere il meglio dai propri laptop. Sebbene la modalità ibernazione sia una benedizione per te come utente di Windows, può anche essere molto preoccupante se il laptop è bloccato in ibernazione.
Quindi, il problema viene affrontato ripetutamente da molti utenti e se sei uno di questi utenti, possiamo aiutarti a superare l'errore in modo permanente.
Questo articolo elencherà alcune delle migliori soluzioni per correggere Windows 10 bloccato in un errore di ibernazione. Tuttavia, prima di procedere con le soluzioni, scopriamo di più sulla modalità di ibernazione per maggiori dettagli.
Che cos'è la modalità ibernazione su Windows?
L'ibernazione è abbastanza simile alla modalità di sospensione sui dispositivi Windows. Proprio come la modalità di sospensione, puoi utilizzare l'ibernazione per archiviare temporaneamente il tuo lavoro in modo da poter riprendere a lavorare ogni volta che riaccendi il laptop. L'unica differenza tra la modalità di sospensione e la modalità di ibernazione è che la prima utilizza la RAM per archiviare dati e documenti mentre la seconda utilizza il disco rigido o la ROM. Quindi, in modalità ibernazione, non devi preoccuparti del consumo di energia poiché la ROM non consuma energia per conservare dati come la RAM.
Passiamo ora alle soluzioni per correggere gli errori relativi all'ibernazione bloccati con facilità.
Soluzioni per riparare il laptop bloccato in letargo
Di seguito sono elencate alcune delle soluzioni più utili e funzionanti per riparare facilmente il laptop bloccato su errori di ibernazione su Windows 10 o Windows 11. Dovresti seguire le soluzioni consecutivamente fino a quando il problema non viene risolto. Prova quello di correzione, quindi passa al secondo e così via per risolvere l'errore.
Soluzione 1: disconnetti tutti i dispositivi esterni
Se il tuo laptop è bloccato in ibernazione, la prima cosa che dovresti fare è disconnettere tutti i dispositivi esterni dal tuo laptop. Alcuni dispositivi potrebbero interrompere l'avvio del laptop e causare problemi mentre il computer è in modalità ibernazione. Quindi, dovresti disconnettere tutti i tipi di dispositivi esterni come mouse, tastiera, adattatore di rete, pen drive, cavo aux, CD/DVD, dongle, adattatore Bluetooth, ecc.
Dopo che ogni dispositivo è stato disconnesso, è necessario riavviare il laptop per vedere se il dispositivo si avvia. Se Windows 11/10 è bloccato in ibernazione, prova la soluzione successiva.
Leggi anche: Problemi con lo schermo allungato orizzontalmente in Windows
Soluzione 2: scaricare l'alimentazione del laptop
La seconda cosa che dovresti fare per riparare il laptop Windows 10 bloccato in letargo è scaricare la potenza del dispositivo. Indipendentemente dal fatto che la batteria sia rimovibile o non rimovibile, il processo funziona per entrambi. Ciò consentirà al sistema di dimenticare l'ibernazione e di funzionare molto facilmente.
Per scaricare la batteria del laptop, è necessario seguire la procedura seguente:
- Innanzitutto, spegni il laptop e scollega il caricabatterie . Dovresti disconnettere anche tutti i dispositivi e le periferiche collegati .
- Ora rimuovi la batteria del tuo laptop. Se la batteria non è rimovibile, dovresti procedere al passaggio successivo.
- Ora, premi a lungo il pulsante di accensione del tuo laptop per almeno 60 secondi. Ciò consentirà di scaricare l'energia dal laptop.
- Ricollega la batteria al laptop. (se la batteria non è rimovibile, dovresti procedere al passaggio successivo.)
- Collega la carica e avvia il laptop.
Molto probabilmente uscirai dalla modalità di ibernazione del laptop usando la procedura sopra. Prova il prossimo se il problema persiste.
Soluzione 3: utilizzare la funzione di ripristino all'avvio
La prossima soluzione se il laptop è bloccato su un problema di ibernazione è ripetitivo, dovresti provare a utilizzare la funzione di ripristino all'avvio. Windows viene fornito con alcune impostazioni di risoluzione dei problemi nel menu del BIOS che ti consentono di risolvere e superare i problemi ed eseguire perfettamente il sistema operativo.
Puoi seguire l'aiuto dei passaggi seguenti per sapere come utilizzare l'opzione Ripristino all'avvio e riparare il laptop in letargo
- Spegni il laptop e poi riavvialo di nuovo.
- Quando viene visualizzato il logo di Windows, premere il pulsante di accensione per spegnerlo all'istante. Ripetere questo processo 2 o 3 volte.
- Il sistema operativo Windows entrerà in modalità di ripristino dopo questo processo. Quando viene visualizzata la schermata Riparazione automatica , fare clic su Opzioni avanzate .
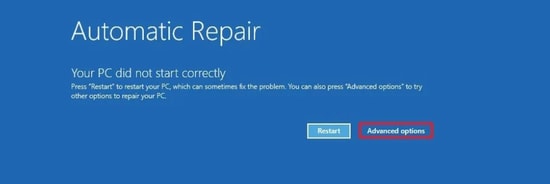
- Successivamente, fai clic su Risoluzione dei problemi e quindi vai su Opzioni avanzate .
- Infine, seleziona l'opzione denominata Ripristino all'avvio e segui le istruzioni visualizzate sullo schermo.
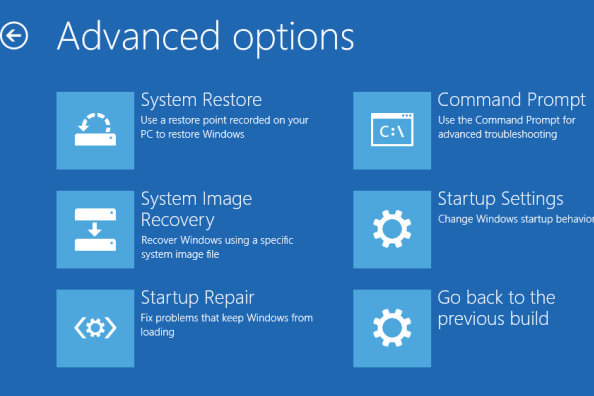
Se questa soluzione fallisce in qualche modo, prova la soluzione successiva per il problema di ibernazione di Windows 10.
Soluzione 4: utilizzare l'opzione di risoluzione dei problemi di Windows
La prossima soluzione per riparare un laptop bloccato in ibernazione su qualsiasi dispositivo Windows consiste nell'utilizzare l'opzione di risoluzione dei problemi. Questa opzione di risoluzione dei problemi è integrata nel sistema operativo Windows per risolvere tutti i tipi di problemi relativi all'hardware che potresti incontrare. Quindi, questo può facilmente riparare l'ibernazione del laptop.
Utilizzare la serie di procedure seguenti per correggere l'errore utilizzando lo strumento di risoluzione dei problemi:
- Cerca le impostazioni di risoluzione dei problemi nella barra di ricerca di Windows .
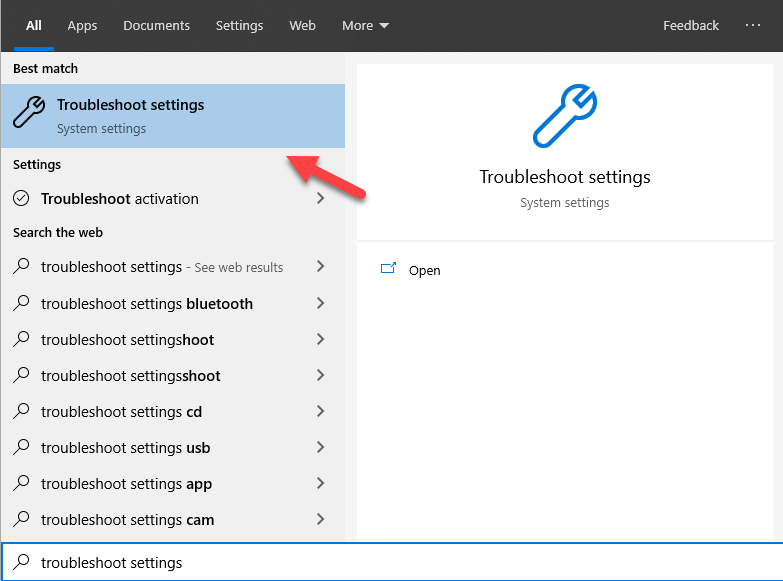
- In secondo luogo, fai clic su Risoluzione dei problemi aggiuntivi .
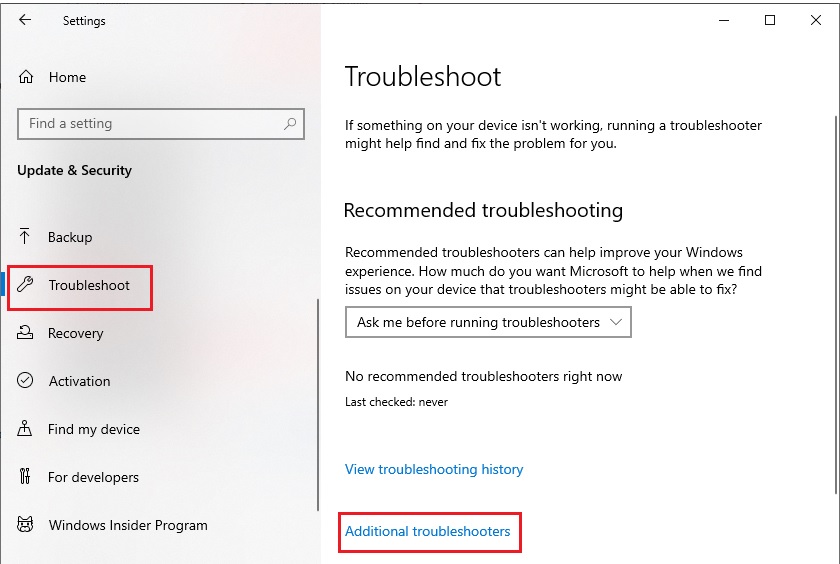
- Scorri verso il basso, fai clic su Alimentazione e seleziona Esegui lo strumento di risoluzione dei problemi .
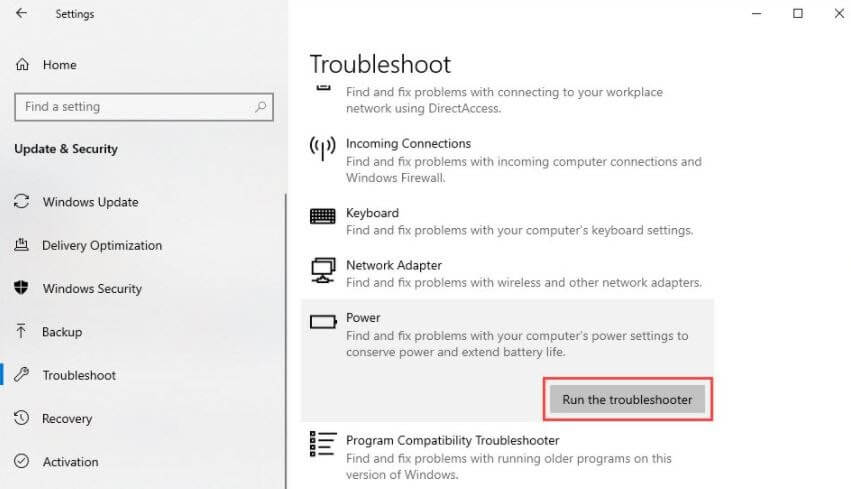
- Segui le istruzioni visualizzate sullo schermo e correggi gli errori.
Utilizzare la soluzione seguente se questo bloccato sull'errore di ibernazione non riesce.

Leggi anche: Risolvi il problema di blocco casuale del computer di Windows 10
Soluzione 5: modificare le impostazioni di alimentazione del laptop
I problemi di alimentazione nel tuo dispositivo possono anche causare il blocco del laptop Windows 10 in letargo. Quindi, per ottenere i migliori risultati dal tuo dispositivo e risolvere tali problemi, dovresti modificare le impostazioni di alimentazione del laptop. Ciò ti consentirà di eseguire perfettamente il laptop. Quindi, segui i passaggi seguenti e modifica le impostazioni di alimentazione del tuo laptop:
- Premi Win+S , digita Pannello di controllo e premi Invio .

- Imposta Visualizza per icone piccole e fai clic su Opzioni risparmio energia.

- Fare clic sull'opzione denominata Modifica le impostazioni del piano nel piano esistente utilizzato dal laptop.
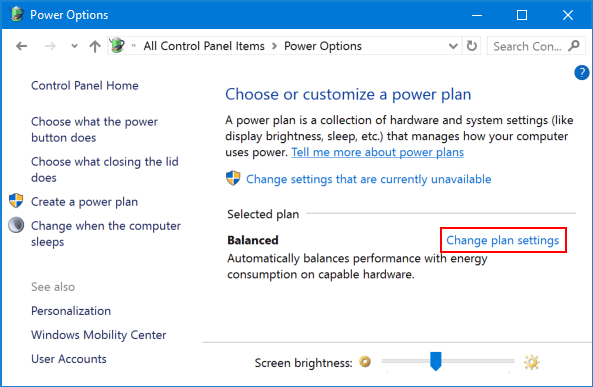
- Infine, fai clic sull'opzione denominata Ripristina impostazioni predefinite per questo piano e chiudi tutto dopo aver fatto clic su Salva modifiche .
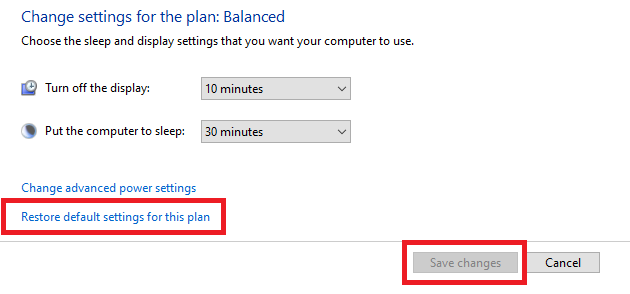
Se questa soluzione non funziona per risolvere il problema di ibernazione di Windows 10, prova quella successiva.
Soluzione 6: disattivare le opzioni di avvio rapido
Un'altra soluzione collaudata per il laptop bloccato sul problema di ibernazione è la disattivazione delle impostazioni di avvio rapido. Ciò consentirà al laptop di avviarsi e funzionare correttamente senza cadere ripetutamente in modalità ibernazione. Segui i passaggi seguenti per sapere come disattivare le Impostazioni:
- Premi Win+S , digita Pannello di controllo e premi Invio .

- Imposta Visualizza per icone piccole e fai clic su Opzioni risparmio energia.

- Nella sezione a sinistra, seleziona Scegli cosa fanno i pulsanti di accensione .
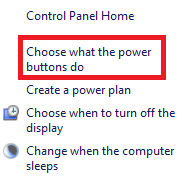
- Fare clic sull'opzione denominata Modifica impostazioni attualmente non disponibili .
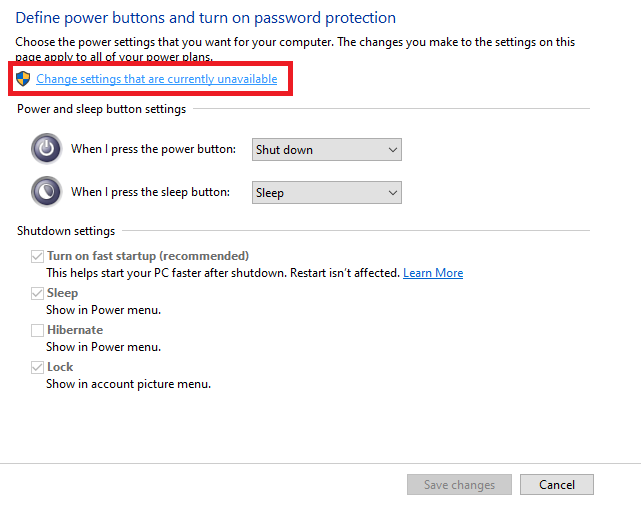
- Deseleziona la casella accanto ad Attiva avvio rapido (consigliato). Fai clic su Salva modifiche e chiudi tutto.
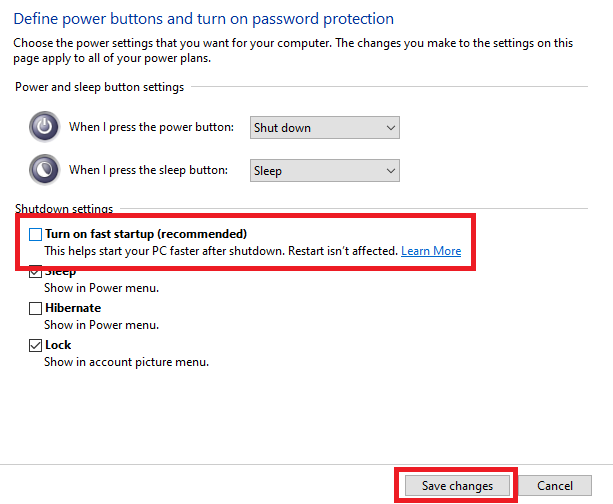
È molto probabile che questo metodo risolva tutti i tipi di Windows 10 bloccato con problemi di ibernazione. Prova la soluzione successiva se il problema persiste.
Soluzione 7: aggiorna i driver del tuo laptop
L'ultima e l'ultima soluzione per correggere tutti i tipi di errori relativi al laptop bloccato in ibernazione è aggiornare i driver, in particolare il driver del display. Il driver gioca un ruolo importante nell'esecuzione dei dispositivi hardware. Quindi, quando i driver sono obsoleti, compaiono problemi come l'ibernazione ripetitiva. Poiché il sistema non è in grado di utilizzare correttamente il dispositivo di visualizzazione a causa di un driver video obsoleto, il sistema non sarà in grado di avviarsi correttamente.
Quindi, devi aggiornare i driver disponibili sul tuo laptop. Poiché il metodo manuale per cercare e quindi scaricare i singoli driver è complicato, puoi avvalerti dell'aiuto del software di aggiornamento dei driver intelligente denominato Bit Driver Updater. Lo strumento è stato certificato da varie fonti rinomate e fornisce aggiornamenti rapidi e affidabili per i tuoi driver con un solo clic. Ma questo non è l'unico vantaggio dell'utilizzo dello strumento.
Bit Driver Updater ha più opzioni intelligenti e futuristiche per aiutarti. È possibile pianificare gli aggiornamenti per qualsiasi periodo come richiesto utilizzando Bit Driver Updater. Inoltre, puoi anche creare backup dei driver e la possibilità di ripristinarli quando necessario. E non è tutto, con un'interfaccia utente semplice e multilingue, qualsiasi utente può ottenere aggiornamenti dei driver istantaneamente per il proprio laptop.
Una delle migliori caratteristiche di Bit Driver Updater è che ha due versioni, vale a dire gratuite ea pagamento. Puoi usare entrambe le versioni. Tuttavia, la versione a pagamento ha più opzioni per te rispetto a quella gratuita. Questo non è ancora tutto sullo strumento. Troverai di più quando scarichi il software.
Vediamo come chiunque può utilizzare lo strumento con facilità.
Come utilizzare Bit Driver Updater per aggiornare i driver?
È possibile utilizzare la procedura seguente per utilizzare Bit Driver Updater per aggiornare i driver ed eliminare il problema di ibernazione di Windows 10:
- Fare clic sul pulsante in basso per scaricare la configurazione per lo strumento Bit Driver Updater.
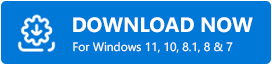
- Installa la configurazione ed esegui il software sul tuo dispositivo.
- Il software inizierà a scansionare il tuo dispositivo per gli aggiornamenti non appena verrà avviato. Fare clic su Scansione driver se la scansione non si avvia.
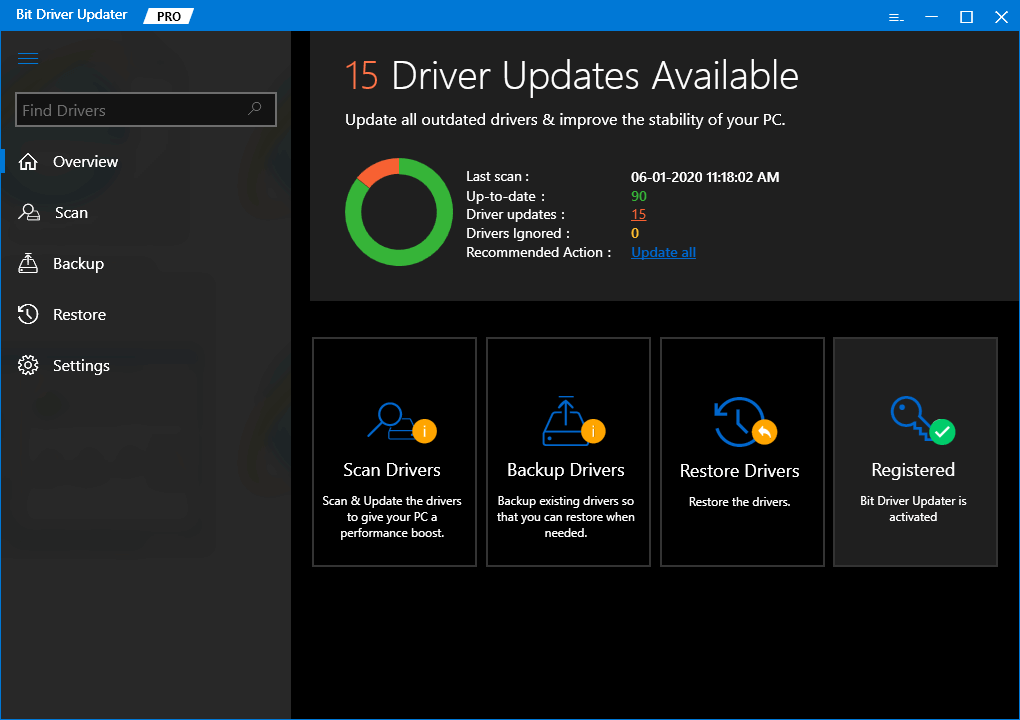
- Quando la scansione si interrompe, fai clic sul pulsante Aggiorna tutto per aggiornare il display e altre forme di driver sul tuo laptop.
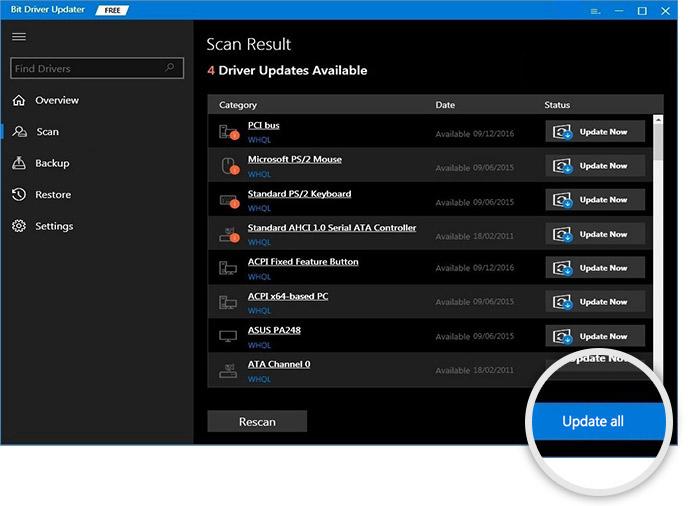
- Riavvia il laptop al termine del processo di aggiornamento.
Leggi anche: Risolto: problemi di doppio clic del mouse su Windows 10
Laptop bloccato in letargo: risolto
Ci auguriamo che le soluzioni di cui sopra per riparare il laptop bloccato in letargo abbiano funzionato per risolvere il problema. Se incontri qualsiasi tipo di problema nell'utilizzo delle soluzioni o altro, fai le tue domande nella sezione commenti qui sotto. Puoi anche fornire i tuoi suggerimenti. Apprezziamo che tu ci scrivi.
Se ti è piaciuta questa guida per riparare il laptop bloccato da errori di ibernazione, iscriviti alla nostra newsletter fornendo il tuo indirizzo email nell'apposita casella.
