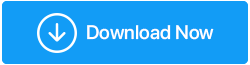Come risolvere il clic sinistro che non funziona sul mouse
Pubblicato: 2020-09-09Finalmente è successo! Ho avviato il mio computer per procedere con il lavoro quotidiano solo per scoprire che il clic sinistro del mio mouse non funzionava. L'ho leggermente sbattuto sul tavolo, l'ho scollegato e di nuovo alla porta per farlo funzionare, ma inutilmente. Poi ho aperto il laptop di mio fratello che era appena sdraiato vicino al mio tavolo e ho cercato la possibile risoluzione del problema. E mentre cerco la soluzione, scopro di non essere l'unico ad affrontare questo problema. Sono accompagnato da diversi utenti da tutte le parti del globo.
Per me fortunatamente dopo una ricerca di 1-2 ore su Internet e la verifica di vari moduli social sono riuscito a risolvere il problema del click sinistro che non funzionava sul mio PC. Qui in questo articolo condividerò tutti i passaggi per la risoluzione dei problemi che ho provato io stesso prima di ottenere una soluzione per il mio problema.
Leggi anche: Come usare il computer senza mouse
Clic sinistro del mouse non funziona
Prima di provare la risoluzione avanzata dei problemi per il problema del clic sinistro che non funziona sul mouse, verifica prima i problemi relativi all'hardware cambiando la porta del mouse. Scollega il mouse dalla porta a cui è attualmente collegato, ora collegalo a un'altra porta. Se risolve il problema, il problema è dovuto a una porta difettosa. Se il problema persiste, passa al passaggio successivo.
Conferma che il clic sinistro è selezionato come pulsante principale
Prima di tutto conferma che il clic sinistro è impostato come pulsante principale seguendo i passaggi seguenti:
- Fare clic sul pulsante Start di Windows e quindi sull'icona a forma di ingranaggio per aprire le Impostazioni di Windows. Puoi anche aprire le Impostazioni di Windows utilizzando la scorciatoia da tastiera, premere il tasto Windows + I insieme sulla tastiera.
- Ora nella schermata Impostazioni di Windows fai clic sull'opzione Dispositivo.
- Nella nuova finestra che si apre, fai clic su Mouse dal riquadro di sinistra e nel riquadro di destra sotto Seleziona il pulsante principale, seleziona Sinistra dal menu a discesa.
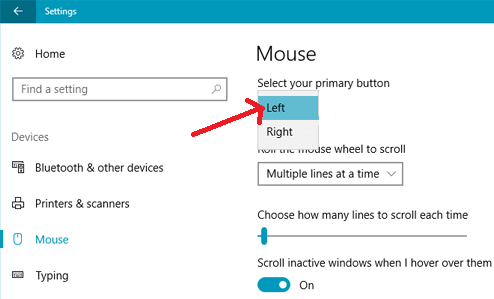
Ora controlla se risolve il problema del clic sinistro o se il lavoro con il mouse è stato risolto.
Riavvia Esplora file di Windows
Questo è un altro passaggio per la risoluzione dei problemi che ha aiutato molti utenti a risolvere il problema del clic sinistro che non funzionava con il mouse. Inoltre, poiché è un passaggio semplice, non c'è nulla di male nel provarlo.
Per riavviare Windows Explorer, attenersi alla seguente procedura:
- Premi i tasti Ctrl + Maiusc + Esc sulla tastiera tutti insieme per aprire Task Manager sul tuo computer.
- Nella scheda del processo, seleziona Esplora risorse facendo clic sul tasto freccia giù, ora fai clic sull'opzione Riavvia dall'opzione disponibile che ottieni dopo aver premuto il tasto Tab. Quindi premere il tasto Invio sulla tastiera per riavviare il processo.
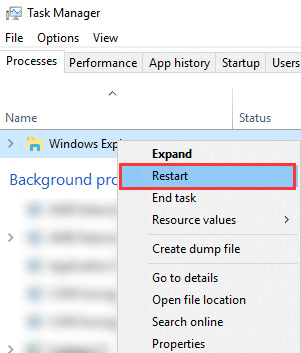
Ora, una volta riavviato Windows Explorer, controlla se sei in grado di utilizzare il clic sinistro del mouse senza alcun problema. Se risolve il problema, allora è fantastico, ma nel caso in cui il problema persista, vai al passaggio successivo.
Rimuovere il programma installato di recente
Stai affrontando questo problema dopo aver installato un nuovo software sul tuo computer? Se la tua risposta è Sì, proviamo a disinstallare quel programma per verificare se il nuovo programma è in conflitto con il funzionamento del tuo mouse.
- Fare clic sul pulsante Start di Windows e digitare Pannello di controllo in Ricerca di Windows.
- Ora sul risultato in alto, fai clic su Pannello di controllo per aprire l'elenco completo degli elementi del Pannello di controllo.
- Nelle voci del Pannello di controllo fare clic su Programmi e funzionalità. Si aprirà un elenco completo dei programmi installati.
- Ora cerca il programma dopo il quale è iniziato il problema. Fare clic con il tasto destro del mouse sul programma e selezionare Disinstalla.
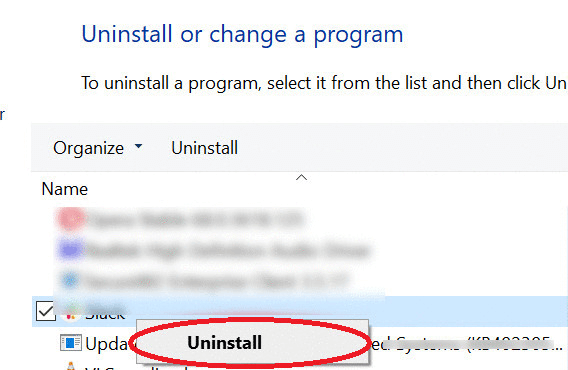
5. Per alcuni programmi potrebbe essere necessario riavviare Windows per completare il processo di disinstallazione.
Dopo aver disinstallato il programma, controlla se il clic sinistro del mouse ha iniziato a funzionare correttamente.
Reinstalla il driver del mouse
Un altro motivo per il problema del clic sinistro che non funziona correttamente sul mouse è un driver obsoleto o corrotto. Pertanto, per risolvere tali problemi è possibile reinstallare il driver del mouse seguendo le istruzioni seguenti:
1. Premi contemporaneamente i tasti Windows + R sulla tastiera per aprire la casella Esegui comando.
2. Digita devmgmt.msc e premi il tasto Invio per aprire Gestione dispositivi sullo schermo.
3. In Gestione dispositivi, fare doppio clic sul mouse e su altri dispositivi di puntamento per espanderlo.
4. Ora fai clic con il pulsante destro del mouse sull'adattatore del mouse e seleziona l'opzione Disinstalla dispositivo dal menu a discesa.
5. Sulle richieste visualizzate, fare clic sul pulsante Disinstalla per confermare.
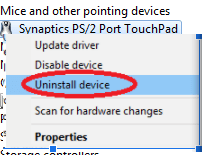
6. Nella richiesta di conferma visualizzata, fare clic sul pulsante Sì.
7. Riavvia il computer per rendere effettive le modifiche.
8. Dopo il riavvio del PC, Windows reinstallerà automaticamente i driver del mouse.
9. Per riconfermare è possibile aprire Gestione dispositivi e fare clic con il pulsante destro del mouse sul pulsante Azione in alto e selezionare l'opzione Cerca modifiche hardware dall'elenco a discesa.

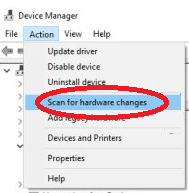
Dopo aver reinstallato i driver del mouse, controlla se ora puoi utilizzare un clic leggero sul mouse. Se il problema persiste, è necessario aggiornare i driver del mouse.
Aggiorna i tuoi driver del mouse
La reinstallazione dei driver risolve o ripara solo i driver corrotti. Raramente fornisce l'ultimo aggiornamento per i driver obsoleti. Se desideri gli aggiornamenti dei driver più recenti per il tuo dispositivo, devi controllare il sito del produttore del dispositivo o cercare uno strumento driver dedicato.
Ma la nostra raccomandazione è di utilizzare uno strumento di aggiornamento driver dedicato perché il controllo manuale dei driver è un processo macchinoso. Inoltre è necessario essere un po' esperti di tecnologia per installare i driver direttamente dal sito Web del produttore. Poiché è necessario conoscere il modello e la versione esatti del dispositivo per il quale si desidera installare il driver, insieme alla versione corretta del sistema operativo installato sul PC.
E nel caso in cui manchi una di queste informazioni vitali e installi un driver sbagliato, farà più male che bene.
Pertanto, per evitare qualsiasi problema del genere, ti consigliamo di installare i driver più recenti sul tuo PC utilizzando uno strumento di aggiornamento driver dedicato. Puoi controllare il nostro elenco completo dei 10 migliori software gratuiti di aggiornamento dei driver per Windows 10, 8, 7 nel 2020.
Tra questi programmi software di aggiornamento driver disponibili, la nostra raccomandazione è il programma Smart Driver Care di Systweak. Con un enorme database di driver, questo strumento di aggiornamento dei driver non solo aiuta ad aggiornare i driver obsoleti, ma migliora anche le prestazioni del sistema, risolve BSOD e altri problemi relativi ai driver di sistema in modo semplice.
Inoltre Smart Driver è completamente compatibile sia con le versioni a 32 bit che a 64 bit di Windows 10/8/8.1/7.
Fare clic sul pulsante in basso per scaricare questo Smart Driver Care facile da usare: il miglior strumento software di aggiornamento dei driver oggi!
Dopo aver installato questo fantastico strumento sul tuo computer, avvia la scansione facendo clic sul pulsante Scansiona ora nella schermata iniziale del prodotto. Il programma elencherà quindi tutti i driver obsoleti sul tuo PC.
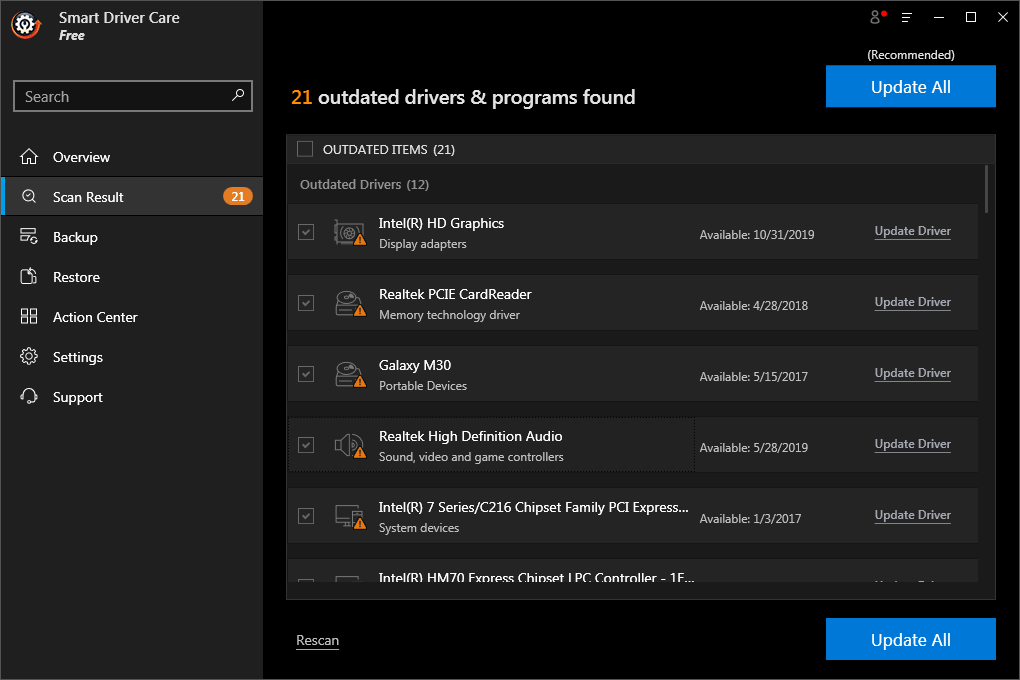
Se stai utilizzando una versione gratuita dello strumento, devi aggiornare un driver alla volta. Tuttavia, se esegui l'aggiornamento alla versione Pro, puoi aggiornare tutti i driver obsoleti in una volta sola.
Crea un nuovo account utente
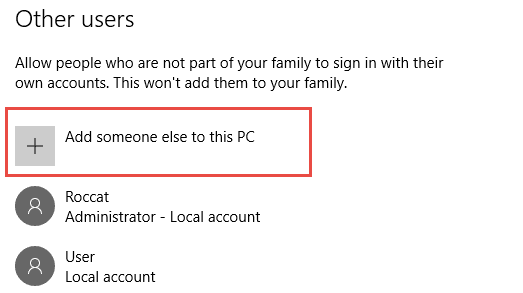
Un altro motivo per il problema del clic sinistro del mouse può essere un account utente corrotto. Pertanto, per risolvere questo problema potrebbe essere necessario creare un nuovo account utente. Oppure, se necessario, eliminare il profilo utente corrotto. Ne abbiamo parlato in dettaglio in uno dei nostri articoli Come creare o eliminare un account utente Windows 10
Eseguire un avvio pulito
Puoi anche eseguire un avvio pulito e verificare se il problema con il tasto sinistro del mouse persiste. Se nel caso in cui sia il clic sinistro che quello destro del mouse funzionino normalmente, è necessario identificare manualmente il processo colpevole e quindi interromperlo o disinstallarlo completamente.
Non sai cosa fare e come fare e cosa fare in uno stato di avvio pulito? Nessun problema. Abbiamo un articolo dettagliato su come eseguire l'avvio pulito su Windows 10
Leggi anche: Le migliori app e ottimizzatori per la pulizia di Android nel 2020
Esegui lo strumento DISM
Gestione dell'immagine e della manutenzione di distribuzione, abbreviato in DSIM, è uno strumento da riga di comando presente in Windows che consente di correggere i file di sistema danneggiati. Quindi, se il problema del clic sinistro che non funziona sul mouse è dovuto a un file di sistema danneggiato, lo strumento DISM può risolverlo facilmente. E poiché è uno strumento integrato, non devi pagarlo.
- Fare clic sul pulsante Start di Windows e nella barra di ricerca di Windows digitare Prompt dei comandi. Ora fai clic con il pulsante destro del mouse sul risultato visualizzato in alto, Prompt dei comandi e seleziona Esegui come amministratore.
- Ora nel prompt dei comandi inserisci il seguente comando
exe /Online /Cleanup-image /Restorehealthe premi Invio.
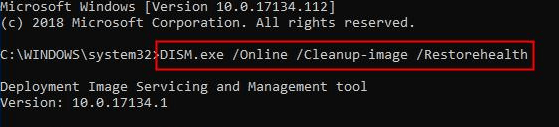
3. Ci vorrà del tempo prima che lo strumento DISM controlli i file di sistema danneggiati e li risolva. Se ci vuole più tempo, devi essere paziente per un po'.
Una volta completato il processo, riavvia il PC per verificare se risolve il problema del clic sinistro che non funziona sul mouse.
Avvolgendo
Quindi, lettori, speriamo che i passaggi per la risoluzione dei problemi sopra elencati ti abbiano aiutato a risolvere il problema del clic sinistro che non funziona sul tuo mouse. Condividici nella casella dei commenti sotto il passaggio o il metodo che ti ha aiutato. Seguici anche sulle piattaforme social per non perdere nessuno dei nostri ultimi aggiornamenti tecnologici.
Prossima lettura
Come risolvere il problema con il mouse che non funziona su PC Windows 10
Come correggere il ritardo del mouse in Windows 10 nel 2020