Come correggere l'errore hardware 141 di LiveKernelEvent nel 2022
Pubblicato: 2022-02-15Se stai riscontrando l'errore 141 di LiveKernelEvent, di recente. Non sei solo. Vari utenti hanno segnalato questo errore e di solito è causato dalle prestazioni letargiche del tuo PC.
Suggerisce che qualcosa non va con i componenti del tuo computer. Tuttavia, è difficile specificare cosa attiva questo errore, ma è stato notato che si verifica quando si tenta di eseguire un'attività ad alta intensità grafica.
Tuttavia, dopo aver letto questo post, sarai in grado di correggere l'errore 141 dell'evento live del kernel, abbastanza facilmente.
4 soluzioni rapide per correggere l'errore hardware 141 di LiveKernelEvent su PC Windows
Esistono alcune soluzioni di livello industriale, provate e testate che è possibile utilizzare per eliminare l'errore 141 di LiveKernelEvent. Queste soluzioni includono l'aggiornamento dei driver della GPU, l'interruzione dell'overclock, l'installazione degli ultimi aggiornamenti di sistema e l'esecuzione di un controllo del disco.
Bene, potresti non provarli tutti, procedi attraverso ciascuno fino a trovare la soluzione che funziona per te ed essere la risposta a "come correggere l'errore hardware di LiveKernelEvent 141". Quindi, senza molto accumulo, iniziamo con le soluzioni.
Soluzione 1: aggiorna il driver della GPU
La GPU contribuisce in modo sostanziale alle prestazioni del tuo sistema, specialmente durante il gioco.
Un driver obsoleto o difettoso può impedire alla GPU di fornire le migliori prestazioni e può essere la causa principale dell'errore LiveKernelEvent 141.
Quindi, prima di tuffarci in soluzioni più complesse, assicuriamoci che il tuo driver sia aggiornato.
Ecco due modi che puoi utilizzare per aggiornare il tuo driver:
Aggiornamento manuale del driver: se hai tempo, pazienza e competenze sufficienti per aggiornare manualmente il driver, puoi optare per questo percorso. Per aggiornare manualmente il driver, i passaggi sono:
Passaggio 1: vai al sito Web ufficiale del produttore.
Passaggio 2: trova il driver più recente disponibile per il tuo sistema.
Passaggio 3: scarica e installa il driver sul tuo PC.
Nota: il metodo manuale di aggiornamento del driver può essere un po' complicato e soggetto a errori. Quindi, non è raccomandato per qualcuno che non possiede un quoziente di computer sufficiente per farlo. Per tutte queste persone, ti suggeriamo di eseguire un aggiornamento automatico del driver.
Aggiornamento automatico del driver: quindi, se vuoi risparmiare tempo, fatica e desideri un'esperienza di aggiornamento del driver senza problemi. Ti abbiamo portato un Bit Driver Updater.
Bit Driver Updater è uno dei migliori strumenti di aggiornamento dei driver disponibili su Internet. Ha alcune funzioni interessanti ed è anche facile da usare. Ti permetterà di aggiornare il tuo driver senza fatica.
La tavolozza delle funzionalità di Bit Driver Updater contiene:
- Aggiornamento con un clic
- Scansione pianificatore
- Procedura guidata di ripristino
- Scansioni automatiche
- Enorme database di driver
- Driver più recenti e verificati e così via.
Utilizzando queste funzionalità, otterrai un'esperienza di prim'ordine e sarai anche in grado di aggiornare facilmente i tuoi driver.
Ecco una guida passo passo su come utilizzare Bit Driver Updater per aggiornare i driver:
Passaggio 1: scarica Bit Driver Updater dal suo sito Web ufficiale. Puoi anche ottenere il suo file di installazione dal pulsante di download indicato di seguito. Successivamente, segui la procedura guidata per installarlo sul tuo PC.
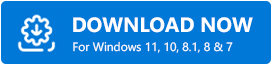
Passaggio 2: avviare Bit Driver Updater e fare clic sull'opzione ' Scansione '
Bit Driver Updater eseguirà quindi una scansione approfondita del tuo PC per qualsiasi segno di driver obsoleti o difettosi.
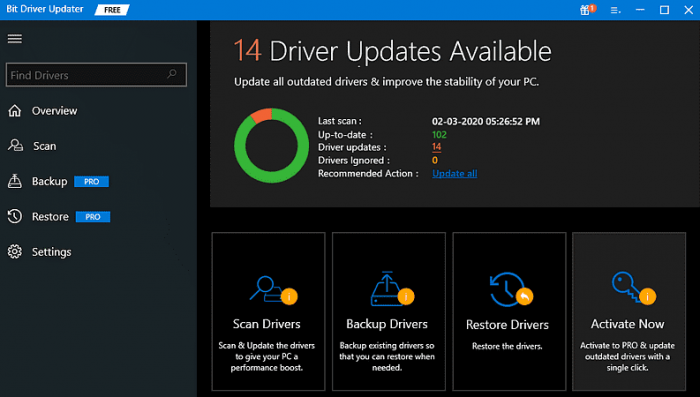

Passaggio 3: fare clic sul pulsante " Aggiorna ora " elencato accanto al driver grafico contrassegnato per scaricare automaticamente l'ultima versione di quel driver.
Quindi puoi installarlo sul tuo PC.
Passaggio 4: oppure puoi semplicemente fare clic sul pulsante " Aggiorna tutto " e scaricherà e installerà automaticamente i driver più recenti sul tuo PC.
Nota: l'utilizzo della funzione "Aggiorna tutto" richiede una versione pro.
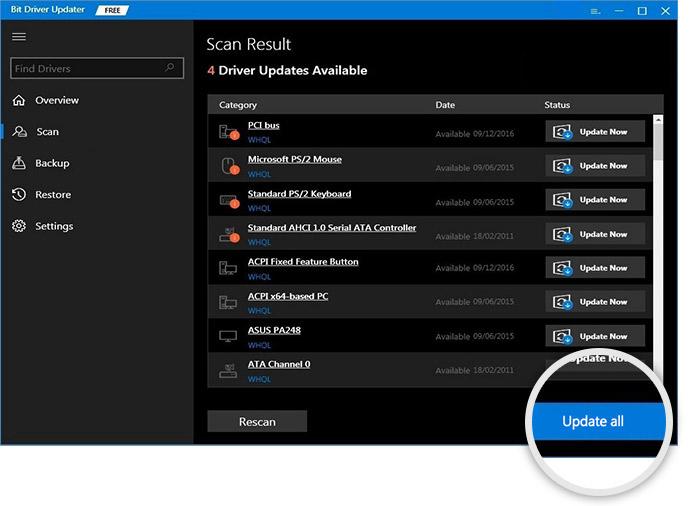
Leggi anche: [Risolto] L'ultimo dispositivo USB che hai collegato a questo computer Errore malfunzionante
Soluzione 2: interrompere l'overclocking
Vuoi correggere l'errore hardware 141 dell'evento del kernel live? Prova a interrompere l'overclock. L'overclocking potrebbe essere la ragione di tutti gli errori che stai riscontrando. L'uso dell'overclocking può dare una spinta al tuo gameplay. Ma allo stesso tempo può deteriorare la stabilità del tuo sistema.
Per risolvere questo problema, puoi semplicemente spegnere le utilità di overclocking come MSI Afterburner e riconfigurare la velocità di clock su normale.
Questo potrebbe risolvere i tuoi errori, in caso contrario, passiamo alla soluzione successiva.
Soluzione 3: verifica la disponibilità di aggiornamenti di Windows
Se il tuo sistema non è aggiornato, genera anche l'errore 141 di LiveKernelEvent.
Se non controlli gli aggiornamenti di Windows da molto tempo, pensiamo che sia giunto il momento.
I passaggi per farlo sono:
Passaggio 1: digita " Aggiorna " nella casella di ricerca di Windows, quindi fai clic su "Verifica aggiornamenti".
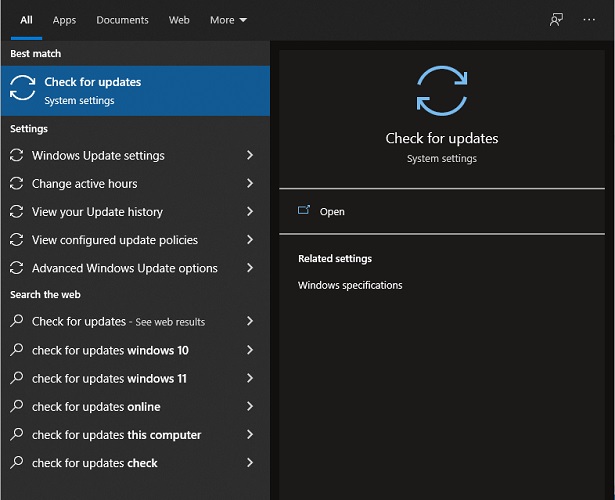
Passaggio 2: dopo aver fatto clic su " Verifica aggiornamenti ", cercherà tutti gli aggiornamenti disponibili per il tuo PC. Se sì, li scaricherà e li installerà, automaticamente.
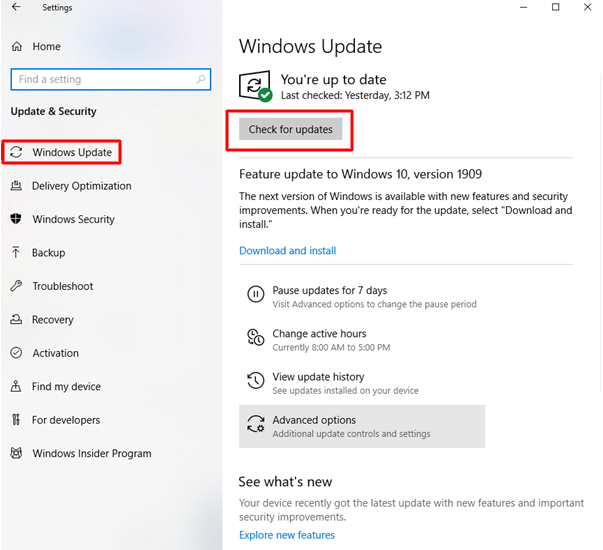
Passaggio 3: al termine, riavvia il sistema per normalizzare le modifiche.
Vedi, se il problema persiste o meno. Se sì, diamo un'occhiata alla prossima soluzione.
Leggi anche: Come correggere l'errore di dati (controllo di ridondanza ciclica) [RISOLTO]
Soluzione 4: prova a eseguire un controllo del disco
Un disco rigido è una delle parti più importanti di un PC. Per verificare se il problema è nel tuo disco rigido, puoi eseguire un semplice controllo utilizzando lo strumento CHKDSK.
Di seguito elenchiamo i passaggi per farlo:
Passaggio 1: digita " cmd " nella casella di ricerca di Windows. Quindi, fai clic con il pulsante destro del mouse su " Prompt dei comandi " e seleziona " Esegui come amministratore ".
Passaggio 2: fare clic su " Sì " quando richiesto.
Passaggio 3: nel prompt dei comandi, digita "chkdsk C: /f /r /x " e quindi premi "Invio".
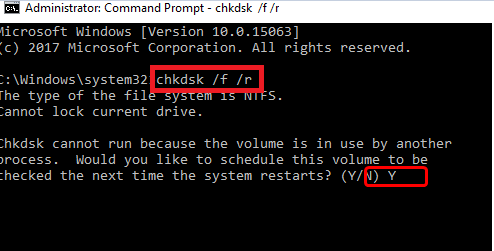
Passaggio 4: riavvia il PC.
In questo modo eseguirà la scansione dell'unità disco e proverà a riparare eventuali errori se rilevati.
Una volta terminato, controlla se l'errore 141 dell'evento del kernel live è ancora risoluto o meno.
Leggi anche: Come risolvere l'errore BSOD morto di processo critico
Parole di chiusura su come correggere l'errore hardware 141 di LiveKernelEvent
Ci auguriamo che le soluzioni sopra menzionate ti aiutino a correggere l'errore hardware 141 di LiveKernelEvent. Non provarli tutti, esaminali finché non trovi quello che fa per te.
Dicci nei commenti qui sotto se hai domande o ulteriori suggerimenti. Infine, iscriviti alla nostra Newsletter per ulteriori suggerimenti per la risoluzione dei problemi.
