Come risolvere il ritardo della tastiera Logitech su PC Windows 10, 8, 7 [RISOLTO]
Pubblicato: 2022-02-09La tua tastiera Logitech è in ritardo su PC Windows? Allora possiamo aiutare. In questo articolo, ti mostreremo alcune soluzioni facili ma efficaci per affrontare questo problema.
Il ritardo o l'arresto anomalo della tastiera può causare un fastidio eccessivo quando giochi a giochi online come Call Of Duty e altri sul tuo computer. Simile a questo, abbiamo visto di recente molti utenti lamentarsi del comportamento non reattivo della loro tastiera Logitech. Se stai utilizzando anche una tastiera Logitech e stai riscontrando problemi con essa, allora ti abbiamo coperto. Utilizzando le soluzioni discusse nella prossima sezione di questa guida tutorial puoi risolvere tutti i problemi e farlo funzionare di nuovo.
Soluzioni per correggere il ritardo o l'arresto anomalo della tastiera Logitech su Windows 10, 8, 7
Molti utenti della tastiera Logitech sono riusciti in qualche modo a risolvere i problemi di ritardo con il proprio dispositivo implementando le seguenti risoluzioni. Tuttavia, non è necessario provarli tutti, basta attraversarli e scegliere quello più adatto a te. Senza ulteriore fretta, leggiamoli:
Soluzione 1: aggiorna il driver della tastiera Logitech
Di fronte a problemi come il ritardo, l'arresto anomalo della tastiera Logitech, si verifica principalmente quando si utilizzano driver della tastiera obsoleti o difettosi. Per risolverlo, dovresti aggiornare i driver della tastiera Logitech.
Proprio come altri produttori, Logitech rilascia anche le ultime versioni dei driver per se stessi. Quindi, per installarli, è necessario visitare il sito Web ufficiale di Logitech. Quindi, scarica e installa manualmente i driver corretti in base alla versione del tuo sistema operativo Windows.
Il download manuale del driver richiede molto tempo ed è soggetto a errori. Se non hai tempo o competenze informatiche speciali per aggiornare i driver manualmente, puoi utilizzare Bit Driver Updater per eseguire automaticamente la stessa attività con il minimo sforzo.
Bit Driver Updater è un software riconosciuto a livello globale che rileva automaticamente il tuo sistema e trova i driver più originali per esso. Puoi aggiornare i driver con la sua versione gratuita o pro. Con la versione pro di Bit Driver Updater, puoi eseguire download di driver in blocco contemporaneamente. Inoltre, ottieni una garanzia di rimborso completa di 60 giorni e un supporto tecnico completo.
Per utilizzare Bit Driver Updater, attenersi alla seguente procedura:
Passaggio 1: scarica e installa Bit Driver Updater gratuitamente dal pulsante indicato di seguito.
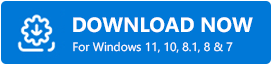
Passaggio 2: quindi, avvia lo strumento di aggiornamento del driver sul tuo PC e fai clic sul pulsante Scansione dal riquadro del menu a sinistra.

Passaggio 3: dopodiché, attendi fino al completamento della scansione.
Passaggio 4: rivedere i risultati della scansione e fare clic sul pulsante Aggiorna tutto .

Se stai utilizzando una versione gratuita, devi individuare il driver della tastiera Logitech obsoleto e fare clic sul pulsante Aggiorna ora mostrato accanto ad esso. La versione gratuita è in parte manuale, quindi è necessario aggiornare i driver uno per uno.
Infine, riavvia il PC e controlla se il ritardo della tastiera Logitech è corretto o meno. Prova un'altra soluzione se non funziona.
Vedi anche: Come risolvere la tastiera che non funziona su Windows 10

Soluzione 2: eseguire lo strumento di risoluzione dei problemi della tastiera di Windows
Windows viene fornito con uno strumento di risoluzione dei problemi predefinito che esegue automaticamente la scansione del PC per rilevare problemi relativi all'hardware, risolvendoli anche. Quindi, per correggere il ritardo della tastiera Logitech, puoi utilizzare uno strumento di risoluzione dei problemi della tastiera di Windows. Ecco come:
Passaggio 1: vai alle Impostazioni di Windows .
Passaggio 2: fare clic sull'opzione Aggiornamento e sicurezza .
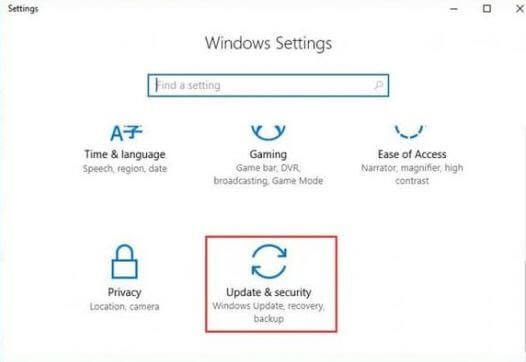
Passaggio 3: dopodiché, scegli Risoluzione dei problemi dal riquadro di sinistra.
Passaggio 4: quindi, fai clic su Esegui lo strumento di risoluzione dei problemi in Tastiera.

Attendi che lo strumento di risoluzione dei problemi trovi e risolva i problemi. Una volta terminato, riavvia il PC e verifica il problema. Se la tua tastiera Logitech è ancora in ritardo, procedi con le soluzioni successive.
Soluzione 3: disattivare i tasti filtro
Non c'è dubbio che le chiavi del filtro siano una funzionalità utile nel sistema operativo Windows che consente al sistema di ignorare sequenze di tasti ripetute e brevi. Questa funzione potrebbe non riuscire a leggere le sequenze di tasti che si verificano costantemente. Per verificare se è così, prova a disabilitare i tasti filtro e quindi prova le prestazioni della tua tastiera Logitech. Segui i passaggi per farlo:
Passaggio 1: apri la finestra di dialogo Esegui premendo rapidamente il logo Win + R tasti della tastiera alla volta.
Passaggio 2: quindi, digita il controllo all'interno della casella Esegui e premi il tasto Invio.
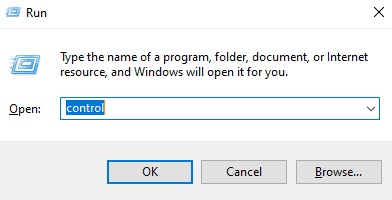
Passaggio 3: quindi, imposta Visualizza per: come icone piccole e fai clic su Centro accesso facilitato .
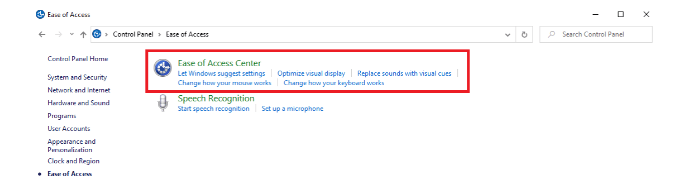
Passaggio 4: fare clic su Rendi la tastiera più facile da usare.
Passaggio 5: qui, assicurati solo che l' opzione Attiva tasti filtro non sia selezionata.
Passaggio 6: infine, fare clic su OK .
Dopo aver disabilitato i tasti filtro, controlla se la tastiera funziona come previsto. In caso contrario, prova l'ultima risorsa.
Vedi anche: Tastiera Surface non funzionante su Windows 10, 8, 7 {RISOLTO}
Soluzione 4: eseguire DISM
La configurazione errata del PC può anche causare il malfunzionamento della tastiera Logitech. Per risolvere il problema, puoi utilizzare il comando DISM e riportare la tastiera sulla strada giusta. Di seguito è riportato come farlo:
Passaggio 1: richiama il prompt dei comandi come amministratore.
Passaggio 2: quindi, inserisci i seguenti comandi nella finestra del prompt dei comandi e premi il tasto Invio dopo ogni comando.
DISM /Online /Pulizia-immagine /ScanHealth
DISM /Online /Pulizia-immagine /CheckHealth
DISM /Online /Pulizia-immagine /RestoreHealth
Al termine, riavvia il sistema del computer per implementare le modifiche recenti. Quindi, prova a utilizzare la tastiera Logitech per verificare il problema. Ora, dovrebbe funzionare bene come ti aspetti.
Vedi anche: Scarica e aggiorna il driver del dispositivo della tastiera HID per Windows 10/8/7
Logitech Keyboard Lagging su Windows 10, 8, 7: RISOLTO
Si spera che ora la tastiera Logitech funzioni correttamente come previsto. Queste risoluzioni sono state utili? Fateci sapere nei commenti qui sotto se avete suggerimenti migliori. Lascia cadere le tue domande o altri dubbi anche nei commenti qui sotto.
Se ti è piaciuta questa guida alla risoluzione dei problemi, iscriviti alla nostra newsletter per ulteriori articoli e informazioni relativi alla tecnologia. Insieme a questo, puoi anche seguirci su Facebook, Twitter, Instagram o Pinterest.
