Come risolvere Lost Ark che non si avvia nel 2022 (funzionante al 100%)
Pubblicato: 2022-02-14Leggi questa guida alla risoluzione dei problemi per conoscere le potenziali soluzioni per risolvere Lost Ark che non avvia problemi su PC Windows 10, 8, 7.
Lost Ark è il gioco di ruolo online multiplayer di massa più giocato. Dal suo lancio, il gioco ha ricevuto una risposta schiacciante da parte di giocatori di tutto il mondo. Ma, recentemente, molti giocatori hanno anche riferito che l'Arca Perduta non si avviava o non si bloccava. Se riscontri lo stesso problema anche durante il tentativo di avviare il gioco, non farti prendere dal panico. Dopo aver esaminato questa guida tutorial, conoscerai alcuni trucchi facili e veloci per far funzionare di nuovo la tua Arca perduta come previsto.
5 soluzioni su come risolvere Lost Ark che non si avvia su PC Windows 10, 8, 7
Prova queste 5 soluzioni efficaci per risolvere Lost Ark che non si avvia su PC. Tuttavia, non è necessario provarli tutti, basta esaminarli tutti e scegliere quello che risolve il problema per te.
Soluzione 1: aggiorna i driver di grafica
I problemi di arresto anomalo, ritardo o blocco del gioco tendono a essere correlati al driver grafico. Per essere più specifici, se stai utilizzando driver grafici obsoleti, mancanti o difettosi, potresti riscontrare problemi con Lost Ark come Lost Ark che non si avvia.
Pertanto, per godere delle migliori prestazioni di gioco, dovresti mantenere i driver della GPU sempre aggiornati con le loro versioni più recenti. Puoi aggiornare i driver manualmente dal sito Web ufficiale del produttore della scheda grafica. Tuttavia, questo può essere soggetto a errori o richiedere molto tempo, soprattutto per i principianti. Quindi, se non hai tempo, pazienza o competenze informatiche richieste, puoi farlo automaticamente con Bit Driver Updater.
Bit Driver Updater è uno strumento di aggiornamento driver riconosciuto a livello globale che richiede solo uno o due clic del mouse per aggiornare tutti i driver difettosi o non aggiornati sul PC. Identifica automaticamente il tuo sistema e trova i driver più adatti per esso. Per utilizzare Bit Driver Updater, segui i semplici passaggi seguenti:
Passaggio 1: scarica e installa Bit Driver Updater.
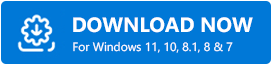
Passaggio 2: quindi, avvia l'utilità di aggiornamento del driver sul tuo PC.
Passaggio 3: da sinistra, fare clic sul pulsante Scansione .
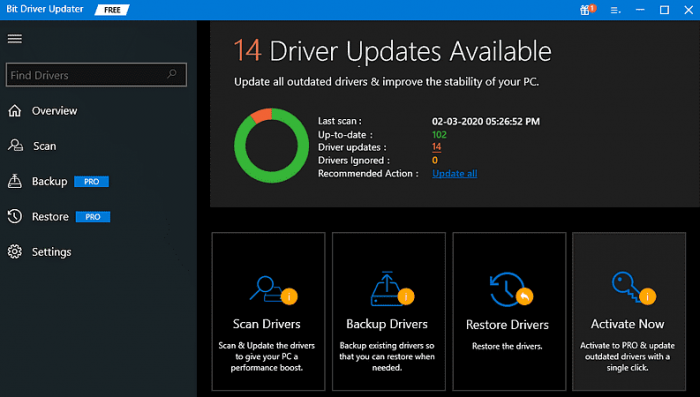
Passaggio 4: attendi e lascia che la scansione sia completata al 100%. Trova driver grafici obsoleti dai risultati della scansione e fai clic sul pulsante Aggiorna ora .
Passaggio 5: se stai utilizzando la versione pro di Bit Driver Updater, puoi aggiornare tutti i driver obsoleti con un clic. Per questo, fai clic sul pulsante Aggiorna tutto .
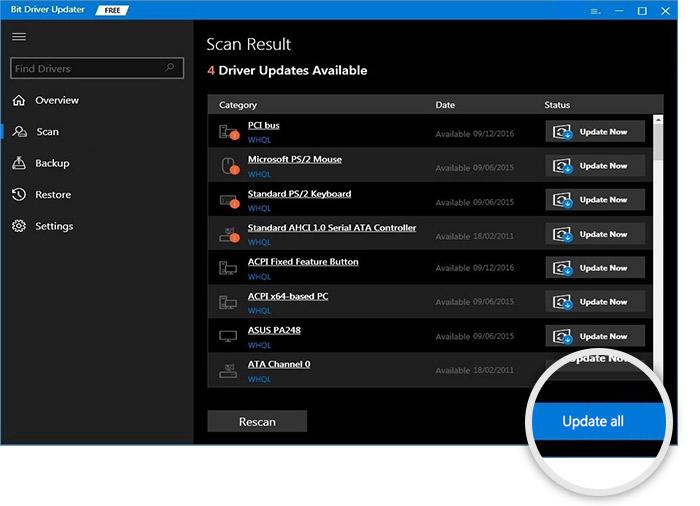
La versione pro offre supporto tecnico completo e una garanzia di rimborso completa di 60 giorni. Inoltre, Bit Driver Updater offre solo driver testati e certificati WHQL.
Dopo aver installato i driver più recenti, prova a eseguire nuovamente il gioco per verificare il problema. Se Lost Ark continua a non ridere, prova un'altra soluzione dal basso.
Vedi anche: Come risolvere Rocket League che non si avvia su PC Windows 10/11/8/7
Soluzione 2: verifica l'integrità dei file di gioco
Anche i file di gioco errati, danneggiati o mancanti impediscono al gioco di funzionare correttamente. Per verificare se questo è il caso, prendi in considerazione la verifica dell'integrità dei file di gioco. Ecco come farlo:
Passaggio 1: apri il client di Steam e scegli la LIBRERIA .
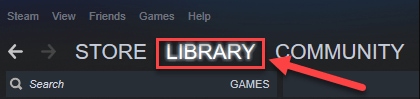
Passaggio 2: trova e fai clic con il tasto destro su Lost Ark dall'elenco dei giochi disponibili.
Passaggio 3: quindi, scegli PROPRIETÀ .
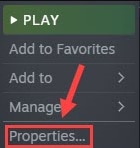
Passaggio 4: a sinistra, fai clic su FILE LOCALI e quindi su Verifica integrità dei file di gioco ... da destra.

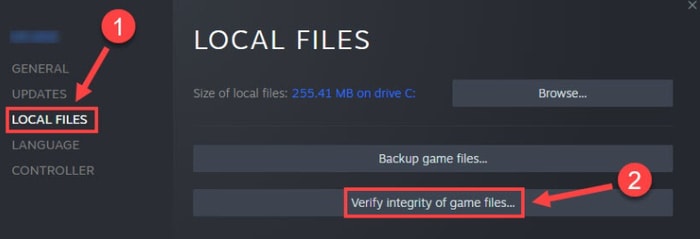
Il completamento del processo potrebbe richiedere alcuni minuti. Una volta terminato, riavvia il gioco per verificare se l'arca perduta che non si avvia è stato risolto. In caso contrario, procedere con altre soluzioni.
Soluzione 3: chiudi le app non necessarie
L'esecuzione di troppi programmi in background è uno dei motivi più comuni per cui Lost Ark non si avvia su Windows 10 o versioni precedenti. Per risolvere questo problema, devi chiudere i programmi che non ti servono più. Segui i passaggi descritti di seguito per farlo:
Passaggio 1: fare clic con il pulsante destro del mouse sulla barra delle applicazioni e selezionare Task Manager .
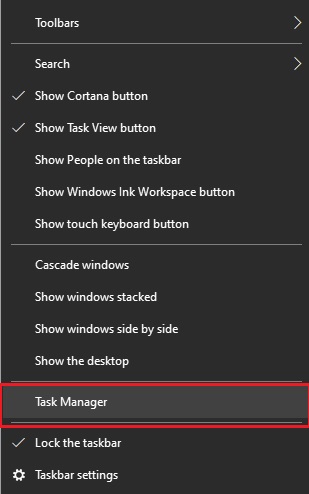
Passaggio 2: nella finestra Task Manager, individuare e fare clic con il pulsante destro del mouse sul programma che si desidera chiudere.
Passaggio 3: quindi, fare clic su Termina attività . Ripetere le stesse operazioni finché non si arrestano tutti i programmi e i processi non necessari.
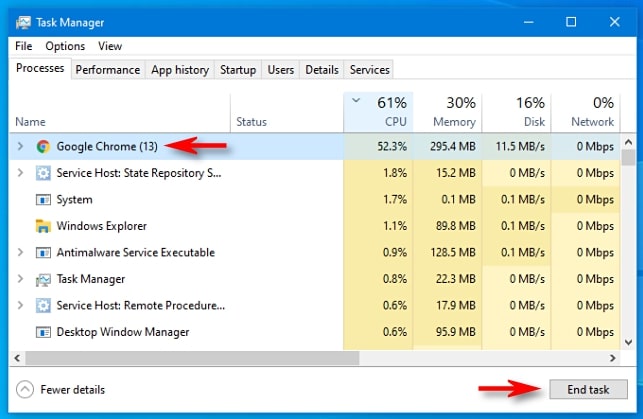
Una volta completato, riavvia il PC e prova a giocare di nuovo per verificare il problema. Se il problema persiste, passa alla tattica successiva.
Vedi anche: Come risolvere Dread Hunger continua a bloccarsi su Windows 11/10/8/7
Soluzione 4: avvia Lost Ark con i diritti di amministratore
Un altro modo per risolvere Lost Ark è non avviare problemi su PC, che sta aprendo il gioco come amministratore. Perché a volte la mancanza di diritti amministrativi impedisce anche al gioco di funzionare correttamente. Per risolvere il problema, segui i passaggi seguenti per eseguire il gioco come amministratore.
Passaggio 1: vai alla cartella di installazione di Lost Ark.
Passaggio 2: fare clic con il pulsante destro del mouse sul file LOSTARL.exe e fare clic su Proprietà .
Passaggio 3: scegli la scheda Compatibilità e seleziona la casella presentata prima di Disabilita ottimizzazioni a schermo intero ed Esegui questo programma come amministratore.
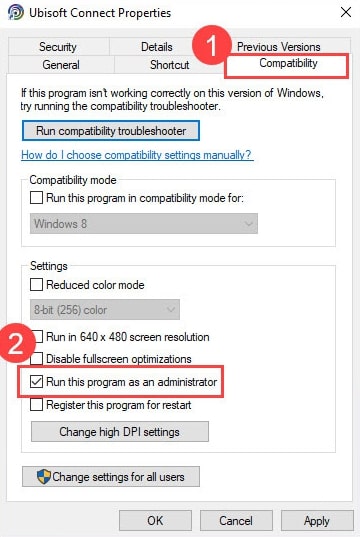
Passaggio 4: infine, fai clic su Applica e OK per salvare le modifiche recenti.
Successivamente, riavvia il gioco per testare il problema. Se Lost Ark continua a bloccarsi durante l'avvio, prova l'ultima risorsa.
Soluzione 5: riparare i file di sistema danneggiati
Non preoccuparti, se nulla ha funzionato per te, il problema potrebbe essersi verificato a causa dei file di sistema danneggiati o difettosi. In tal caso, la riparazione dei file di sistema ti aiuta a correggere Lost Ark che non si avvia su PC.
Per eseguire una scansione approfondita del tuo PC, puoi utilizzare un eccellente strumento di riparazione di Windows chiamato Reimage. La soluzione non solo risolve i problemi relativi all'hardware, ma migliora anche la stabilità complessiva del PC. Ecco come farlo:
Passaggio 1: scarica e installa Reimage.
Passaggio 2: avvia Reimage sul tuo PC e fai clic su Sì per eseguire una scansione gratuita del tuo sistema.
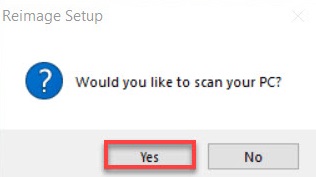
Passaggio 3: attendi fino a quando lo strumento non esegue la scansione completa del PC.
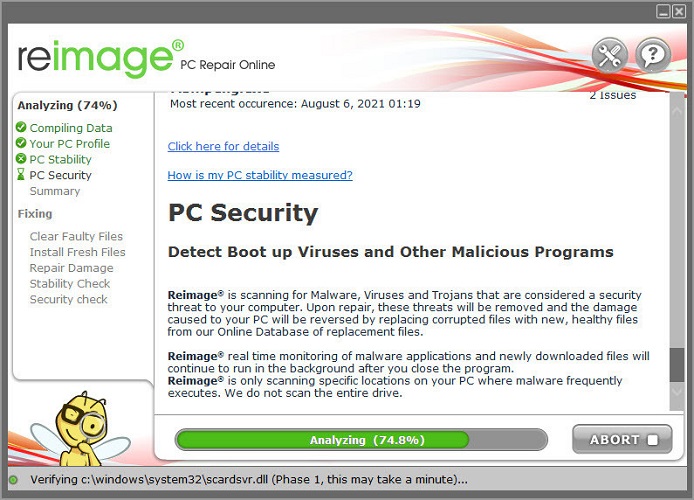
Passaggio 4: una volta terminato, esamina il rapporto completo di tutti i problemi e fai clic su AVVIA RIPARAZIONE per risolvere automaticamente tutti i problemi.
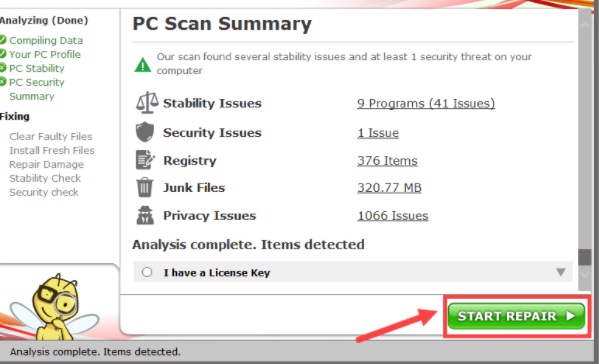
Una volta che i file di sistema danneggiati sono stati riparati o sostituiti, avvia il PC e prova ad avviare nuovamente il gioco per verificare il problema. Ora, l'Arca Perduta dovrebbe funzionare senza intoppi come previsto.
Vedi anche: Come correggere l'errore "Driver grafico bloccato" di Valorant {Suggerimenti rapidi}
Lost Ark non si avvia su PC Windows: RISOLTO
Quindi, queste erano alcune risoluzioni efficaci che puoi prendere in considerazione per riparare Lost Ark che non si avviava o si arrestava in modo anomalo su PC. Si spera che le soluzioni di cui sopra ti aiutino a goderti il gameplay fluido.
Fateci sapere se avete domande o ulteriori suggerimenti nella casella dei commenti qui sotto. Inoltre, lascia un commento qui sotto se hai suggerimenti. Infine, se ti è piaciuta la guida tutorial, iscriviti alla nostra Newsletter per articoli più informativi e utili. Inoltre, seguici su Facebook, Twitter, Instagram e Pinterest.
