20 modi per risolvere il problema del consumo della batteria del MacBook in modalità sospensione
Pubblicato: 2023-12-12Uno dei maggiori vantaggi del MacBook rispetto ad altri laptop è la sua incredibile durata della batteria. Per molti possessori di MacBook, il consumo della batteria in modalità di sospensione non è più un problema, grazie all'efficienza senza pari dei più recenti chipset Apple.
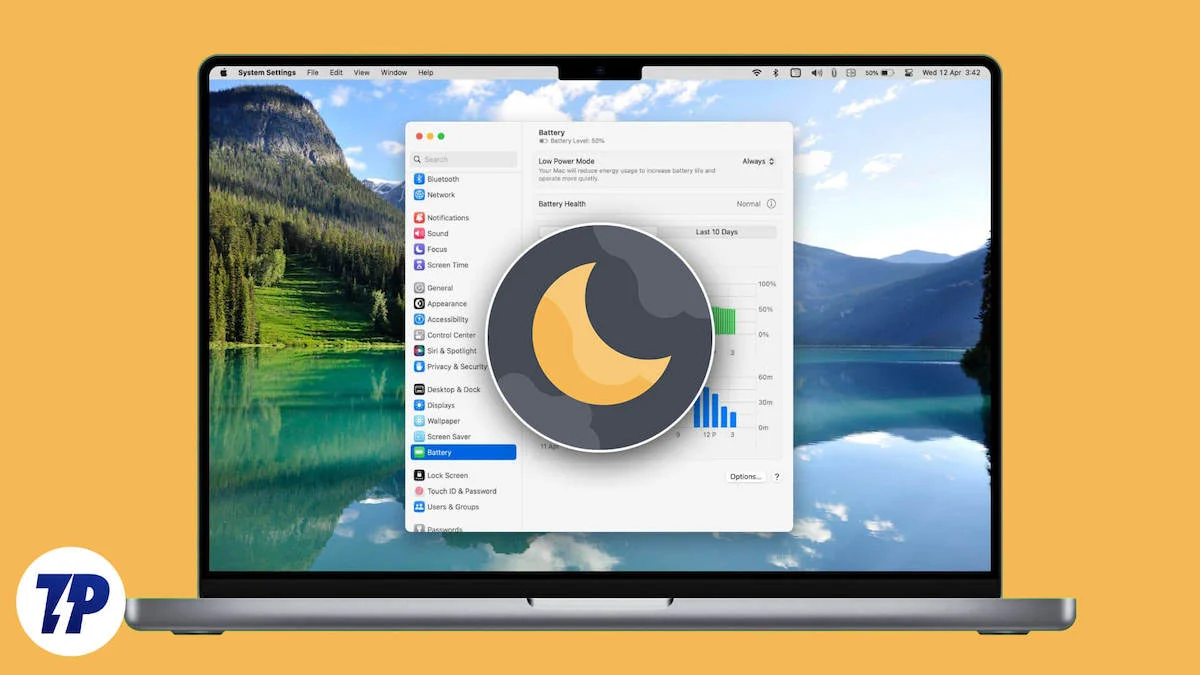
La modalità sospensione è una piccola funzionalità ingegnosa che ti consente di risparmiare la batteria del tuo MacBook quando non lo utilizzi per lunghi periodi di tempo, come nei fine settimana o durante la notte. Mentre la maggioranza loda Apple, molti utenti su forum come Reddit e Apple Discussions si lamentano di percentuali malsane di cali di carica notturni e di consumo della batteria in modalità sospensione. Pertanto, se il tuo MacBook segnala un consumo della batteria eccessivamente elevato anche in modalità di sospensione, segui questi suggerimenti per la risoluzione dei problemi.
Sommario
La batteria del MacBook si scarica in modalità sospensione? Risolviamo i problemi
Controlla lo stato attuale della batteria del tuo MacBook
La cosa più ovvia che dovresti fare è controllare lo stato attuale della batteria del tuo Mac e segnalare eventuali anomalie. Una caratteristica tipica di Apple è la possibilità di controllare lo stato della batteria, un indicatore efficace di potenziali problemi con la batteria del tuo MacBook. Puoi controllare lo stato della batteria del tuo MacBook come segue,
- Apri Impostazioni di sistema .
- Seleziona Batteria dal riquadro di sinistra.

- Fare clic sul pulsante ⓘ accanto a Stato della batteria e verificare la capacità massima .
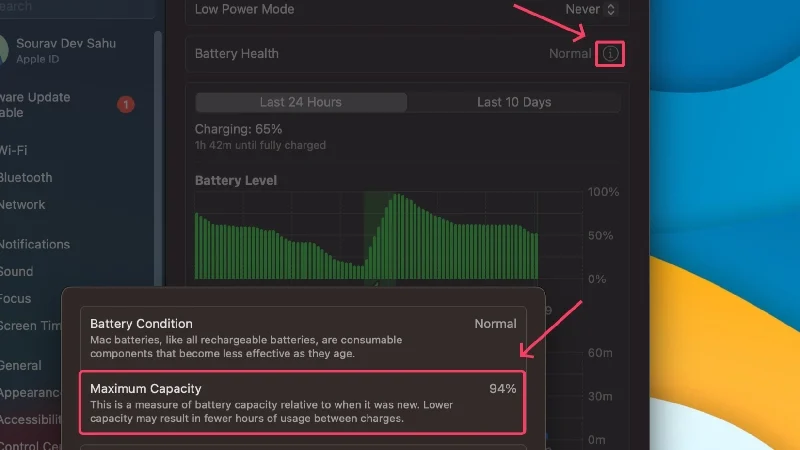
Secondo Apple, avere uno stato di salute della batteria superiore all'80% è l'ideale per il normale funzionamento di un MacBook. Se il numero scende al di sotto di tale valore, potrebbero verificarsi improvvisi cali della batteria, consumo eccessivo della batteria in modalità di sospensione e ridotta ritenzione della carica. Si consiglia di sostituire la batteria del MacBook quando la sua capacità massima scende al di sotto della capacità consigliata. Infatti, Apple offre la sostituzione gratuita della batteria se lo stato della batteria del tuo MacBook scende al di sotto dell'80% mentre è ancora in garanzia.
Sebbene le statistiche di cui sopra siano semplici, puoi scoprire ancora di più sulla batteria del tuo Mac. Ecco come puoi farlo,
- Fai clic sul logo Apple () nell'angolo in alto a sinistra.
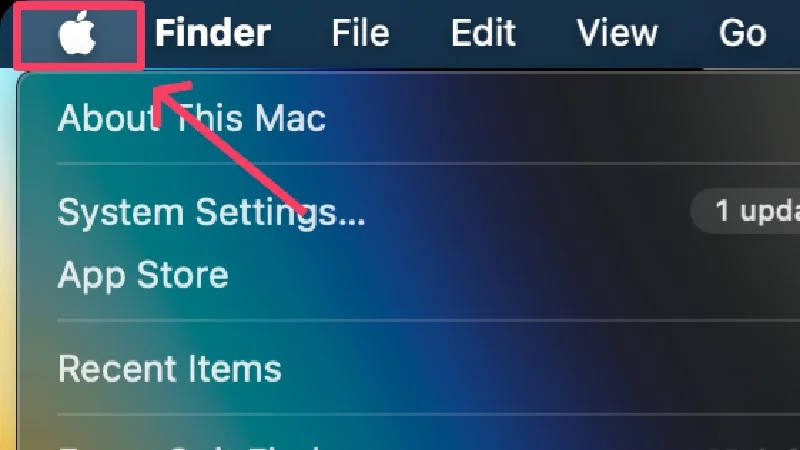
- Tieni premuto il tasto opzione . L'opzione Informazioni su questo Mac dovrebbe cambiare in Informazioni di sistema . Selezionalo .
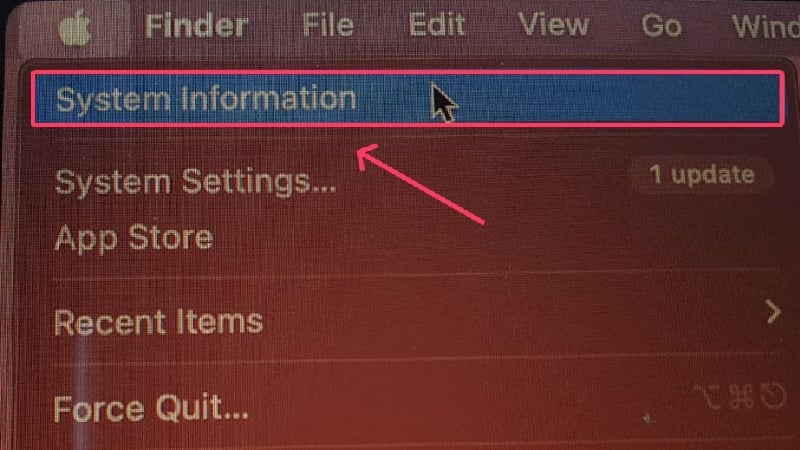
- Accedi alla sottosezione Alimentazione dal riquadro di sinistra.
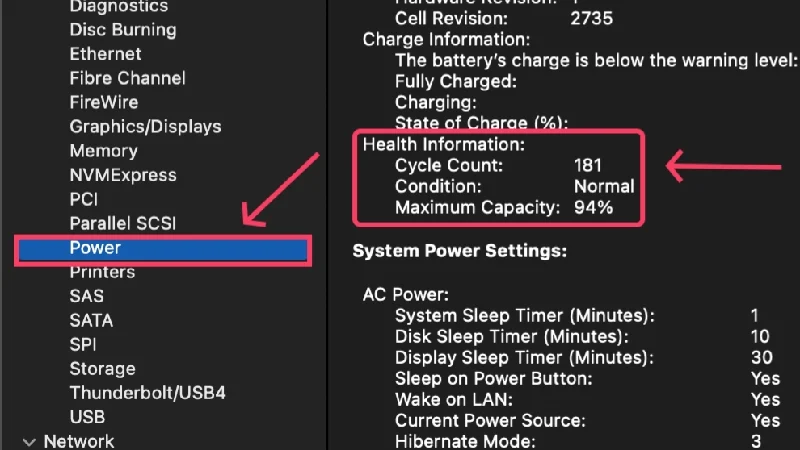
Questa sezione mostra le statistiche avanzate della batteria, incluso il conteggio dei cicli di carica , che sono dati cruciali da verificare. Un ciclo di carica viene raggiunto quando la batteria è completamente scarica al 100%. In termini semplici, se la batteria si scarica dal 100% allo 0%, ciò corrisponde ad un ciclo di ricarica. Se la batteria è scarica dal 50% allo 0%, ciò corrisponde a mezzo ciclo.
Se il conteggio dei cicli del tuo MacBook supera il numero indicato, la batteria viene considerata consumata, ovvero quando è necessario sostituirla per un funzionamento ideale. Puoi controllare il conteggio dei cicli dichiarato del tuo MacBook visitando qui . Se hai superato il numero, valuta la possibilità di sostituire la batteria del tuo MacBook.
Riavvia il tuo MacBook
L'esecuzione di un semplice riavvio è una soluzione efficace per risolvere problemi comuni che potrebbero essere stati causati all'improvviso. Esegui un riavvio facendo clic sul logo Apple () nell'angolo in alto a sinistra > Riavvia . Se non riavvii il tuo MacBook da molto tempo, questo ti aiuterà a ricalibrare il tuo MacBook e potenzialmente a risolvere il problema di consumo della batteria in modalità di sospensione.
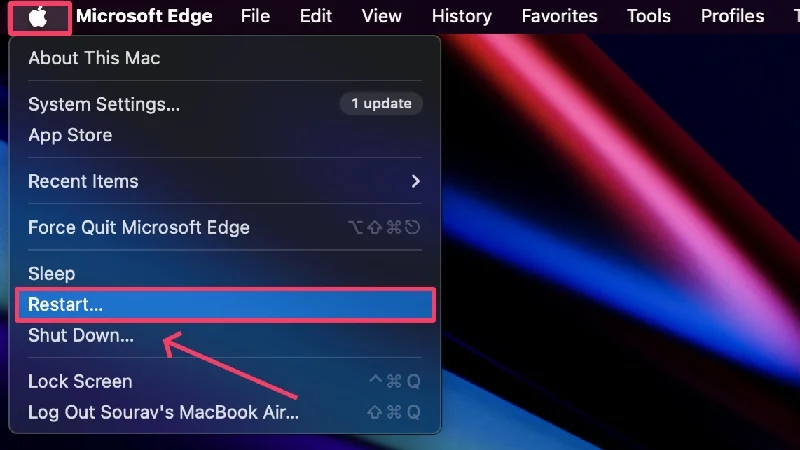
Abilita la modalità di risparmio energetico
Questo è abbastanza ovvio: la modalità di risparmio energetico non solo limita i processi e le app in background, ma rallenta anche il tuo MacBook per preservare la preziosa durata della batteria. La differenza non è molto evidente, soprattutto non quando il tuo MacBook entra in modalità di sospensione. Per abilitarlo,
- Apri Impostazioni di sistema .
- Seleziona Batteria dal riquadro di sinistra.

- Scegli Sempre o Solo a batteria dal menu a discesa accanto a Nodo basso consumo , a seconda delle tue preferenze.
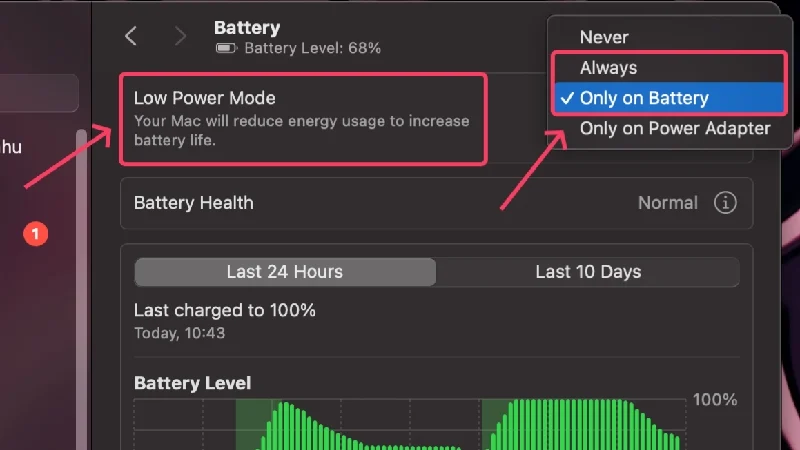
Scollegare gli accessori I/O
Una probabile causa per cui il tuo MacBook scarica la batteria in modalità di sospensione più di quanto dovrebbe essere la presenza di accessori collegati. Gli accessori esterni, soprattutto quelli senza batteria propria, utilizzano la batteria del tuo MacBook per funzionare. Se lasciati collegati per lunghi periodi di tempo, possono scaricare la batteria del tuo MacBook. È quindi meglio rimuovere gli accessori collegati immediatamente dopo l'uso.
Leggi correlate: Perché la batteria del mio iPhone si scarica così velocemente e cosa fare
Passa alle app proprietarie
Anche se è improbabile che un'app di terze parti causi problemi di questo calibro, è comunque consigliabile attenersi alle app originali anziché alle app di terze parti. Apple ottimizza le app proprietarie come Safari, Final Cut Pro, Mail, ecc., per utilizzare la minor quantità di batteria possibile. Le app di terze parti in confronto non sono ottimizzate con questo livello di precisione.
Disattiva le notifiche prima di mettere il tuo MacBook in stato di stop
Le notifiche possono essere altrettanto fastidiose per il tuo MacBook quanto lo sono per te nel bel mezzo del sonno. Le notifiche consumano risorse di sistema anche quando il tuo Mac è in modalità di sospensione e riceverne molte è un vero incubo per il tuo MacBook. Per affrontare questo problema, puoi abilitare la modalità Non disturbare o DND o programmarla per i tuoi intervalli preferiti.
- Fare clic sull'icona Impostazioni nella barra di stato.
- Selezionare Messa a fuoco . Puoi scegliere di impostare DND da qui stesso.
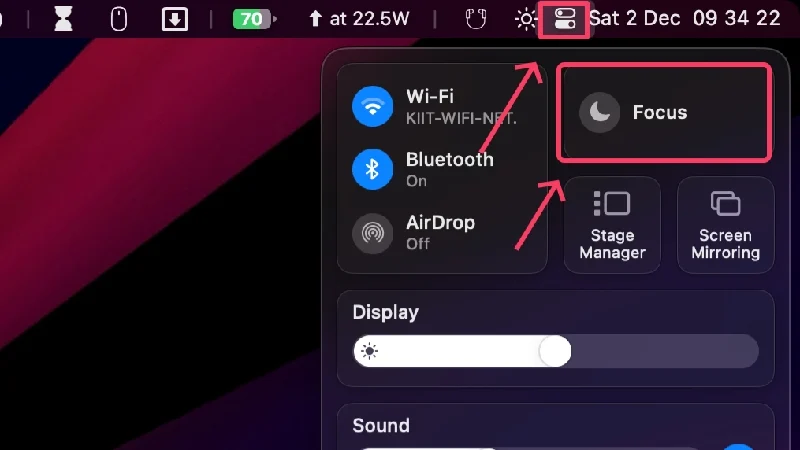
- Fare clic su Impostazioni messa a fuoco per ulteriori impostazioni.
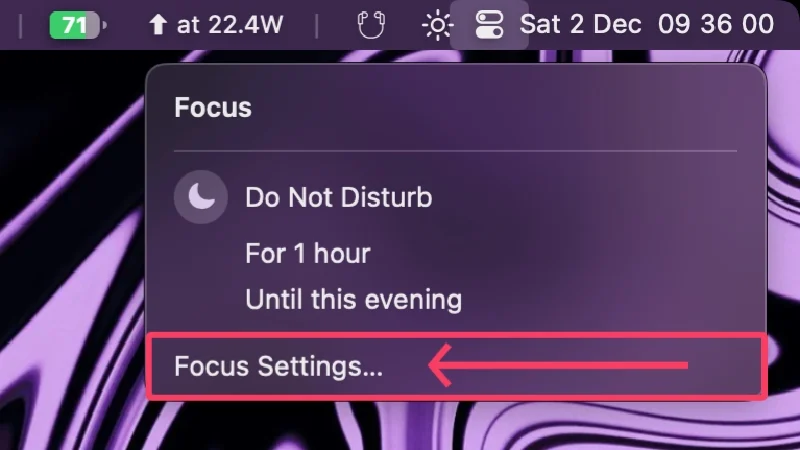
- Apri Non disturbare .
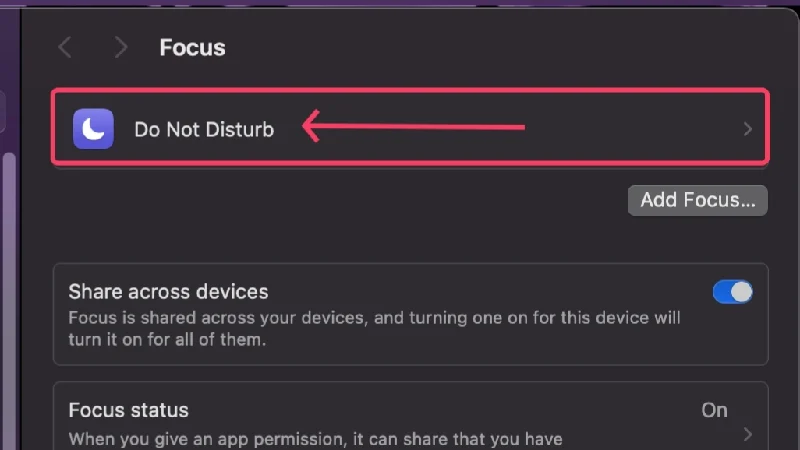
- È possibile modificare le preferenze di notifica da qui e programmare la funzione Non disturbare selezionando Aggiungi pianificazione .
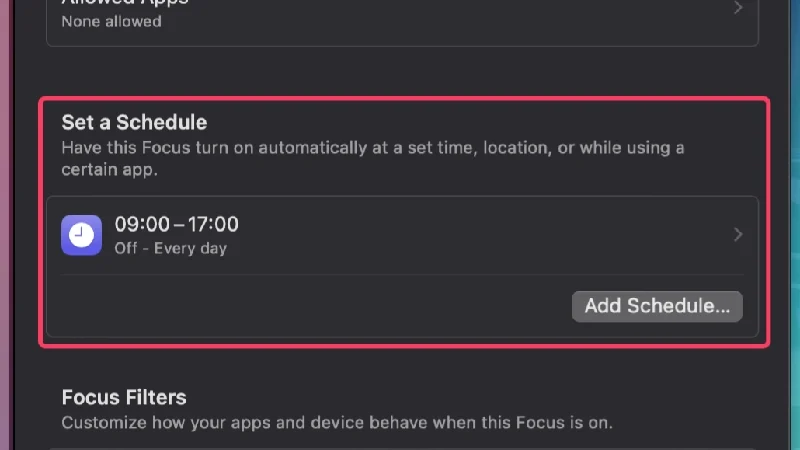
- Oltre a impostare pianificazioni basate sul tempo, puoi anche aggiungere pianificazioni basate su altri parametri, come la posizione o durante l'utilizzo di un'app specifica.
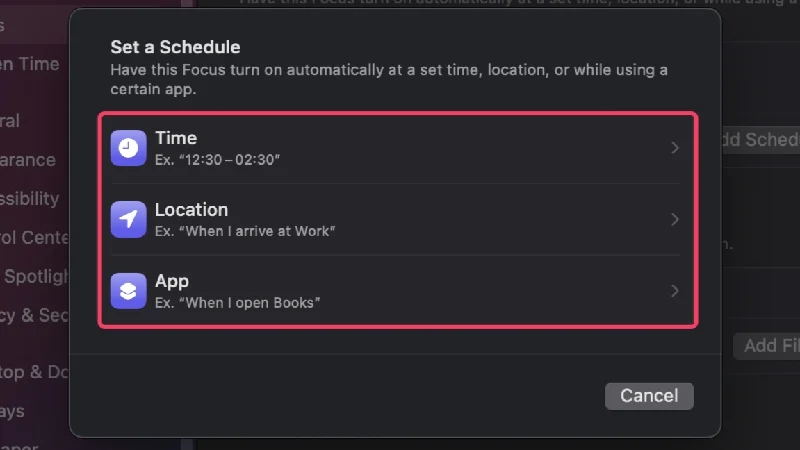
Se desideri disattivare le notifiche quando lo schermo è bloccato o il display del tuo MacBook entra in modalità di sospensione, ecco come:
- Apri Impostazioni di sistema .
- Seleziona Notifiche dal riquadro di sinistra.
- Disattiva Consenti notifiche quando lo schermo è in modalità di sospensione e Consenti notifiche quando lo schermo è bloccato .
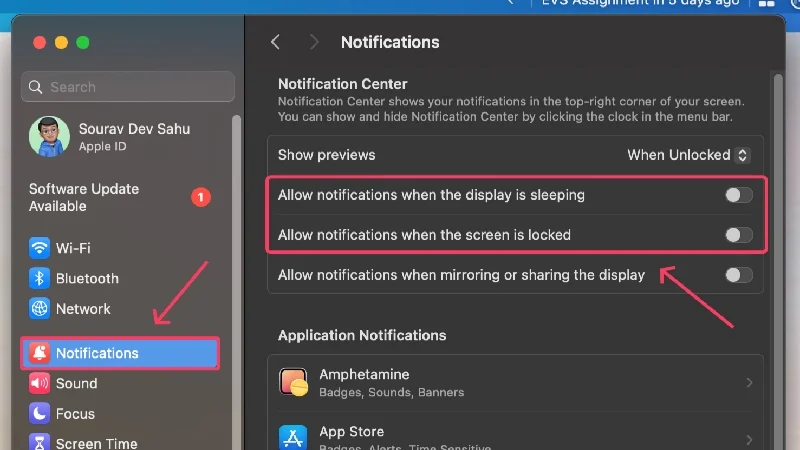
Metti in pausa o annulla i download in corso
Naturalmente, dovresti mettere in pausa o annullare i download in corso prima di mettere il Mac in modalità di sospensione, poiché il download di file influisce in modo significativo sulla durata della batteria. Mentre i download, soprattutto quelli del browser, vengono automaticamente messi in pausa non appena chiudi il coperchio del tuo MacBook, altri potrebbero non comportarsi allo stesso modo. Si consiglia pertanto di sospendere o annullare manualmente i download in corso.
Disattiva le impostazioni chiave
È normale dimenticare di disattivare impostazioni di base ma importanti come Wi-Fi, Bluetooth, AirDrop e servizi di localizzazione. Ma se desideri ottenere la massima durata della batteria per il tuo MacBook e ridurre al minimo il consumo della batteria in modalità sospensione, dovresti disattivare le impostazioni di cui sopra. Puoi disattivare Wi-Fi, Bluetooth e AirDrop direttamente nella barra di stato. Per disattivare i servizi di localizzazione, vai su Impostazioni di sistema > Privacy e sicurezza > Servizi di localizzazione > Disattiva l'interruttore .
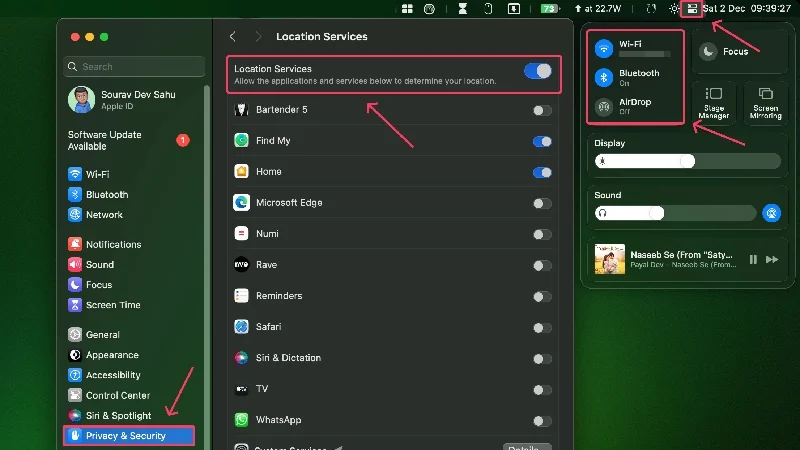
Disattiva Power Nap/Wake per l'accesso alla rete
Se disponi di un MacBook basato su Intel che utilizza un SSD, il tuo MacBook ha una funzionalità Power Nap che gli consente di aggiornare le informazioni mentre è in modalità di sospensione. Ciò include il controllo della presenza di nuove e-mail, eventi del calendario e altri eventi iCloud, che scaricano la batteria del tuo MacBook. Questa funzionalità è abilitata per impostazione predefinita a meno che non sia disattivata.
Poiché i nuovi processori in silicio Apple si basano sulla tecnologia “ sempre attivo ”, questa funzionalità è integrata direttamente nel chipset. Tuttavia, i MacBook con processori Apple in silicio hanno una funzione chiamata “ Wake for network access ” invece di “ Power Nap ”, ma la funzione è più o meno la stessa.
Per MacBook basati su Intel
- Apri Impostazioni di sistema .
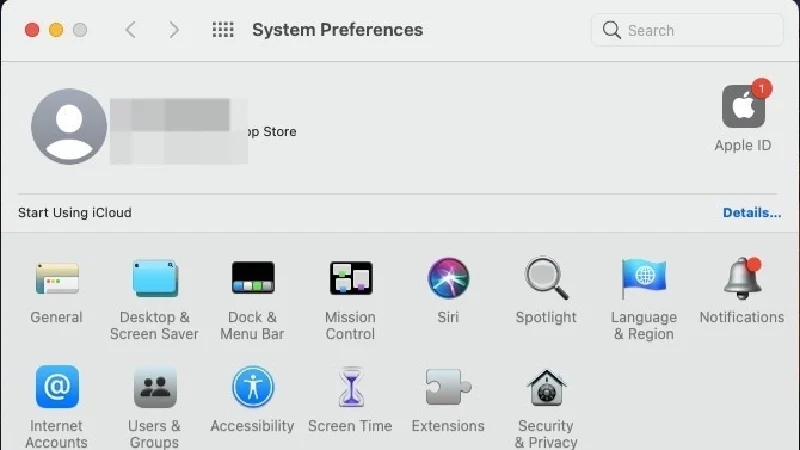
- Fare clic su Impostazioni batteria .
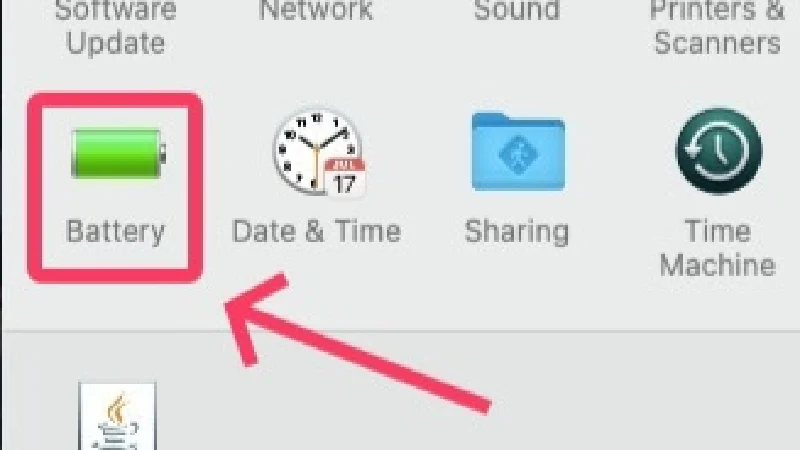
- Disattiva Abilita Power Nap mentre si utilizza la batteria .
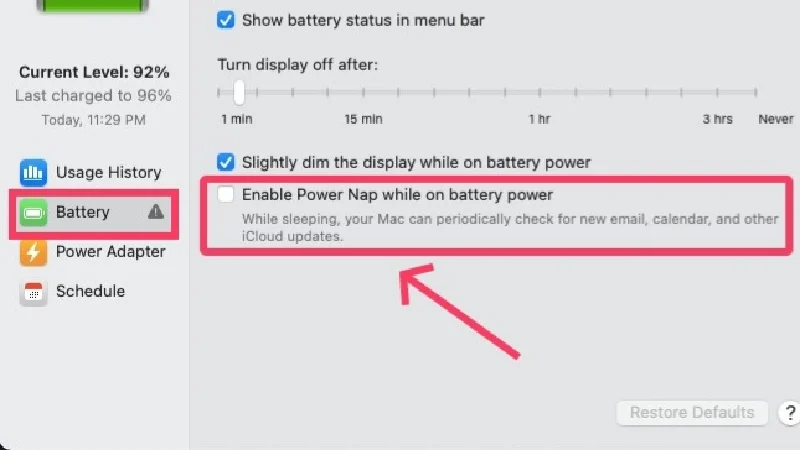
Per MacBook basati su Apple Silicon
- Apri Impostazioni di sistema .
- Fare clic su Batteria nel riquadro di sinistra.

- Seleziona Opzioni .
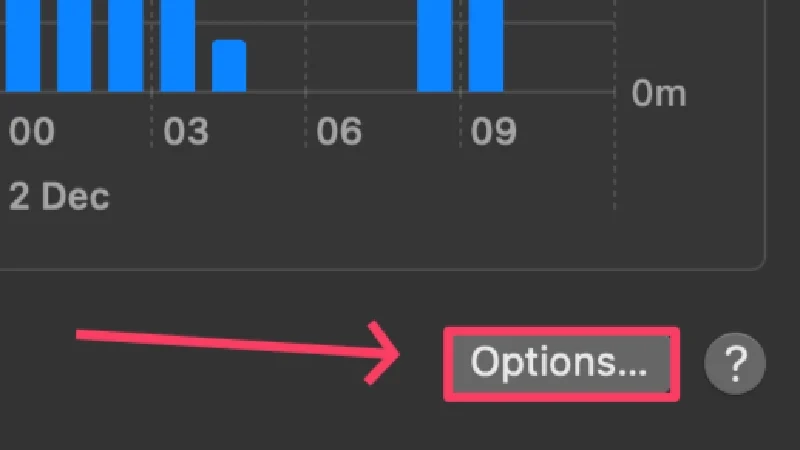
- Fare clic sul menu a discesa accanto a Riattiva per l'accesso alla rete .
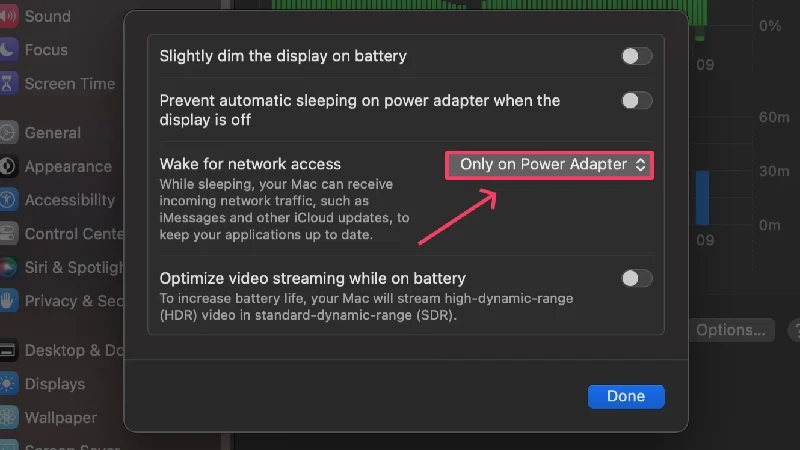
- Fare clic su Disabilita o Solo su adattatore di alimentazione .
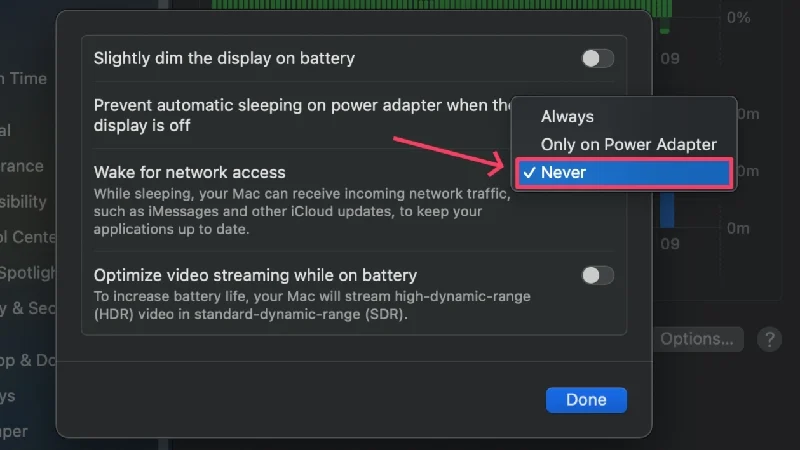
Aggiorna le app e il tuo MacBook
Le app eseguite su versioni precedenti tendono a consumare più batteria poiché non sono ottimizzate come le versioni più recenti. Anche se questo non contribuisce in modo significativo al problema, dovresti mantenere le tue app aggiornate a prescindere. Lo stesso vale per il tuo Mac: mantenerlo aggiornato alla versione più recente garantisce che funzioni nel suo stato migliore e con gli ultimi miglioramenti in termini di efficienza.
Per verificare la disponibilità di aggiornamenti software
- Apri Impostazioni di sistema .
- Vai a Generale dal riquadro di sinistra.

- Seleziona Aggiornamento software .
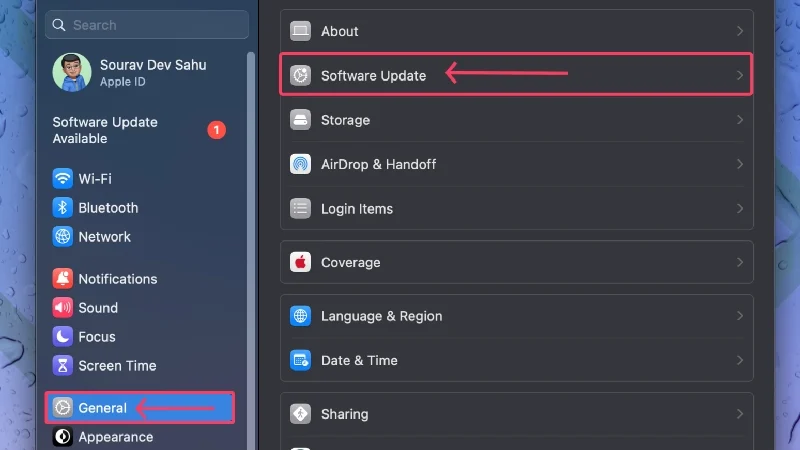
- Assicurati che il tuo MacBook sia connesso a Internet e controlla gli eventuali aggiornamenti software.
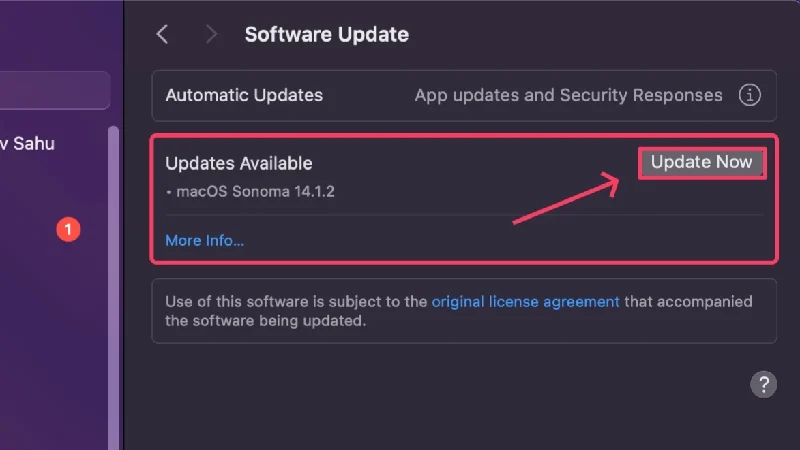
Per verificare la disponibilità di aggiornamenti dell'app
- Apri l' App Store .
- Seleziona Aggiornamenti dal riquadro di sinistra e controlla gli eventuali aggiornamenti.
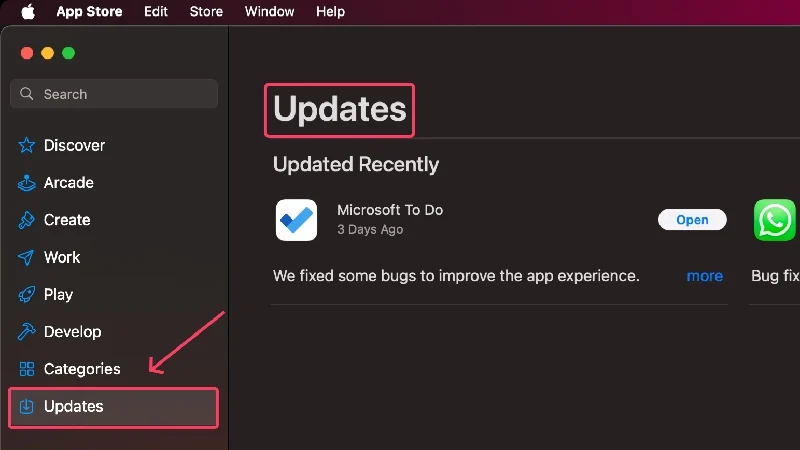
Esci dalle app che impediscono il sonno
Potresti non saperlo, ma alcune app possono impedire al tuo MacBook di entrare in modalità di sospensione. Se non desideri che l'app venga eseguita in background, dovresti chiudere immediatamente tali app per risparmiare preziosa durata della batteria. Puoi farlo con Activity Monitor e i seguenti passaggi,

- Apri Monitoraggio attività utilizzando Ricerca Spotlight (scorciatoia da tastiera: comando + spazio) o dal Launchpad.
- Passa alla scheda CPU dalla barra degli strumenti in alto.
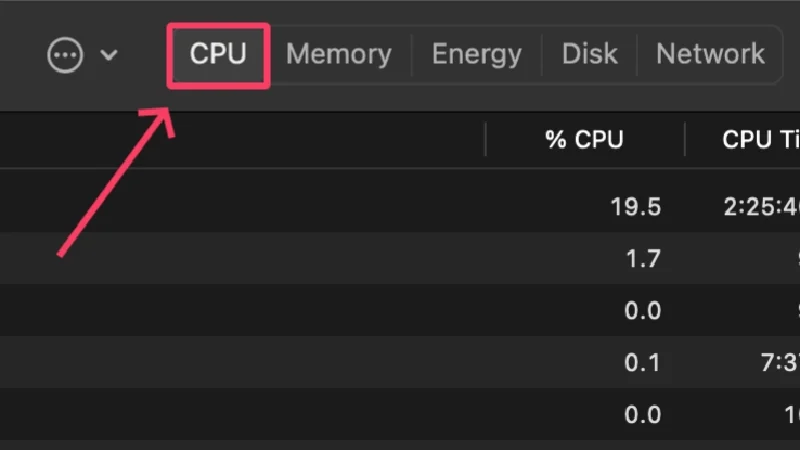
- Seleziona Visualizza dalla barra di stato del tuo MacBook.
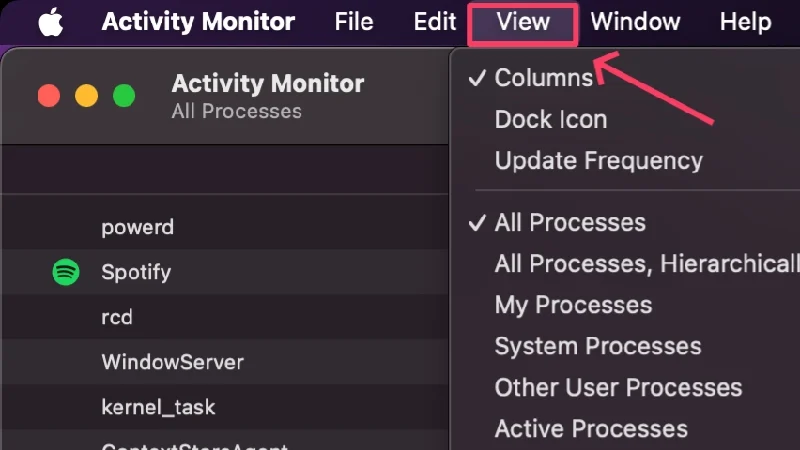
- Passa il cursore su Colonne e attiva Prevenzione del sonno .
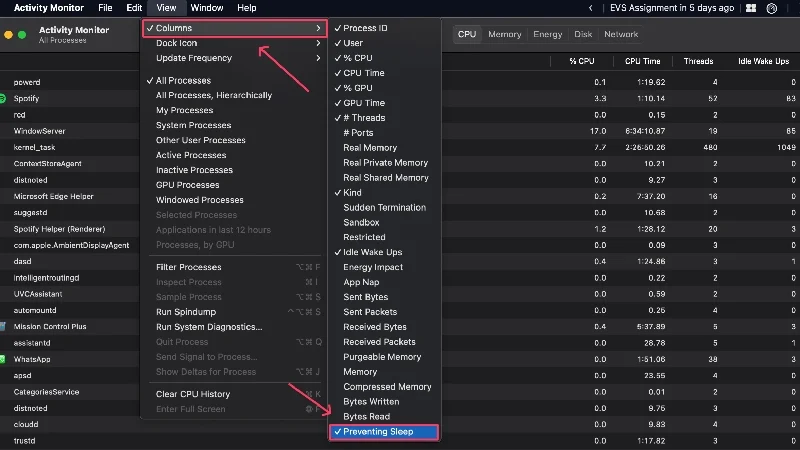
- Dovrebbe apparire una nuova colonna denominata Preventing Sleep . Fare clic sull'icona per riorganizzare i processi nell'ordine indicato.
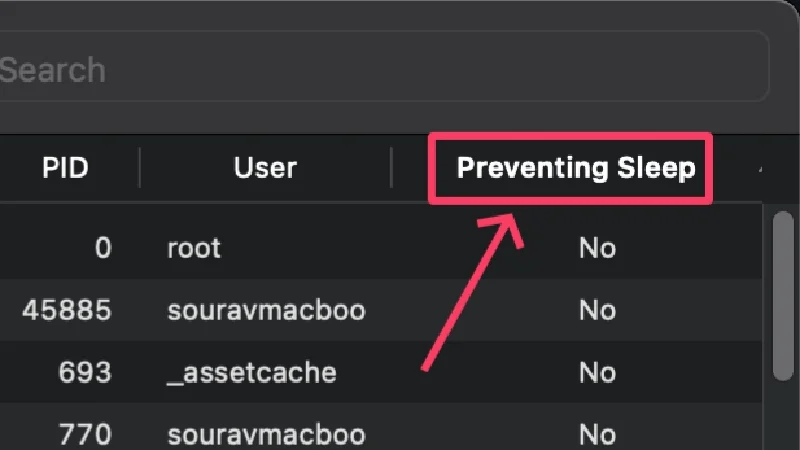
- Trova i processi che impediscono al tuo Mac di addormentarsi e selezionali. È possibile selezionare più processi premendo il tasto Maiusc .
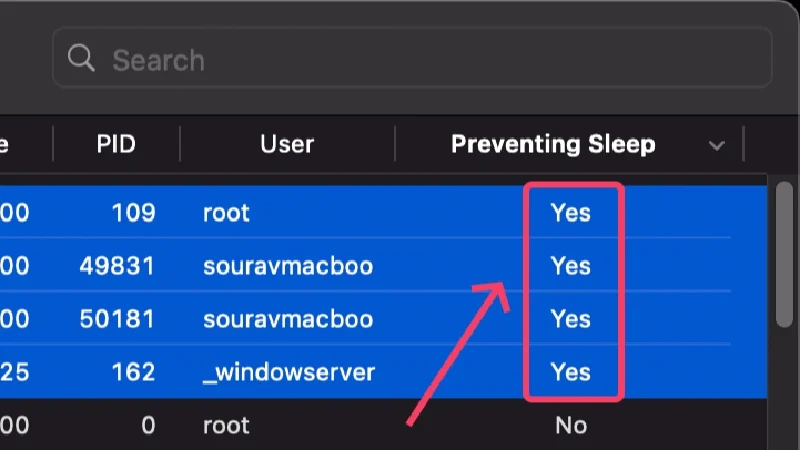
- Fare clic sull'icona a forma di croce nella sezione superiore.
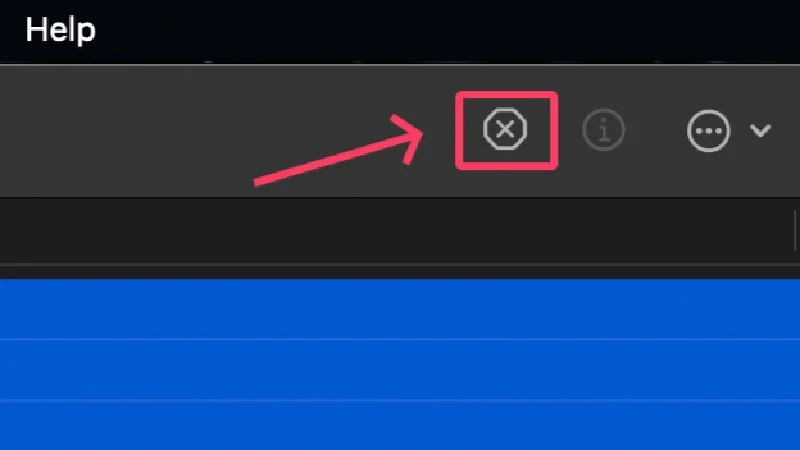
- Selezionare Forza uscita per chiudere l'applicazione.
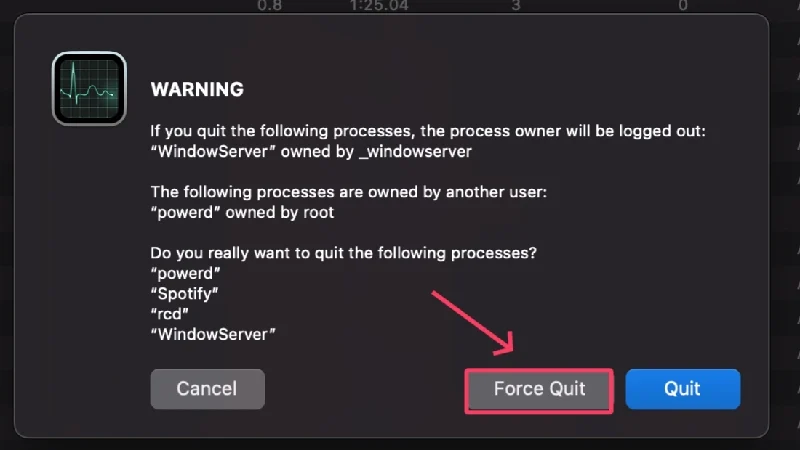
Disabilita elementi di accesso indesiderati
Se hai molti elementi di accesso o app in esecuzione subito dopo aver acceso il tuo MacBook, ciò può causare un consumo eccessivo della batteria anche quando è in modalità di sospensione. Il tuo MacBook ha bisogno di molta potenza di elaborazione per soddisfare le richieste degli elementi di accesso, quindi dovresti disabilitare i programmi indesiderati. Ecco come,
- Apri Impostazioni di sistema .
- Seleziona Generale dal riquadro di sinistra.

- Fare clic su Elementi di accesso .

- In Apri all'accesso , seleziona l'elemento di accesso che desideri rimuovere e fai clic sull'icona meno nella parte inferiore della casella.
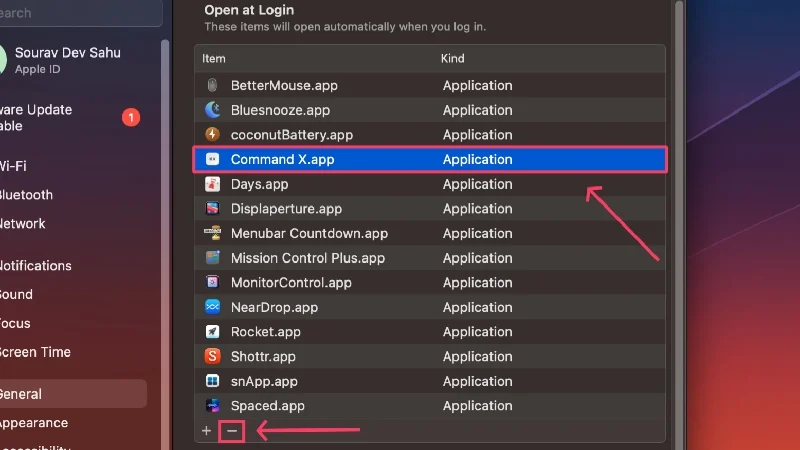
Disabilita i processi in background
Proprio come gli elementi di accesso, anche i processi in background influiscono in modo significativo sulla durata della batteria del tuo MacBook. Dopo essere state autorizzate a funzionare in background, queste app possono eseguire i propri processi in modo continuo, consumando le risorse del tuo MacBook. Segui i passaggi seguenti per disabilitare tali app,
- Apri Impostazioni di sistema .
- Seleziona Generale dal riquadro di sinistra.

- Fare clic su Elementi di accesso .

- In Consenti in background , disattiva l'interruttore del processo in background che desideri rimuovere.
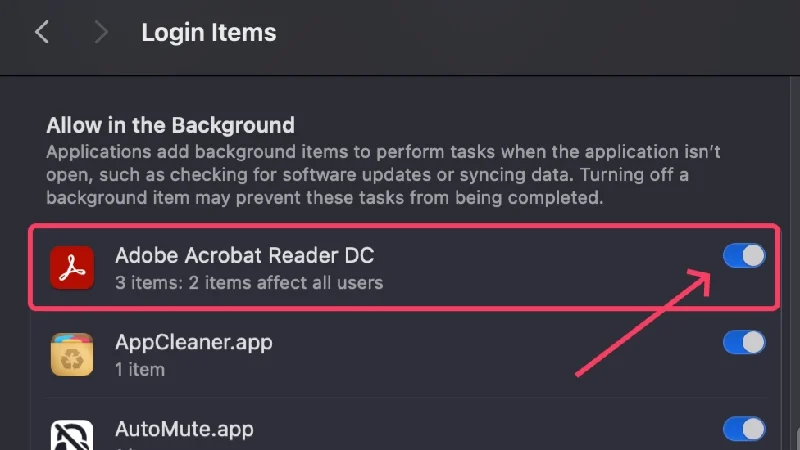
Verifica la presenza di malware
Il malware non mostra pietà per il sistema che infetta e un chiaro indicatore di ciò sono le prestazioni della batteria assurdamente elevate. I programmi malware avviano processi in background che consumano la batteria più velocemente e causano anche vari altri problemi, come surriscaldamento eccessivo, rallentamenti del sistema e altro ancora. Il modo migliore per rimuovere i programmi malware è utilizzare programmi di pulizia come CleanMyMac X, Cleaner One Pro e Mac Keeper.
Ripristina il controller di gestione del sistema sui MacBook basati su Intel
Il System Management Controller (SMC) gestisce e coordina l'hardware e il software del tuo MacBook. Determina anche il comportamento della batteria del tuo MacBook. Il ripristino dell'SMC dovrebbe quindi aiutare a risolvere il problema. Non preoccuparti. Apple consiglia questo metodo per i MacBook basati su Intel per problemi complessi che non possono essere risolti con i metodi convenzionali. I MacBook Apple basati su silicio non hanno SMC, quindi non ha senso resettarlo.
- Spegni il Mac facendo clic sul logo Apple () nell'angolo in alto a sinistra > Spegni .
- Attendi un attimo e premi il tasto di accensione del MacBook tenendo premuti i tasti Maiusc , Control e Opzione per almeno 10 secondi .
- Avvia il Mac premendo nuovamente il tasto di accensione.
Se si verifica un errore, scollega il Mac e attendi 15 secondi. Ricollega il tuo MacBook e riavvialo come al solito dopo 5 secondi.
Disattiva il tempo sullo schermo
Se si crede a Reddit, disattivare il tempo di visualizzazione può ridurre significativamente il consumo della batteria in modalità di sospensione. Un utente Reddit, u/zivac, ha risolto il problema del consumo della batteria sul proprio MacBook Pro semplicemente disattivando Screen Time, che a quanto pare ha consumato molta batteria in modalità di sospensione. Puoi farlo seguendo la procedura seguente,
- Apri Impostazioni di sistema .
- Seleziona Tempo di utilizzo dal riquadro di sinistra.
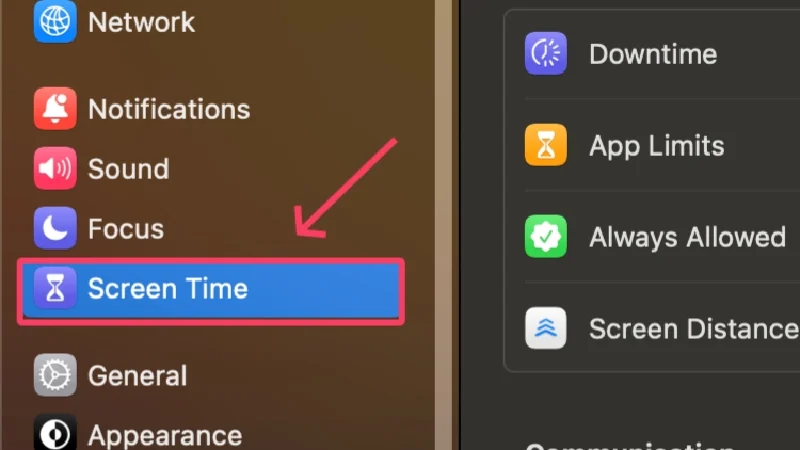
- Scorri verso il basso e disattiva Attività app e sito web .
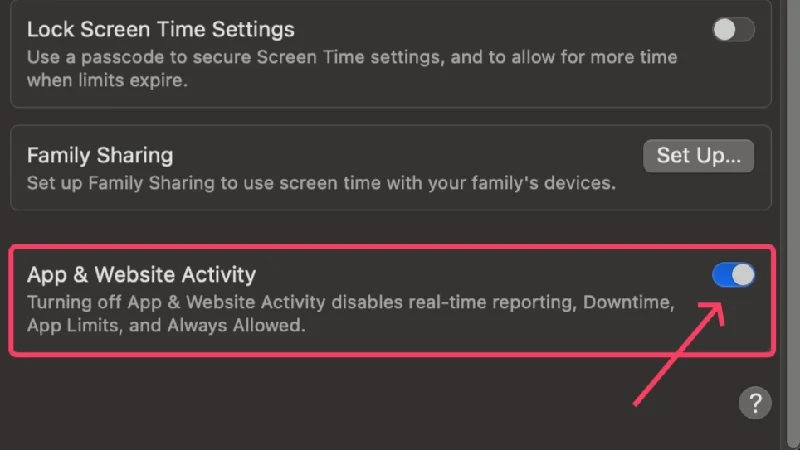
Disabilita "Ehi Siri" in modalità di blocco
Se usi Siri regolarmente sul tuo MacBook, ci sono buone probabilità che tu abbia attivato la riattivazione vocale in modalità di blocco. Ciò consente a Siri di cercare costantemente input vocali anche quando il tuo MacBook è bloccato, il che ha un impatto negativo sulla durata della batteria del tuo MacBook. Scopri come disattivare questa funzione qui,
- Apri Impostazioni di sistema .
- Seleziona Siri e Spotlight dal riquadro di sinistra.
- Se desideri disattivare completamente Siri, disattiva l'interruttore accanto a Chiedi a Siri . Altrimenti, puoi disattivare specificatamente l'interruttore accanto a Consenti Siri quando bloccato . Tieni presente che quest'ultima opzione è visibile solo se hai configurato Siri in precedenza.
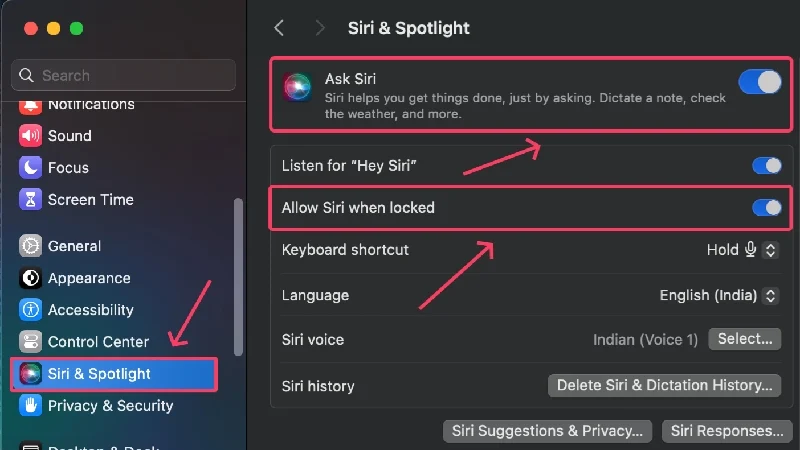
Disattiva la sincronizzazione dei contatti
Il tuo MacBook può sincronizzare i tuoi contatti con iCloud in background. Ciò significa che può salvare in tempo reale le modifiche apportate su altri dispositivi, come il tuo iPhone o iPad. Anche se sembra fantastico, la sincronizzazione consuma batteria, il che potrebbe essere il motivo per cui la batteria del tuo Mac si scarica più velocemente quando è in modalità di sospensione. Ecco come disattivarlo
- Apri Impostazioni di sistema .
- Fai clic sull'icona del tuo profilo nel riquadro di sinistra.
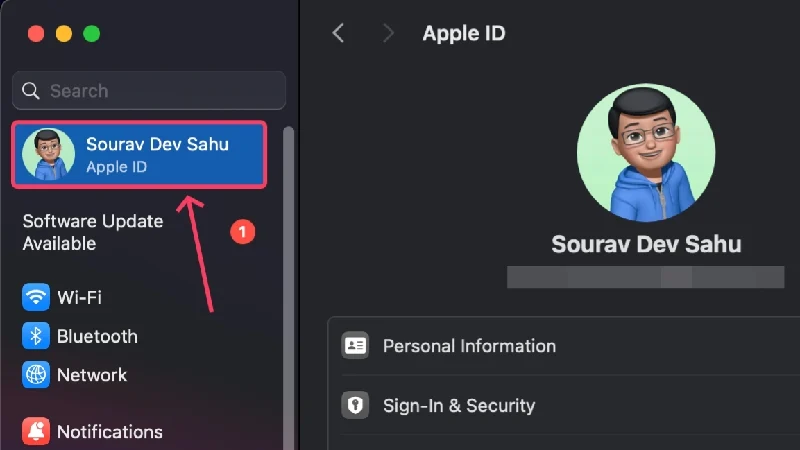
- Seleziona iCloud .
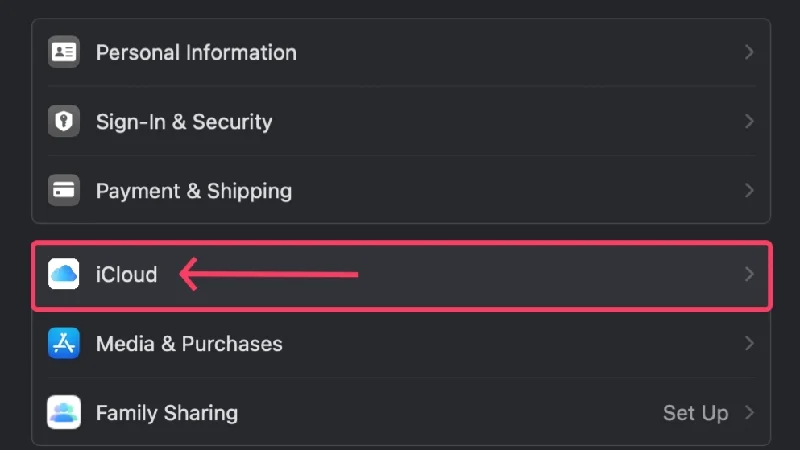
- Fare clic su Mostra altre app .
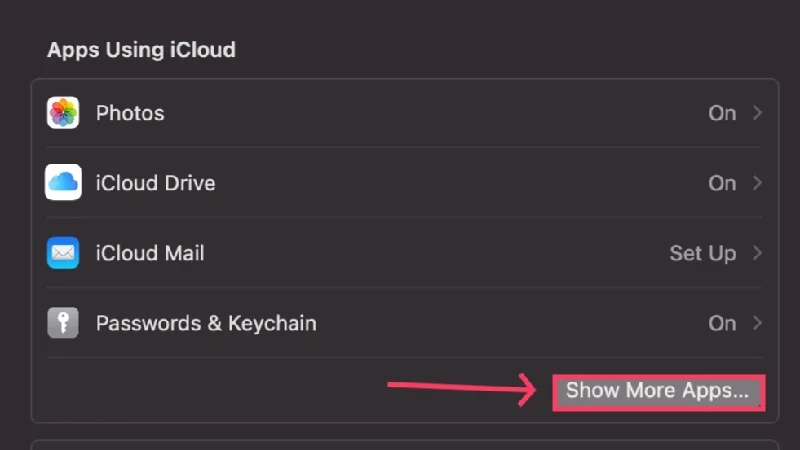
- Disattiva l'interruttore accanto a Contatti .
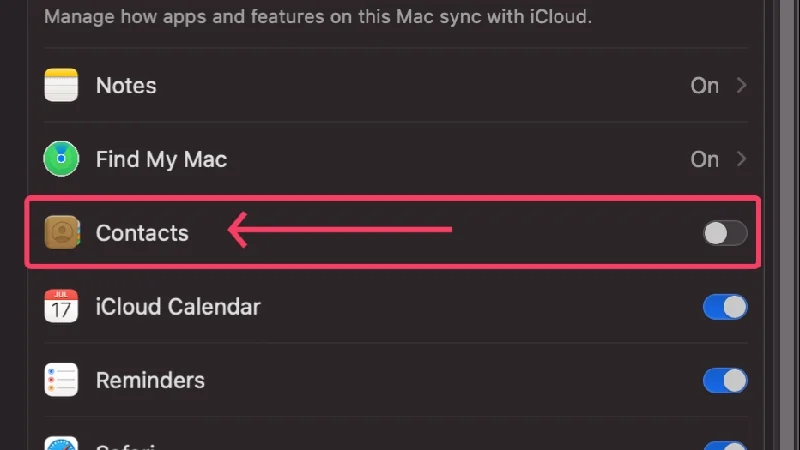
Disabilita il controllo automatico delle e-mail
Proprio come la sincronizzazione dei contatti sul tuo MacBook consuma la batteria, la ricerca automatica di nuove email fa lo stesso danno al tuo Mac. L'app Mail deve cercare costantemente le e-mail in arrivo, il che a sua volta scarica la batteria del tuo MacBook. Ecco come disabilitarlo,
- Apri l'app Posta .
- Fare clic su Posta dalla barra di stato.
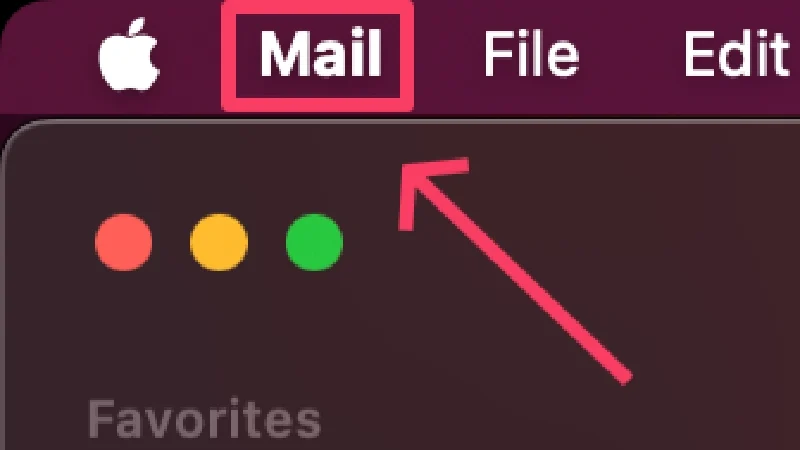
- Apri Impostazioni .
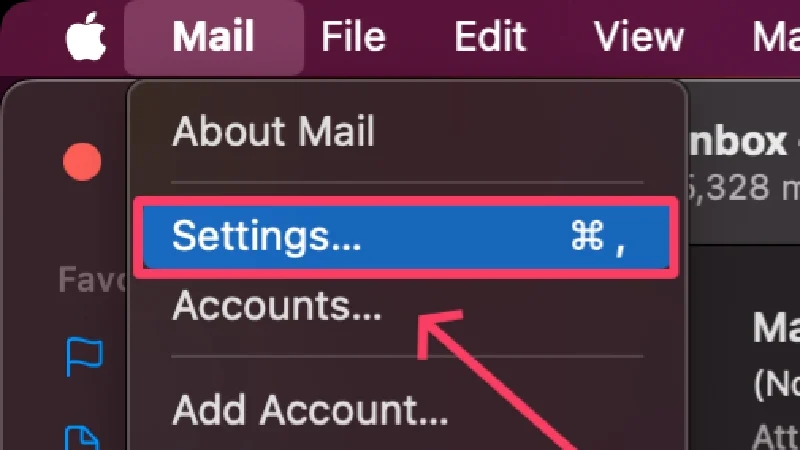
- Passa alla scheda Generale .
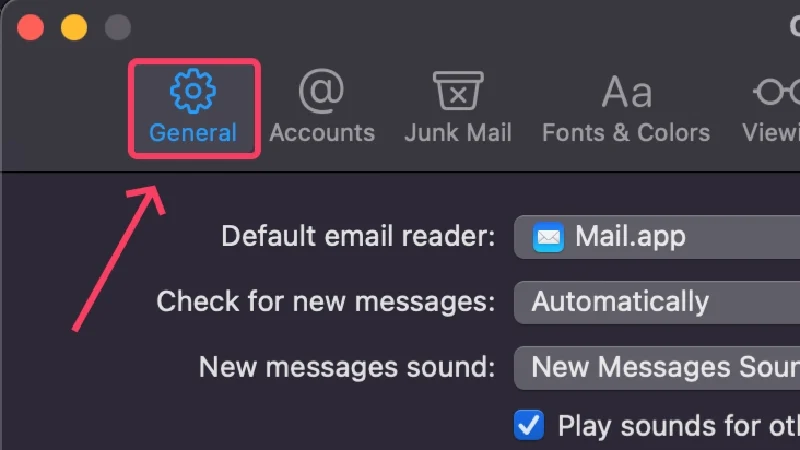
- Apri il menu a discesa accanto a Controlla nuovi messaggi e seleziona Manualmente .
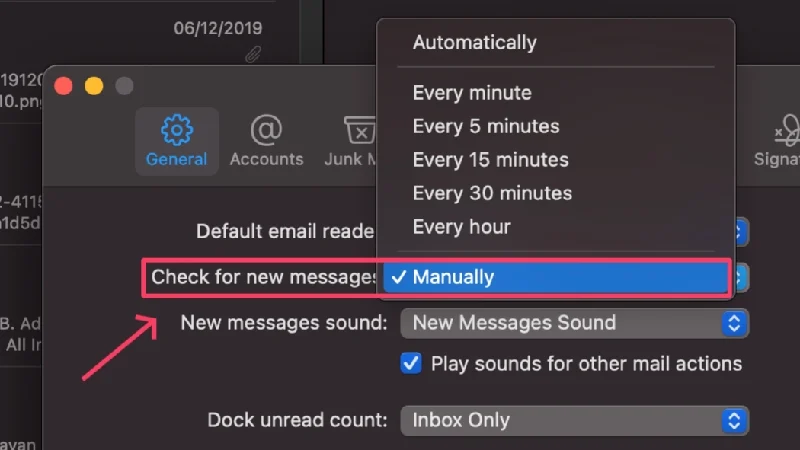
Collega il tuo Mac prima di metterlo in stop
Se nessuno dei metodi sopra indicati funziona per te, o se davvero non vuoi che il tuo Mac perda la carica dopo essere andato in stop, puoi caricarlo per sicurezza. Se temi che possa sovraccaricarsi, non preoccuparti perché i MacBook possono ottimizzare la ricarica della batteria. Ciò significa che il tuo MacBook è abbastanza intelligente da riconoscere i tuoi modelli di utilizzo e interrompere la ricarica all'80%. Prima di iniziare a lavorare, il tuo MacBook si caricherà fino al 100% e tutto avverrà senza problemi. Normalmente, questa funzione è abilitata per impostazione predefinita, ma ecco come abilitare la ricarica ottimizzata della batteria,
- Apri Impostazioni di sistema .
- Seleziona Batteria dal riquadro di sinistra.

- Fare clic sul pulsante ⓘ accanto a Stato della batteria .
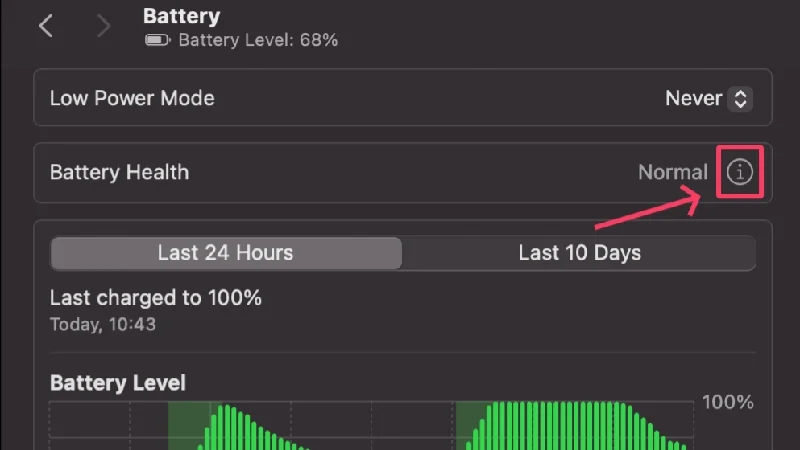
- Attiva la ricarica ottimizzata della batteria .
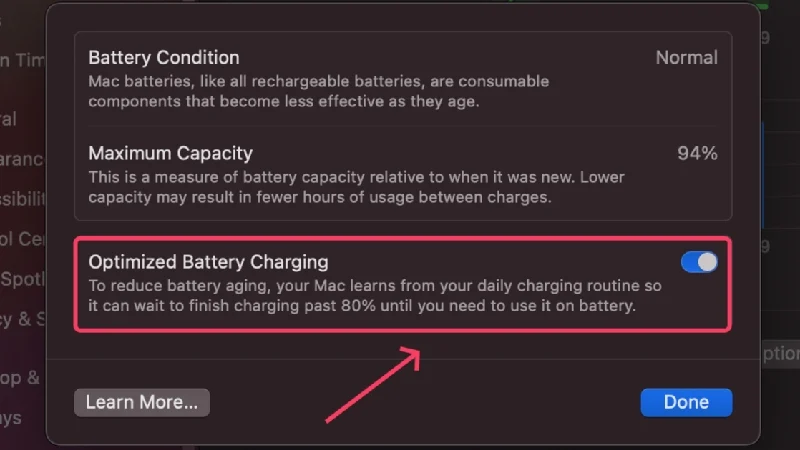
La funzione di carica di mantenimento impedisce inoltre il surriscaldamento del tuo MacBook riducendo la velocità di ricarica nelle fasi finali, solitamente tra l'80% e il 100%.
Evita che il tuo MacBook perda la batteria in modalità sospensione
Se la batteria si scarica in modalità sospensione, questo è un problema comune che può essere risolto altrettanto facilmente. Sebbene sia altrettanto facile individuare la causa, le soluzioni sono universalmente applicabili e funzionano indipendentemente dal problema. Disabilitare tutte le forme di processi in background è il modo più efficace per prolungare la durata della batteria del tuo Mac.
Se il problema persiste, dovresti visitare uno specialista Apple o far riparare la batteria del tuo MacBook presso un centro di assistenza autorizzato.
Domande frequenti sul consumo della batteria del MacBook in modalità sospensione
1. Perché la batteria del mio Mac si scarica così tanto in modalità sospensione?
Dietro il problema potrebbero esserci varie cause, rendendo difficile individuarne una. Ad esempio, il problema potrebbe essere stato causato da malware, scarsa salute della batteria o persino da un'app obsoleta. Anche numerosi elementi di accesso e processi in background contribuiscono allo stesso, quindi potrebbero esserne anche la causa. Se possiedi un MacBook basato su Intel, il problema potrebbe essere causato da un controller di gestione del sistema (SMC) difettoso o dall'attivazione della funzionalità Power Nap. Tutto sommato, più di una cosa potrebbe causare il problema.
2. È sicuro lasciare il mio MacBook collegato durante la notte?
Si assolutamente. Le moderne batterie agli ioni di litio sono abbastanza potenti da resistere al sovraccarico. Grazie ai sofisticati controlli software e ai sistemi di gestione della batteria, è improbabile che sovraccaricherai la batteria del tuo MacBook, soprattutto durante la notte.
Inoltre, i MacBook, come gli iPhone, hanno una funzione di ricarica della batteria ottimizzata. Ciò consente di interrompere il processo di ricarica all'80% e quindi di evitare un sovraccarico. Non preoccuparti. Il tuo MacBook monitora il tuo comportamento di utilizzo e riprende la ricarica al momento giusto in modo che il tuo MacBook sia completamente carico prima di iniziare a lavorare. Tutto avviene in background, brillantemente e senza soluzione di continuità.
3. Che cosa indica lo stato della batteria?
I dispositivi Apple hanno un'elegante funzionalità che indica se la batteria è in buono stato o meno. Mostra la capacità della batteria sotto forma di percentuale, così puoi avere una buona idea se la batteria del tuo MacBook è in condizioni ottimali o meno.
La batteria rientra nell'intervallo sicuro se la percentuale è superiore all'80%. Altrimenti Apple consiglia di sostituire la batteria quando scende al di sotto dell'80%. Una batteria di questo tipo è soggetta a scariche improvvise, ridotta ritenzione della carica e altro ancora.
Vai su Impostazioni di sistema > Batteria > Stato della batteria per verificare lo stato della batteria del tuo MacBook. Fai clic sul pulsante ⓘ accanto a Stato batteria per conoscere la capacità attuale della batteria del tuo MacBook.
4. Cos'è un ciclo di carica e come è correlato?
Per dirla in termini semplici, il ciclo di carica è il conteggio del numero di volte in cui la batteria del tuo MacBook è stata completamente scarica. Pertanto, se scarichi la batteria del tuo MacBook dal 100% fino all'arresto completo, equivale a un ciclo di ricarica. Non è necessario farlo tutto in una volta: anche scaricare la batteria da una carica completa al 70%, ricaricarla il giorno successivo e scaricarla nuovamente al 30% rappresenta un ciclo di ricarica. Secondo Apple, si consiglia di sostituire la batteria una volta che il conteggio supera 1000.
5. Cosa fa la modalità di risparmio energetico?
La modalità di risparmio energetico aiuta a preservare la batteria del tuo MacBoo limitando i processi in background, attenuando la luminosità dello schermo e limitando altre funzionalità che consumano la batteria. Può essere abilitato andando su Impostazioni di sistema > Batteria > Modalità di risparmio energetico .
