8 modi per risolvere il problema con il MacBook che non si carica
Pubblicato: 2023-11-02La cosa migliore di un MacBook è l'incredibile durata della batteria rispetto a un laptop Windows, ma i Mac sono famosi quando si tratta di ricarica. Sebbene offrano così tante fantastiche funzionalità come la ricarica ottimizzata e la modalità di risparmio batteria, a volte il tuo MacBook potrebbe non caricarsi, a causa delle protezioni del sistema o per altri motivi.
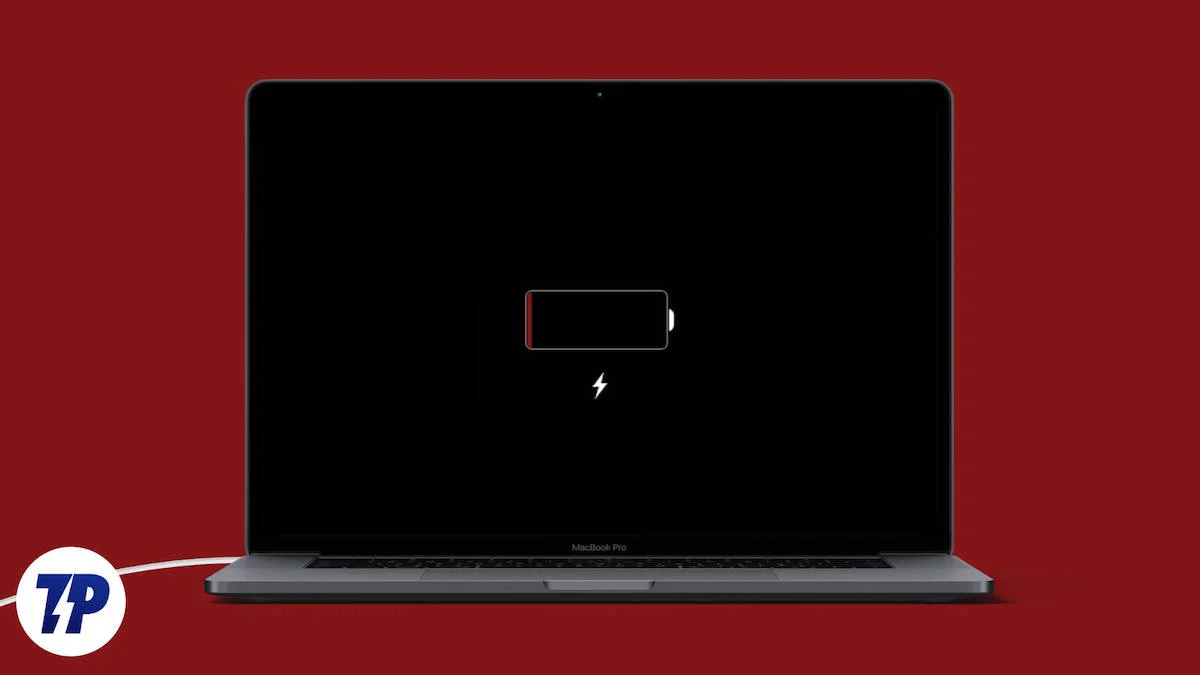
Se anche tu stai affrontando il problema del tuo MacBook che non si carica e ti chiedi cosa fare al riguardo, sei nel posto giusto. In questo articolo ti presenteremo diversi modi per riparare un MacBook che non si carica.
Inizieremo con i passaggi più basilari da eseguire subito, per poi passare a soluzioni più avanzate. Entro la fine di questo blog, sarai in grado di riparare il tuo MacBook quando smette di caricarsi. Quindi, diamo un'occhiata al primo passo per risolvere il problema.
Sommario
Controllare il cavo di ricarica e l'adattatore
In molti casi, un cavo o un adattatore di ricarica difettoso può essere il motivo per cui il tuo MacBook non si carica. In questo caso, dovresti prima controllare se il caricabatterie e il cavo presentano segni di usura e se ci sono tagli sul cavo o il caricabatterie è rotto, dovresti procurartene uno nuovo, poiché il vecchio adattatore di ricarica e il cavo potrebbero essere danneggiati. la causa.
Puoi controllare il caricabatterie e il cavo caricando con essi un altro telefono o dispositivo USB-C. Se carichi il tuo Mac con un cavo MagSafe, puoi provare a collegarlo a un altro Mac che supporta la ricarica MagSafe.
Ricorda sempre di caricare il tuo Mac con il caricabatterie e il cavo originali oppure, se non disponi di un caricabatterie e di un cavo originali o sono rotti, utilizza un caricabatterie e un cavo di alta qualità di un marchio affidabile. Il nostro articolo sui migliori accessori per MacBook ti aiuterà a ottenerne uno.
Se carichi il tuo Mac con il cavo Magsafe, utilizza il cavo fornito con il tuo MacBook o acquistane uno da Apple. Ci sono alcuni altri suggerimenti da tenere a mente quando acquisti un nuovo cavo e un nuovo adattatore per il tuo Mac:
- Ottieni un adattatore di ricarica che supporti la ricarica PD. Altrimenti, il tuo Mac non sarà in grado di caricarsi correttamente.
- Ottieni un adattatore di ricarica in grado di fornire la potenza adeguata al tuo Mac. Ad esempio, un caricabatterie da 30 watt è sufficiente per un MacBook Air ma non è in grado di caricare velocemente un MacBook Pro.
- Non collegare i cavi ai caricabatterie; se si rompono, dovrai procurartene un altro set completamente nuovo.
Prova a pulire la porta di ricarica e a collegare correttamente il cavo
Ogni MacBook dal 2012 al 2023 utilizza solo due tipi di porte di ricarica, MagSafe o USB-C. Se hai utilizzato un MacBook negli ultimi anni, puoi presumere che una porta di ricarica difettosa sul tuo dispositivo potrebbe essere il motivo per cui il tuo MacBook non si carica correttamente. Una porta di ricarica difettosa non significa necessariamente che sia rotta. A volte polvere e sporco entrano nella porta, rendendo meno efficiente la ricarica.
Se hai un MacBook dal 2012 al 2015 o un MacBook Pro dal 2021 al 2023, devi caricarlo con la porta MagSafe. Prova a pulire la porta con alcol isopropilico al 99% e bastoncini di cotone, ma se non sai cosa fare ti consigliamo di visitare l'Apple Store più vicino e chiedere loro di verificare cosa c'è che non va.
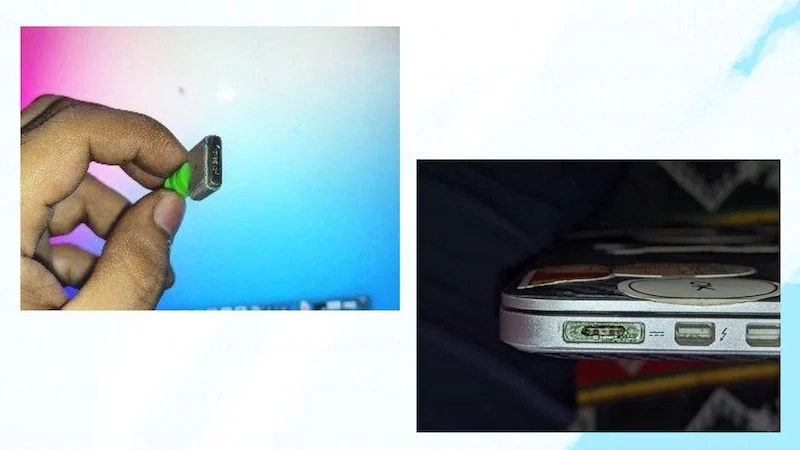
Se utilizzi un MacBook dal 2016 al 2019, caricalo tramite la porta USB-C. Non c'è molto che puoi fare con il cavo USB, ma ricorda che questi Mac sono noti e afflitti da tutti i tipi di problemi, come porte USB-C difettose e tastiere difettose: una porta USB-C difettosa potrebbe essere il motivo per cui il tuo MacBook non funzionerà. t caricare. Ci sono alcune cose a cui prestare attenzione se il tuo MacBook non si ricarica tramite la porta USB-C:
- Controlla che il cavo USB-C sia collegato correttamente al tuo MacBook.
- Controlla se la porta USB-C è danneggiata in qualche modo (ad esempio, fisicamente o dall'acqua).
- Controlla se il tuo Mac si sta caricando tramite un'altra porta USB-C. Se viene caricato tramite un'altra porta, la porta a cui hai precedentemente collegato il cavo è danneggiata.
Se ritieni che uno dei problemi sopra indicati si applichi al tuo MacBook, è meglio contattare il supporto Apple e ti aiuteranno a risolvere il problema.
Riavvia il tuo MacBook
A volte, un riavvio rapido è tutto ciò che serve per risolvere piccoli problemi come questo. Se il tuo MacBook non si carica correttamente, dovresti provare a riavviare il computer, poiché un riavvio può raffreddare l'hardware e ridurre il surriscaldamento o persino correggere piccoli errori logici nel tuo sistema operativo che impediscono al tuo Mac di caricarsi correttamente. Segui i passaggi seguenti per riavviare il tuo MacBook:
- Fai clic sul logo Apple nell'angolo in alto a sinistra del tuo MacBook.
- Quindi fare clic su Riavvia .
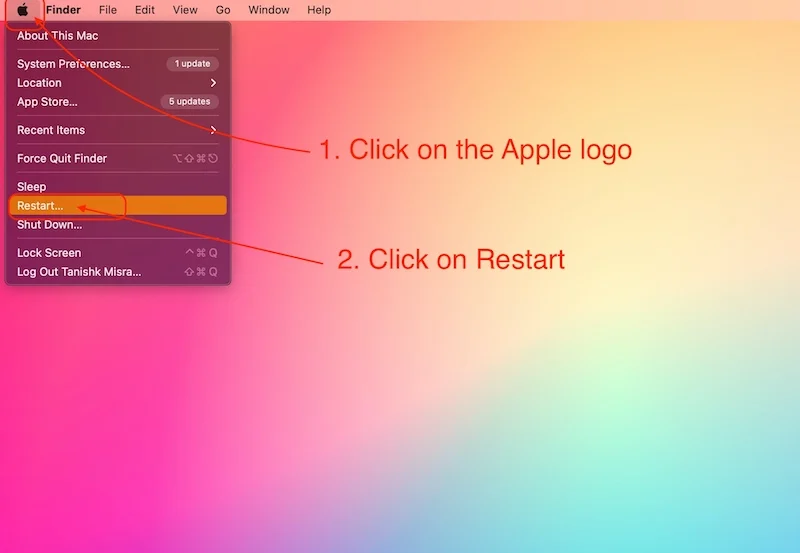
- Quindi fare clic sul pulsante Riavvia nella finestra pop-up.
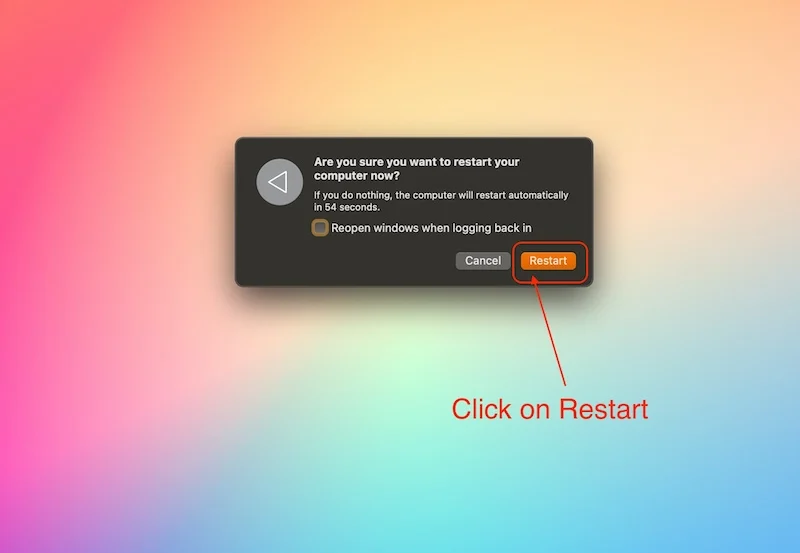
- Una volta riavviato il Mac, inserisci la password per accedere.
Il riavvio del MacBook raffredderà la maggior parte dei componenti e riprenderà la ricarica, risolvendo il problema della mancata ricarica del MacBook. Tuttavia, se il problema persiste, dovresti seguire il passaggio successivo.
Controlla lo stato della batteria del tuo MacBook
Il motivo principale per cui il tuo MacBook non si carica correttamente è la scarsa condizione della batteria. I vecchi MacBook tendono a perdere la capacità di ricarica dopo alcuni anni e, non importa quanto spesso carichi il tuo MacBook, dovrai sempre affrontare qualche tipo di problema. Per scoprire le condizioni della batteria del tuo Mac, devi seguire i passaggi seguenti:
1. Come controllare il livello della batteria sui Mac più recenti con Mac OS 10.14 o versioni successive :
- Fai clic sul logo Apple nell'angolo in alto a sinistra del tuo MacBook
- Apri l' app Preferenze di Sistema o Impostazioni.

- Quindi fare clic su Impostazioni batteria .
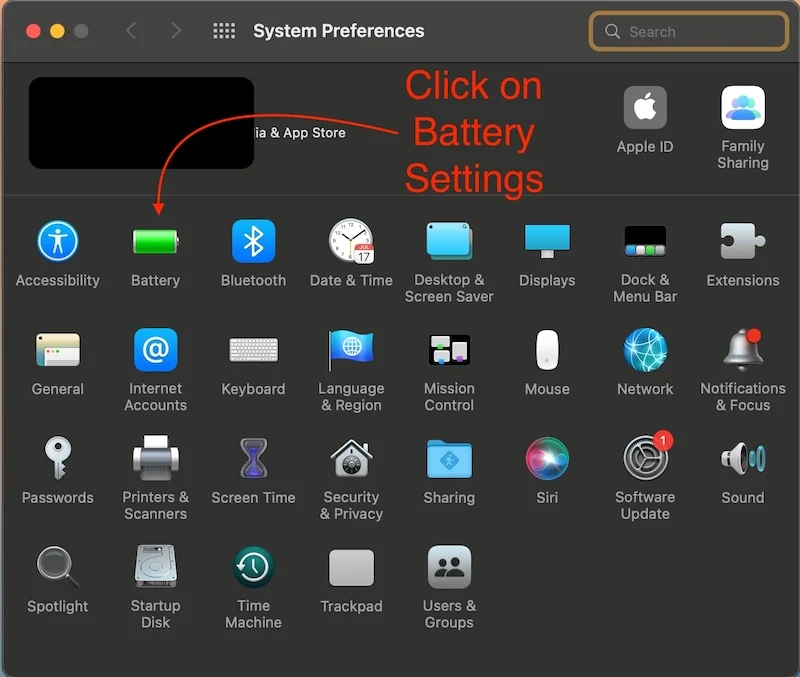
- Fare clic su Batteria.
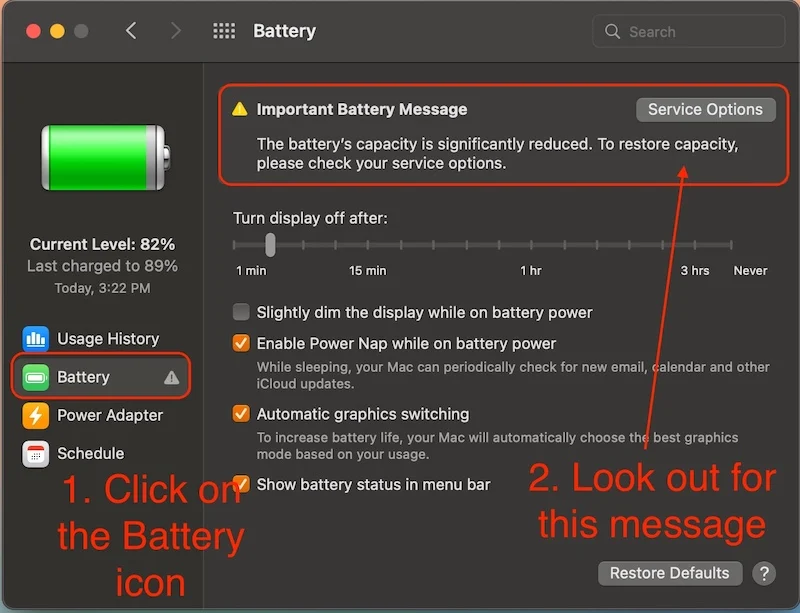
- Se ricevi un messaggio importante sulla batteria o il tuo Mac visualizza il messaggio Servizio consigliato , è ora di sostituire la batteria. Una batteria difettosa non solo può ridurre le prestazioni del tuo Mac ma può anche causare molti problemi, come il mancato caricamento del MacBook o lo spegnimento casuale.
2. Ecco come controllare le condizioni della batteria sui Mac più vecchi con sistema operativo Mac OS 10.14 (Mac più vecchi del 2012).
- Fai clic sul logo Apple nell'angolo in alto a sinistra del tuo MacBook
- Fai clic su Informazioni su questo Mac.
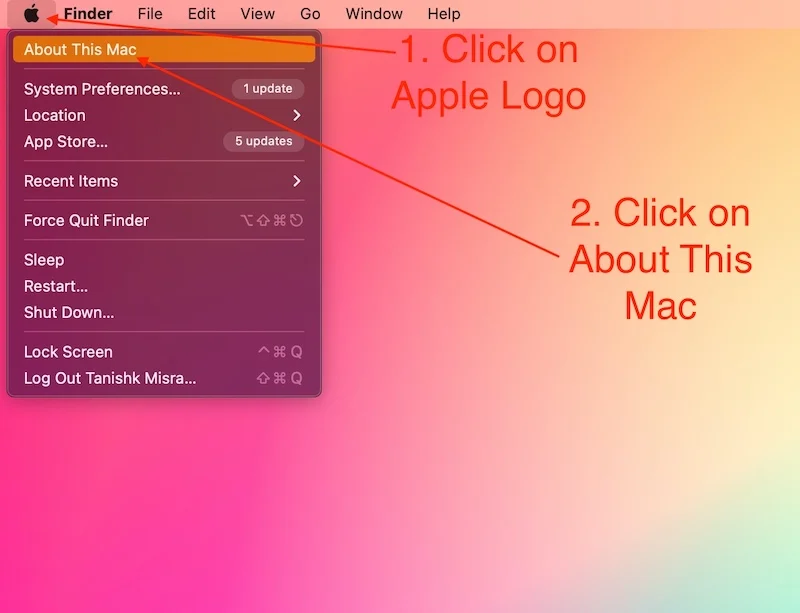
- Fare clic su Rapporto di sistema .
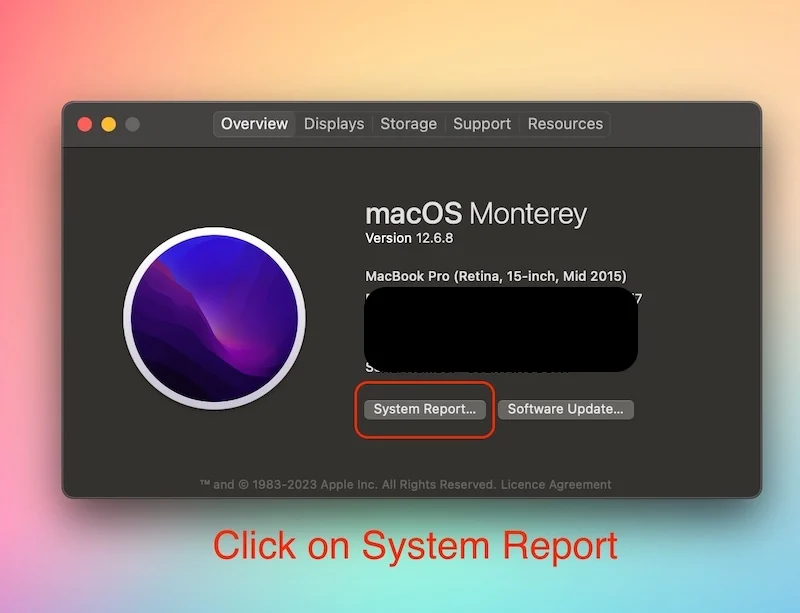
- Nella scheda Hardware , fare clic su Opzioni risparmio energia .
- In Informazioni sulla batteria , controlla le Informazioni sulla salute .
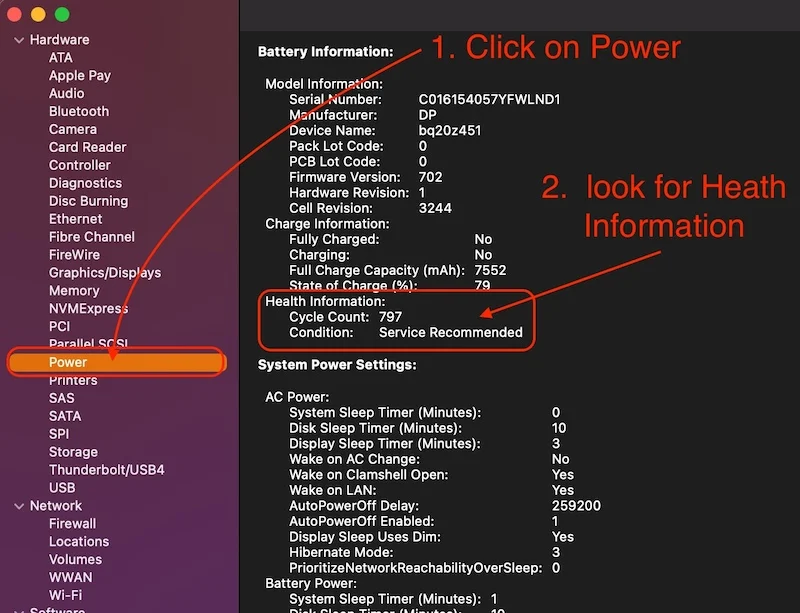
- Se la condizione è " Servizio consigliato ", è ora di sostituire la batteria del tuo MacBook.
Se lo stato della batteria del tuo MacBook va bene e hai ancora il problema che il tuo MacBook non si carica. Quindi, puoi seguire il passaggio successivo per risolvere questo problema.

Disabilita le utilità della batteria MAC
Le utilità della batteria del Mac sono app progettate per migliorare lo stato della batteria e la durata della batteria del tuo MacBook. Queste sono ottime app che possono migliorare le condizioni della batteria del tuo Mac, ma a volte queste app possono causare problemi e impedire la corretta ricarica del tuo MacBook.
Esistono molte app di aiuto per la batteria del Mac come Amphetamine e Al Dante. Dovresti usarli solo quando ritieni che sia necessario e chiuderli immediatamente una volta terminato il lavoro con queste app. Ecco come terminare tali app:
- Basta aprire queste preferenze dell'app facendo clic sull'icona dell'app nella barra dei menu.
- Quindi premi CMD + Q per chiuderli.
Inoltre, rimuovi queste app dall'avvio del Mac se le hai aggiunte in precedenza. Se non sai come rimuovere app dall'avvio del Mac, puoi trovare le istruzioni complete qui: Come aggiungere e rimuovere app dall'avvio del Mac .
Dopo aver disabilitato questi programmi, non dovresti più avere il problema del mancato caricamento del tuo MacBook. Tuttavia, se per qualche motivo non riesci ancora a caricare il tuo MacBook o hai problemi a caricare il tuo MacBook, il passaggio successivo risolverà il problema.
Aggiorna il tuo MacBook Pro
Gli aggiornamenti software sono una parte importante di macOS. Apple fornisce da anni importanti aggiornamenti software per ogni MacBook e continua a farlo per migliorare nel tempo l'esperienza del Mac. Questi aggiornamenti software possono risolvere molti problemi, ad esempio il mancato caricamento o il funzionamento lento del MacBook.
Dovresti aggiornare il software del tuo MacBook ogni volta che Apple rilascia un aggiornamento per il tuo dispositivo. Ecco i passaggi per aggiornare il software sul tuo MacBook:
- Fai clic sul logo Apple nell'angolo in alto a sinistra del tuo MacBook
- Fare clic su Preferenze di Sistema/App Impostazioni.

- Fare clic su Aggiornamento software e quindi su Aggiorna ora.
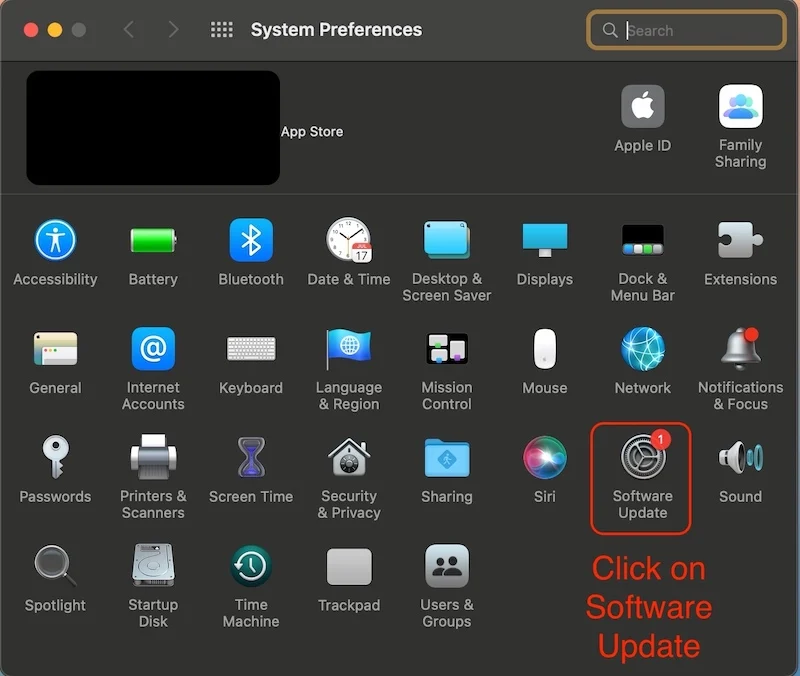
Una volta aggiornato il software del tuo MacBook, puoi provare a collegare nuovamente il Mac al caricabatterie e vedere se il problema persiste.
Reimposta la PRAM sul tuo MacBook
PRAM sta per (Parameter Random Access Memory). La PRAM gioca un ruolo importante nel funzionamento del sistema operativo; memorizza tutti i valori predefiniti di cose come volume, allarme, ridimensionamento del disco di avvio e molto altro; puoi considerarla come la memoria responsabile del ripristino del tuo Mac allo stato in cui lo hai lasciato prima del riavvio.
Quando la memoria PRAM viene danneggiata, possono verificarsi problemi come il mancato funzionamento dell'audio del Mac o l'impossibilità di caricare il MacBook. Ecco i passaggi che devi seguire per risolvere il problema:
- Spegni il tuo MacBook.
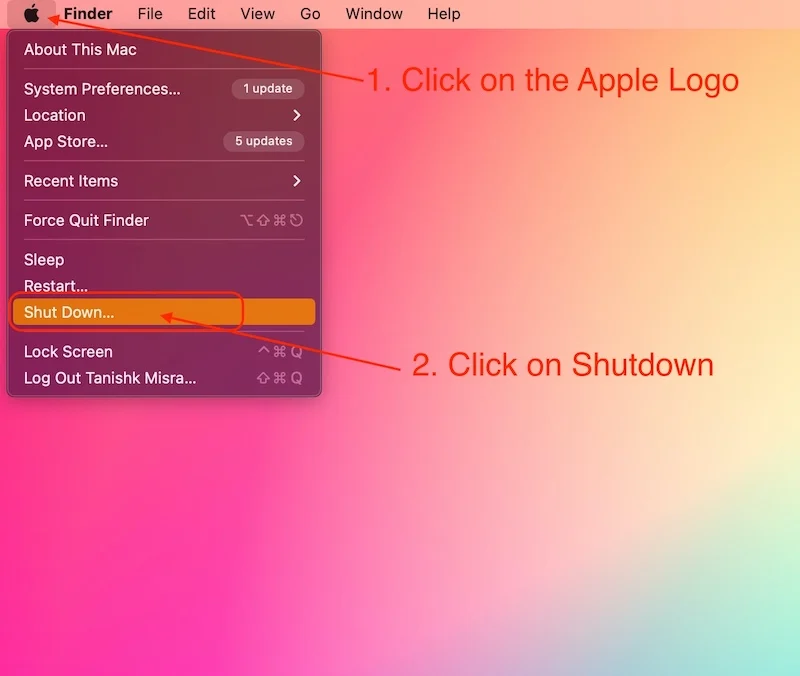
- Quindi, riaccendilo premendo il pulsante di accensione.
- Non appena senti il suono di avvio o vedi una luce sul display.
- premi contemporaneamente questa combinazione di pulsanti, [ Ctrl + Opzione + R + P ].
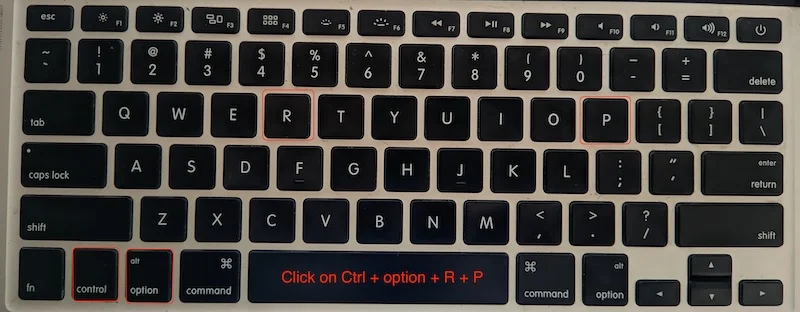
- Rilascia tutti e 4 i tasti una volta riavviato il Mac.
Ciò ripristinerà la PRAM del tuo MacBook e non avrai più problemi come il mancato caricamento del tuo MacBook.
Lascia che il tuo Mac si raffreddi
Se hai un MacBook Intel, questo è un passaggio molto importante per te. Se stai eseguendo attività che richiedono un uso intensivo della CPU o della GPU sul tuo Mac, è importante sapere che il tuo Mac può sospendere la ricarica finché il tuo MacBook non si raffredda per garantire che l'hardware non venga danneggiato da un riscaldamento eccessivo.
Questo problema è più comune con i Mac Intel, ma anche i Mac con chipset serie M possono essere interessati da questo problema, sebbene non sia così comune con i MacBook con chipset serie M. Questa potrebbe essere la causa principale della mancata ricarica del tuo MacBook. Dopo averlo lasciato raffreddare per un po', il MacBook si ricaricherà di nuovo.
Puoi anche seguire questi passaggi per impedire il surriscaldamento del tuo Mac:
- Prova a utilizzare il tuo MacBook in un luogo dotato di qualche tipo di ventilazione.
- Non utilizzare sempre il tuo MacBook quando è collegato. A differenza dei laptop Windows, i Mac non perdono prestazioni quando non sono collegati.
- Se utilizzi un vecchio Mac, aiuta anche sostituire la pasta termica.
Una volta che il tuo MacBook si sarà raffreddato, riprenderà a ricaricarsi e potrai utilizzare normalmente il tuo MacBook.
Usa tutti i trucchi per riparare il MacBook che non si carica
Se segui correttamente tutti i passaggi, il tuo MacBook dovrebbe ricaricarsi di nuovo e non dovresti avere più problemi. Abbiamo coperto tutti i passaggi importanti, dal controllo dell'alimentatore e del cavo al ripristino della PRAM, ma se per qualche motivo stai ancora riscontrando il problema che il MacBook non si carica correttamente, è una buona idea contattare il supporto Apple o verificare se hai un problema con l'hardware del tuo Mac. A volte, la soluzione migliore è chiedere ad Apple di riparare il tuo MacBook.
Ma se si tratta di un piccolo problema a livello di software o di una spina, un cavo o un caricabatterie rotti. Questi passaggi risolveranno il problema e potrai utilizzare nuovamente il tuo MacBook senza problemi.
Domande frequenti sul MacBook non in carica
1. Perché il mio MacBook non si carica anche dopo averlo collegato?
Ci sono molti motivi per cui il tuo MacBook non si carica correttamente o non si carica affatto, e dovrai verificarlo tu stesso seguendo tutti i passaggi menzionati nel blog sopra, ma i motivi più comuni per cui il tuo MacBook non si carica correttamente sono il surriscaldamento e un adattatore di alimentazione e un cavo difettosi. Lascia che il tuo Mac si raffreddi e controlla se il cavo di alimentazione e l'adattatore sono difettosi.
2. Esiste un modo per caricare forzatamente il mio MacBook Pro/Air?
Sì, esiste un modo per caricare forzatamente il tuo MacBook, ma potrebbe non essere positivo per la salute della batteria del tuo Mac. Tutti i nuovi Mac hanno una funzionalità chiamata "Ricarica ottimizzata della batteria" che puoi disabilitare. Puoi disabilitare questa funzione, ma non lo consigliamo. Apple lo ha introdotto per prolungare la durata della batteria del tuo MacBook.
3. Cos'è SMC e aiuta a risolvere il problema del mancato caricamento del MacBook?
Tutti i MacBook Intel erano dotati di uno speciale chip SMC. SMC sta per Controller di gestione del sistema. Tutti i MacBook dotati di chipset della serie M non hanno un controller SMC, poiché tutte le operazioni sono gestite dal SoC. Sebbene il ripristino dell'SMC sui Mac Intel possa risolvere il problema della mancata ricarica del MacBook, tutto ciò che devi fare è spegnere il Mac e riavviarlo. Basta premere la seguente combinazione di tasti durante l'avvio:
[Maiusc+Ctrl+Opzione]
Una volta riavviato il Mac, rilascia tutti i tasti e controlla se la batteria del tuo MacBook Intel si sta caricando correttamente.
4. È meglio caricare il mio Mac con USB-C o dovrei usare Magsafe?
Puoi caricare il tuo Mac utilizzando qualsiasi porta. Tieni presente che i MacBook più recenti si caricheranno più velocemente con Magsafe rispetto a USB-C se utilizzi il nuovo adattatore da 140 watt. La porta Type-C è limitata a 100 watt di ricarica rapida.
