Come risolvere l'errore macOS non può essere installato sul tuo computer
Pubblicato: 2022-01-26Ogni volta che viene lanciato un nuovo sistema operativo, di solito siamo entusiasti di installarlo e scaricarlo e di controllare le nuove modifiche e funzionalità aggiunte ad esso. Tuttavia, potresti rimanere deluso se o quando riscontri il problema dell'errore "Impossibile installare macOS sul tuo computer".
Bene, se hai riscontrato l'errore, il passaggio successivo è capire il motivo per cui l'aggiornamento non è riuscito.
In questo blog, abbiamo menzionato alcuni motivi comuni per l'errore "Impossibile installare macOS sul tuo computer". Inoltre, abbiamo suggerito alcuni metodi di risoluzione dei problemi per arginare questo problema.
Leggi anche:- Fai spazio a macOS Monterey
Vari motivi per cui macOS non può essere installato sui computer: -
- Spazio di archiviazione insufficiente su Mac
- Problema con la connessione a Internet
- File di installazione di macOS danneggiato
- Disco di avvio del Mac malfunzionante
- Hardware non supportato
- Il percorso /System/Installation/Packages/OSInstall.mpkg sembra essere mancante o danneggiato
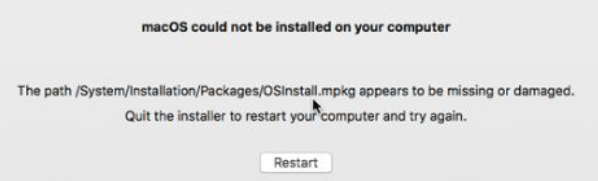
Passaggi da seguire prima di risolvere l'errore di installazione di macOS:-
1. Avvia il Mac in modalità provvisoria
Quando il Mac viene avviato in modalità provvisoria, molti programmi non così importanti non vengono avviati all'avvio, incluso il programma di installazione di macOS e quindi nessun programma problematico viene eseguito in background.
L'avvio può variare in base al Mac basato su Intel e al Mac con chip Apple Silicon.
- Per avviare in modalità provvisoria su un computer basato su Intel, riavvia il Mac, quindi tieni premuto il tasto Opzione+Cmd+R Rilascia il tasto quando vedi il logo Apple sullo schermo. Vedrai Safe Boot nella barra dei menu nella schermata di accesso.
- Per avviare in modalità provvisoria su un Mac con chip Apple Silicon, spegni il computer e tieni premuto il pulsante di accensione finché non vedi le opzioni di avvio sullo schermo. Una volta che le opzioni di avvio sono disponibili, seleziona Avvia disco, quindi tieni premuto il tasto Maiusc. Ora fai clic su Continua in modalità provvisoria.
2. Crea un nuovo backup utilizzando Time Machine
Fai un backup del Mac per garantire la sicurezza dei tuoi dati e puoi recuperare i tuoi dati in caso di installazione non riuscita. Sono disponibili varie opzioni di backup come Time Machine, iCloud e vari software di backup di terze parti. Fai un backup del Mac per evitare la perdita di dati, in modo che nel caso in cui perdi un file per errore, puoi recuperarlo tramite il backup e risparmiare tempo e fatica.
Leggi anche:- Come eseguire il backup utilizzando Time Machine
Leggi anche:- Come ripristinare il Mac dal backup della macchina del tempo
3. Verifica la compatibilità con il Mac
Prima di installare l'ultimo sistema operativo sul tuo Mac, ti consigliamo di verificare la compatibilità del tuo computer. A volte l'hardware e il software di un computer sono molto vecchi secondo il nuovo aggiornamento che non è in grado di eseguire il sistema operativo più recente e quindi si finisce per affrontare l'errore di installazione.
Per verificare la compatibilità, leggi prima il requisito minimo del nuovo sistema operativo e poi verifica la compatibilità del tuo Mac navigando sul logo Apple nella barra dei menu e selezionando Informazioni su questo Mac. Ora confronta i requisiti e, se tutto è a posto, installa l'ultimo aggiornamento.
Passaggi da seguire quando non è stato possibile completare l'installazione di macOS:-
1. Riavvia il mac e prova a installare di nuovo il nuovo sistema operativo.
In genere, il riavvio del Mac risolve il problema dell'errore di installazione del nuovo sistema operativo. Apri il menu Apple e seleziona Riavvia.
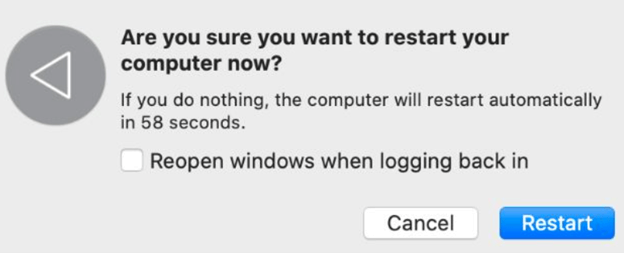
2. Controlla la data e l'ora del Mac
Quando la data e l'ora in Mac sono sbagliate, crea un problema nella connessione al server Apple e quindi si consiglia di impostare la data e l'ora corrette in Mac per evitare errori di installazione del sistema operativo.
Apri Preferenze di Sistema, vai a Data e ora e correggilo. Quindi fare clic su Lucchetto, inserire la password di amministratore e scegliere di impostare automaticamente una data e un'ora per evitare tali problemi in futuro.


3. Creare spazio libero sufficiente per installare l'aggiornamento
Se hai un Mac con 256 GB di spazio di archiviazione, ti consigliamo di controllare lo spazio prima di installare il nuovo sistema operativo. Una nuova installazione del sistema operativo può richiedere fino a 20 GB di spazio su Mac.
Apri il menu Apple e vai su Informazioni su questo Mac> Memoria per controllare lo spazio libero sul tuo Mac.
Se desideri rimuovere qualcosa per liberare spazio, fai clic su Gestisci spazio di archiviazione e seleziona cosa rimuovere.
4. Ripristina PRAM e NVRAM
PRAM e NVRAM sono responsabili del salvataggio delle tue impostazioni e preferenze sul tuo Mac come suono, luminosità dello schermo, risoluzioni dello schermo, ecc. Se PRAM e NVRAM hanno riscontrato un errore, può creare un problema nel processo di installazione del nuovo sistema operativo.
Per ripristinare le impostazioni, riavvia il PC e tieni premuto Opzione+Cmd+P+R. Continua a tenere premuti tutti i tasti finché non vedi un secondo logo Apple, il che significa che il ripristino è completo.
5. Eseguire First Aid sul disco di avvio
La frammentazione del disco o l'errore di autorizzazione del disco sul disco di avvio possono causare errori nell'installazione del nuovo sistema operativo. Utilizzando lo strumento Utility Disco, questi errori possono essere corretti in pochissimo tempo.
Apri Utility Disco e apri il disco di avvio del tuo Mac nella barra laterale che si chiama Macintosh HD. Ora clicca su Pronto Soccorso tra le opzioni disponibili in alto. Fare clic su Esegui e gli eventuali errori verranno rimossi.
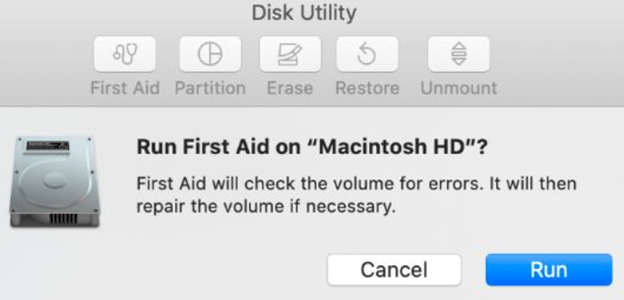
6. Scarica una nuova copia del programma di installazione di macOS
Se il programma di installazione di macOS è danneggiato sul tuo Mac, può causare il fallimento dell'installazione del nuovo sistema operativo. Si consiglia di sostituire il programma di installazione di macOS con uno nuovo.
Per scaricare il nuovo programma di installazione di macOS, puoi aprire l'App Store e scaricarlo e installarlo. Il programma di installazione di macOS è anche direttamente disponibile per il download dal sito Web del supporto Apple
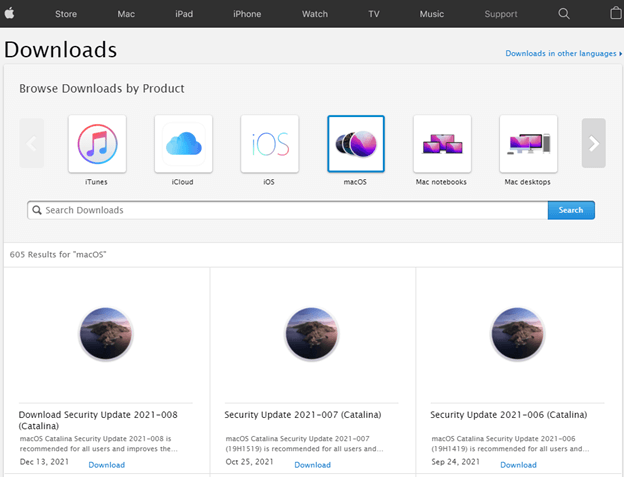
7. Usa macOS Recovery per reinstallare macOS
L'installazione del sistema operativo completo risolverà il problema.
L'avvio può variare in base al Mac basato su Intel e al Mac con chip Apple Silicon.
- Per avviare in modalità provvisoria su un computer basato su Intel, riavvia il Mac, quindi tieni premuto il tasto Opzione+Cmd+R Rilascia il tasto quando vedi il logo Apple sullo schermo. Vedrai Safe Boot nella barra dei menu nella schermata di accesso.
- Per avviare in modalità provvisoria su un Mac con chip Apple Silicon, spegni il computer e tieni premuto il pulsante di accensione finché non vedi le opzioni di avvio sullo schermo. Una volta che le opzioni di avvio sono disponibili, seleziona Avvia disco, quindi tieni premuto il tasto Maiusc. Ora fai clic su Continua in modalità provvisoria
Con il processo sopra, entrerai in macOS Recovery. Ora fai clic su Reinstalla macOS per installare l'ultima versione disponibile.
8. Cancella il Mac e ripristina dal backup
L'ultimo passaggio se nessuno dei metodi precedenti ha funzionato per te sarà la cancellazione del disco di avvio e la reinstallazione di macOS. Assicurati di eseguire il backup del computer in Time Machine prima di cancellare tutti i dati.
Conclusione:-
Esistono vari motivi per il problema "Impossibile installare macOS sul tuo computer". In questo blog, abbiamo menzionato vari modi in cui possiamo risolvere questo problema. Ti consigliamo di eseguire prima il backup del tuo Mac prima di procedere con i passaggi di risoluzione dei problemi sopra menzionati in modo da non perdere dati importanti. Se questi metodi hanno aiutato e sei stato in grado di installare il nuovo sistema operativo sul tuo computer, faccelo sapere nella sezione commenti qui sotto. Puoi anche contattarci per qualsiasi altro problema di risoluzione dei problemi tecnici.
