Correggi Microsoft Edge High Memory Usage su Windows
Pubblicato: 2025-03-15Sebbene Google Chrome comanda il dominio del browser Web, Microsoft Edge viene installato per impostazione predefinita su Windows 11. È un browser a base di cromo che funziona bene quando ci siamo abituati. La maggior parte delle persone passa da Google Chrome ad altri browser a causa del suo elevato utilizzo delle risorse del sistema.
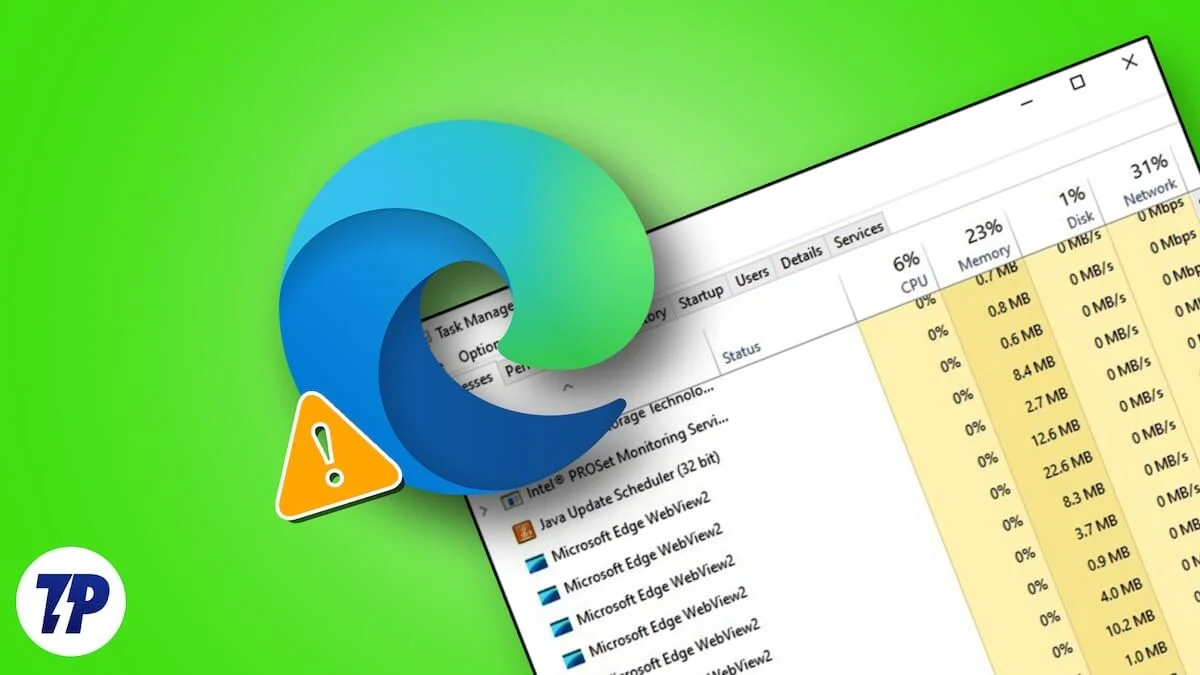
Microsoft Edge non utilizza tante risorse di Google Chrome. Le buone prestazioni in bundle con meno utilizzo delle risorse lo rendono una buona scelta per un browser web. Tuttavia, alcuni utenti trovano Microsoft Edge utilizzando l'alta memoria sul PC, rendendo difficile per altri programmi funzionare. Vediamo come possiamo risolverlo e migliorare le prestazioni del PC, così come Microsoft Edge, senza usare troppa memoria.
Sommario
8 modi per correggere l'utilizzo di memoria elevato Microsoft Edge su Windows
Quando trovi Microsoft Edge utilizzando risorse ad alta memoria o CPU sul tuo PC, chiudere tutte le schede non necessarie e vedere se cambia qualcosa. Quindi, chiudi il browser e riavvia il PC per cominciare. Dopo il riavvio, Apri Edge per vedere se l'utilizzo delle risorse è arrivato nel Task Manager. In caso contrario, seguire i metodi seguenti.
Cancella cookie e cache
A volte, i dati memorizzati nella cache e i cookie relativi al sito Web possono indurre il browser a consumare più risorse mentre è in esecuzione. Può essere causato anche da dati corrotti. È necessario cancellare tutti i cookie e i dati memorizzati nella cache per risolverli. Ricorda che perderai tutto nella tua storia di navigazione.
Per cancellare i cookie e i dati memorizzati nella cache su Microsoft Edge,
Fai clic sull'icona a tre punti nell'angolo della barra degli strumenti e seleziona la cronologia . In alternativa, è possibile utilizzare il collegamento CTRL+H sulla tastiera per aprire la finestra della cronologia. Quindi, fai clic sull'icona del bidone .
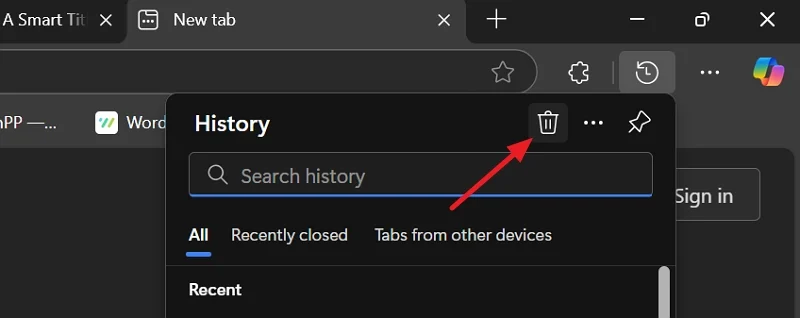
Apre la pagina Impostazioni con una sovrapposizione di dati di navigazione elimina. Imposta l' intervallo di tempo su tutti i tempi . Controlla le caselle accanto a cookie e altri dati del sito, nonché immagini e file memorizzati nella cache . Puoi scegliere di eliminare la navigazione e il download della cronologia poiché la cancellazione di tutto dà un nuovo inizio. Fai clic su Cancella ora e attendi alcuni secondi per cancellare i dati.
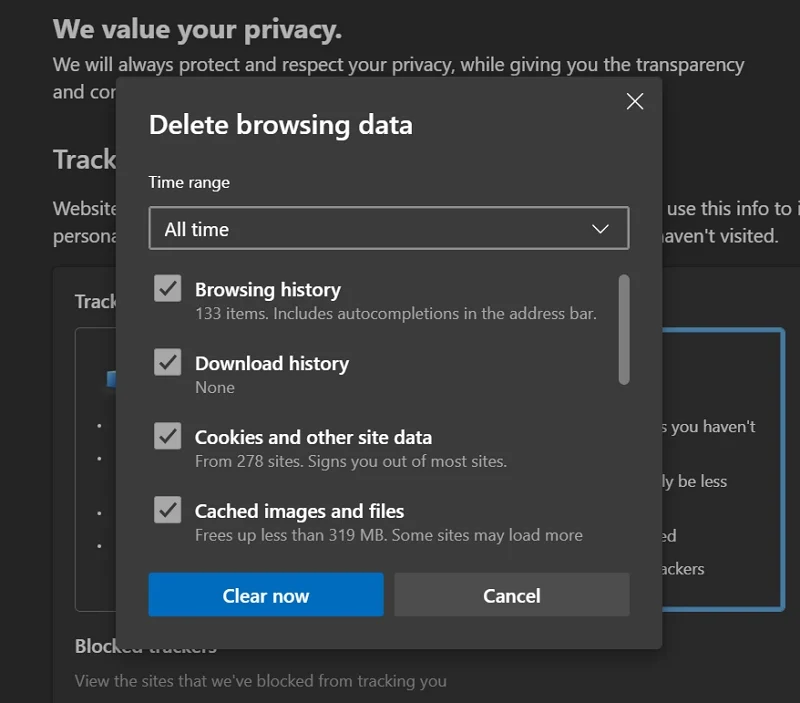
Dopo aver cancellato i cookie e la cache, apri il Task Manager sul PC dalla barra delle applicazioni. Trova Microsoft Edge e fai clic con il pulsante destro del mouse. Fare clic sull'attività di fine per terminare tutti i processi relativi al browser Edge.

Ora, riavvia il tuo PC, apri Microsoft Edge e inizia la navigazione. Vedi se aiuta.
Controlla se un particolare sito Web lo sta causando
Il sito Web che visitiamo mette stress sul browser se ci sono più elementi da caricare e funzionare. Succede con siti Web che forniscono software come servizio (SAAS). Visita i siti Web che visiti regolarmente e vedi come hanno un impatto sull'utilizzo delle risorse nel task manager.
Se stai vedendo un sito Web che fa il bordo utilizzare più risorse di sistema, prova a visitare lo stesso sito Web su altri browser Web e vedere come lo sta influenzando. Se il sito Web sta utilizzando una gamma simile di risorse anche su altri browser, non c'è nulla che tu possa fare al riguardo, tranne per l'aggiornamento del PC per ottenere più memoria per altri programmi per funzionare correttamente. Puoi trovare quale sito Web utilizza enormi risorse di sistema nel task manager espandendo Microsoft Edge.
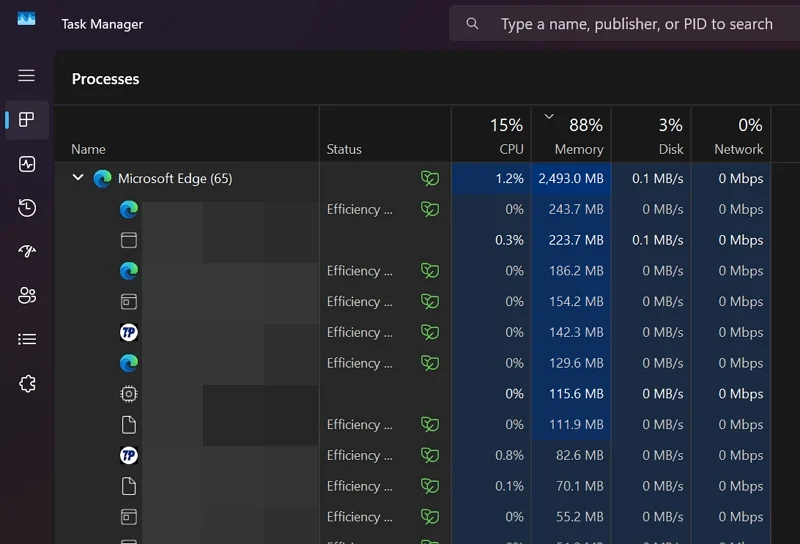
Quando gli altri browser si eseguono normalmente senza utilizzare troppe risorse di sistema, potrebbe essere necessario passare a quel browser per utilizzare il sito Web. Inoltre, controlla se le estensioni che hai installato sui browser sono uguali, poiché hanno un impatto sulle prestazioni di molti siti Web.
Abilita la modalità di efficienza e le linguette per dormire
Windows 11 ha una delle migliori funzionalità, modalità di efficienza. Quando si abilita questa modalità per i programmi supportati, il programma non utilizza molto potere e risorse di sistema senza rompere le sue funzionalità e le sue prestazioni.
Se Microsoft Edge sul tuo PC utilizza troppa memoria, puoi metterlo in modalità di efficienza e risolverlo. Per abilitare la modalità di efficienza su Microsoft Edge, fare clic sull'icona a tre punti sulla barra degli strumenti e selezionare Impostazioni . Fai clic su Sistema e prestazioni . Quindi, attiva il pulsante accanto alla modalità di efficienza in ottimizzare le prestazioni . L'agente dovrebbe diventare blu, indicando che è abilitato.

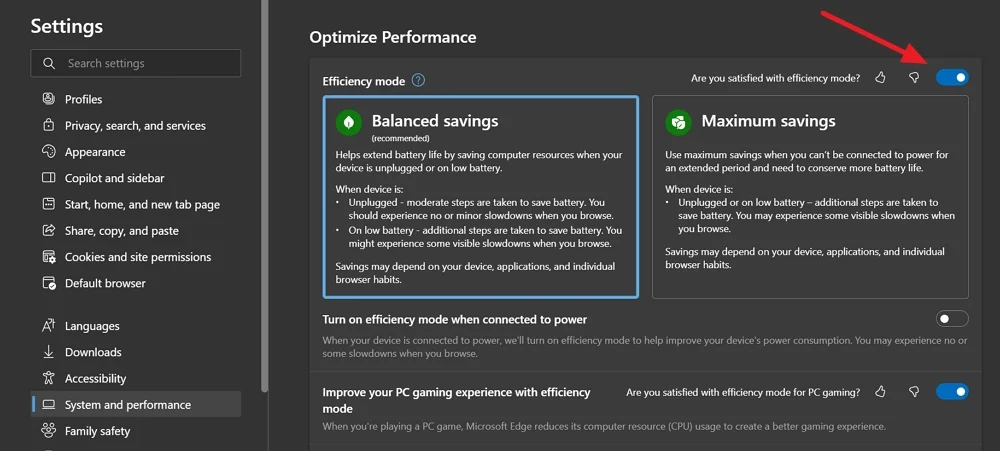
Quindi, attiva il pulsante oltre alla modalità di efficienza quando è collegato all'alimentazione appena in modalità di efficienza per abilitarlo. Dovrebbe migliorare considerevolmente le prestazioni.
Per abilitare le linguette per dormire, scorrere verso il basso e attivare i pulsanti accanto alle risorse di salvataggio con le schede per dormire e sbiadire le schede per dormire .

Metterà le schede inattive per dormire e impedirà loro di utilizzare le risorse di sistema. Solo le schede attive utilizzano le risorse del sistema, il che pone meno stress sul sistema.
Accelerazione grafica modifica
La funzione di accelerazione grafica sul browser Edge utilizza GPU quando è necessario e consente ad altri programmi sul tuo PC di utilizzare la CPU ed eseguire bene. A volte, può causare elevati problemi di utilizzo della memoria. Se è abilitato sul browser Edge, disabilitalo e vedi se aiuta. Se è disabilitato, abilitarlo e vedere come influisce sulle prestazioni.
Per modificare l'accelerazione grafica sul browser Edge,
Apri le impostazioni e seleziona la scheda Sistema e prestazioni . Quindi, attiva il pulsante oltre a utilizzare l'accelerazione grafica quando disponibile per abilitarlo o disabilitarlo.
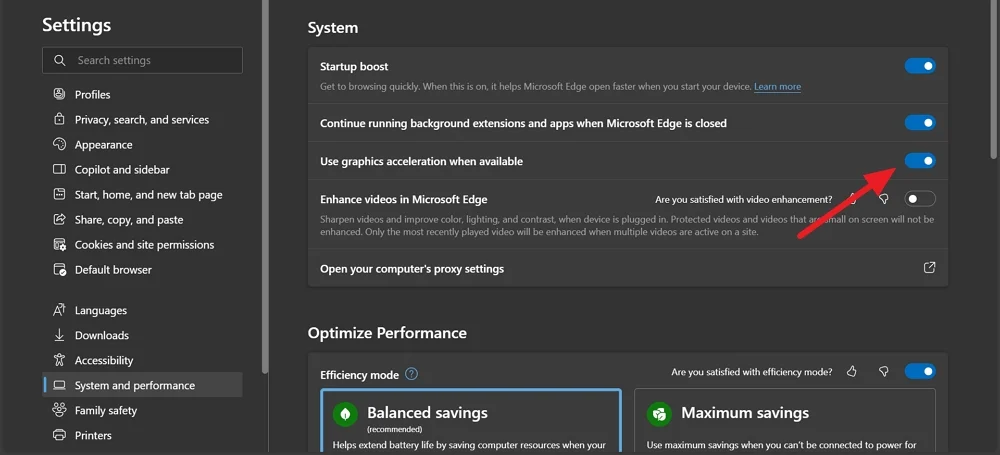
Riavvia il browser per consentire alle modifiche di influenzarlo e vedere come aiuta.
Disabilita i processi di aumento dell'avvio e di background
Quando si accede al tuo PC Windows, Microsoft Edge e i suoi processi iniziano automaticamente in esecuzione in background, anche se non si apre il browser. Può influire sulle prestazioni del tuo PC se sta usando una memoria elevata. Per risolverlo, è necessario disabilitare l'aumento di avvio e i processi in esecuzione in background.
Per disabilitare l'avvio di avvio su Microsoft Edge, apri le impostazioni e vai su Sistema e prestazioni . In Impostazioni di sistema , attiva i pulsanti accanto a Avvent -up Boost e continua a eseguire estensioni e app in background quando Microsoft Edge è chiuso .
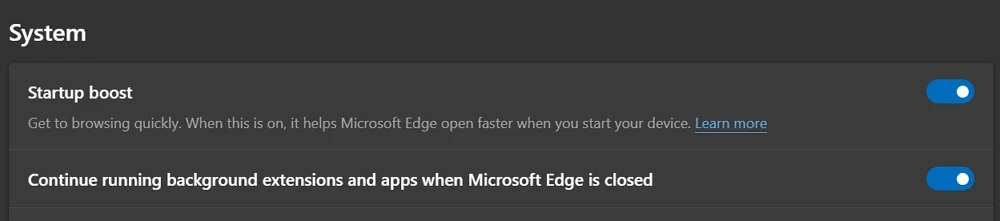
Fa fronte a Edge termina i suoi processi quando si chiude il browser.
Abilita il rilevatore di prestazioni
Quando una scheda o un processo utilizza una quantità anormale di risorse o il suo comportamento è anormale, la funzionalità del rivelatore di prestazioni a bordo può consigliare le azioni che è necessario intraprendere per risolvere i problemi. Abilitarlo può farti conoscere un utilizzo irregolare e ridurre l'utilizzo della memoria con le punte che dà.
Per abilitare il rilevatore di prestazioni sul browser Edge, apri le impostazioni e vai al sistema e alle prestazioni . Sotto gestire le tue prestazioni , attiva il pulsante accanto al rivelatore delle prestazioni per abilitarlo.

Microsoft sta aggiungendo più funzionalità al rilevatore di prestazioni, come limitare l'utilizzo della RAM, ecc., Per offrire una maggiore personalizzazione agli utenti. È ancora nella fase beta e potrebbe arrivare in versioni normali in futuro.
Rimuovere le estensioni
Se hai installato molte estensioni su Microsoft Edge per aggiungere più funzionalità, è tempo che ti atteni alle estensioni necessarie e rimuovi altre. Più estensioni, più il browser necessita di risorse di sistema per funzionare correttamente.
Per rimuovere le estensioni da Microsoft Edge, fare clic sull'icona delle estensioni sulla barra degli strumenti. Mostrerà tutte le estensioni installate. Fare clic sull'icona a tre punti accanto alle estensioni che si desidera rimuovere e selezionare Rimuovi da Microsoft Edge .
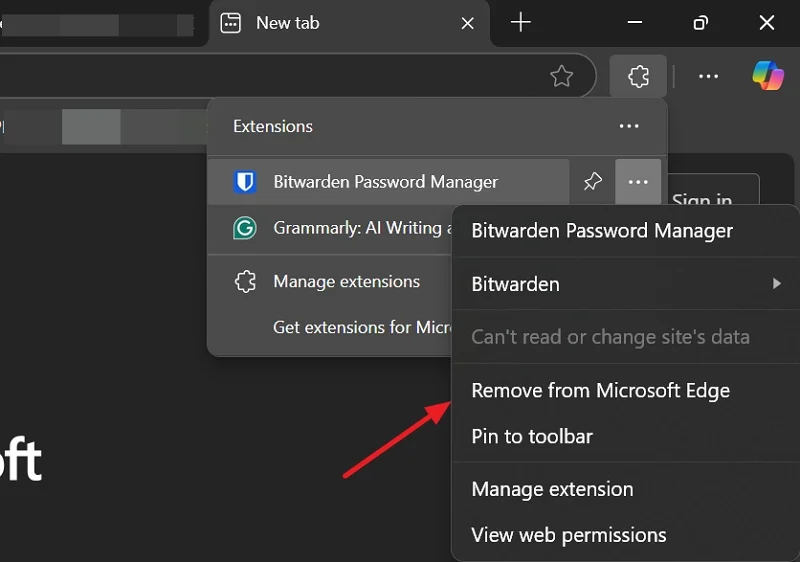
Ripeti il processo fino a quando non si rimuove tutte le estensioni non necessarie dal browser Edge per migliorare le prestazioni e fissare un elevato utilizzo della memoria.
Passa a un altro browser
È possibile disinstallare facilmente il browser Edge e passare ad altri browser come Mozilla Firefox, browser coraggioso, ecc. È possibile cambiare senza disinstallare il browser Edge, ma potrebbe non produrre l'effetto desiderato sulle risorse del sistema.
Edge usa molta RAM?
Edge non usa molta RAM per impostazione predefinita. Se apri più schede e installi molte estensioni, l'utilizzo può aprirsi. Il browser dovrebbe utilizzare meno di 500 MB di memoria con 2-3 schede attive per un utente normale. Potrebbe cambiare per i giocatori.
Come controllare l'utilizzo della memoria Edge?
Apri il Task Manager sul tuo PC dalla barra delle applicazioni. Fai clic sulla scheda Processi per visualizzare l'elenco di programmi e processi in esecuzione sul PC. Trova Microsoft Edge tra loro e vedi la CPU, la memoria, il disco e l'utilizzo della rete accanto a essa.
Impedire a Microsoft Edge di utilizzare così tanta memoria
Microsoft Edge ha tutte le funzionalità e le impostazioni che è possibile utilizzare per limitare o ridurre l'utilizzo di troppa memoria sul tuo PC. È necessario abilitarli e concentrarsi sull'attensione alla modalità minima in termini di tutto, dal numero di schede attive alle estensioni installate. Microsoft Edge si aggiorna automaticamente e devi solo utilizzare le funzionalità con saggezza per farli funzionare meglio senza stressare il PC.
