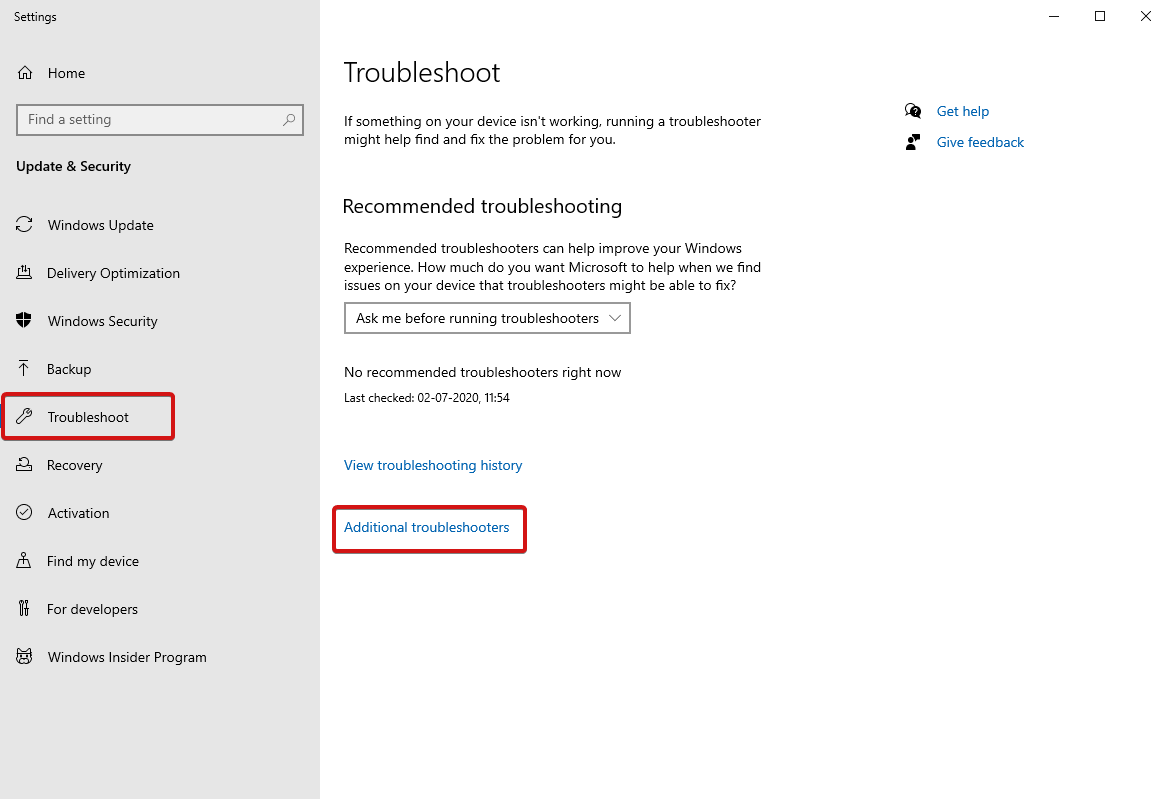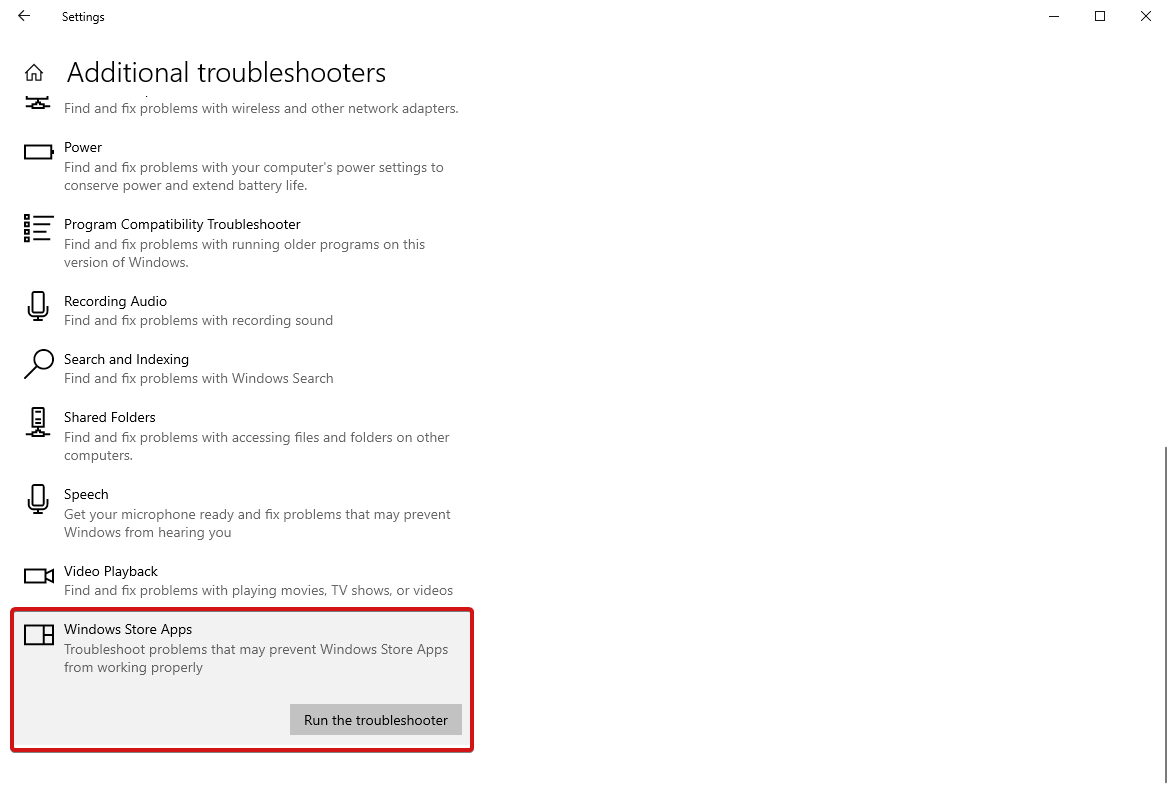Dai un'occhiata a questi errori comuni di Microsoft Store con possibili correzioni
Pubblicato: 2021-01-29Microsoft Store è un mercato ufficiale per il download di app, giochi e altro. Durante l'utilizzo di Microsoft Store, ci imbattiamo costantemente in Microsoft Store che non funziona, Microsoft Store non è in grado di scaricare app e molti altri errori simili. Ti chiedi se ci sono correzioni a questi o diversi errori comuni simili? Bene, sì, ci sono davvero soluzioni a quasi tutti i possibili problemi relativi a Microsoft Store che incontri. Quali sono quegli errori comuni di Microsoft Store e come risolverli è tutto spiegato in questo articolo.
Leggi l'articolo completo per saperne di più su questi problemi comuni e sulle loro soluzioni.
Risoluzione dei problemi delle app di Microsoft Store Il primo passaggio consiste nell'eseguire lo strumento di risoluzione dei problemi delle app di Microsoft Store ogni volta che si verificano problemi con Microsoft Store. Questo rileverà la maggior parte dei problemi e li risolverà lì e poi. A volte, non è così facile risolvere tutti i problemi, ma l'esecuzione di uno strumento di risoluzione dei problemi ti dà una conoscenza del problema se non hai ricevuto alcuna notifica di errore specifica. Per utilizzare la risoluzione dei problemi,
Attendi il completamento del processo e annota gli eventuali errori che non possono essere risolti. |
Elenco dei 7 errori più comuni di Microsoft Store
Lista dei contenuti
- Microsoft Store non si apre
- Cache di Microsoft Store danneggiata
- Errore mancante di Microsoft Store
- Impossibile scaricare da Microsoft Store
- Codice di errore 0x80072EFD
- Codice di errore 0x80072EE7
- Impossibile caricare la pagina o codice di errore 0x8000ffff
Microsoft Store non si apre
Questo è uno degli errori più comuni che incontrano molti utenti. Mentre ricevi un messaggio di errore di Microsoft Store non si apre , la prima cosa da fare è un riavvio . Spesso, il riavvio di un computer risolve molti problemi e riporta semplicemente le cose in pista. Se il problema persiste,
- Vai a Windows PowerShell e scegli di eseguire come amministratore.
- Nella console che si apre, digita powershell -ExecutionPolicy Unrestricted Add-AppxPackage -DisableDevelopmentMode -Register $Env:SystemRoot\WinStore\AppxManifest.xml.
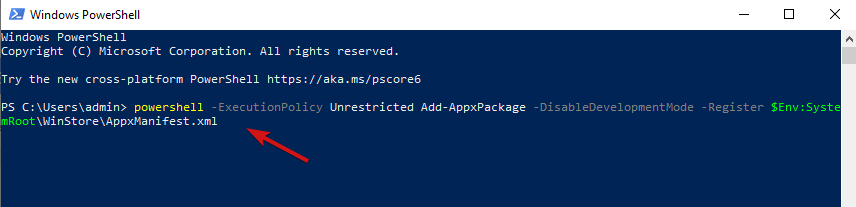
- Premi Invio e chiudi PowerShell.
Questo comando risolverà gli errori con Windows Store e tornerà a funzionare.
Se hai bisogno di ulteriore aiuto, dai un'occhiata a Windows Store non funzionante Windows 10
Cache di Microsoft Store danneggiata
Un altro modo fantastico è svuotare la cache. Per fare ciò, premi il tasto Windows+R per aprire Esegui, inserisci WSReset.exe e premi OK. Successivamente si aprirà una finestra di cmd vuota e si aprirà automaticamente Windows Store.
Non funziona? Nessun problema. Apri di nuovo la finestra Esegui e digita il seguente comando: C:\Users\%USERNAME%\AppData\Local\Packages\Microsoft.WindowsStore_8wekyb3d8bbwe\LocalState.
Questo aprirà Esplora file e vedrà se è già presente una cartella cache. Rinominare il vecchio file di cache come cache.old.
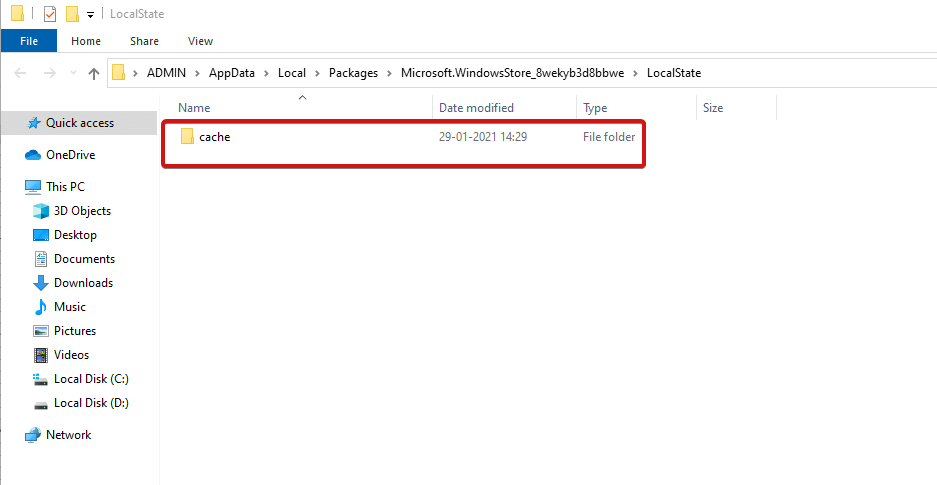
Indipendentemente dal fatto che la cartella esistesse già o meno, è necessario creare una nuova cartella e denominarla Cache. Successivamente esegui lo strumento di risoluzione dei problemi come menzionato in precedenza nell'articolo e il gioco è fatto.
Scopri di più sugli arresti anomali di Microsoft Store qui.
Errore mancante di Microsoft Store
Cosa succede se non riesci a trovare Microsoft Store su Windows 10? Bene, proprio come ogni problema, anche questo ha una soluzione. Quando non riesci a trovare Microsoft Store, devi reinstallarlo. Altrimenti, puoi eseguire PowerShell come amministratore e inserire la seguente riga di comando: Get-AppXPackage *WindowsStore* -AllUsers | Foreach {Add-AppxPackage -DisableDevelopmentMode -Register "$($_.InstallLocation)\AppXManifest.xml"}.

Premi Invio, chiudi PowerShell e riavvia il computer per ripristinare Microsoft Store.
Impossibile scaricare da Microsoft Store
Molte volte diversi utenti riscontrano errori di Microsoft Store in cui non sono in grado di scaricare o aggiornare le app di Microsoft Store. Prima di tutto controlla se non li stai scaricando su un'unità esterna. Questo molte volte crea problemi e ti limita a scaricare app e programmi. Microsoft Store ti consente di installare app nella memoria interna.
- Per risolvere questo problema, apri Impostazioni premendo il tasto Windows + I.
- Vai a Sistema, e poi
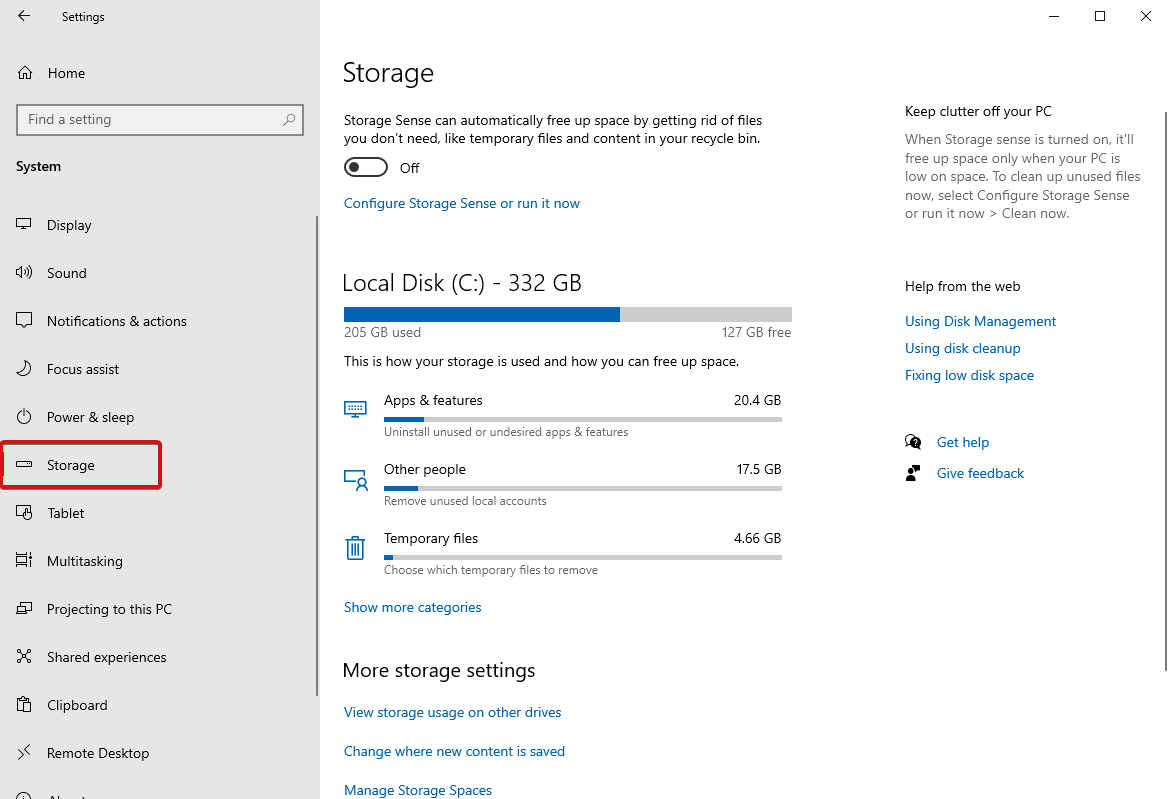

- Sull'unità esterna, vai su App e funzionalità.
- Controlla l'app che sta creando un problema e scegli di farlo
- Ora seleziona la tua unità interna dal menu a discesa e fai di nuovo clic su Sposta.
Nota : assicurati che l'unità che hai scelto non sia piena di spazio di archiviazione. Se non hai spazio nella memoria interna, prova a liberare spazio su Windows.
Se il problema persiste, prova a eseguire lo strumento di risoluzione dei problemi di Windows Update.
- Per questo, cerca Trova e risolvi problemi con Windows Update e selezionalo.
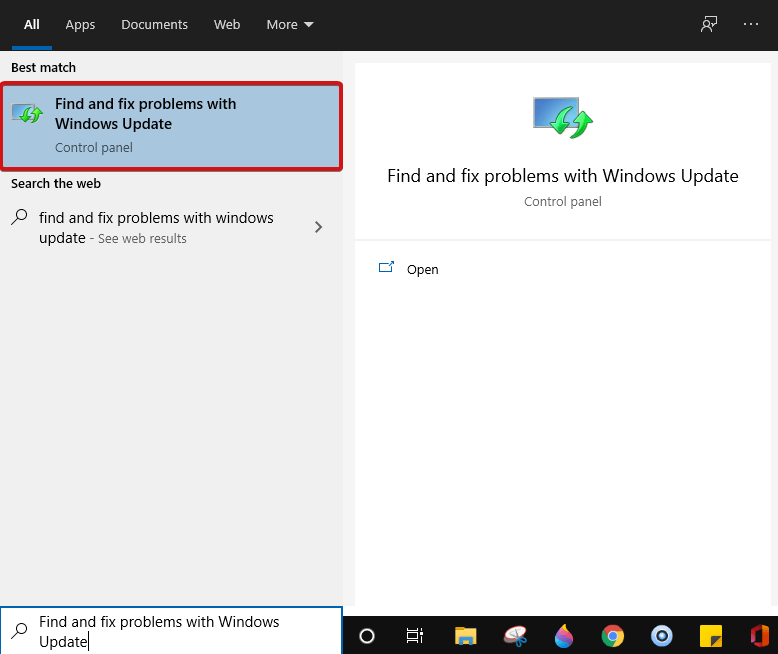
- Premi Avanti per andare avanti.
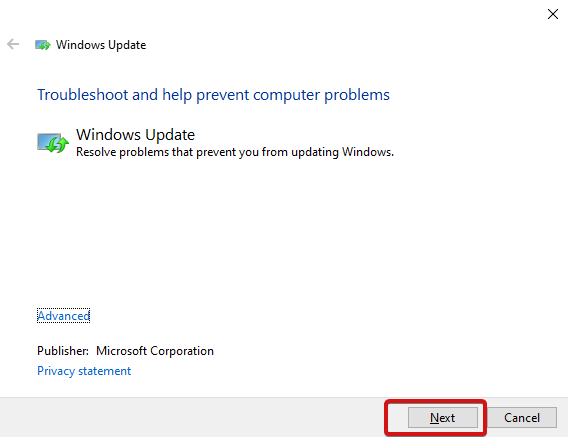
Ora apri Microsoft Store e controlla se i download funzionano.
Codice di errore 0x80072EFD
Il codice di errore 0x80072EFD rappresenta i problemi di rete. Qui hai vari metodi da seguire. Eseguire un aggiornamento di Windows, disabilitare l'antivirus o assicurarsi che la data e l'ora sul sistema siano corrette. Se tutto questo non aiuta, è il momento di optare per il Registro. Per questo,
- Apri la finestra Esegui usando Windows+R e digita regedit .
- Premi Invio per avviare il comando.
- Nella barra degli indirizzi, digita Computer\HKEY_LOCAL_MACHINE\SOFTWARE\Microsoft\Windows NT\CurrentVersion\NetworkList\Profiles
Nota : se non vedi la barra degli indirizzi, tocca Visualizza > Barra degli indirizzi e quindi inserisci il comando sopra indicato.
- Nel pannello di sinistra, fai clic con il pulsante destro del mouse su Profili > Autorizzazioni > Avanzate.
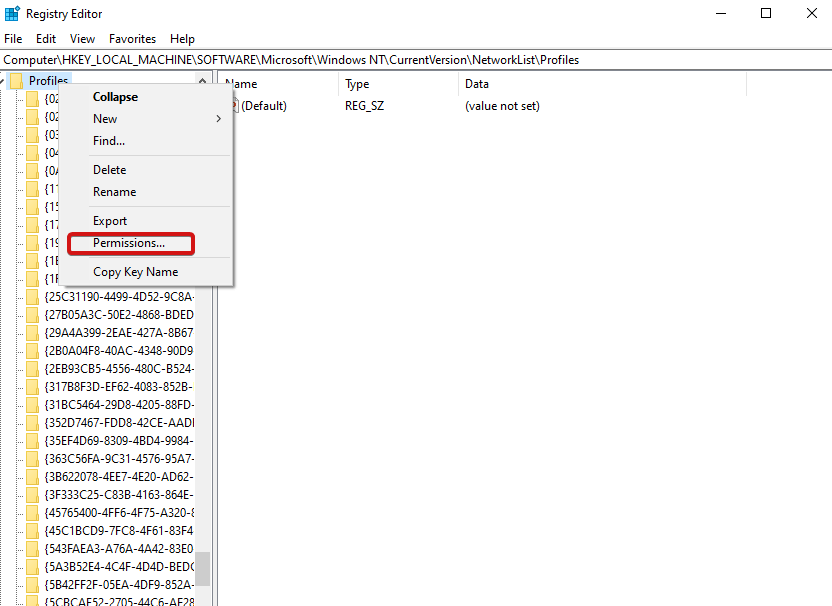
- Ora segno di spunta Sostituisci tutte le voci di autorizzazione dell'oggetto figlio con voci di autorizzazione ereditabili da questo oggetto. Lo troverai in fondo alla finestra.
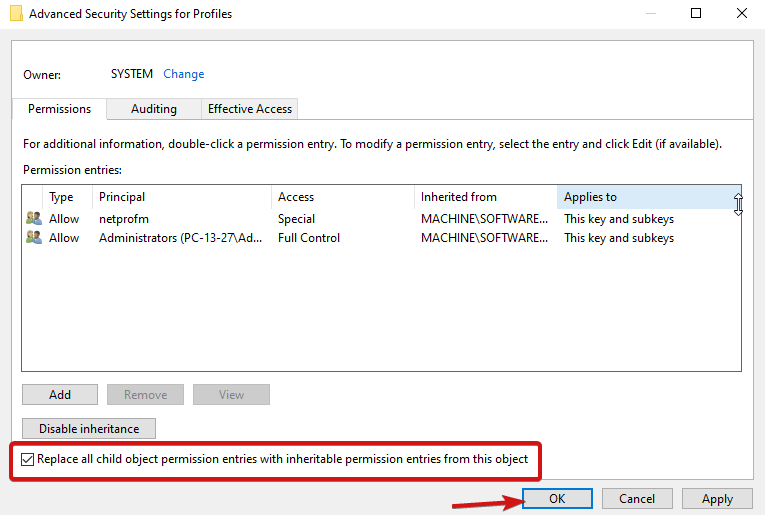
- Fare clic su OK e quindi Riavvia il computer.
Prova a caricare di nuovo il tuo Microsoft Store e speriamo che funzioni.
Codice di errore 0x80072EE7
Questo codice di errore 0x80072EE7 rappresenta il problema con il server. Questo problema può verificarsi anche quando la connessione Internet funziona correttamente. Per correggere un tale errore, è necessario ripristinare le impostazioni del proxy. Per questo, premi il tasto Windows + R insieme per aprire Esegui , inserisci cmd e premi Invio .
Nella console del prompt dei comandi, digita netsh winhttp reset proxy. Premi Invio .
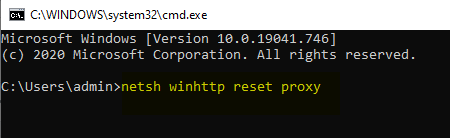
Riavvia il computer e prova ad aprire Microsoft Store, dovrebbe ricominciare a funzionare.
Impossibile caricare la pagina o codice di errore 0x8000ffff
Questo errore indica che la pagina non può essere caricata e per risolvere il problema puoi scegliere rapidamente di eseguire uno strumento di risoluzione dei problemi. Cerca trova e risolvi il problema di rete sul tuo computer Windows. Scegli il primo risultato per eseguire uno strumento di risoluzione dei problemi. Questo probabilmente risolverà il problema, prova a eseguire nuovamente Windows Store.
- Se il problema persiste, vai su Pannello di controllo > Cerca Visualizza connessioni di rete .
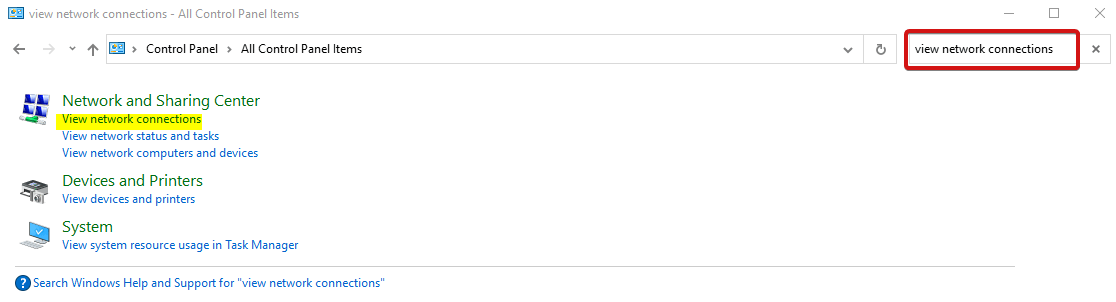
- Ora, fai clic con il pulsante destro del mouse sulla connessione corrente, fai clic su Proprietà .
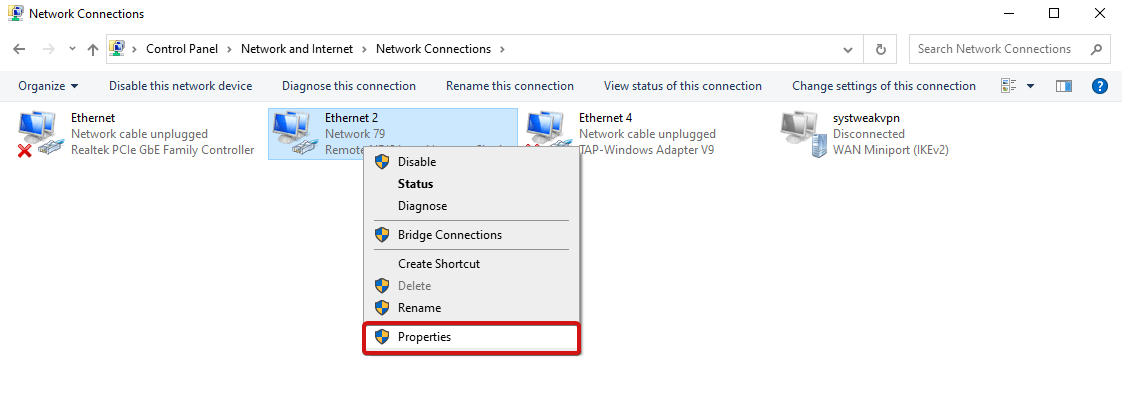
- Quindi, fare clic su Protocollo Internet versione 4 (TCP/iPV4) .
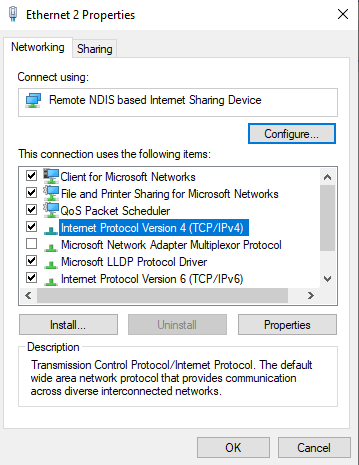
- Vai a Proprietà .
- Scegli Usa i seguenti indirizzi del server DNS.
- Ora inserisci valori come per Server DNS preferito, inserisci 8.8.8.8 e per Server DNS alternativo, inserisci 8.8.4.4
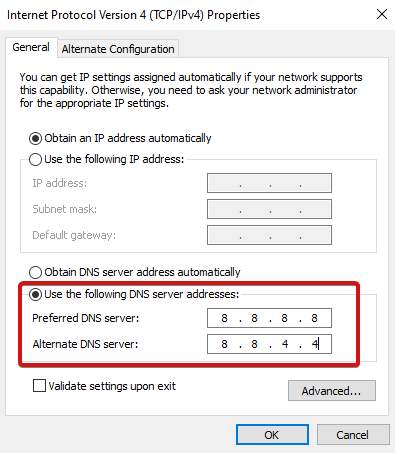
- Fare clic su OK e riavviare il PC
Errori di Microsoft Store ora risolti!
Quindi, questi erano gli errori di Microsoft Store più noti e più comuni che un utente poteva incontrare in qualsiasi momento. Un altro errore comune di Microsoft Store include: microsoft store 0x80131500,
0x803fb005, 0x80073cf9 e altro. Controlla quelli elencati nell'articolo sopra e prova a risolverli usando i metodi indicati. Facci sapere se riscontri problemi durante l'utilizzo di questi o sentiti libero di condividere i tuoi suggerimenti.
Saremo lieti di ricevere eventuali suggerimenti.
Continua a leggere Tweak Library per ulteriori contenuti di questo tipo.
Letture consigliate:
6 modi immediati per correggere gli arresti anomali di Microsoft Store
Microsoft Outlook non si apre? Ecco le correzioni!
Impossibile accedere all'account Microsoft su Windows 10 - Correzioni