Come risolvere il ritardo di Minecraft su PC Windows 10, 11
Pubblicato: 2023-02-17Minecraft potrebbe rallentare anche se il tuo PC funziona correttamente, impedendoti di giocare. Quindi, questo articolo condivide soluzioni comprovate e vere ai problemi di ritardo in modo che tu possa goderti il tuo gioco preferito senza problemi.
Minecraft, di Mojang Studios, ha governato il mondo dei giochi per oltre un decennio come uno dei migliori giochi sandbox. Milioni di utenti trascorrono ore giocando a questo gioco coinvolgente in quanto consente loro di creare un mondo della loro immaginazione. Tuttavia, purtroppo, per alcuni utenti, il ritardo di Minecraft ha reso impossibile godersi al massimo la sessione di gioco.
Sei anche uno di quei giocatori scoraggiati alle prese con Minecraft in ritardo su PC? Se sì, puoi mettere da parte tutte le tue preoccupazioni poiché questo articolo condivide le migliori soluzioni possibili per un Minecraft lento.
Tuttavia, prima di passare alla risoluzione dei problemi, è opportuno discutere del motivo per cui Minecraft è così lento anche su un buon PC. Conoscere la risposta a questa domanda aiuta a risolvere meglio il problema. Quindi, diamo prima un'occhiata allo stesso.
Perché Minecraft è in ritardo
Di seguito sono riportati alcuni probabili motivi per cui Minecraft è in ritardo anche su buoni PC.
- Impostazioni video elevate
- Java non è impostato come priorità
- Non disponibilità di RAM sufficiente
- Le app non necessarie stanno monopolizzando le risorse del PC
- Connessione internet lenta
- Driver grafici obsoleti
Sopra, abbiamo elencato alcuni fattori comuni responsabili dei problemi di ritardo di Minecraft. Ora, diamo un'occhiata alle sue soluzioni.
Correzioni per Minecraft in ritardo su PC Windows 10/11
Puoi applicare queste soluzioni per correggere i ritardi di Minecraft sui computer Windows 10 e Windows 11.
Correzione 1: abbassare le impostazioni video
Impostazioni video elevate rendono le immagini più attraenti, ma esercitano una pressione inutile sul computer. A causa delle impostazioni elevate, il tuo PC deve lavorare di più e utilizzare risorse aggiuntive per fornire i risultati desiderati, causando problemi di ritardo di Minecraft sul tuo PC. Pertanto, la riduzione delle impostazioni video può risolvere il problema. Di seguito è riportato come ridurre le impostazioni video di Minecraft.
- AvviaMinecraft .
- Ora seleziona Opzioni.
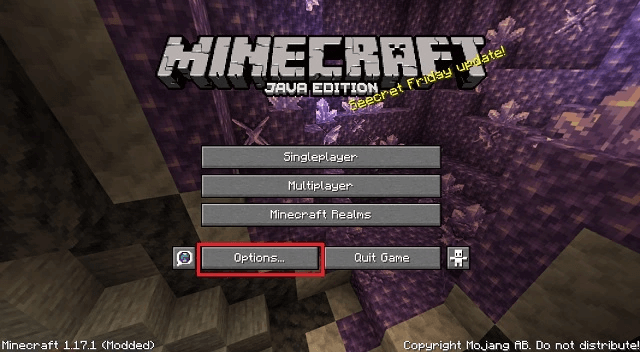
- Vai alleImpostazioni video.
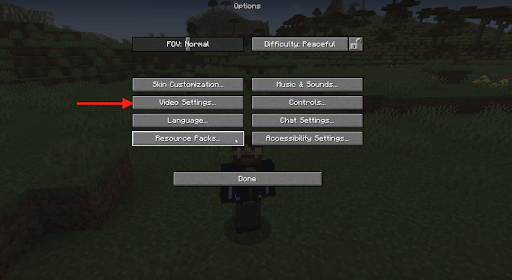
- Ora, modifica le impostazioni come segue
Grafica: Veloce
Illuminazione uniforme: OFF
Anaglifo 3D: OFF
VSync: disattivato
Visualizza Bobbing: OFF
Nubi: SPENTO
Framerate massimo: un valore inferiore - Dopo aver modificato le impostazioni video, avvia Minecraft per verificare se è in ritardo o meno. Se Minecraft è ancora in ritardo sul tuo PC, prova la soluzione successiva.
Correzione 2: rendere Java una priorità
Minecraft è scritto in Java. Pertanto, il Java Runtime Environment del tuo computer influisce sulla sua funzionalità. Quindi, l'impostazione di Java come priorità aiuta a correggere il ritardo di Minecraft. Di seguito è riportato come assegnare la priorità a Java.
- Fai clic con il pulsante destro del mouse sulla barra delle applicazioni e scegli Task Manager dalle opzioni disponibili.
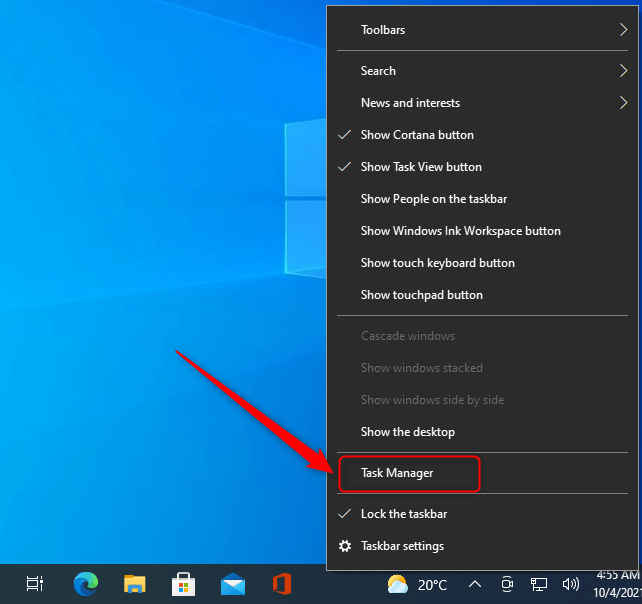
- Ora vai alla schedaDettagli del Task Manager.
- Fare clic con il tasto destro su Java e impostare la prioritàsuAlta.
Tieni presente che devi reimpostare la priorità ogni volta che avvii Minecraft.
Correzione 3: chiudere le applicazioni non necessarie
Programmi non necessari in esecuzione sul tuo computer pressurizzano le risorse e portano a problemi come Minecraft in ritardo su un buon PC. Pertanto, puoi eseguire questi passaggi per terminare i programmi non richiesti per correggere i ritardi del gioco.
- Apri il Task Manager del tuo computer.
- Ora seleziona il programma che non stai utilizzando e desideri chiuderlo.
- Selezionare l'opzione Termina attività per chiudere il programma scelto.
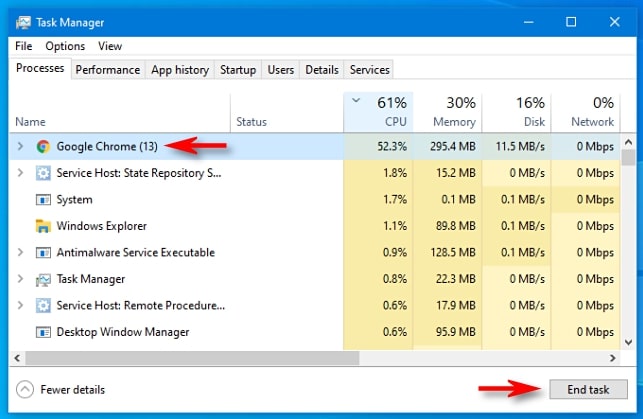
Correzione 4: aggiorna il driver per la tua scheda grafica (consigliato)
Un driver della scheda grafica obsoleto è tra i principali colpevoli del ritardo di Minecraft su Windows 10 e Windows 11. Inoltre, i driver non aggiornati possono ostacolare le prestazioni del tuo computer nel suo complesso. Pertanto, l'aggiornamento dei driver può risolvere quasi tutti i problemi che potresti riscontrare.

Puoi aggiornare i driver sul tuo computer tramite il sito Web ufficiale del produttore, Gestione dispositivi o senza problemi utilizzando un software professionale.
Ti consigliamo di aggiornare i driver tramite un programma come Bit Driver Updater. Il software Bit Driver Updater esegue gli aggiornamenti automatici dei driver con un solo clic.
Inoltre, questo software è dotato di molte interessanti funzionalità, come il backup e il ripristino dei driver, la pianificazione delle scansioni per i driver obsoleti, l'accelerazione della velocità di download dei driver e molto altro.
Il seguente collegamento ti consente di scaricare Bit Driver Updater e installarlo sul tuo dispositivo. 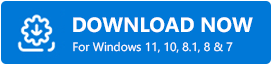
Pochi secondi dopo l'installazione del software, sullo schermo viene visualizzato un elenco che mostra tutti i driver obsoleti che affliggono il sistema.
Puoiaggiornare automaticamente tutti i driver contrassegnati come obsoleti con un clic sul pulsante.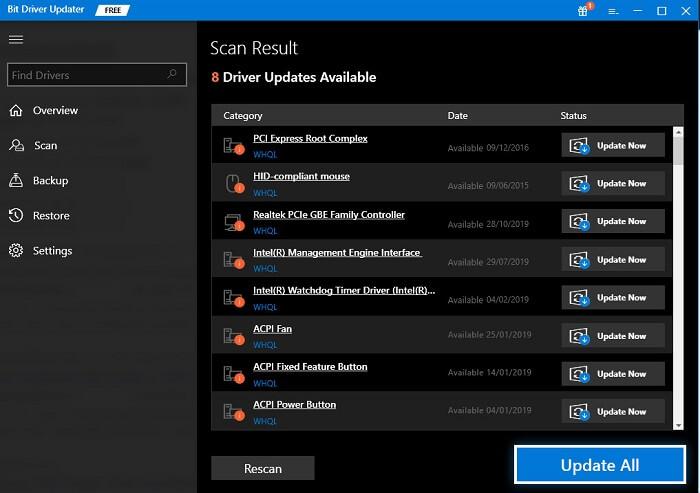
C'è anche un'opzione Aggiorna ora per coloro che desiderano aggiornare solo il driver grafico. Tuttavia, preferiamo e consigliamo di aggiornare tutti i driver obsoleti per migliorare le prestazioni del PC.
Correzione 5: aumenta la velocità della tua connessione Internet
La bassa velocità di Internet potrebbe essere una ragione per cui Minecraft è in ritardo su PC. Pertanto, puoi adottare le seguenti misure per velocizzare la tua connessione Internet e risolvere il problema.
- Aggiorna il driver per la tua scheda di rete
- Ferma le applicazioni che monopolizzano la banda larga come Netflix
- Evitare interferenze di connessione da dispositivi come forni a microonde, telefoni cordless, altoparlanti Bluetooth, ecc.
Correzione 6: aggiungi più RAM per Minecraft
Minecraft è un gioco ad alta intensità di RAM. Ha bisogno di almeno 2 GB di RAM (Minecraft consiglia 4 GB) per funzionare correttamente. Pertanto, di seguito è riportato come controllare e aggiungere ulteriore RAM per Minecraft per correggere i ritardi del gioco.
- Innanzitutto, usa la combinazione dellogo di Windows e dei tasti di pausaper controllare la RAM.
- ApriMinecraft.
- Seleziona l' opzione di menu nell'angolo in alto a destra della finestra di Minecraft.
- Ora seleziona le opzioni di avvio, abilita le impostazioni avanzateeaggiungi nuovo.
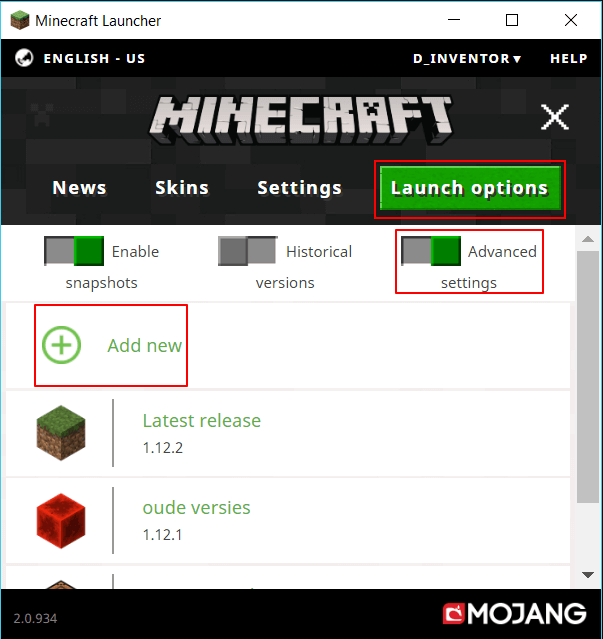
- Immettere un nome e selezionaregli argomenti JVM.
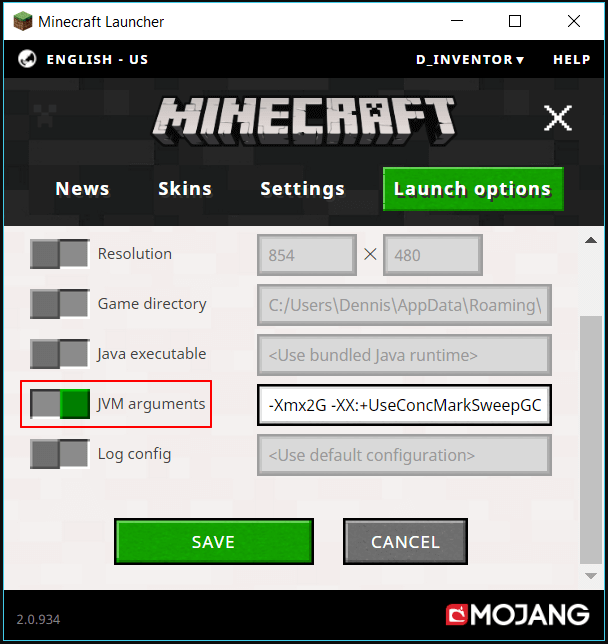
- Ora convertiXmx2G in Xmx4G.
- Fare clic sul pulsante Salva .
- Ora, torna alla scheda Notizie e fai clic sulla freccia presente accanto al pulsante Riproduci.
- Seleziona il nome che hai aggiunto in precedenza.
- Infine, scegliRiproduci per verificare se il ritardo di Minecraft è corretto o meno su PC Windows 11/Windows 10.
Correzione 7: reinstallare il gioco
La reinstallazione del gioco può correggere bug casuali che potrebbero essere responsabili del ritardo di Minecraft su un buon PC. Quindi, le seguenti sono le indicazioni per la reinstallazione di Minecraft.
- Innanzitutto, accedi al menu di accesso rapido utilizzando la scorciatoia da tastiera Windows + X.
- Ora scegli App e funzionalità dal menu contestuale sullo schermo.
- Trova Minecraft nell'elenco delle applicazioni e fai clic destro su di esso.
- Seleziona l'opzione Disinstalla e completa la disinstallazione di Minecraft.
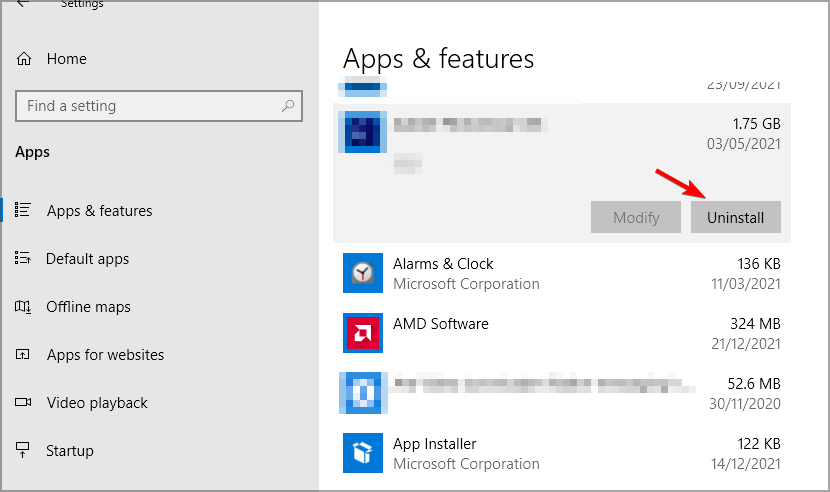
- Al termine della disinstallazione, reinstalla Minecraft dal suo sito Web ufficiale.
- Una volta installato Minecraft sul tuo computer, avvialo.
- Accedi con le credenziali del tuo account per giocare.
Correzione 8: eseguire la pulizia del disco
L'esecuzione della pulizia del disco offre più spazio sul computer. L'aumento dello spazio su disco può risolvere il ritardo di Minecraft. Quindi, di seguito è riportato come ripulire il disco.
- CercaPulizia disco sul tuo PC e aprilo utilizzando la funzionalità di ricerca.
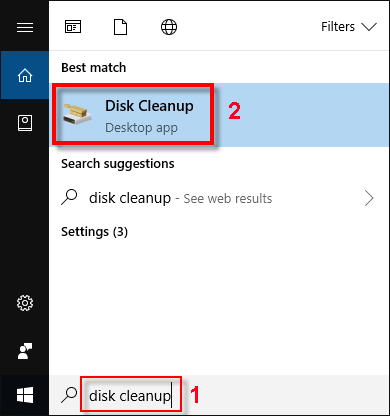
- Ora scegli i file che desideri eliminare.
- Seleziona l'opzione perpulire i file di sistema.
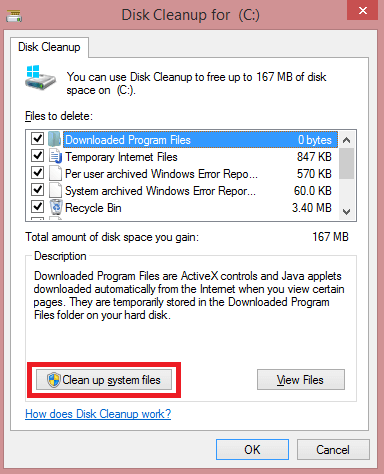
- Infine, fare clic su OK per completare il processo di pulizia del disco.
Risolto il ritardo di Minecraft
Sopra, abbiamo discusso alcune correzioni collaudate per i problemi di ritardo di Minecraft su Windows 10 e Windows 11. Puoi provarli in sequenza o aggiornare direttamente i driver tramite Bit Driver Updater (poiché l'aggiornamento dei driver risolve quasi sempre il problema).
Se hai altre soluzioni migliori a questo problema o domande relative a questo articolo, lasciaci un commento. Siamo tutt'orecchi e risponderemo felicemente a tutte le vostre domande.
