15 modi efficaci per correggere le icone del Dock mancanti sul Mac
Pubblicato: 2024-07-20Immagina questo: stai lavorando bene e bene sul tuo Mac quando ti rendi conto che alcune icone mancano dal tuo dock. Un problema così piccolo è sufficiente per stupire un uomo adulto, soprattutto perché le icone del dock sono il modo principale di navigare su un Mac dopo la ricerca Spotlight. Non preoccuparti; questa guida delinea 15 soluzioni efficaci per le icone del dock mancanti su un Mac. Continua a leggere per saperne di più.
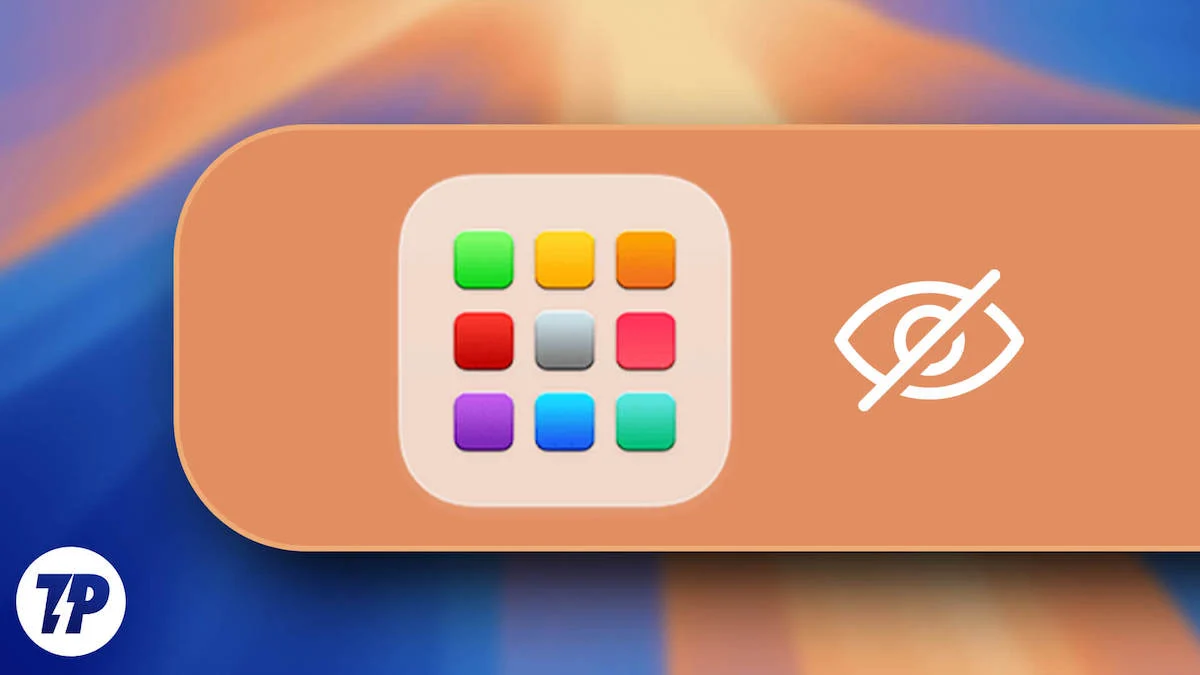
Sommario
Correzioni rapide per elementi mancanti nel Dock su macOS
Prima di passare alle soluzioni avanzate, suggeriamo di provare le soluzioni rapide di seguito per vedere se il problema delle icone mancanti nel dock viene risolto. A volte, per risolvere un problema sono sufficienti pochi clic, quindi non è sempre necessario percorrere un percorso più lungo. In alternativa, se li hai già provati, valuta la possibilità di passare direttamente alla sezione successiva, dove discutiamo le soluzioni sicure per gli elementi del dock mancanti in macOS.
- Esegui un riavvio del sistema facendo clic sul logo Apple () nell'angolo in alto a destra e selezionando Riavvia .

- Disattiva gli stack , se abilitati, aprendo il Finder , facendo clic sulla sezione Visualizza dalla barra dei menu e deselezionando Usa stack .
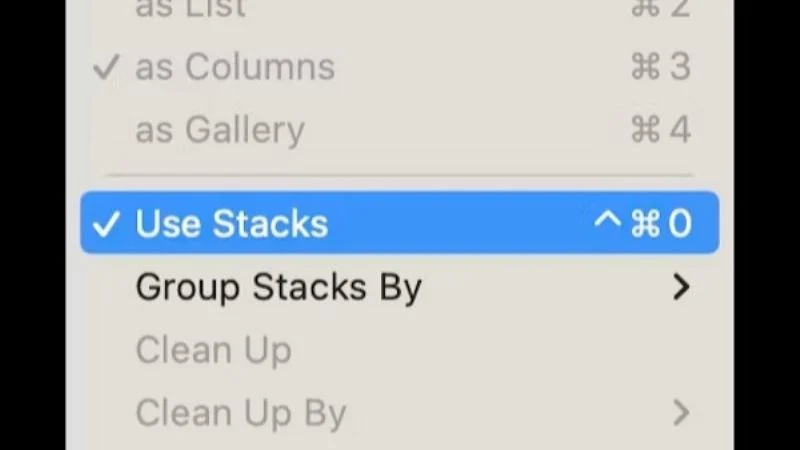
Crediti immagine: MacPaw - Rimuovi e aggiungi nuovamente l'icona dell'app trascinando l'icona vuota lontano dal dock e rilasciandola. Per aggiungerlo di nuovo, apri l'app richiesta, fai clic con il pulsante destro del mouse sulla sua icona nel Dock e seleziona Mantieni nel Dock posizionando il cursore su Opzioni .
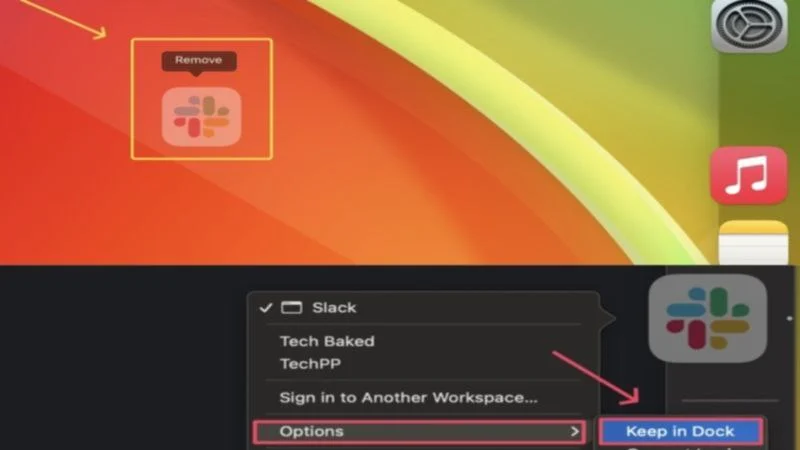
- Esci dalla rispettiva app facendo clic con il pulsante destro del mouse sulla sua icona e selezionando Esci . In alternativa, puoi chiuderlo utilizzando la scorciatoia da tastiera comando + Q . Per eseguire invece un'uscita forzata , apri Monitoraggio attività , seleziona l'app in Memoria e fai clic sull'icona a forma di croce per eseguire un'uscita forzata. Ti consigliamo di fare lo stesso per Finder per assicurarti che non sia lui a causare il problema.
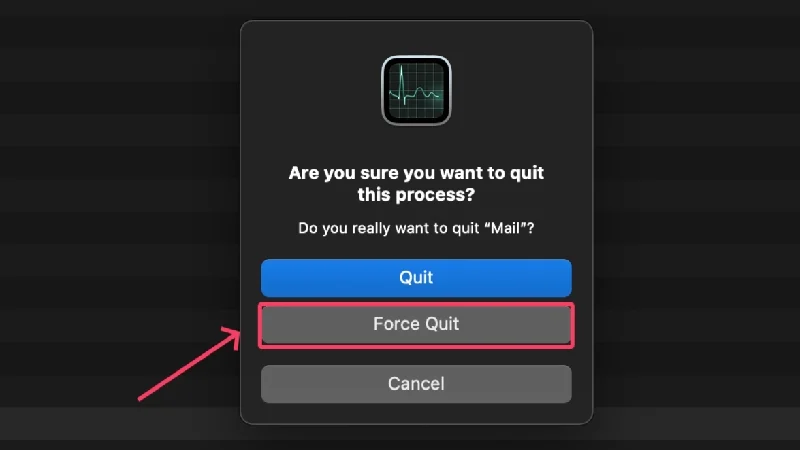
- Esegui un comando da terminale che riavvia il dock di macOS: apri Terminale , inserisci il comando " killall Dock " (senza virgolette) e premi Invio .
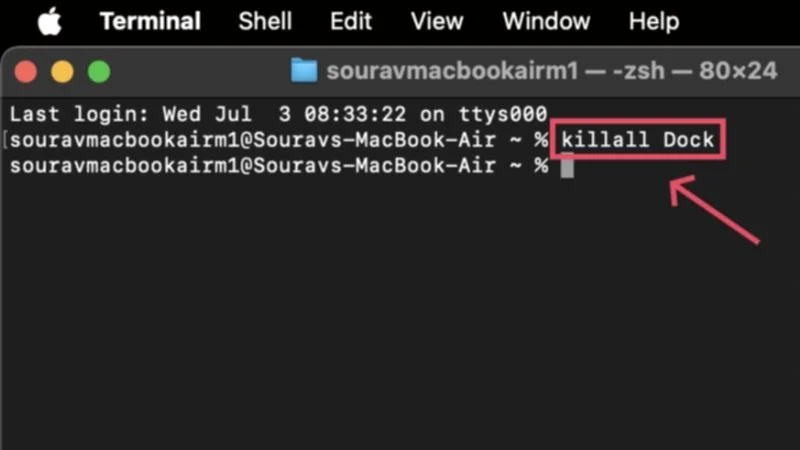
- Esci dalle app indesiderate per risparmiare sulla memoria di sistema. Per controllare l'utilizzo della RAM del tuo Mac, apri Monitoraggio attività e visualizza le statistiche della memoria . Inoltre, assicurati che il tuo Mac disponga di spazio di archiviazione interno sufficiente . In caso contrario, libera lo spazio di archiviazione del tuo Mac per evitare rallentamenti delle app.
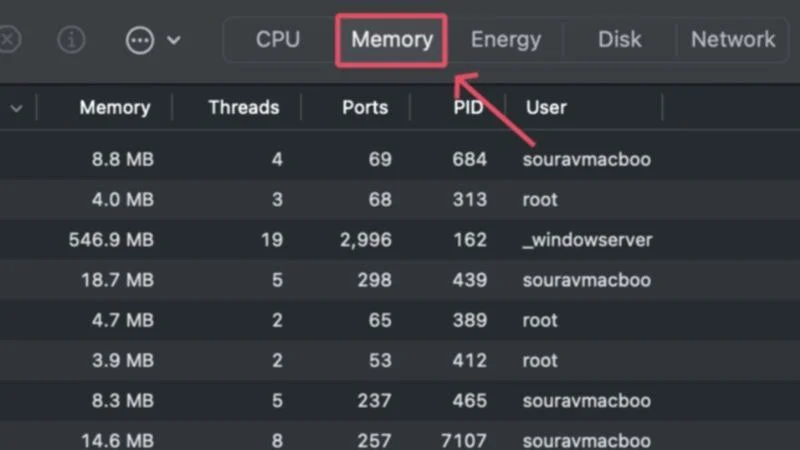
- Assicurati che l'app difettosa sia in esecuzione sulla versione più recente. Per verificare la presenza di aggiornamenti dell'app, apri l' App Store e vai alla sezione Aggiornamenti dal riquadro di sinistra.
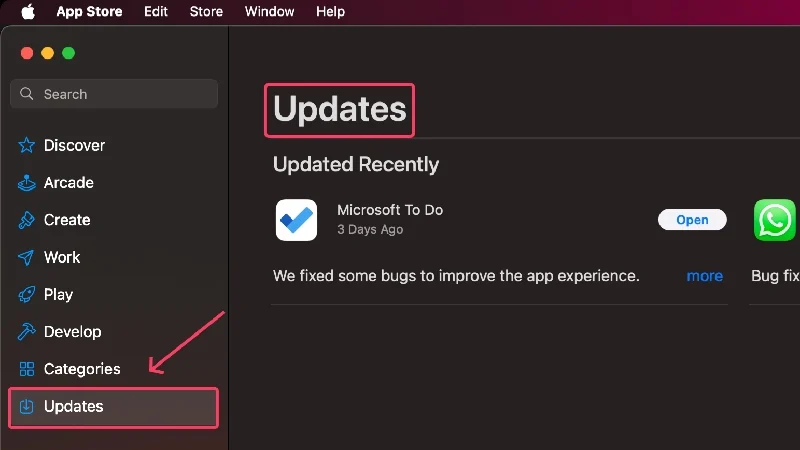
- Se l'app è in esecuzione sulla versione più recente, prova a reinstallarla . Per fare ciò, disinstalla l'app dalla cartella Applicazioni del tuo Mac o direttamente dal Launchpad e reinstallala dall'App Store o dalla sua fonte originale.
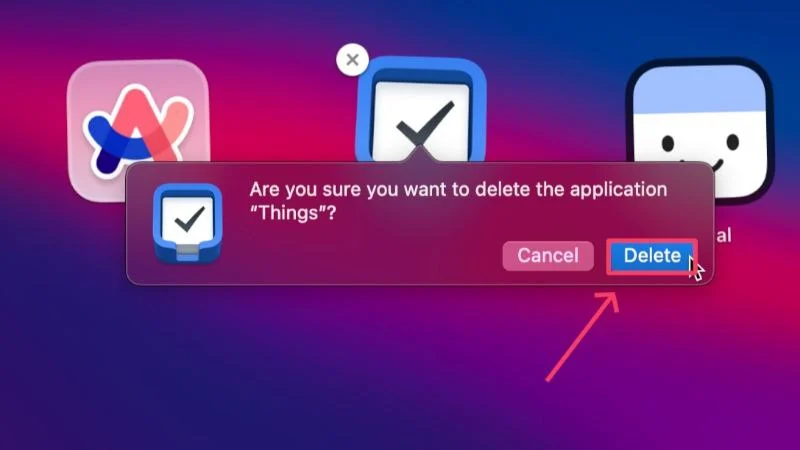
- Valuta la possibilità di ripristinare le impostazioni originali se utilizzi le impostazioni del dock personalizzate. Ciò include la posizione del dock, le dimensioni , l'ingrandimento e altro ancora. Per fare ciò, fai clic con il pulsante destro del mouse sul dock e modifica le impostazioni richieste selezionando Impostazioni Dock .
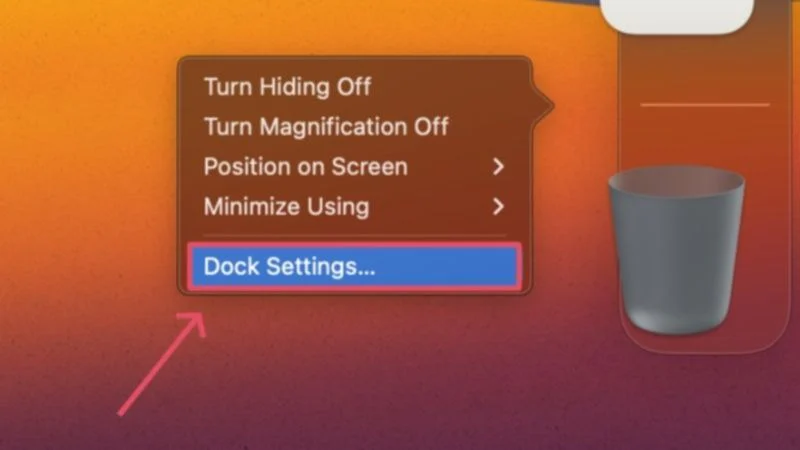
- Attiva l' anteprima delle icone nel Finder selezionando l'opzione Visualizza dalla barra dei menu del tuo Mac. Inserisci Mostra opzioni di visualizzazione e seleziona la casella di controllo accanto a Mostra anteprima icona .
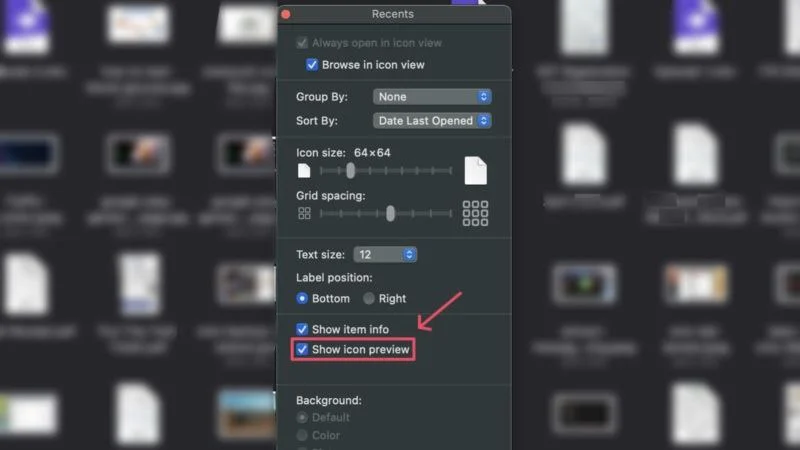
Detto questo, diamo un'occhiata ad alcune soluzioni avanzate che sicuramente riporteranno le icone del dock mancanti in macOS.
Cancella i file del Dock di macOS
macOS contiene file specifici relativi al suo dock che, una volta ripristinati, possono ripristinare le configurazioni originali del dock e ripristinarne il normale funzionamento. Un modo efficace per reimpostare i file è riposizionarli o rimuoverli, quindi macOS crea automaticamente nuovi file. Ecco come puoi farlo:
- Apri Finder e seleziona Vai dalla barra dei menu del tuo Mac.
- Fare clic sull'opzione che indica Libreria .
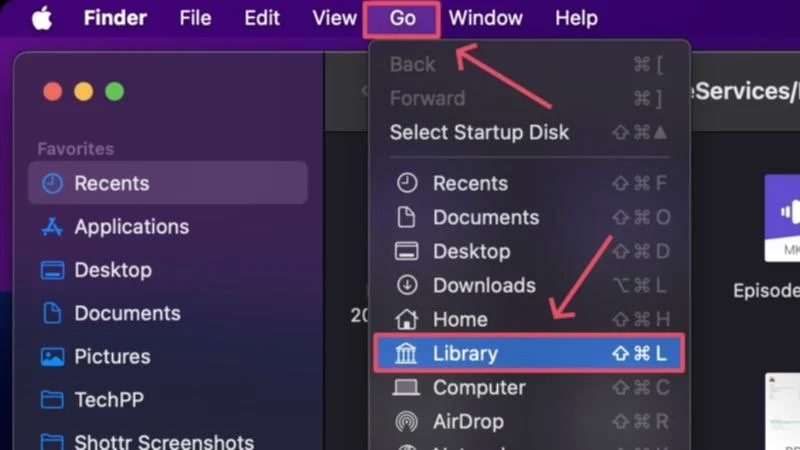
- Individua ed entra nella cartella Preferenze .
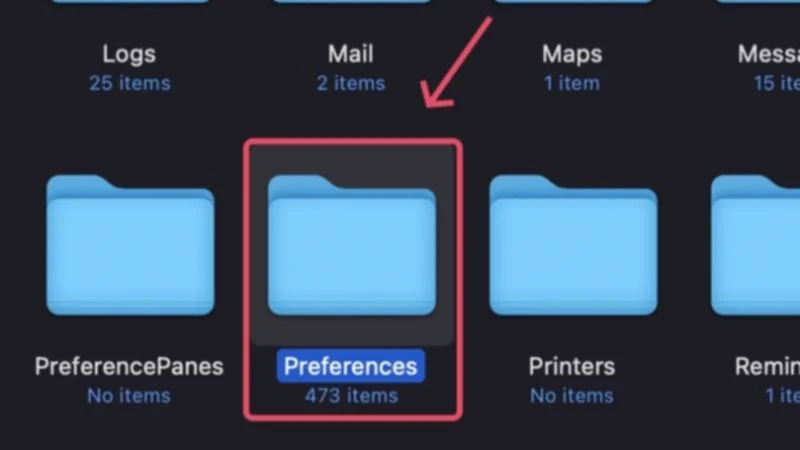
- Cerca i seguenti file ed eliminali utilizzando il comando di scelta rapida da tastiera + Elimina –
com.apple.dock.plist
com.apple.dock.extra.plist (se disponibile)
com.apple.dock.db.plist (se disponibile) Per facilitare il processo di ricerca, inserisci dock nella barra di ricerca nell'angolo in alto a destra e seleziona Preferenze per filtrare i risultati della ricerca. Una volta visualizzati i file richiesti, eliminali .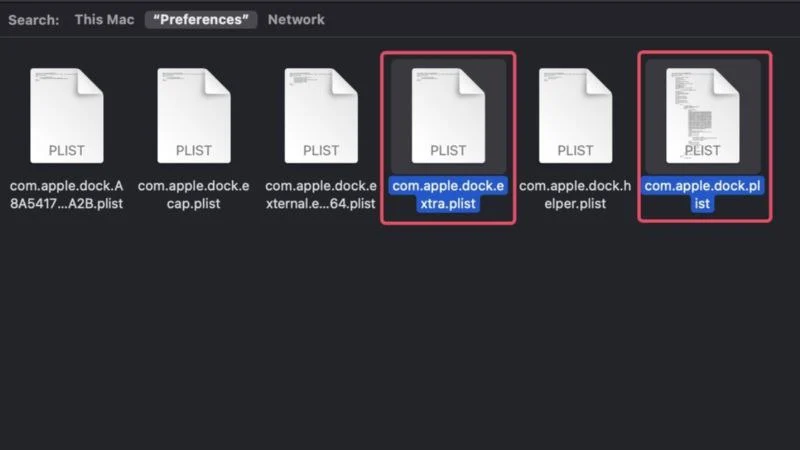
- Apri il Cestino del tuo Mac e svuotalo.
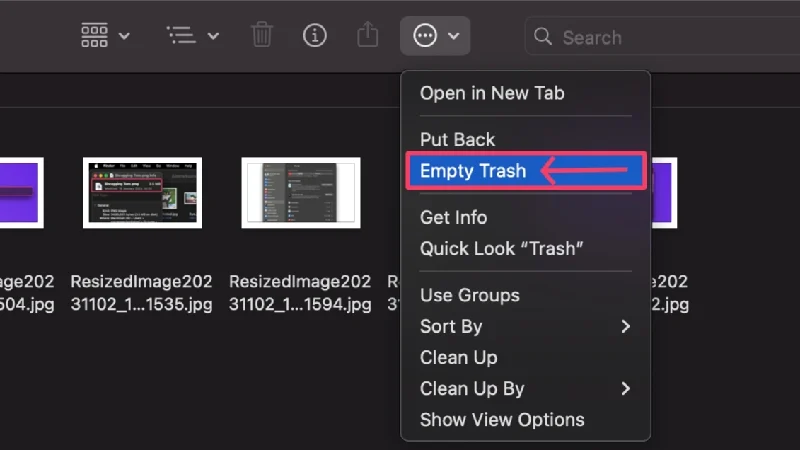
- Eseguire un riavvio e verificare se il problema persiste.

In alternativa, puoi spostare i file sopra menzionati sul desktop ed eseguire un riavvio. Se il problema è stato risolto, elimina i file presenti sul desktop, poiché macOS creerà automaticamente nuovi file per sostituire quelli mancanti.

Esegui un avvio sicuro
L'avvio sicuro è una soluzione nota per molti problemi sconosciuti, poiché consente a macOS di eseguire la diagnostica e risolvere i problemi in modo indipendente. Include la cancellazione delle cache indesiderate, l'impedimento dell'esecuzione di alcuni programmi di avvio, come elementi di accesso ed estensioni, e un controllo di base del disco per garantire che nulla sia fuori posto. Detto questo, ecco come eseguire un avvio sicuro, che, tra l'altro, dipende dal tipo di Mac che stai utilizzando:
Per Mac Apple basati su Silicon (M1 o successivi)
- Spegni il Mac facendo clic sul logo Apple () nell'angolo in alto a sinistra e selezionando Spegni .

- Attendi un momento o due e premi a lungo il pulsante di accensione del Mac finché non vedi il logo Apple accompagnato da Caricamento delle opzioni di avvio .
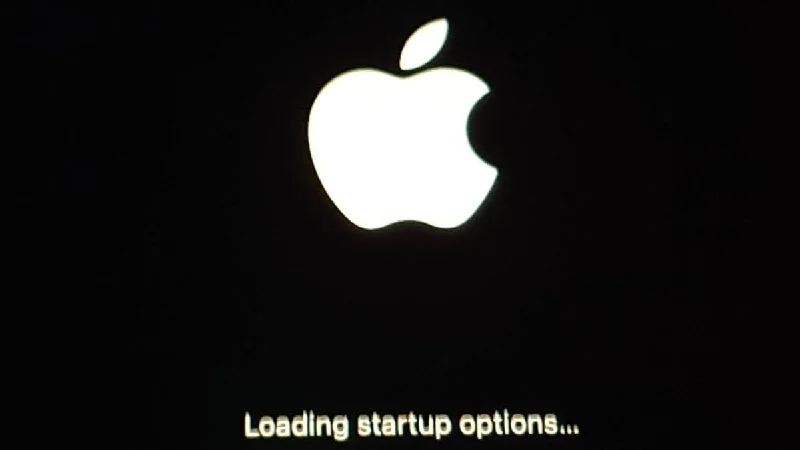
- Individua il disco di avvio del tuo Mac, che di solito si chiama Macintosh HD a meno che non venga modificato. Tieni premuto il tasto Maiusc e seleziona Continua in modalità provvisoria .
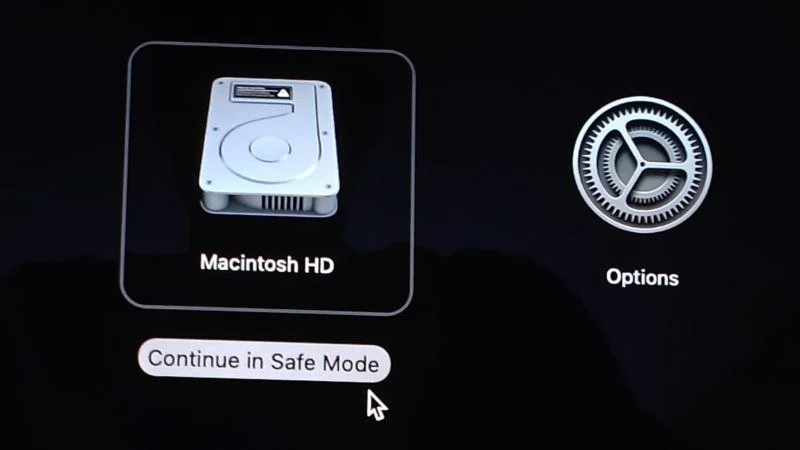
- Una volta in modalità provvisoria, accedi, attendi un minuto o due e riavvia il Mac nel solito modo.

Per Mac basati su Intel
- Spegni il Mac facendo clic sul logo Apple () nell'angolo in alto a sinistra e selezionando Spegni .

- Premi il pulsante di accensione del Mac per accenderlo. Seguilo immediatamente premendo a lungo il tasto Maiusc finché non viene visualizzata una finestra di accesso.
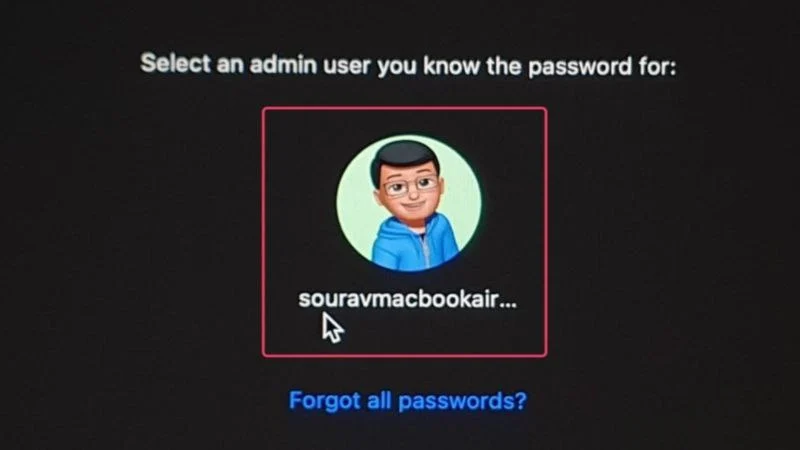
- Una volta effettuato l'accesso, il tuo Mac entrerà in modalità provvisoria. Attendi qualche istante e riavvia il Mac.

Cancella cache delle icone
Come ogni altro file di cache indesiderato, anche le cache delle icone dovrebbero essere rimosse. C'è un'alta probabilità che i file della cache delle icone possano causare il problema, motivo per cui si consiglia di eliminarli per correggere le icone del dock mancanti. Fare così,
- Apri Terminale .
- Inserisci il seguente comando:
sudo rm -rfv /Library/Caches/com.apple.iconservices.store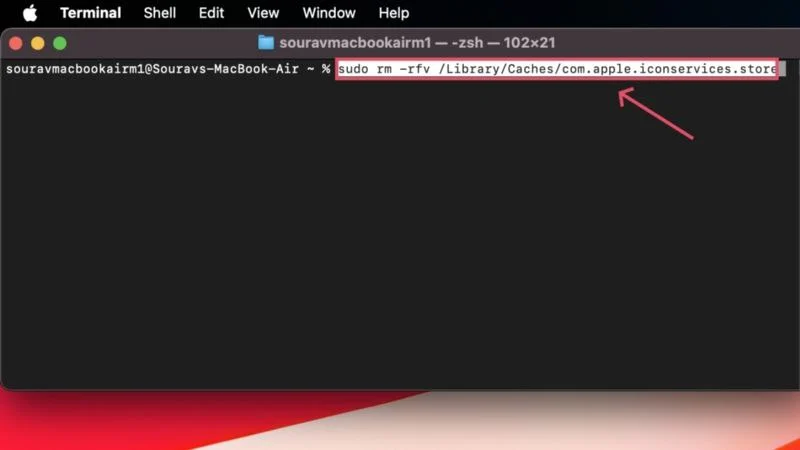
- Segui inserendo la password del tuo Mac. Tieni presente che, come misura di sicurezza, macOS limita la visualizzazione della password mentre la inserisci. In altre parole, non preoccuparti se non vedi nulla mentre inserisci la password del tuo Mac.
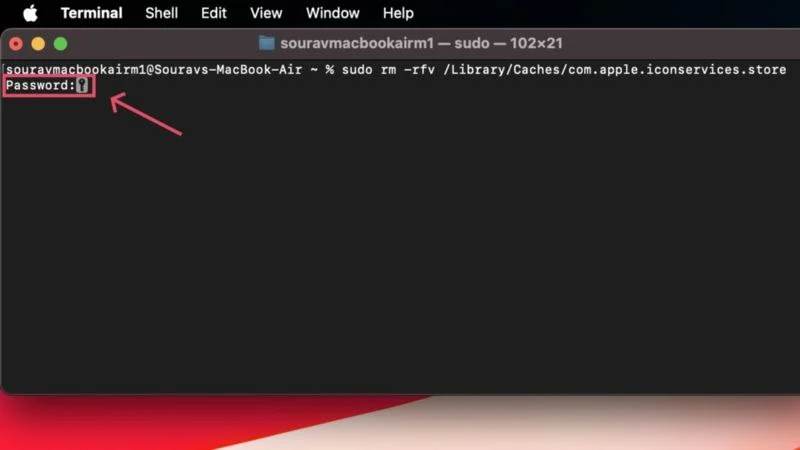
- Successivamente, esegui il seguente comando:
sudo find /private/var/folders/ \( -name com.apple.dock.iconcache -or -name com.apple.iconservices \) -exec rm -rfv {} \; ; sonno 3;sudo touch /Applicazioni/* ; bacino di uccisione; Killall Finder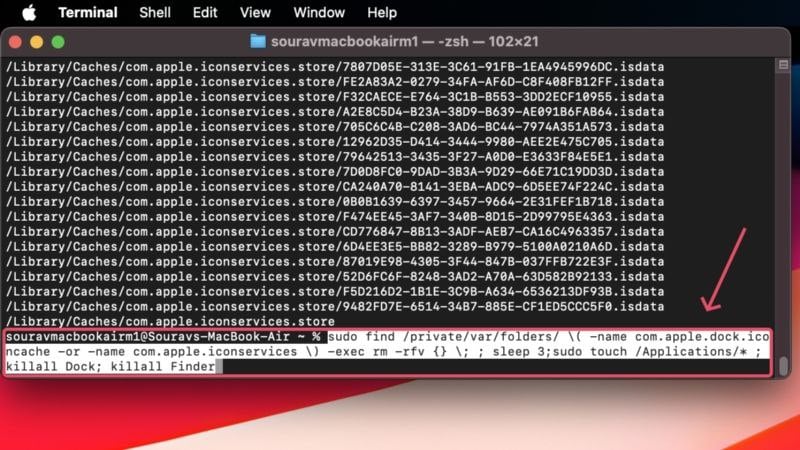
- Riavvia il tuo Mac e controlla se il problema è stato risolto.

Ricostruisci le cache delle icone
Un altro modo intelligente per gestire gli elementi del dock mancanti è ripristinare del tutto la cache delle icone mancanti. Ciò costringe macOS a ripristinare l'app per seguire la sua icona originale, il che dovrebbe aiutare a ripristinare l'icona. Sembra complicato ma non è un osso duro da risolvere. Ecco come farlo:
- Apri Finder e vai alla cartella Applicazioni dal riquadro di sinistra.
- Individua l'app richiesta, fai clic con il pulsante destro del mouse sulla sua icona e seleziona Ottieni informazioni .
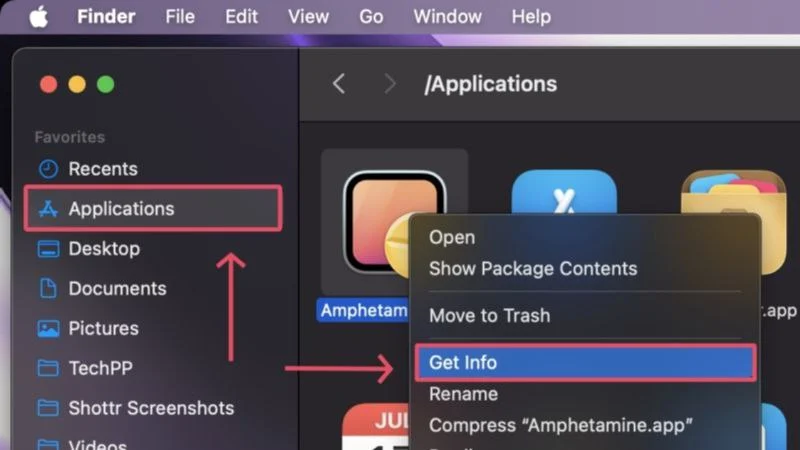
- Una volta aperta una piccola finestra, fai clic sull'icona del lucchetto nell'angolo in basso a destra per sbloccarla. Ciò è necessario per modificare le autorizzazioni dell'app e ti verrà chiesto di autenticare l'azione inserendo la password del tuo Mac o utilizzando Touch ID.
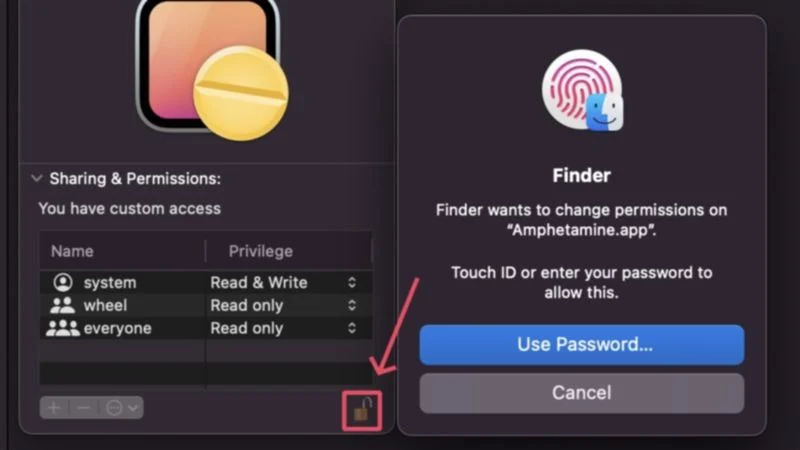
- Trascina tutto ciò che desideri sull'icona dell'app nell'angolo in alto a sinistra e rilascialo. Puoi trascinare immagini, icone di cartelle e anteprime di file, inclusi PDF, documenti e altro. L'icona dell'app originale verrà sostituita dal tipo di file trascinato, che dovrebbe riflettersi anche nel Dock e nel Launchpad.
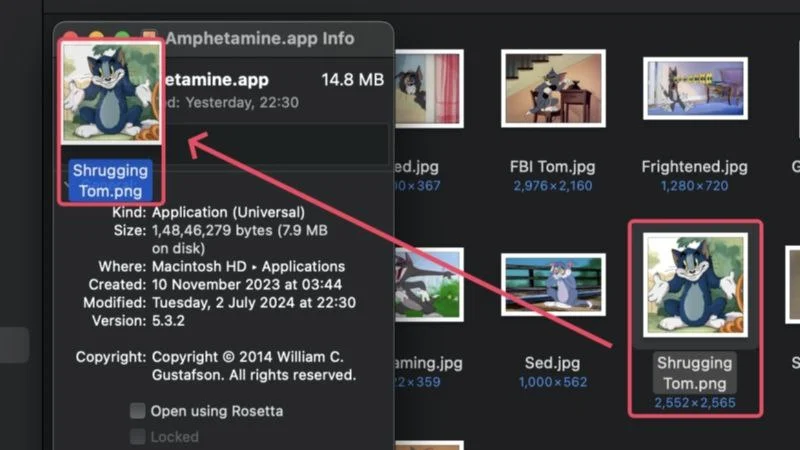
- Ora che hai sostituito l'icona dell'app originale, puoi ripristinarla selezionando la nuova icona nell'angolo in alto a sinistra e premendo il tasto Elimina sulla tastiera.
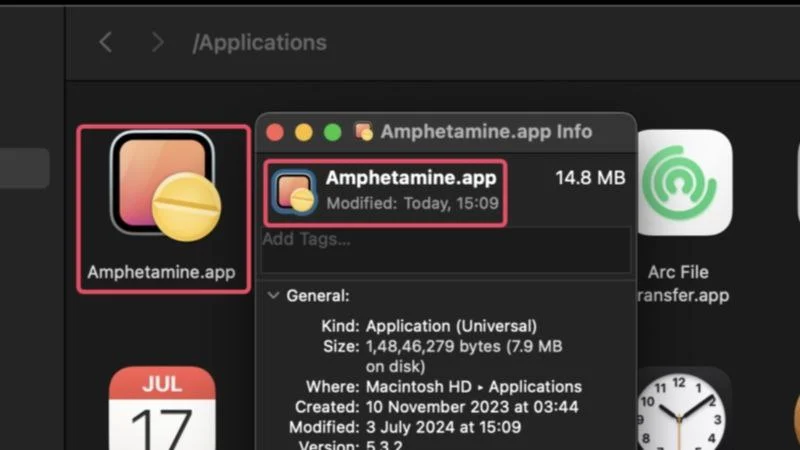
Ciò costringerà macOS a ripristinare l'icona originale dell'app, ricostruendo così i suoi file di cache. Se l'app era in esecuzione durante la procedura, valuta la possibilità di forzarne la chiusura e il riavvio per garantire che le modifiche abbiano luogo.
Utilizza app più pulite
Le app più pulite a volte si dimostrano divine, e questo è uno di questi momenti. Le app più pulite come CleanMyMac X, MacKeeper e Cleaner One Pro dispongono di dispositivi di rimozione della cache integrati che aiutano a cancellare i file della cache indesiderati. Se il problema fosse stato causato da un file di cache difettoso, le app più pulite potrebbero eliminare il file di cache dopo aver eseguito una scansione del sistema.
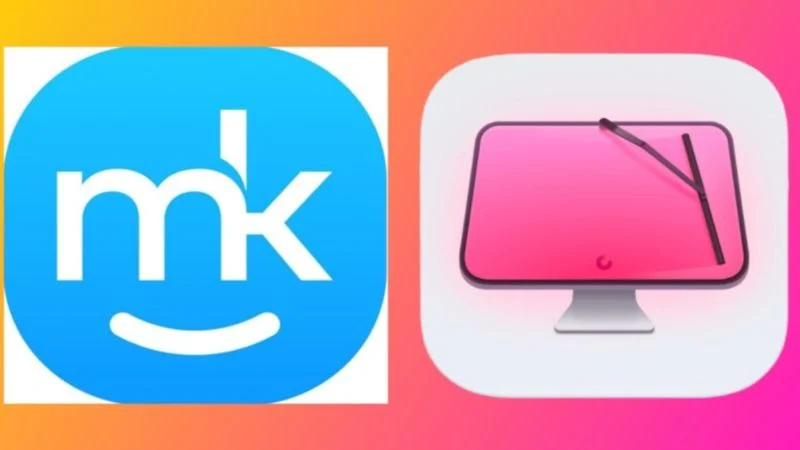
Tuttavia, non è tutto oro ciò che luccica, poiché le app più pulite a volte possono eliminare i file di cache necessari per il buon funzionamento del dock. Pertanto, se l'esecuzione di una scansione del sistema non ha aiutato, valuta la possibilità di forzare la chiusura dell'app più pulita e vedere se il problema viene risolto.
Scopri facilmente gli elementi mancanti nel Dock
Ci auguriamo che le soluzioni di cui sopra siano state in grado di ripristinare gli elementi dock mancanti sul tuo Mac. Se il problema rimane irrisolto, puoi provare a passare ad app alternative, se presenti, o a reinstallare completamente macOS. Quest'ultima soluzione potrebbe sembrare irrealizzabile, ma se ne senti la necessità o se iniziano a mancare più icone, questa è l'unica soluzione rimasta per affrontare gli elementi mancanti del dock.
