Come risolvere il problema del mouse che salta in giro per Windows 10 [migliori soluzioni]
Pubblicato: 2022-06-16Hai mai provato quella sensazione fastidiosa quando hai digitato qualcosa e hai notato che la parola è stata scritta tra un'altra parola o in modo errato tra una frase in cui non era richiesta? Ciò è dovuto a un problema comune in cui il cursore del mouse salta su Windows 10 senza nemmeno toccare il touchpad o il mouse.
Quando diciamo che il cursore del mouse salta su Windows 10, intendiamo quando il cursore appare casualmente in diverse aree dello schermo senza spostarlo. Il cursore del mouse rimane in una posizione per un po' di tempo e appare altrove sullo schermo. Ad esempio, il mouse di Windows 10 salta nell'angolo o salta troppo lontano durante lo spostamento, molto più alto della velocità che hai impostato.
Il mouse è un dispositivo di precisione e non dovrebbe comportarsi come tale. Quindi, sebbene il problema con il puntatore del mouse che salta intorno allo schermo non sia normale, allo stesso tempo, questo non è nulla di cui dovresti preoccuparti. In questo articolo, abbiamo coperto tutto ciò in cui vuoi sapere perché il mio cursore salta su Windows 10, insieme alle soluzioni per risolvere il problema dei salti del cursore di Windows 10 da solo.
Risolto il problema con il salto del mouse in Windows 10
Potrebbero esserci diversi motivi per cui il tuo mouse continua a saltare. Potrebbe essere dovuto a più motivi, come un problema con il mouse, il driver, le impostazioni del mouse o persino il malware. Quindi, entriamo nelle cause più comuni e risolviamo il problema dei salti del cursore di Windows 10.
1. Verifica la presenza di problemi hardware
Innanzitutto, è necessario verificare se non ci sono problemi hardware coinvolti con il mouse che salta intorno al problema di Windows 10. Potresti averlo già provato, ma è la prima cosa che dovresti confermare o verificare.
Quindi, collega il mouse a un altro computer, se disponibile. Inoltre, se hai collegato il mouse tramite una porta USB difettosa, prova a utilizzare un'altra porta USB e verifica se il problema persiste. Se tutto funziona come dovrebbe o funziona come prima, allora non c'è niente di sbagliato nel mouse; in caso contrario, basta sostituire il mouse e il problema relativo al passaggio del cursore su Windows 10 è risolto.
Inoltre, questo problema può anche essere causato da interferenze elettriche. Quindi, ancora una volta, puoi provare a scollegare tutti i dispositivi USB dal PC e ricollegarli. Nella maggior parte dei casi, risolve il problema del puntatore del mouse che salta sullo schermo. Tuttavia, se così non fosse, non preoccuparti! Puoi entrare nei seguenti modi per risolvere il problema del mouse che salta intorno a Windows 10.
Leggi anche: Come aggiornare il driver USB in Windows
2. Eseguire lo strumento di risoluzione dei problemi di hardware e dispositivi
Come già discusso, un problema hardware è uno dei motivi più comuni per cui il mouse salta attorno al problema di Windows 10. È possibile eseguire lo strumento di risoluzione dei problemi hardware e dispositivi per verificare se sono presenti problemi hardware. Ecco come puoi farlo:
Passaggio 1. Premi i tasti Finestra + I per aprire l'app Impostazioni di Windows.
Passaggio 2. Fare clic su Aggiornamenti e sicurezza > Risoluzione dei problemi uno dopo l'altro.
Passaggio 3. Fare doppio clic su Hardware e dispositivi nel riquadro di destra. 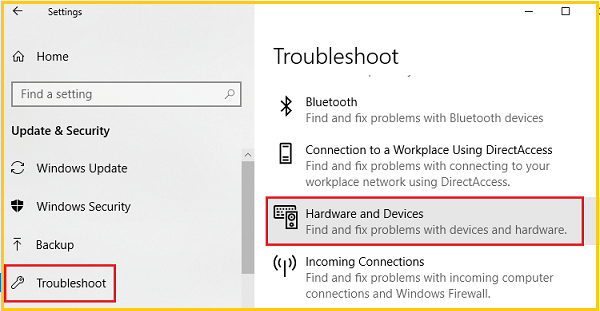
Passaggio 4. Fare clic su Esegui lo strumento di risoluzione dei problemi. 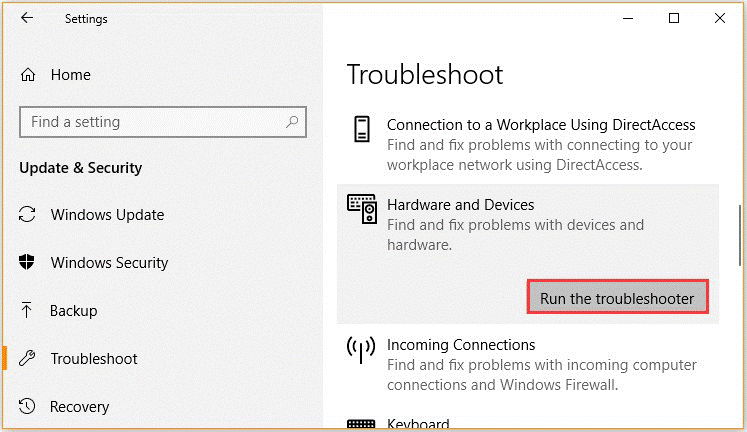
Lo strumento di risoluzione dei problemi rileverà automaticamente i problemi hardware. Una volta completata la procedura, riavvia il computer e controlla se il cursore del mouse salta intorno al problema di Windows 10 persiste. In tal caso, ti consigliamo di verificare completamente l'hardware collegando il mouse a un altro computer.
3. Regola il tempo di ritardo del touchpad
Se stai utilizzando un laptop, il touchpad necessita di un controllo approfondito e se stai affrontando un cursore del mouse che salta attorno al problema di Windows 10, il touchpad potrebbe causare il problema. Puoi provare a modificare il tempo di ritardo del touchpad per risolvere il problema del mouse che salta intorno a Windows 10. Per fare ciò, i passaggi sono:
Passaggio 1. Premi i tasti di scelta rapida Win+I sul tuo computer.
Passaggio 2. Questo porterà le Impostazioni di sistema; da lì, fai clic su Dispositivi. 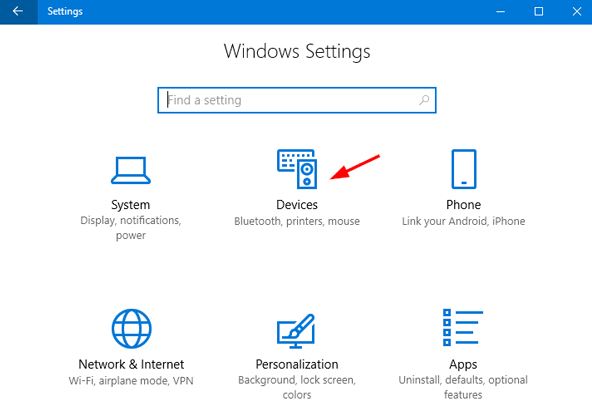
Passaggio 3. Quindi, seleziona la scheda Mouse e touchpad.
Passaggio 4. Scegli Touchpad dalla finestra successiva. 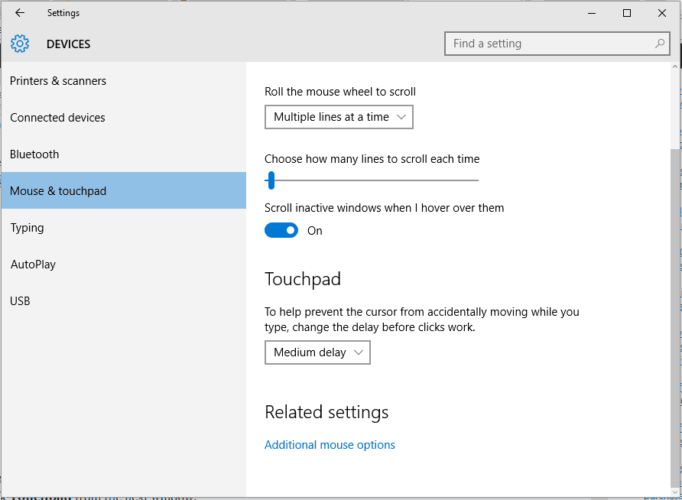
Passaggio 5. Modificare il tempo di ritardo utilizzando il menu a discesa.
Passaggio 6. Imposta il ritardo su valori diversi e prova il tuo mouse; se il salto casuale del cursore di Windows 10 scompare, hai appena trovato la soluzione giusta per il tuo problema.
La regolazione del tempo di ritardo del touchpad può essere una soluzione efficace per i salti del cursore del mouse wireless intorno ai problemi di Windows 10.
Leggi anche: Come aggiornare e reinstallare i driver del touchpad

4. Disattiva il touchpad
Per verificare se il problema risiede nel tuo mouse, disabilita il touchpad del tuo laptop e controlla se il problema persiste o meno? Con questa soluzione, il cursore del mouse wireless salta su Windows 10 e può essere risolto disabilitando il touchpad. Ecco come puoi farlo.
Passaggio 1. Apri la finestra Gestione dispositivi ed espandi la categoria Mouse e altri dispositivi di puntamento.
Passaggio 2. Fare clic con il pulsante destro del mouse sul touchpad e selezionare Proprietà.
Passaggio 3. Imposta lo stato di avvio su Disabilitato e fai clic su Applica.
Ora, riavvia il computer e verifica se il problema con il mouse di Windows 10 salta all'angolo esiste ancora. Quindi, riavvia il computer e controlla se il cursore del mouse che salta attorno al problema di Windows 10 è stato risolto.
5. Disabilitare la precisione del puntatore
La disabilitazione della precisione del puntatore è verificata da molti utenti per correggere il mouse che salta su Windows 10. Quindi ecco una guida rapida per te.
Passaggio 1. Apri la finestra di dialogo Esegui premendo i tasti Win + R, digita main.cpl e premi Invio.
Passaggio 2. Dalla finestra Proprietà, vai a Opzioni puntatore e deseleziona la casella Migliora precisione puntatore. 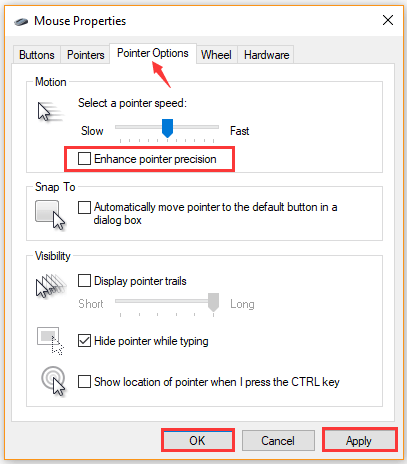
Passaggio 3. Fare clic su Applica e OK per salvare le modifiche.
Questa soluzione potrebbe eventualmente correggere i salti del cursore del mouse attorno al problema di Windows 10 nella maggior parte dei casi. Tuttavia, se le risoluzioni di cui sopra non aiutano a risolvere il problema del mouse che salta intorno a Windows 10, puoi provare altri modi.
Leggi anche: Download del driver del dispositivo di puntamento Synaptics e aggiornamento di Windows
6. Aggiorna il driver di dispositivo associato
Un driver di dispositivo scaduto o danneggiato può causare il salto del cursore su Windows 10. Per risolvere il problema con il mouse che salta intorno a Windows 10, è possibile aggiornare il driver di dispositivo associato all'ultima versione.
Passaggio 1. Fare clic con il pulsante destro del mouse sul menu Start e dall'elenco selezionare Gestione dispositivi.
Passaggio 2. Dalla categoria Mouse e altri dispositivi di puntamento, selezionare il dispositivo mouse che si desidera aggiornare e fare clic su Aggiorna driver. 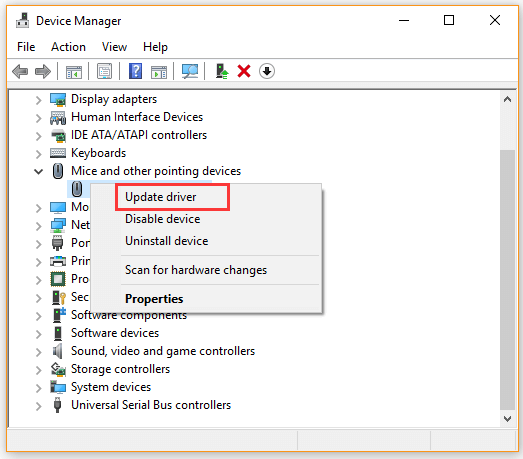
Passaggio 3. Fare clic su Cerca automaticamente l'opzione del software del driver aggiornato e seguire le istruzioni sullo schermo per aggiornare il driver. 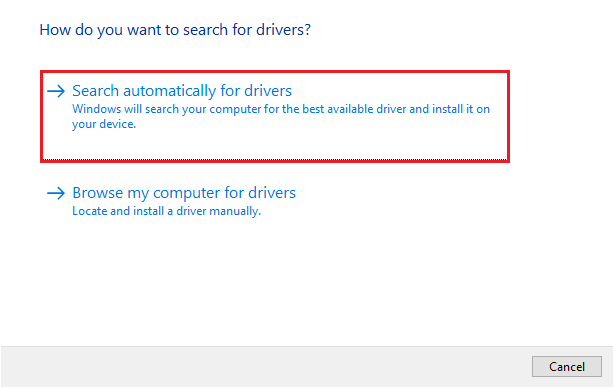
D'altra parte, puoi anche scaricare l'ultimo driver del mouse dal sito Web del produttore e installarlo sul tuo computer. Quindi ora puoi verificare se il mouse che salta su Windows 10 è stato risolto.
7. Rimuovere e reinstallare il driver del mouse
Passaggio 1. Avvia Gestione dispositivi e fai clic con il pulsante destro del mouse sul driver del mouse. Lo troverai nella sezione Mouse e altri dispositivi di puntamento.
Passaggio 2. Selezionare l'opzione Disinstalla dispositivo dal menu contestuale, che attiverà una finestra di avviso/conferma. 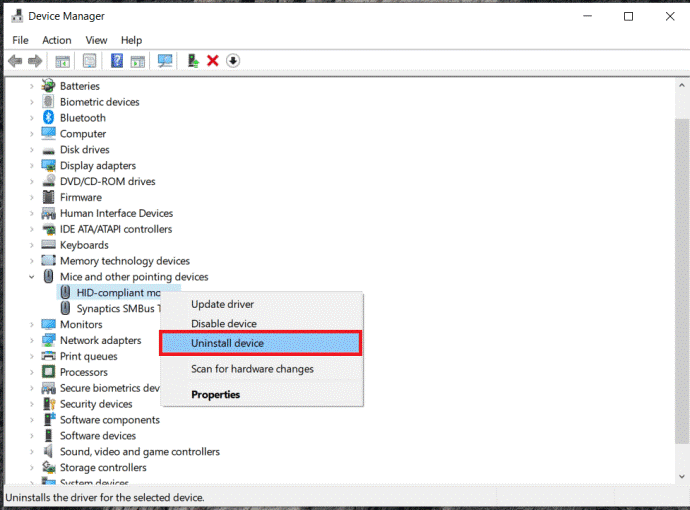
Passaggio 3. Fai nuovamente clic sull'opzione Disinstalla e non sarai più in grado di vedere questo driver.
Passaggio 4. Per ottenere una nuova copia del software del driver, è necessario fare clic con il pulsante destro del mouse sulla finestra Mouse e altri dispositivi di puntamento e selezionare Scansiona per ulteriori modifiche.
Questa procedura cancellerà i driver e te li restituirà. Tuttavia, hai ancora il rischio di un mouse malfunzionante. Questo non è qualcosa che consigliamo di fare a causa dei rischi tecnici coinvolti.
8. Scansiona il tuo computer alla ricerca di malware
Se è presente un'infezione da malware sul tuo PC, potresti riscontrare un problema con il mouse che salta intorno a Windows 10. In questa situazione, ti consigliamo di eseguire una scansione antivirus per il tuo computer. Puoi eseguire la scansione del malware utilizzando un programma antivirus di terze parti o Windows Defender.
Malware o virus possono essere il motivo per cui il mouse salta, quindi è necessario rimuovere il programma dannoso di conseguenza.
9. Aggiorna il sistema operativo Windows sul tuo sistema
Passaggio 1. Visualizza la pagina Impostazioni di sistema di Windows. Troverai questa opzione come icona a forma di ingranaggio nel menu Start.
Passaggio 2. Successivamente, dovrai accedere alla scheda Aggiornamento e sicurezza nella pagina principale Impostazioni. Questo ti mostrerà la pagina di Windows Update. 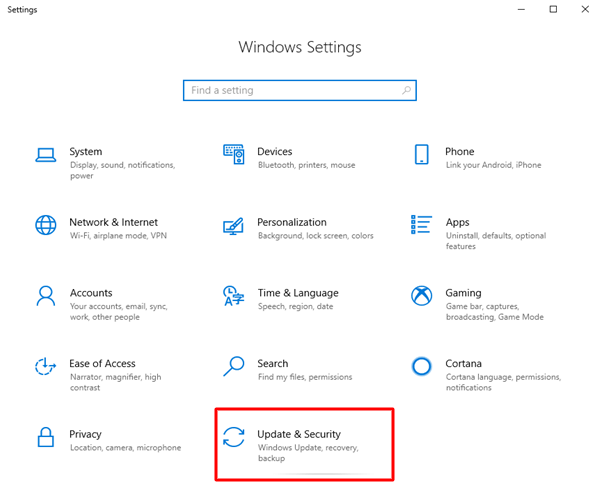
Passaggio 3. Ora trova e fai clic sull'opzione Verifica aggiornamenti. 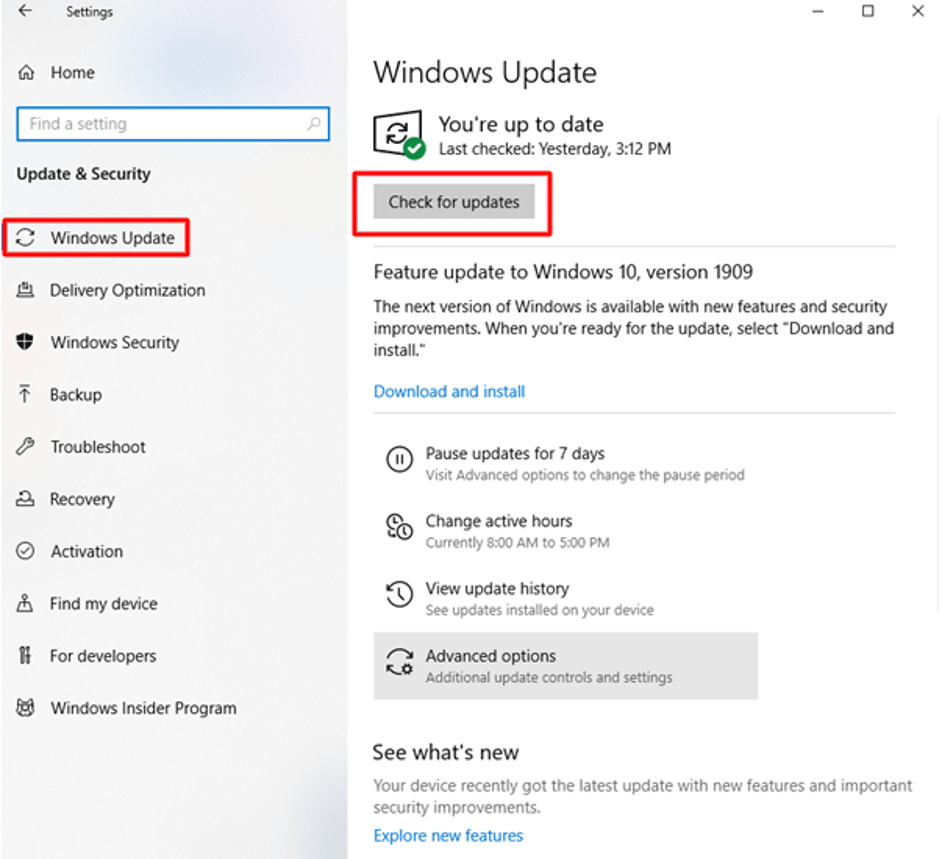
Passaggio 4. Se sono presenti aggiornamenti, seleziona l'opzione Scarica e installa quando disponi di una connessione Internet adeguata.
Passaggio 5. Una volta completato il download, riavvia il PC utilizzando l'opzione Aggiorna e riavvia nelle opzioni di alimentazione del menu Start. Quindi, controlla se il puntatore continua a muoversi sul display.
Quando gli aggiornamenti per il tuo sistema operativo sono disponibili, riceverai una notifica vicino alla barra delle applicazioni che indica la disponibilità di aggiornamenti da scaricare sul tuo sistema.
Leggi anche: Correzione: il cursore del mouse scompare su Windows 10
Conclusione
Se il tuo mouse sta diventando un po' ribelle e il cursore sta saltando su Windows 10, potrebbe essere dovuto a uno dei tanti motivi che abbiamo discusso. Tuttavia, una volta che ti sei spostato lungo l'elenco, si spera che il cursore si sia calmato e abbia smesso di muoversi da solo. Si spera che i metodi di cui sopra possano risolvere il problema "il mouse che salta intorno a Windows 10" per te.
