Come correggere il clic destro del mouse che non funziona in Windows 10, 11
Pubblicato: 2023-01-20Puoi leggere questo articolo per conoscere le migliori soluzioni possibili al problema del pulsante destro del mouse che non funziona su Windows 10, 11.
Possiamo completare molte attività su Windows, come copiare/incollare, visualizzare le proprietà di qualsiasi elemento, ecc., con un semplice clic destro. E diventa abbastanza frustrante se il clic destro del mouse non funziona.
Tuttavia, se il pulsante destro del mouse non funziona, puoi risolverlo senza sforzo. Tutto quello che devi sapere sono alcune correzioni provate e testate per farlo.
Attraverso questo articolo, condividiamo queste correzioni sicure per aiutarti a risolvere il problema del clic destro del mouse su Windows 10 e 11 che non funziona.
Tuttavia, conoscere le possibili cause del problema ti aiuta a risolverlo meglio. Quindi, prima di passare alla risoluzione dei problemi, pensiamo che sia opportuno rispondere a una domanda che potresti avere, ad esempio "perché il mio clic destro non funziona sul mio mouse?"
Perché il tasto destro del mouse non funziona
I seguenti fattori potrebbero aver contribuito al problema del mancato funzionamento del pulsante destro del mouse sul tuo computer.
- Problemi hardware
- Driver del mouse obsoleto o installato in modo errato
- Impostazioni di gestione dell'alimentazione non appropriate per USB
- Una modalità tablet attiva
- Configurazioni errate e corruzioni sul tuo computer
- Problemi con Esplora file
- Problemi con le impostazioni dei criteri di gruppo
- Problemi con la porta USB
Sopra, ti abbiamo informato di alcuni colpevoli dietro il problema del clic destro del mouse su Windows 11 o Windows 10 che non funziona. Ora impariamo soluzioni rapide e semplici per sbarazzarcene.
Soluzioni semplici al tasto destro del mouse Problema non funzionante su Windows 10, 11
Puoi risolvere il problema del clic destro del mouse che non funziona sul tuo computer Windows 11/Windows 10 attraverso queste correzioni.
Correzione 1: controlla il mouse per problemi hardware
Un mouse danneggiato fisicamente può essere responsabile del pulsante destro del mouse non funzionante. Quindi, prima di provare qualcosa di complesso, dovresti controllare il mouse per problemi hardware. Per verificare se il tuo mouse è fisicamente danneggiato, collegalo a un altro computer. Se il clic destro non funziona anche dopo averlo collegato a un altro PC, è necessario sostituire il mouse con uno nuovo.
Nel caso di un mouse wireless, puoi sostituire le batterie con altre nuove e seguire questi passaggi per verificare la presenza di problemi hardware.
- Usa la funzione di ricerca per aprireImpostazioni sul tuo computer.In alternativa, puoi utilizzare la scorciatoia da tastieraWindows + I per farlo.
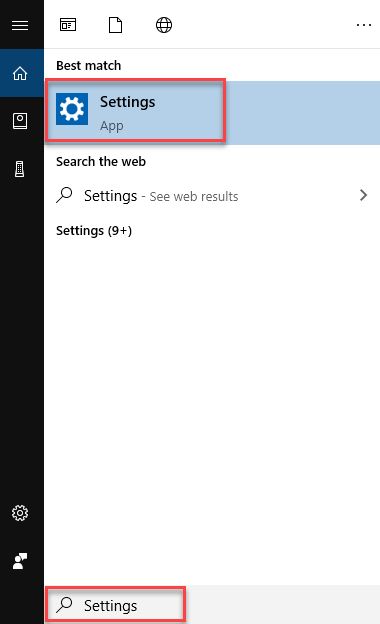
- Ora scegliAggiornamento e sicurezza dal pannello sullo schermo.

- SelezionareRisoluzione dei problemi dal pannello di sinistra della schermata Aggiornamento e sicurezza .
- Ora scegli Hardware e dispositivi dalle opzioni disponibili nel pannello di destra della finestra su schermo.
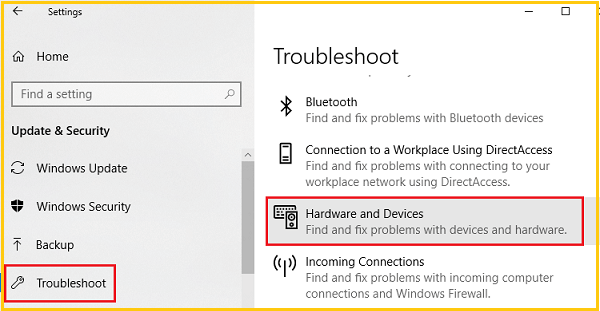
- Fare clic sull'opzioneEsegui la risoluzione dei problemi per trovare e risolvere i problemi con il mouse.
- Controlla se il clic destro del mouse funziona o meno. Se continua a non funzionare, puoi provare le soluzioni seguenti.
Leggi anche: Come risolvere il problema con il mouse che salta su Windows
Correzione 2: controllare la porta USB
A volte, una porta USB difettosa può causare problemi di funzionamento del pulsante destro del mouse. Quindi, puoi scollegare il cavo USB del mouse dal computer e collegarlo a un'altra porta per risolvere il problema.
Correzione 3: modificare le impostazioni di gestione dell'alimentazione dell'hub principale USB
Se il mouse è collegato al computer tramite USB, impostazioni di risparmio energetico inadeguate potrebbero rendere disfunzionale il clic destro. Quindi, di seguito è riportato come modificare le impostazioni di gestione dell'alimentazione per USB per risolvere il problema.
- Trova e apri Gestione dispositivi sul tuo computer.
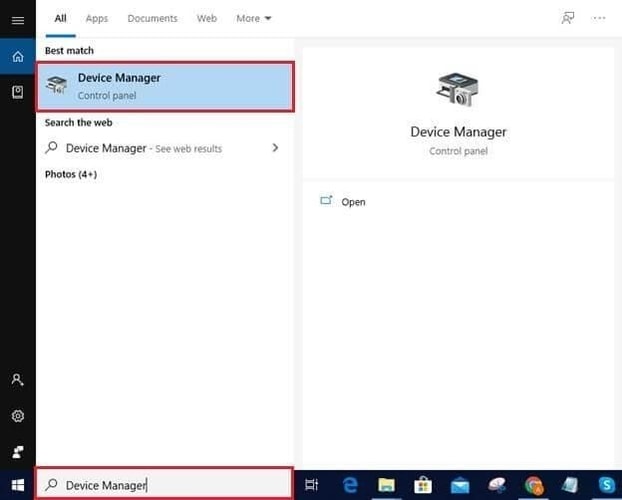
- Una volta aperto Device Manager, individuare e fare clic sulla categoriaUniversal Serial Bus Controllers .
- Ora, fai clic due volte sul dispositivo Hub USB per visualizzarne le proprietà.
- Quando viene visualizzata la finestra del dispositivo Hub USB, selezionare la scheda Risparmio energia .
- Rimuovi il segno di spunta dall'opzione Consenti al computer di spegnere il dispositivo per risparmiare energia.
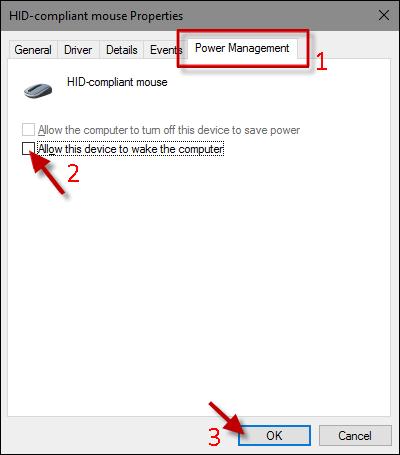
- SelezionareOK per salvare le modifiche e ripetere i passaggi precedenti per tutti i dispositivi USB Root Hub presenti in Gestione dispositivi.
- Ora prova a fare clic con il pulsante destro del mouse. Se il clic destro del mouse continua a non funzionare in Windows 10/11, puoi passare alla soluzione successiva.
Leggi anche: Come risolvere le connessioni al mouse Bluetooth in Windows
Correzione 4: reinstallare il driver del mouse
Driver installati in modo errato o incompatibili possono anche essere un motivo per cui il clic destro del mouse non funziona. Pertanto, è possibile disinstallare e reinstallare il driver del mouse per risolvere questo problema. Ecco i passaggi dettagliati per farlo.
- Apri l'utilità Gestione dispositivi sul tuo computer (puoi utilizzare la funzionalità di ricerca per farlo).
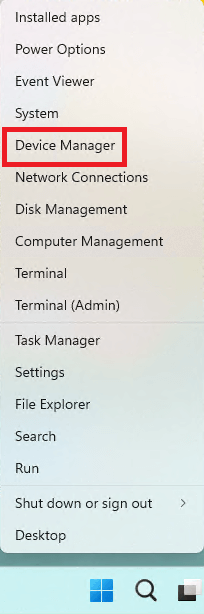
- Fare clic sul segmento diMouse e altri dispositivi di puntamento per espanderlo.
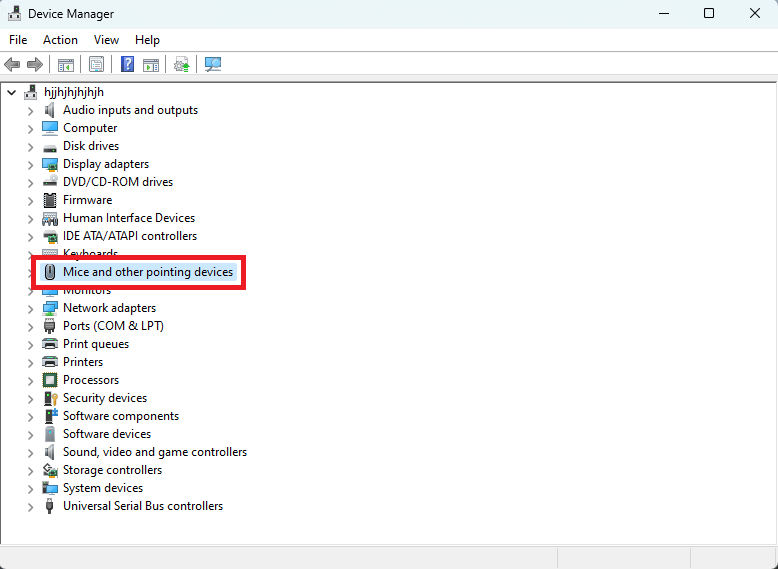
- Fare doppio clic sul mouse problematico e andare alla schedaDriver .
- Fare clic sull'opzione Disinstalla dispositivo .
- Fare di nuovo clic su Disinstalla per confermare la disinstallazione.
- Dopo la disinstallazione del dispositivo, torna a Gestione dispositivi e scegli Azione dal menu in alto.
- Infine, cerca le modifiche hardware per reinstallare il driver del mouse sul tuo dispositivo.
Correzione 5: aggiorna il driver del mouse (consigliato)
Un driver obsoleto è spesso il principale colpevole di quasi tutti i problemi, come Windows 11, il clic destro del mouse 10 non funziona. Pertanto, l'aggiornamento del driver può sicuramente risolvere il problema.

È possibile aggiornare il driver automaticamente e in modo sicuro tramite un programma come Bit Driver Updater. Il software Bit Driver Updater analizza a fondo il tuo computer per trovare driver obsoleti nascosti anche in angoli oscuri. E offre molte funzionalità eccezionali, come la pianificazione della scansione, il backup e il ripristino dei driver, l'accelerazione della velocità di download e molto altro.
È possibile fare clic sul seguente collegamento e quindi seguire la rapida serie di istruzioni condivise di seguito per aggiornare i driver senza problemi con Bit Driver Updater.
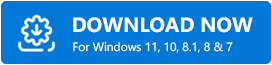
- Dopo aver scaricato l'installazione del software dal collegamento sopra, fare doppio clic su di esso.
- Ora, segui le istruzioni sullo schermo per completare l'installazione del software (l'installazione richiede solo uno o due secondi).
- Dopo l'installazione, lascia che il software esegua la scansione del tuo dispositivo per un paio di secondi.
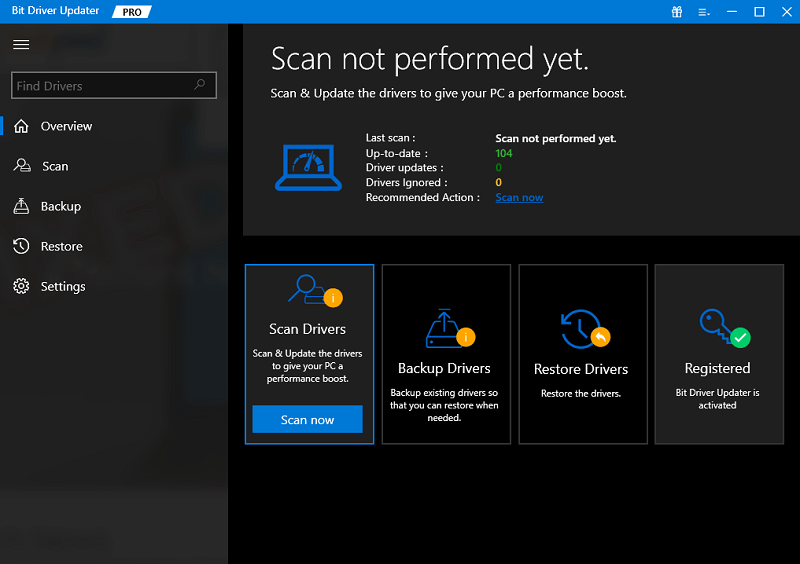
- Ora, rivedi i driver obsoleti sullo schermo e aggiornali con un semplice clic sul pulsante Aggiorna ora .
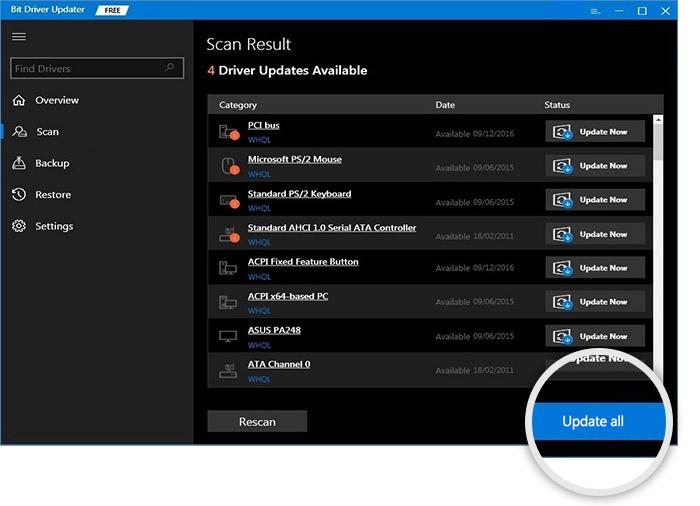
È possibile utilizzare il pulsante Aggiorna ora per scaricare e installare solo l'aggiornamento del driver del mouse. Tuttavia, l'aggiornamento di tutti i driver è una scelta intelligente per ottenere prestazioni del computer senza errori e senza problemi.
Leggi anche: Risolvi i problemi del mouse in Windows 10 – Risolvi i problemi del mouse
Correzione 6: disabilita la modalità tablet
La modalità tablet di Windows 10 ti consente di utilizzare il computer come un tablet. Tuttavia, disabilita il menu contestuale. Pertanto, quando non in uso, è necessario disabilitare la modalità tablet per risolvere il problema con il tasto destro del mouse che non funziona. Di seguito sono riportate le indicazioni dettagliate per farlo.
- Fai clic sulCentro operativo (icona di dialogo) presente nell'angolo in basso a destra estremo dello schermo.
- Ora, fai clic sull'icona Modalità tablet se non è disattivata per disabilitare la modalità Tablet.
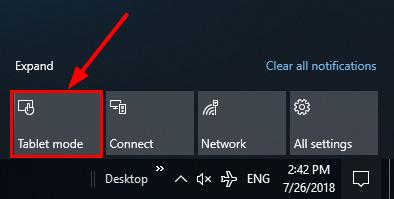
Correzione 7: prova a riavviare Esplora file
È possibile riavviare Esplora file per correggere errori casuali del menu contestuale. Ecco i passaggi per farlo.
- Premi la scorciatoia da tastieraWindows + X per ottenere il menu contestuale.
- Scegli Task Manager tra le opzioni disponibili.
- Espandi la visualizzazione predefinita di Task Manager selezionando l'opzione Ulteriori dettagli .
- Ora trova e fai clic su Windows Explorer.
- Infine, fai clic su Riavvia per riavviare Windows Explorer sul tuo computer.
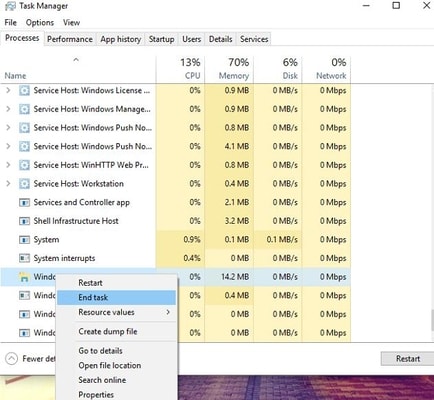
Correzione 8: verifica che il tuo computer non sia corrotto e con configurazioni errate
È possibile che il clic destro del mouse non funzioni a causa della corruzione di Windows. Quindi, di seguito è riportato come controllare e riparare file corrotti o configurati in modo errato su Windows.
- Cercacmd sul tuo computer.
- Fare clic sull'opzione Esegui come amministratore per aprire il prompt dei comandi con privilegi elevati.
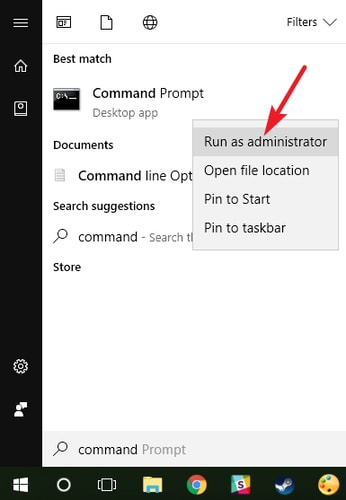
- DigitaDISM.exe /Online /Cleanup-image /Restorehealth nella finestra del prompt dei comandi e premi il tasto Invio.
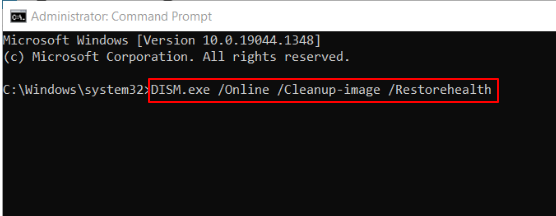
- Al termine del processo di cui sopra, inseriscisfc /scannow nella finestra del prompt dei comandi e premi il pulsante Invio.
- Riavvia il computer al termine del processo sopra descritto.
Leggi anche: Il mouse Bluetooth non funziona su Windows
Correzione 9: controllare le impostazioni dei criteri di gruppo
Una particolare impostazione dei criteri di gruppo locale potrebbe essere la ragione per cui il clic destro del mouse non funziona in Esplora file e sul desktop. Quindi, disabilitarlo può aiutare a risolvere il problema. Di seguito sono riportate le indicazioni dettagliate per farlo.
- Utilizzare il comando da tastiera Windows+R per visualizzare l'utilità Esegui.
- Immettere gpedit.msc e fare clic su OKper visualizzare l'Editor Criteri di gruppo locali.
- Scegliere Configurazione utente e quindi seguire il percorso Modelli amministrativi>Componenti di Windows>Esplora file (fare doppio clic su Esplora file).
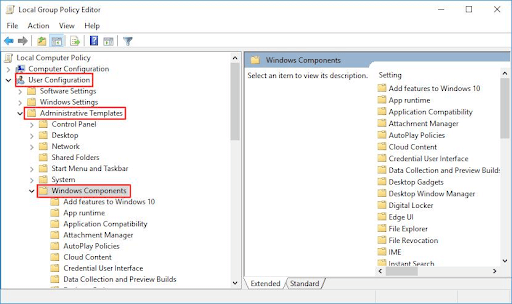
- Scorri verso il basso gli elementi di Esplora file per trovare e fai doppio clic sull'opzione perrimuovere il menu di scelta rapida predefinito di Esplora risorse.
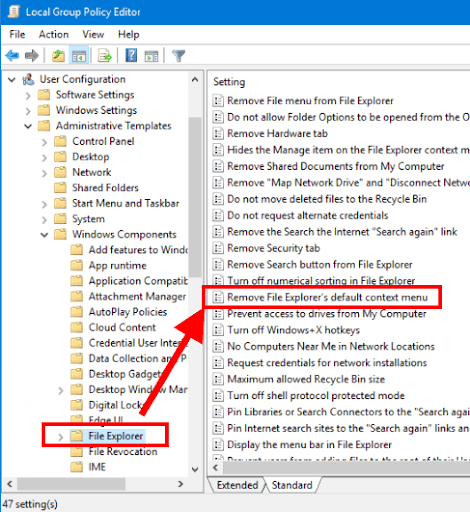
- Seleziona l'opzioneDisabilitato .
- Applicare le modifiche e fare clic su OK.
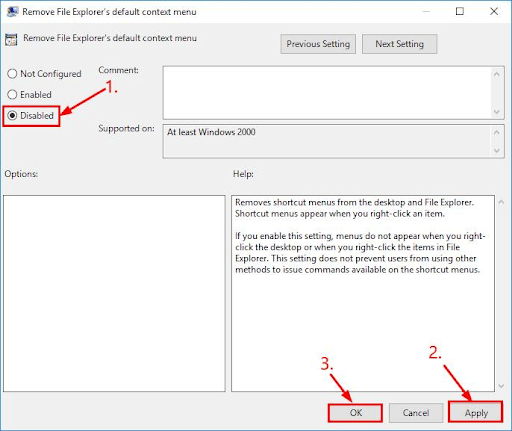
- Infine, riavvia il dispositivo e verifica se il clic con il tasto destro del mouse funziona correttamente.
Correzione 10: prova a disabilitare le estensioni della shell di terze parti
Le estensioni della shell di terze parti possono anche rendere disfunzionale il pulsante destro del mouse. Quindi, puoi disabilitarli per risolvere il problema. Ecco il modo passo dopo passo per farlo.
- Scarica e avviaShellExView .
- Vai al menu Opzioni e scegli Filtra per tipo di estensione.
- Selezionare il menu contestuale e fare clic su OK.
- Cerca estensioni della shell di terze parti.
- Scegli un'estensione di terze parti e premi il tasto F7 per disabilitarla.Continua a ripetere il processo per tutte le estensioni finché il clic destro non inizia a funzionare sul tuo computer.
Correzione 11: aggiorna i programmi e il tuo sistema operativo
Se il problema del clic destro appare solo quando si utilizza un programma specifico, è possibile aggiornare tale programma per risolvere il problema. L'aggiornamento del programma può essere scaricato e installato dal suo sito Web ufficiale.
Tuttavia, se il clic destro è completamente disfunzionale sul tuo computer, puoi aggiornare il sistema operativo per risolvere il problema. Di seguito sono riportati i passaggi per farlo.
Aggiornamento del sistema operativo
- Avvia il pannello delle impostazioni utilizzando il comando da tastieraWindows+I .
- Scegli Aggiornamento e sicurezza dal pannello sullo schermo.

- Fare clic sul pulsante percontrollare gli aggiornamenti.
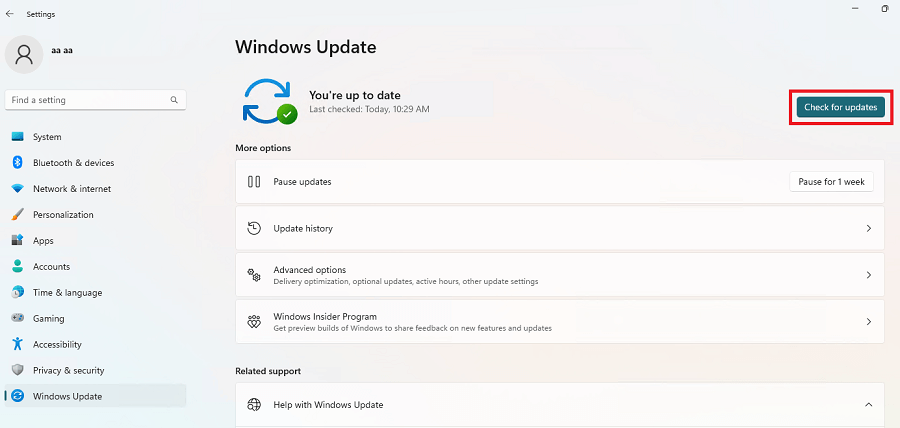
- Scarica l'aggiornamento di Windows consigliato e installalo sul tuo computer.
- Infine, riavvia il computer per completare il processo di aggiornamento.
Leggi anche: Correzione: il cursore del mouse scompare su Windows 10
Clic destro del mouse non funzionante: risolto
Sopra c'erano le soluzioni provate e vere che puoi usare per risolvere il problema con il tasto destro del mouse. Puoi provare tutte queste correzioni in sequenza per far funzionare il clic destro. Se non hai molto tempo per esaminare tutte le soluzioni, puoi applicare immediatamente la soluzione migliore, ad esempio l'aggiornamento del driver utilizzando Bit Driver Updater.
Ci auguriamo che questo articolo ti sia utile. In caso di domande o dubbi su questo articolo, è possibile utilizzare la sezione dei commenti per contattarci.
