Come risolvere MS Word che non visualizza le immagini
Pubblicato: 2024-02-01Non farti prendere dal panico se MS Word non riesce a visualizzare le immagini che hai aggiunto al tuo documento. Questo articolo presenta le migliori soluzioni a questo problema.
Immagina di leggere un documento senza immagini al suo interno. Potresti trovare difficile leggere il documento fino all'ultima parola, poiché non ci sono immagini che ti incuriosiscano. E le parole semplici sono come una torta senza ciliegie, cioè apparentemente incomplete, noiose e noiose. Pertanto, il tuo documento potrebbe non raggiungere il suo scopo se MS Word non visualizza le immagini anche dopo averle aggiunte.
Tuttavia, non sei l'unico utente che riscontra questo fastidioso problema. Anche molti altri utenti hanno segnalato lo stesso problema. Pertanto, abbiamo creato una guida dettagliata su come risolvere questo problema in modo rapido e semplice. Cominciamo col capire cosa potrebbe aver innescato questa situazione per aiutarti a risolverla meglio.
Perché MS Word non visualizza le immagini
Di seguito sono riportati i possibili motivi per cui Word non mostra correttamente le immagini.
- Problemi con l'inserimento delle immagini
- Driver della scheda grafica obsoleto
- Word non supporta il formato dell'immagine
- Impostazioni del documento non configurate correttamente
Dopo aver svelato i motivi per cui le immagini non vengono visualizzate in Word, parliamo di come sistemare le cose.
Correzioni per il problema che MS Word non visualizzava le immagini
È possibile applicare le seguenti soluzioni se le immagini scompaiono dal documento Word o se MS Word non visualizza correttamente le immagini.
Correzione 1: assicurati che il tuo documento sia compatibile
Prima di provare qualsiasi soluzione complessa, dovresti verificare se le immagini nel documento e la versione di Word del tuo computer sono compatibili tra loro. Se le immagini non vengono visualizzate correttamente nonostante siano perfettamente compatibili con l'applicazione Word, puoi procedere ad una risoluzione del problema più approfondita.
Leggi anche: I migliori elaboratori di testi gratuiti
Correzione 2: abilitare l'opzione per mostrare disegni e caselle di testo sullo schermo
MS Word potrebbe non riuscire a visualizzare correttamente le immagini se non gli hai consentito di mostrare caselle di testo e disegni. Pertanto, puoi seguire i passaggi seguenti per abilitare l'opzione mostra disegni e caselle di testo per risolvere il problema.
- Per cominciare, avvia l'applicazione Microsoft Word sul tuo computer.
- In secondo luogo, scegliFile dall'angolo all'estrema sinistra del menu Word.
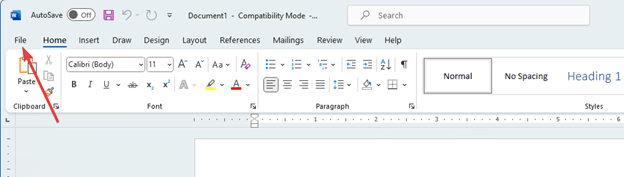
- Ora selezionaOpzioni nell'angolo in basso a sinistra del menu File.
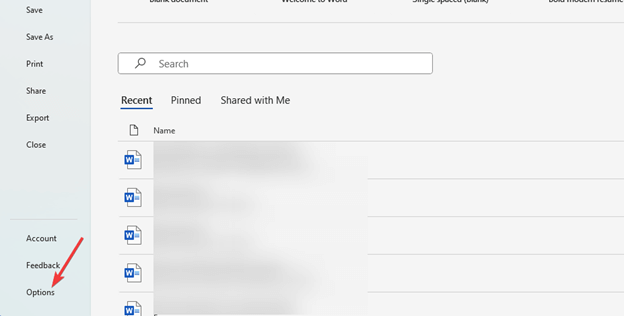
- Passare alla schedaAvanzate del menu delle opzioni di Word.
- Ora puoi contrassegnare la casella di controllo Mostra disegni e caselle di testo sullo schermo .
- Infine, fai clic su OK per completare il processo sopra descritto.
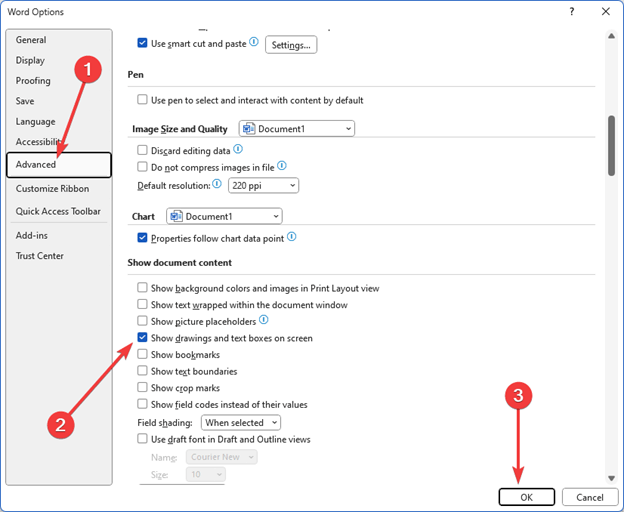
Correzione 3: modifica lo stile di disposizione in “In linea con il testo”
MS Word potrebbe non visualizzare le immagini nel modo desiderato perché non hai impostato lo stile di disposizione su "In linea con il testo". Pertanto, la modifica dello stile di disposizione con l'impostazione corretta può risolvere il problema. Puoi seguire le indicazioni seguenti per farlo.
- Per cominciare, fai clic sull'immagine che hai inserito nel documento.
- In secondo luogo, fare clic con il pulsante destro del mouse sull'immagine selezionata.
- Ora selezionaTesto a capo dalle opzioni disponibili nel menu su schermo.
- Infine, scegli In linea con il testo tra le opzioni disponibili per modificare lo stile di disposizione dell'immagine.
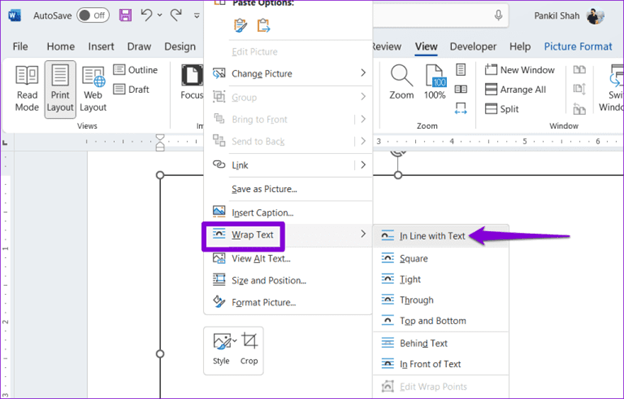
Correzione 4: modifica il tipo di visualizzazione del documento
La visualizzazione del documento in vista bozza o vista struttura può essere un motivo per cui MS Word non è in grado di caricare grafica o immagini. Pertanto, è possibile eseguire i seguenti passaggi per modificare il tipo di visualizzazione del documento per risolvere il problema.
- Per cominciare, avvia il documento Word.
- In secondo luogo, selezionaVisualizza dal menu in alto.
- Ora puoi scegliere l'opzione Layout Web o Layout di stampa.
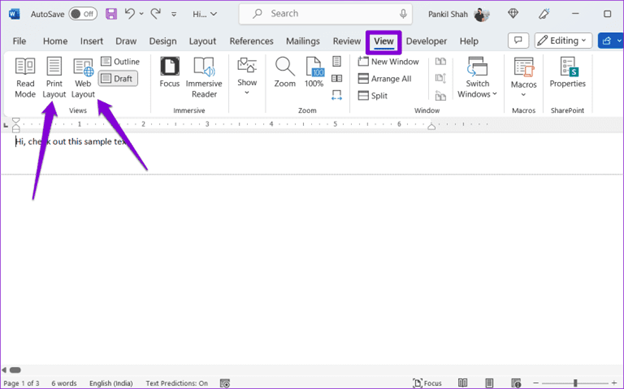
Leggi anche: I migliori componenti aggiuntivi di Microsoft Word per migliorare la produttività

Correzione 5: prova a disabilitare la qualità bozza
L'opzione di qualità bozza può impedire a Word di visualizzare le immagini mentre apre i documenti in un formato normale. Pertanto, puoi seguire le istruzioni seguenti per disabilitare l'opzione di qualità bozza per risolvere il problema.
- Per cominciare, avvia l'applicazione MS Word sul tuo computer.
- In secondo luogo, selezionaFile nell'angolo in alto a sinistra del menu Word.
- Ora seleziona Opzioni nell'angolo in basso a sinistra della finestra File.
- Ora puoi accedere alla scheda Avanzate .
- Passare al segmento Stampa .
- Ora deseleziona la casella Usa qualità bozza.
- Infine, fai clic sul pulsante OK .
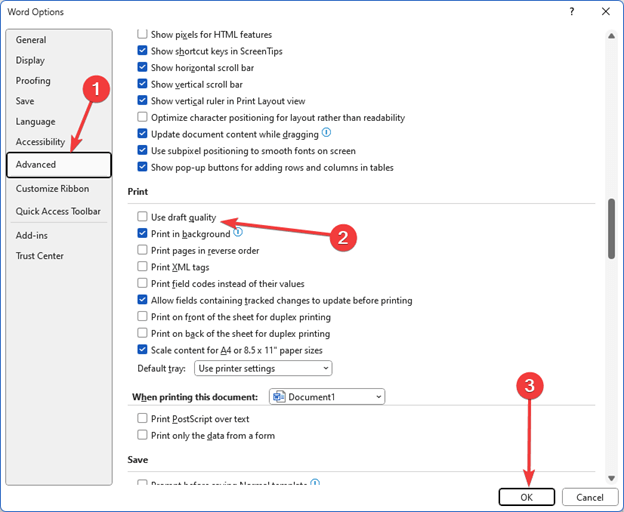
Correzione 6: aggiorna il driver della scheda grafica (consigliato)
Un driver grafico obsoleto è responsabile non solo della mancata visualizzazione delle immagini di MS Word, ma anche di molti altri problemi, come il peggioramento delle prestazioni del sistema. Pertanto, l'aggiornamento dei driver è tra le soluzioni altamente consigliate alla maggior parte dei problemi che potresti riscontrare.
Puoi aggiornare i driver senza problemi tramite un programma automatico come Win Riser. Il software Win Riser aggiorna tutti i driver con un solo clic e ottimizza le prestazioni del PC con funzionalità quali rimozione della posta indesiderata, rilevamento di malware, backup e ripristino dei driver e altro ancora. È possibile fare clic sul seguente collegamento per ottenere questo software.
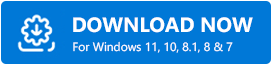
Dopo aver scaricato il pacchetto software dal link sopra, installa Win Riser sul tuo computer (l'installazione richiede solo pochi secondi). Una volta installato il software, è possibile seguire i passaggi seguenti per aggiornare i driver obsoleti.
- Per cominciare, consenti a Win Riser di eseguire la scansione del tuo computer per un paio di secondi.
- In secondo luogo, esamina i risultati della scansione per sapere quali driver devono essere aggiornati.
- Fai clic sul pulsanteRisolvi i problemi ora per eliminare immediatamente tutti i problemi.
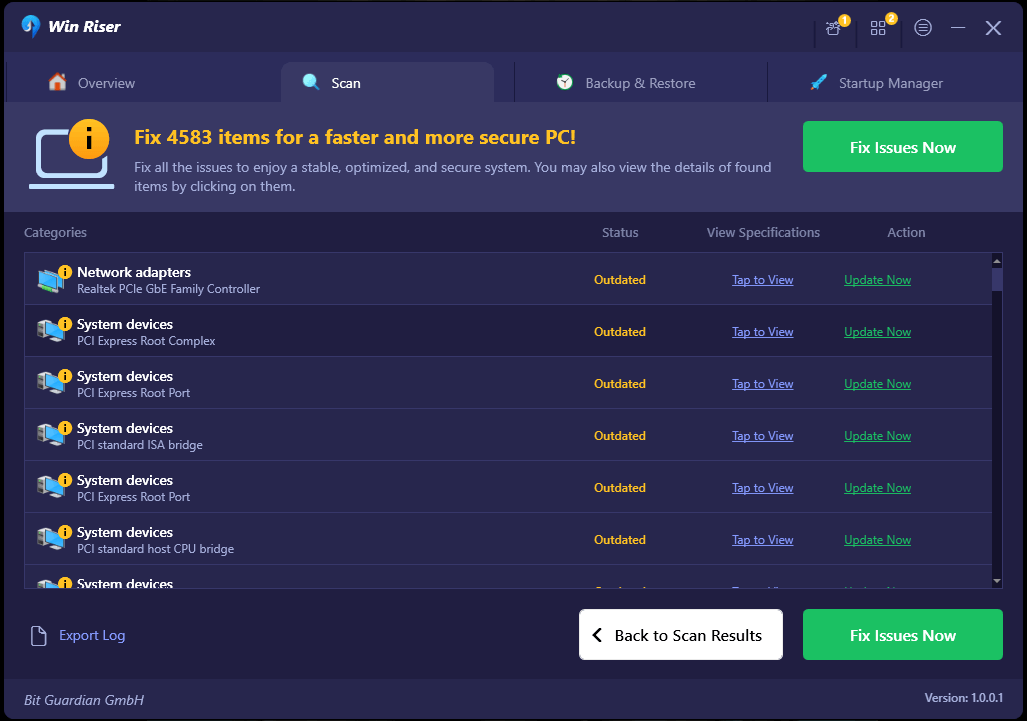
- Infine, riavvia il computer per completare il processo di aggiornamento del driver.
Tieni presente che il programma di aggiornamento dei driver Win Riser ti consente di aggiornare singoli driver se non intendi aggiornare tutti i driver obsoleti. Tuttavia, l'aggiornamento di tutti i driver è vantaggioso per te poiché porta le prestazioni del tuo computer a nuovi livelli.
Correzione 7: prova a disabilitare i segnaposto delle immagini
Il segnaposto immagine impedisce la visualizzazione delle immagini se si dispone di un computer con specifiche basse. Pertanto, puoi disabilitare l'opzione dei segnaposto delle immagini per risolvere il problema seguendo i passaggi seguenti.
- Innanzitutto, selezionaFile nell'angolo in alto a sinistra della finestra di Microsoft Word.
- In secondo luogo, scegli Opzioni nell'angolo in basso a sinistra della finestra File.
- Ora seleziona Avanzate dal pannello di sinistra delle Opzioni disponibili.
- Ora puoi deselezionare l'opzione Mostra segnaposto immagine .
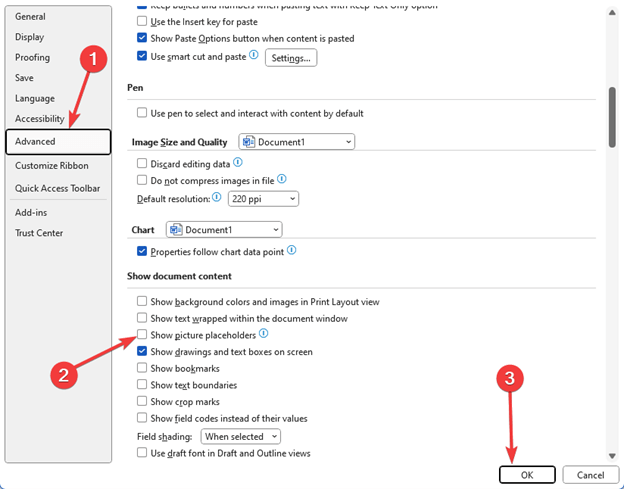
- Infine, fai clic sul pulsanteOK per completare il processo di disabilitazione dei segnaposto delle immagini.
Correzione 8: prova la riparazione di Office
Se nessuna delle soluzioni di cui sopra aiuta a risolvere il tuo problema, puoi utilizzare lo strumento di riparazione di Office per riparare l'applicazione Microsoft Word danneggiata. Ecco i passaggi per farlo.
- Innanzitutto, accedi all'utilità Esegui utilizzando la scorciatoia da tastiera Windows+R .
- In secondo luogo, inserisci appwiz.cpl nella casella Esegui sullo schermo e fai clic sul pulsante OK.
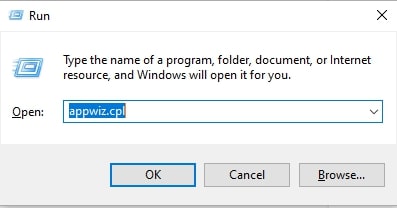
- Ora trova e seleziona la suiteMicrosoft Office dall'elenco delle applicazioni.
- Dopo aver selezionato la suite Microsoft Office, scegli Cambia dal menu in alto.
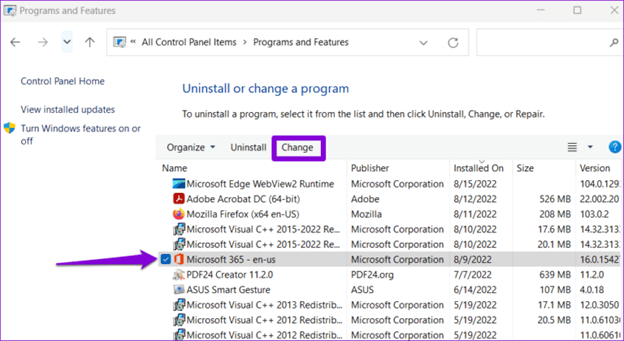
- Infine, selezionaRiparazione rapida dalle opzioni disponibili, fai clic sul pulsante Riparae lascia che il processo venga completato.
Leggi anche: La visualizzazione di Outlook è cambiata? Guida per ripristinare Outlook alla visualizzazione predefinita
Problema di MS Word che non visualizzava le immagini risolto
Questo articolo ti ha illustrato vari modi per risolvere il problema di visualizzazione delle immagini di Microsoft Word. Puoi iniziare a risolvere il problema con la prima soluzione e continuare a scorrere l'elenco delle soluzioni finché il problema non scompare.
Tuttavia, se hai poco tempo e hai bisogno di una soluzione rapida a quasi tutti i problemi, ti suggeriamo di aggiornare i driver utilizzando Win Riser. Se hai dubbi o suggerimenti su questo scritto, sentiti libero di lasciare un commento per metterti in contatto con noi.
