Come correggere l'errore di reindirizzamento Msftconnecttest: le 5 principali correzioni
Pubblicato: 2024-02-16Questo articolo illustra le soluzioni più rapide e semplici al problema Msftconnecttest.
Non riuscire a connettersi a Internet è una delle cose più fastidiose che un utente possa sperimentare. Molti utenti hanno segnalato la loro incapacità di accedere a Internet a causa di un errore di reindirizzamento Msftconnecttest che li tiene bloccati in un ciclo di reindirizzamento.
Anche tu riscontri un problema simile? Se sì, sei arrivato nel posto giusto. Questo articolo analizza in modo completo questo errore e discute come risolverlo nel miglior modo possibile. Cominciamo col capire cosa significa l'errore.
Che cos'è l'errore di reindirizzamento Msftconnecttest
Il reindirizzamento Msftconnecttest è un problema di Windows 10/Windows 11 che impedisce agli utenti di connettersi a Internet. Gli utenti vengono reindirizzati all'infinito al sito Web msftconnecttest.com. È un sito Web ufficiale di Microsoft che ti aiuta a verificare se la tua connessione Internet è accessibile o meno.
Tutti i sistemi informatici stabiliscono automaticamente una connessione ogni volta che accedi alla rete per consentirti di accedere a Internet. Tuttavia, l'errore ha comportato il reindirizzamento degli utenti a MSN/altri siti Web casuali e a msftconnecttest.com, con la barra delle applicazioni che mostrava un accesso Internet limitato o nessuna connessione Internet.
Analizzando più a fondo l'errore, abbiamo scoperto che si verifica principalmente a causa dei fattori elencati nella sezione seguente.
Cause dell'errore Msftconnecttest/reindirizzamento
L'errore di reindirizzamento Msftconnecttest di Windows 10/Windows 11 può verificarsi a causa di uno dei seguenti motivi.
Problemi di connessione
Ogni volta che provi a connetterti a Internet, il tuo computer determina se disponi o meno di una connessione stabile eseguendo alcuni test. Il fallimento di questi test può portare all'errore msftconnecttest.
Infezione da malware e virus
Un virus o malware potrebbe provare a modificare le tue impostazioni DNS e reindirizzare il traffico, causando il problema che stai riscontrando, per rubare le tue informazioni sensibili.
Configurazione HTTPS/HTTPS
Anche i protocolli HTTPS e HTTP configurati in modo errato possono portare al problema di reindirizzamento Msftconnecttest.
Ora che hai familiarità con l'errore e le sue cause, impariamo come risolvere il problema.
Correzioni per l'errore di reindirizzamento Msftconnecttest (facile e veloce)
È possibile utilizzare i seguenti approcci collaudati per risolvere i problemi Msftconnecttest di Windows 11/Windows 10.
Correzione 1: prova a ripristinare le impostazioni del browser
Poiché un virus hijacker del browser o bug casuali del browser possono essere responsabili del problema con cui stai lottando, un ripristino del browser può aiutare a risolvere il problema. Pertanto, puoi eseguire i seguenti passaggi per reimpostare il browser.
Nota: i passaggi per ripristinare le impostazioni del browser possono variare leggermente a seconda del browser.Tuttavia, sono più o meno gli stessi. Gli screenshot condivisi di seguito si riferiscono al browser Google Chrome.
- Per cominciare, chiudi tutte le schede del browser.
- In secondo luogo, avvia il browser.
- Ora fai clic sull'icona delmenu del tuo browser.
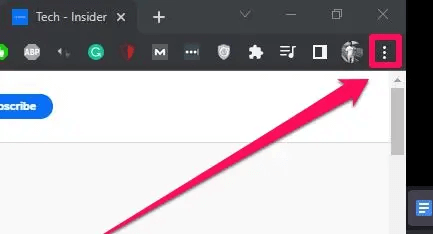
- Ora puoi scegliereImpostazioni dalle opzioni disponibili.
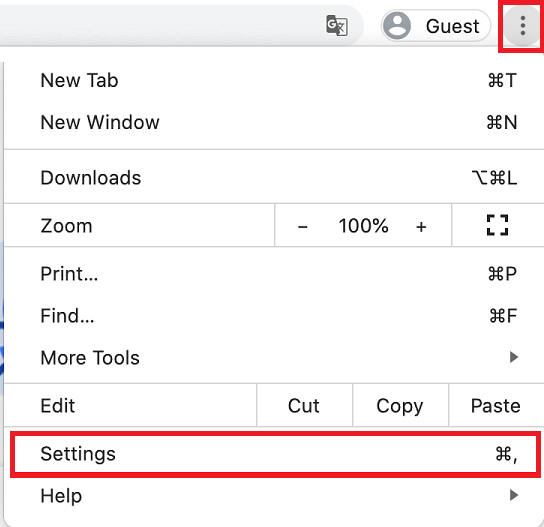
- Ora seleziona l'opzioneReimposta e pulisci il browser.
- Ora puoi selezionare l'opzione Ripristina le impostazioni ai valori predefiniti originali.
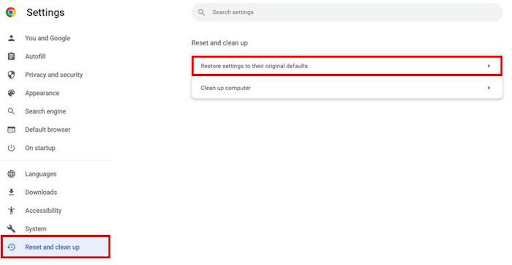
- Infine, fai clic sul pulsanteRipristina impostazioni per confermare il ripristino.
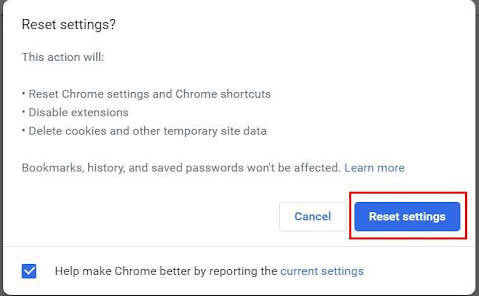
Leggi anche: Come risolvere la mancata protezione Internet per Windows 10, 11

Correzione 2: eseguire il ripristino dell'adattatore di rete
La modifica delle impostazioni della scheda di rete può impedire i reindirizzamenti Msftconnecttest. Pertanto, puoi seguire le istruzioni seguenti per ripristinare l'adattatore di rete.
Nota: ricorda che il ripristino dell'adattatore di rete può far sì che il tuo computer dimentichi le informazioni salvate relative alla rete, come VPN, password WiFi e reti.
- Per cominciare, apri l'applicazione Impostazioni utilizzando la scorciatoia da tastiera Windows+I .
- In secondo luogo, scegli l'opzione Rete e Internet .
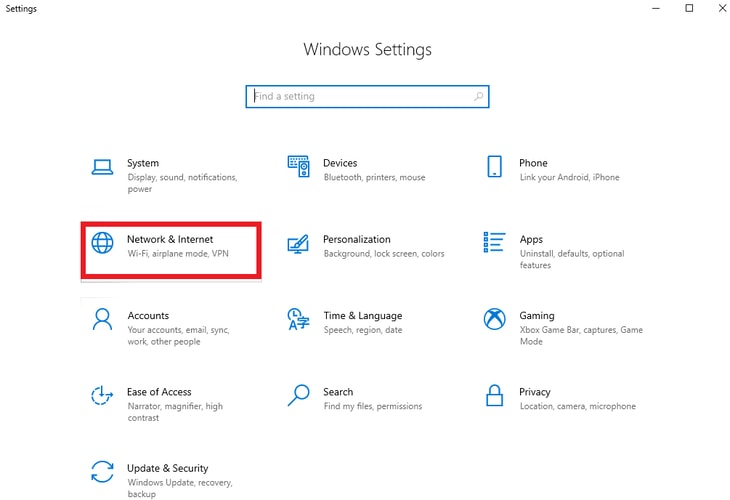
- Passare alla schedaStato .
- Ora puoi selezionare Ripristino rete dalle opzioni disponibili.
- Ora, fai clic sull'opzione Ripristina ora .
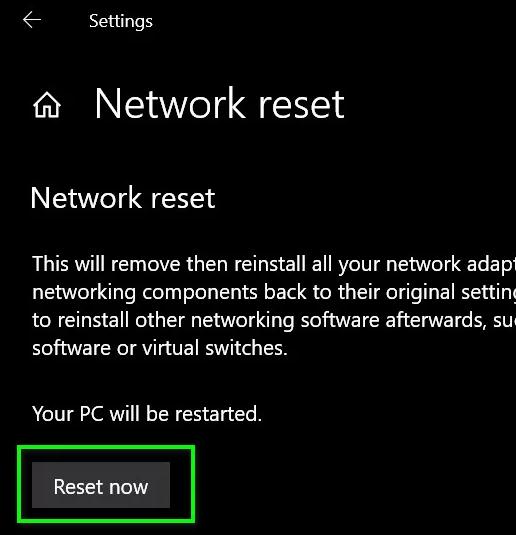
- Ora puoi fare clic sul pulsanteSì per confermare il ripristino della rete.
- Infine, riavvia il computer.
Correzione 3: prova a disabilitare il test di connessione
Se il tuo computer esegue un controllo della connessione ogni volta che provi a connetterti, questo errore potrebbe attivarsi. Pertanto, puoi seguire i passaggi seguenti per disabilitare del tutto il test di connessione.
- Per cominciare, utilizza la scorciatoia da tastiera Windows+R per accedere allo strumento Esegui.
- Ora inserisci regedit nella casella sullo schermo e fai clic sul pulsante OKper aprire l'editor del registro.
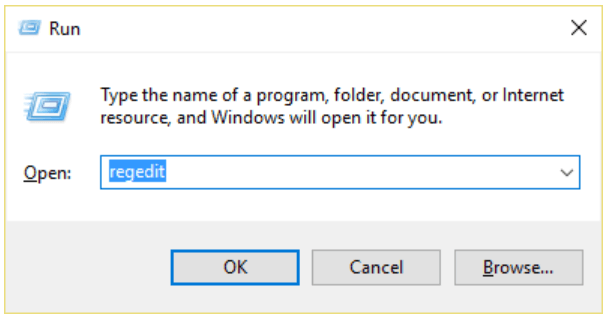
- Dopo aver aperto l'editor del Registro di sistema, vai al percorsoHKEY_LOCAL_MACHINE -> SYSTEM -> CurrentControlSet -> Servizi -> NlaSvc -> Parametri -> Internet.
- Fare doppio clic sull'opzione EnableActiveProbing .
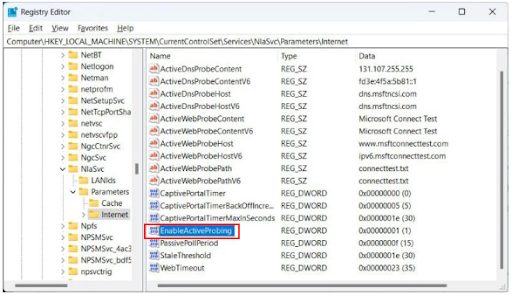
- Controlla idati del valore.Se i dati valore sono 1, impostarli su0 con esadecimalecome base.
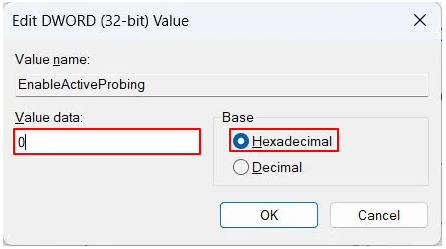
- Infine, clicca suOK per salvare le modifiche apportate.
Leggi anche: Risolto: errore err_internet_disconnected in Google Chrome
Correzione 4: modifica la configurazione HTTPS/HTTP
L'errata configurazione di HTTP o HTTPS è un altro motivo per cui potresti riscontrare l'errore di reindirizzamento Msftconnecttest di Windows 10/11. Pertanto, ecco i passaggi che puoi eseguire per impostare correttamente i protocolli HTTP/HTTPS.
- Innanzitutto, apri le Impostazioni del tuo computer (puoi applicare il comando da tastiera Windows+I).
- In secondo luogo, scegli App dalle impostazioni disponibili.
- Ora seleziona App predefinite dal pannello di sinistra della finestra su schermo.
- Fare clic sull'opzione Scegli app predefinite per protocollo.
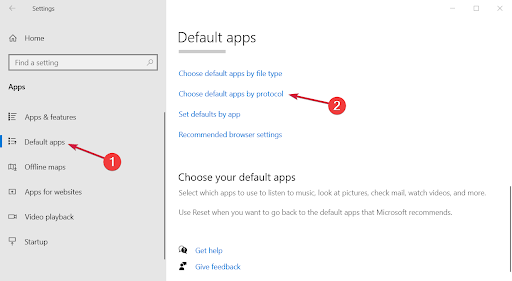
- Scorri verso il basso per trovare i protocolli HTTP e HTTPS denominati in ordine alfabetico.
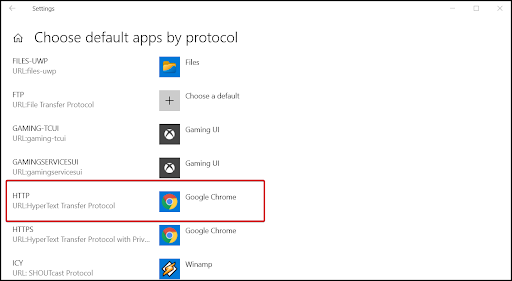
- Ora, fai clic sulpulsante + per selezionare un valore predefinito per ciascuna opzione.
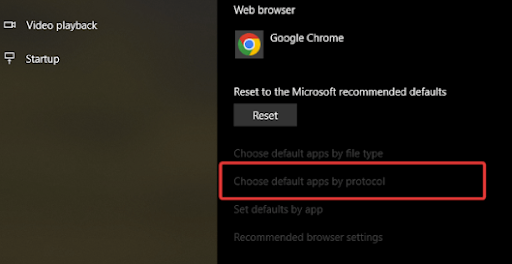
- Infine, riavvia il computer.
Correzione 5: scansiona il tuo computer per individuare eventuali infezioni da virus
Poiché anche l'infezione da virus o malware può causare il problema che stai cercando di risolvere, puoi utilizzare il miglior software antivirus per controllare e rimuovere virus/minacce informatiche dal tuo computer.
Leggi anche: Come risolvere il problema della connessione WiFi ma senza Internet su PC Windows 10, 11
Errore di reindirizzamento Msftconnecttest risolto
Questo articolo ti ha aiutato a correggere l'errore comune Msftconnecttest. Puoi iniziare la sessione di risoluzione dei problemi con la prima soluzione e continuare ad andare avanti finché il problema non viene risolto.
Tuttavia, se conosci altre soluzioni migliori, hai domande o desideri dire qualcosa su questo articolo, la sezione dei commenti è aperta per te. Per favore scrivici un commento senza alcuna esitazione. Inoltre, rimani connesso con noi per scoprire come risolvere altri problemi tecnici.
