10 modi per correggere la condivisione nelle vicinanze che non funziona su Android [2023]
Pubblicato: 2023-03-13Alcuni anni fa, Google ha introdotto la funzionalità di condivisione nelle vicinanze per Android, che consente la condivisione diretta tra dispositivi Android con Android 6 o versioni successive. La funzione è molto simile alla funzione Airdrop di Apple per iPhone. Puoi semplicemente selezionare i file che desideri condividere, toccare il pulsante Condivisione nelle vicinanze nel menu di condivisione, quindi attendere che appaia un telefono nelle vicinanze, toccare il dispositivo, accettare di condividere e i file verranno trasferiti.
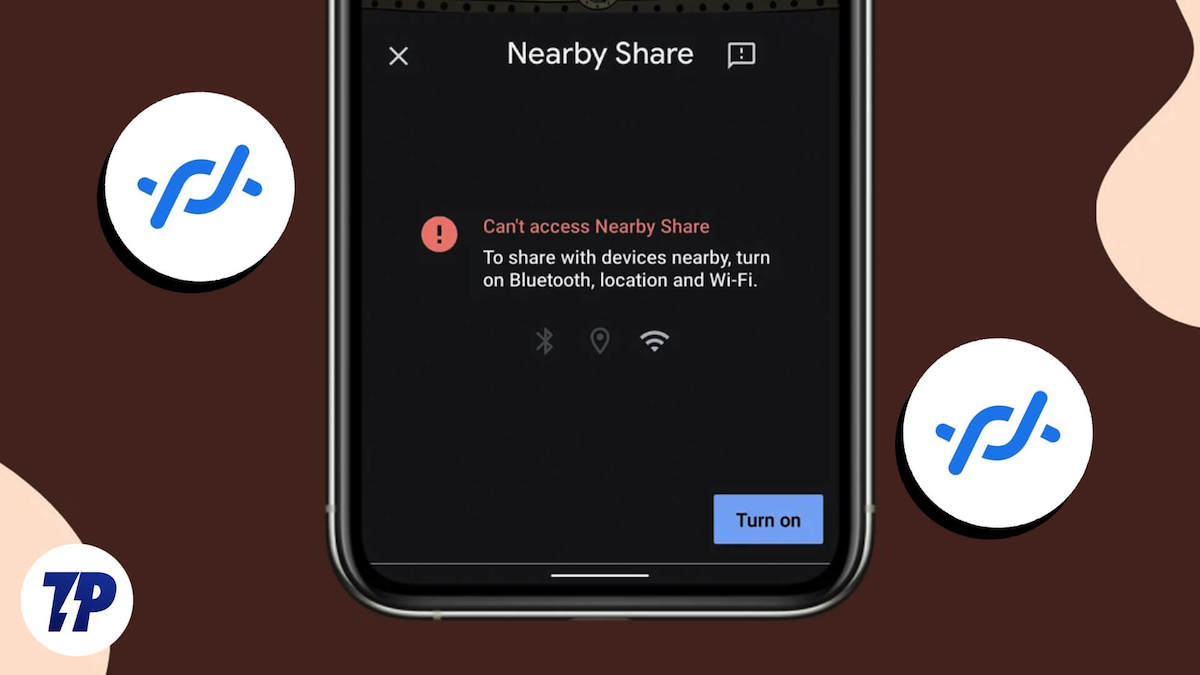
Tuttavia, non è sempre così. A volte la condivisione nelle vicinanze incontra problemi e non funziona per alcuni utenti Android. Se sei uno di loro, non preoccuparti. In questa guida imparerai come correggere la condivisione nelle vicinanze su Android in 10 modi diversi.
Sommario
Come risolvere la condivisione nelle vicinanze che non funziona su Android
Controlla la tua versione di Android
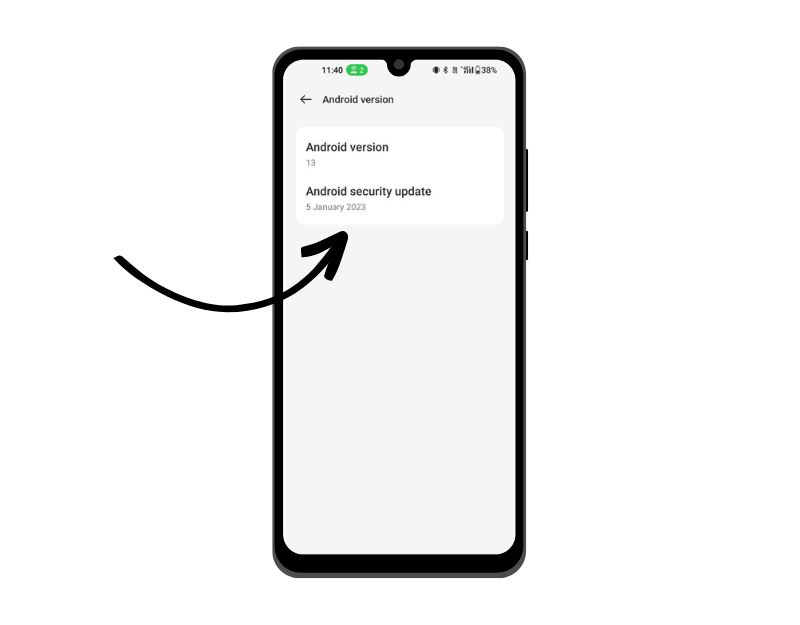
La condivisione nelle vicinanze funziona solo se entrambi i dispositivi Android eseguono Android 6.0 Marshmallow e versioni successive. Per verificare la tua versione di Android, vai su Impostazioni > Informazioni. Controlla il numero sotto la versione di Android. Dovrebbe essere 6 o superiore.
Per verificare la versione di Android sul tuo dispositivo Android, procedi nel seguente modo:
- Apri l'app Impostazioni sul tuo dispositivo.
- Scorri verso il basso e tocca "Informazioni sul telefono" o "Informazioni sul dispositivo".
- Cerca "Versione Android" o "Informazioni sul software".
- Dovresti vedere il numero di versione del tuo sistema operativo Android.
- Per risparmiare tempo, puoi visitare questo link per controllare online la tua versione di Android.
Attiva e disattiva la modalità aereo
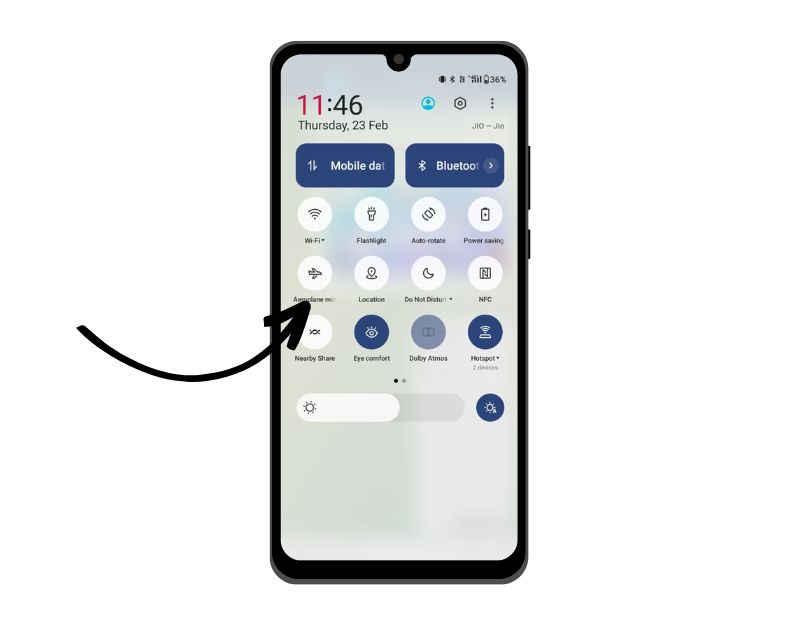
Condivisione nelle vicinanze utilizza una combinazione di servizi di rete per connettere i dispositivi e trasferire i dati in modo sicuro. L'attivazione della modalità aereo sui dispositivi Android ripristina le impostazioni di rete come cellulare, Bluetooth, WLAN, GPS, NFC e altro.
Puoi attivare la modalità aereo su un dispositivo Android procedendo nel seguente modo:
- Apri l'app "Impostazioni" sul tuo dispositivo Android.
- Cerca l'opzione "Rete e Internet" o "Connessioni" e toccala.
- Cerca "Modalità aereo" o "Modalità aereo" e attiva l'interruttore accanto per attivarlo. L'icona della modalità aereo di solito ha l'aspetto di un aeroplano.
- In alternativa, puoi scorrere verso il basso dalla parte superiore dello schermo per accedere al menu Impostazioni rapide e toccare l'icona Modalità aereo per attivarla.
Abilita Condivisione nelle vicinanze su entrambi i dispositivi
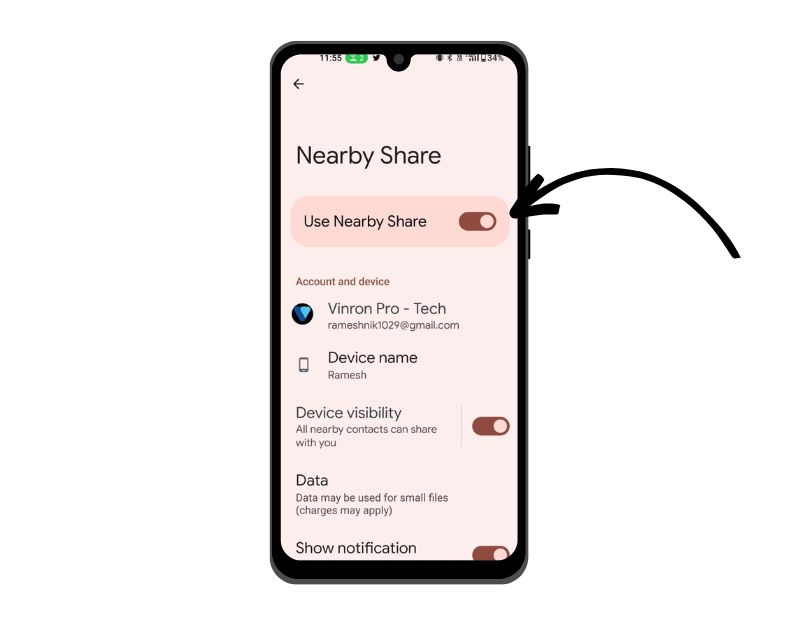
Prima di iniziare a condividere file tramite Condivisione nelle vicinanze, assicurati di abilitare Condivisione nelle vicinanze su entrambi i dispositivi che stai condividendo. Condivisione nelle vicinanze richiede una connessione reciproca per condividere file tra dispositivi.
Puoi attivare Condivisione nelle vicinanze sul tuo smartphone Android procedendo nel seguente modo:
- Apri l'app "Impostazioni" sul tuo dispositivo Android.
- Trova l'opzione "Google" e toccala.
- Scorri verso il basso e tocca "Connessioni dispositivo o Dispositivi e condivisione"
- Cerca "Condivisione nelle vicinanze" e toccalo.
- Ruota l'interruttore accanto a "Condividi nelle vicinanze" per abilitarlo.
- In alternativa, puoi attivare Condivisione nelle vicinanze dal menu Impostazioni rapide scorrendo verso il basso dalla parte superiore dello schermo, trovando l'icona Condivisione nelle vicinanze e toccandola per disattivarla.
Abilita la ricezione per Condivisione nelle vicinanze:
- Apri Impostazioni sul tuo smartphone.
- Vai a Connessioni dispositivo > Condivisione nelle vicinanze > Visibilità dispositivo.
- Ora seleziona quello che preferisci tra le opzioni elencate. Queste opzioni includono:
- Tutti i contatti: il dispositivo sarà visibile a tutti i contatti nella tua lista quando lo schermo è ACCESO e sbloccato
- Alcuni contatti: il dispositivo sarà visibile per selezionare i dispositivi vicini quando lo schermo è acceso e sbloccato
- Nascosto: il dispositivo sarà visibile solo quando la Condivisione nelle vicinanze è aperta
Abilita Wi-Fi, Bluetooth e posizione su entrambi i dispositivi
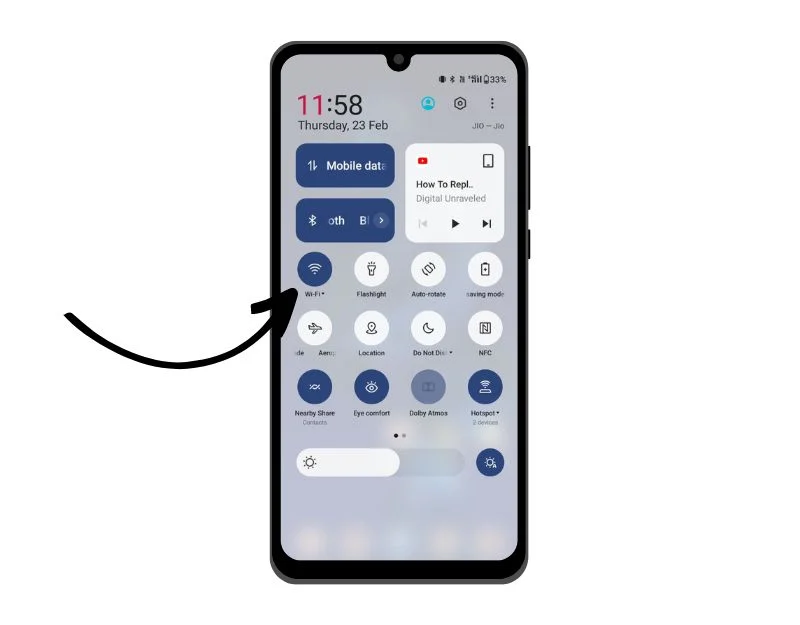
Come accennato in precedenza, la condivisione nelle vicinanze utilizza opzioni di connettività native come Bluetooth (e Bluetooth Low Energy), NFC, WebRTC o WiFi peer-to-peer per connettersi e abilitare il trasferimento di file. Quando la Condivisione nelle vicinanze è attiva, abilita automaticamente il Wi-Fi e il Bluetooth sul dispositivo da cui stai inviando. Ti chiederà anche di abilitare la posizione se è disattivata. Tuttavia, dovresti controllare manualmente una volta e assicurarti che tutti e tre i servizi siano abilitati nelle Impostazioni rapide.
Puoi attivare il Wi-Fi su uno smartphone Android con i seguenti passaggi:
- Apri l'app "Impostazioni" sul tuo dispositivo Android.
- Trova l'opzione "Rete e Internet" o "Connessioni" e toccala.
- Cerca "Wi-Fi" e toccalo per aprire le impostazioni Wi-Fi.
- Attiva l'interruttore accanto al Wi-Fi per attivarlo.
- In alternativa, puoi attivare il Wi-Fi con l'icona ᯤ nel menu Impostazioni rapide scorrendo verso il basso dalla parte superiore dello schermo per accedere al menu Impostazioni rapide, trova l'icona Bluetooth e toccala per attivarla.
Puoi attivare il Bluetooth su uno smartphone Android seguendo i seguenti passaggi:
- Apri l'app "Impostazioni" sul tuo dispositivo Android.
- Cerca l'opzione "Bluetooth" e toccala. L'icona Bluetooth in genere ha l'aspetto di una "B" stilizzata.
- Attiva l'interruttore accanto a "Bluetooth" per attivarlo. L'interruttore diventerà blu quando il Bluetooth è abilitato.
- In alternativa, puoi attivare il Bluetooth dal menu Impostazioni rapide scorrendo verso il basso dalla parte superiore dello schermo per accedere al menu Impostazioni rapide, individuando l'icona Bluetooth e toccandola per attivarla.
Puoi attivare il GPS su uno smartphone Android seguendo i seguenti passaggi:
- Apri l'app "Impostazioni" sul tuo dispositivo Android.
- Cerca l'opzione "Posizione" e toccala.
- Attiva l'interruttore accanto a "Posizione" per attivarlo. L'interruttore diventerà verde quando il GPS è abilitato.
- In alternativa, puoi attivare il GPS dal menu Impostazioni rapide scorrendo verso il basso dalla parte superiore dello schermo per accedere al menu Impostazioni rapide, individuando l'icona GPS e toccandola per attivarla.
Avvicina i dispositivi
Condivisione nelle vicinanze utilizza le opzioni di connettività sul dispositivo come Bluetooth, NFC e Wi-Fi peer-to-peer per connettersi e abilitare il trasferimento di file. Queste opzioni di connettività funzionano solo all'interno dell'intervallo specificato. Se la Condivisione nelle vicinanze è già abilitata e non puoi trasferire i file su un altro dispositivo, prova ad avvicinare i dispositivi. Quindi prova a disabilitare e riabilitare Condivisione nelle vicinanze. Se continua a non funzionare, procedi nel seguente modo.

![slm nelle vicinanze condividi creative v07 google nearby share: what is it and how to use [guide] - asl nearby share creative v07](/uploads/article/13133/FroUlOws1Vs3hXV4.gif)
Sblocca il dispositivo
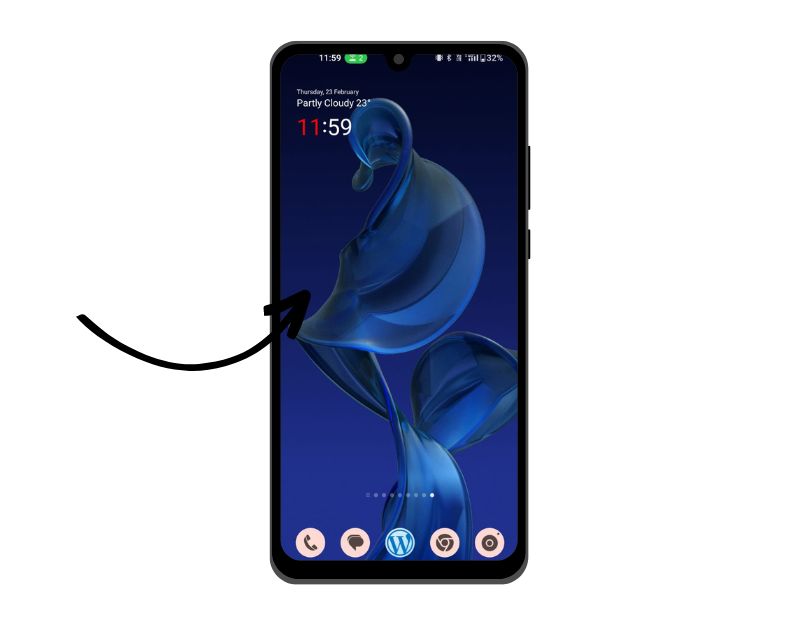
Per impostazione predefinita, i telefoni Android non interrompono i processi in background quando blocchi il dispositivo. Molte applicazioni continuano a essere eseguite in background anche quando si blocca il telefono, in modo che possano continuare a eseguire attività o ricevere notifiche. Tuttavia, in alcuni casi, alcuni smartphone Android interrompono i processi in background per risparmiare batteria. In tal caso, potrebbe influire sulla funzione Condivisione nelle vicinanze quando il dispositivo è bloccato. Per risolvere questo problema, sblocca semplicemente il tuo dispositivo quando utilizzi la funzione Condivisione nelle vicinanze sul tuo smartphone Android.
Svuota la cache dei servizi di Google Play
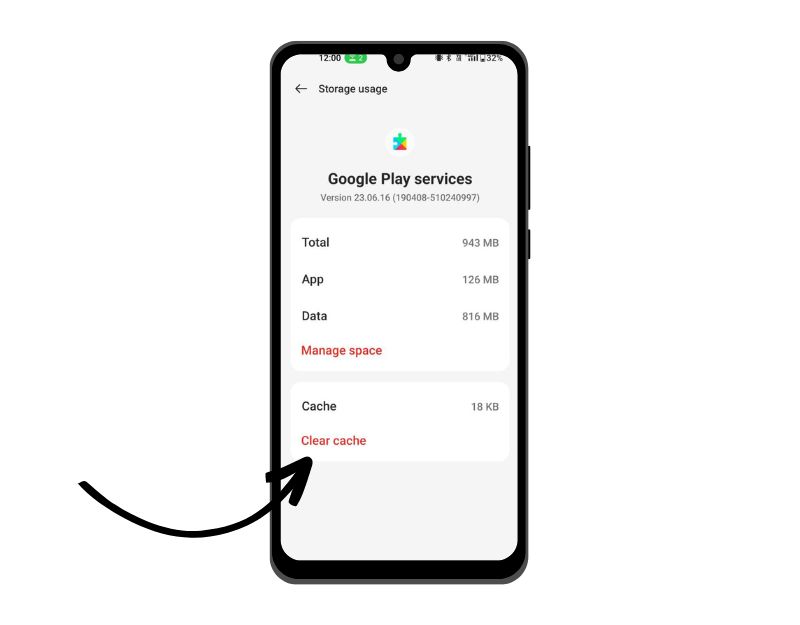
Google Play Services è una delle funzionalità principali di Condivisione nelle vicinanze su Android. Quando i servizi di Google Play riscontrano problemi, possono influire sulla funzione Condivisione nelle vicinanze sul tuo smartphone Android. Puoi facilmente risolvere questo problema cancellando la cache dell'app Google Play Services. La cancellazione della cache dell'app non eliminerà alcun dato personale come credenziali di accesso, impostazioni salvate o documenti relativi all'app. Rimuove solo i file e i dati temporanei che l'app ha memorizzato nella cache.
- Apri Impostazioni > App > Visualizza tutte le app > Google Play Services.
- Ora apri l'opzione Archiviazione e cache, quindi seleziona Cancella cache.
Aggiorna Google Play Services
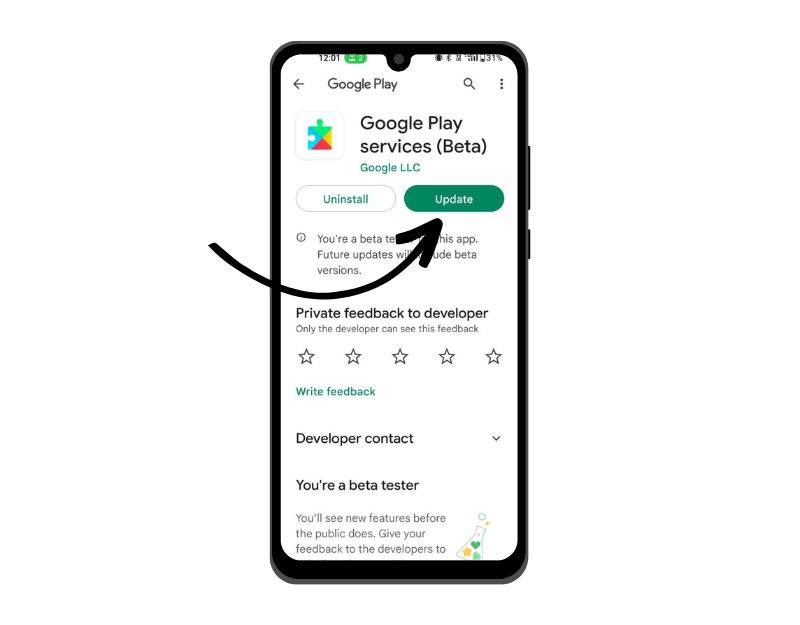
Se svuotare la cache dei servizi di Google Play non risolve il problema, prova ad aggiornare i servizi. In genere, i servizi di Google Play vengono aggiornati automaticamente in background, ma a volte potrebbero non aggiornarsi per qualche motivo. Puoi aggiornare facilmente i servizi di Google Play seguendo i passaggi seguenti.
- Apri l'app Google Play Store e tocca la tua immagine del profilo in alto.
- Ora tocca Gestisci app e dispositivi.
- Ora tocca gli Aggiornamenti.
- Ora cerca Google Play Services e tocca Aggiorna
- Se non riesci a trovare l'app, fai clic su questo link
Leggi correlate: [FISSO] Purtroppo Google Play Services ha interrotto l'errore su Android
Riavvia il tuo dispositivo
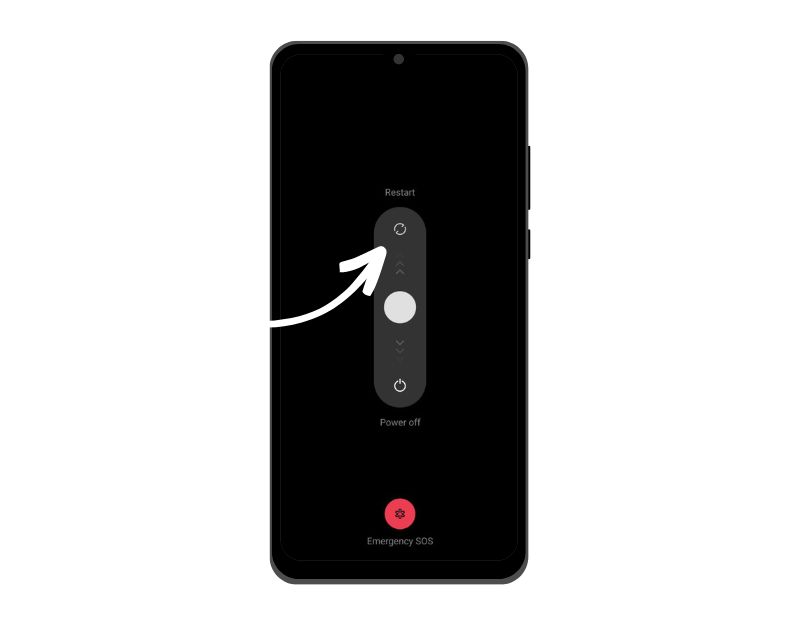
Il riavvio del dispositivo è il metodo di risoluzione dei problemi più noto e popolare per risolvere la maggior parte dei problemi, incluso il problema della Condivisione nelle vicinanze che non funziona sul tuo smartphone Android. Diversi smartphone eseguono passaggi diversi per riavviare un dispositivo. Tuttavia, la maggior parte dei passaggi è molto simile per tutti gli smartphone Android.
Ripristina smartphone Android
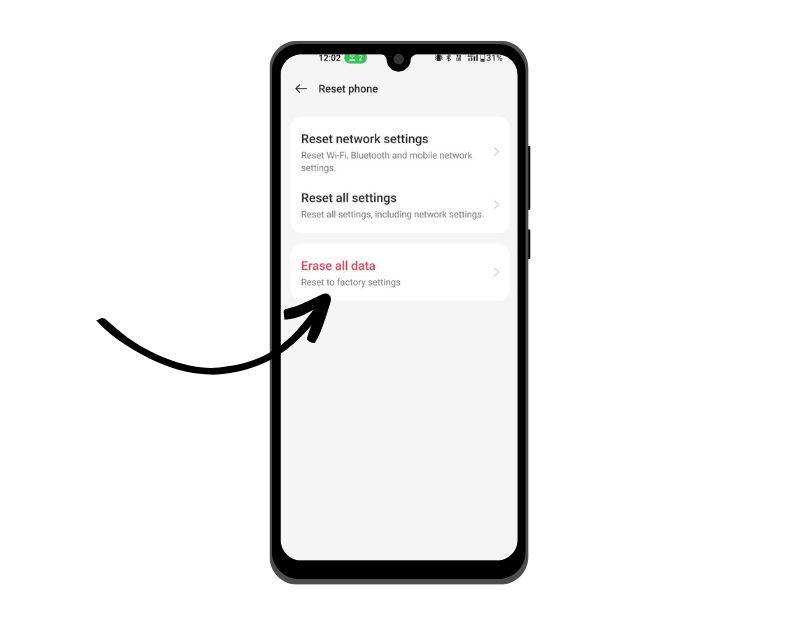
Se i metodi di risoluzione dei problemi di cui sopra non funzionano, dovresti ripristinare lo smartphone come ultima risorsa. Questo è l'ultimo metodo che dovresti provare. Quando ripristini i dati di fabbrica di un dispositivo, tutti i dati, le impostazioni e le app vengono ripristinati alle impostazioni di fabbrica originali, proprio come un nuovo dispositivo. Tutti i tuoi dati personali, inclusi contatti, account Google, foto, video, musica e documenti, verranno eliminati dalla memoria interna del dispositivo.
È necessario configurare il dispositivo di ripristino proprio come si configura un nuovo dispositivo. Diversi smartphone Android richiedono una diversa procedura di ripristino delle impostazioni di fabbrica. Di seguito abbiamo elencato i passaggi per il ripristino delle impostazioni di fabbrica per i marchi più popolari. Una volta completato il ripristino, configura lo smartphone e prova a utilizzare nuovamente Condivisione nelle vicinanze. Questo dovrebbe risolvere il problema.
Come resettare il tuo smartphone
- Sblocca il tuo smartphone e apri tutte le app; tocca l'icona a forma di ingranaggio per aprire l'app Impostazioni
- Scorri verso il basso fino a Gestione generale.
- Seleziona Ripristina per rivedere le diverse opzioni di ripristino disponibili
- Tocca Ripristino dati di fabbrica per aprire la pagina di ripristino dei dati di fabbrica.
- Nella pagina di ripristino dei dati di fabbrica, controlla tutti gli account e le app per assicurarti di averli sincronizzati di recente. Si consiglia di eseguire il backup dei dati prima del ripristino.
- Dopo aver confermato che i tuoi account sono sincronizzati e che i dati della tua app sono al sicuro, scorri verso il basso e tocca il pulsante Ripristina.
- Se hai impostato un passcode di accesso o una sequenza di sblocco, inseriscilo per continuare.
- Nella successiva pagina di ripristino dei dati di fabbrica, tocca il pulsante Elimina tutto per avviare il ripristino.
- Quando tocchi Elimina tutto, il telefono ti chiederà di inserire le credenziali per l'account Samsung che hai associato al dispositivo. Immettere la password nel campo richiesto, quindi toccare OK per avviare il ripristino delle impostazioni di fabbrica.
Quindi è così che puoi correggere la Condivisione nelle vicinanze che non funziona sugli smartphone Android. La condivisione nelle vicinanze è un'ottima funzionalità e la migliore alternativa per gli utenti Android per condividere facilmente i file tra i dispositivi. Spero che questa guida ti sia stata utile. Se hai suggerimenti, sentiti libero di suggerirli nei commenti qui sotto. Inoltre, facci sapere quale metodo ha risolto il problema con la condivisione nelle vicinanze sul tuo smartphone.
Domande frequenti su come risolvere Neary Share su Android
La condivisione nelle vicinanze non funziona con Windows 11. Come risolverlo?
Per non confonderti, la condivisione nelle vicinanze su Windows è diversa dalla condivisione nelle vicinanze su Android. Se non puoi condividere file tra smartphone Windows e Android, non sei il solo. Al momento in cui scriviamo, Google deve ancora implementare il supporto per la condivisione nelle vicinanze tra dispositivi Android e Windows. Se riscontri problemi con Condivisione nelle vicinanze su Windows, segui le tecniche di risoluzione dei problemi riportate di seguito.
- Assicurati che la funzione Condivisione nelle vicinanze sia abilitata su entrambi i PC: in primo luogo, assicurati che la funzione Condivisione nelle vicinanze sia abilitata su entrambi i PC. Su Windows 11, vai su Start > Impostazioni > Sistema > Condivisione nelle vicinanze e assicurati che sia abilitato e impostato su Solo i tuoi dispositivi o Tutti nelle vicinanze. Su Windows 10, vai su Start > Impostazioni > Sistema > Esperienze condivise e attiva Condivisione nelle vicinanze. Qui puoi anche specificare dove desideri condividere o ricevere elementi.
- Verifica la compatibilità Bluetooth: la condivisione nelle vicinanze richiede che entrambi i PC dispongano di Bluetooth 4.0 (o superiore) con supporto Low Energy. Se uno o entrambi i dispositivi non soddisfano questo requisito. Per verificare, premi il tasto Windows + R per avviare il comando Esegui. Digita devmgmt.msc nella casella e premi Invio > Fai doppio clic su Bluetooth per espanderlo. Fai clic con il pulsante destro del mouse sull'adattatore Bluetooth e seleziona Proprietà>. Nella finestra Proprietà, passa alla scheda Dettagli. Nel menu a discesa sotto Proprietà, seleziona La radio Bluetooth supporta il ruolo centrale a basso consumo energetico. Quindi controlla il valore.
- Riavvia il tuo PC Windows: Prova a riavviare il tuo PC Windows.
Come trasferire file da un telefono a un Android TV in modalità wireless?
Con i servizi Google Play v22.15, gli utenti di Condivisione nelle vicinanze possono trasferire file tramite Bluetooth tra i propri telefoni, tablet, dispositivi Android Auto e dispositivi Android TV senza dover autenticare il processo. Puoi accedere con lo stesso account Google sul tuo smartphone Android e su Android TV. Quindi seleziona i file che desideri condividere, tocca Condividi nelle vicinanze e seleziona il dispositivo con cui desideri condividere i file.
Condivisione nelle vicinanze richiede una connessione Internet per funzionare?
Condivisione nelle vicinanze non richiede una connessione Internet per funzionare. Utilizza una combinazione di Bluetooth, Wi-Fi e servizi di localizzazione per consentire ai dispositivi di scoprirsi a vicenda e stabilire un canale di comunicazione diretto. Tuttavia, la condivisione nelle vicinanze richiede l'abilitazione del Bluetooth e dei servizi di localizzazione su entrambi i dispositivi affinché funzioni.
Perché la mia connessione Condivisione nelle vicinanze è lenta o inaffidabile?
Alcuni motivi per cui la connessione Condivisione nelle vicinanze è lenta o inaffidabile sono:
- Distanza e interferenza
- Batteria scarica
- Software obsoleto
- Compatibilità del dispositivo
- Congestione della rete
Posso condividere file con iPhone utilizzando la Condivisione nelle vicinanze?
No, non puoi condividere file direttamente tra Android e iPhone utilizzando la Condivisione nelle vicinanze. Condivisione nelle vicinanze è una funzionalità esclusiva per i dispositivi Android e non è supportata dai dispositivi iOS. Invece, prendi in considerazione l'utilizzo di app di terze parti come Snapdrop e Send Anywhere.
