Come risolvere il problema del buffering continua a Netflix [Guida passo passo]
Pubblicato: 2022-05-07Netflix continua a bufferizzare e si blocca nella schermata di caricamento? Niente di cui preoccuparsi, conosci alcuni suggerimenti utili qui per risolvere questo problema senza problemi.
Guardare film o serie web su Netflix è così elettrizzante ed è anche molto divertente. Tuttavia, ci sono diverse volte in cui la tua esperienza viene ostacolata a causa di problemi di buffering di Netflix. Non è vero? Ebbene, più spesso il motivo di questo inconveniente è una connessione Internet instabile o debole, a parte questo potrebbero esserci anche altre cause. Stai riscontrando questo problema anche mentre guardi Netflix sul tuo browser? Se sì, niente panico, perché non sei solo.
Abbiamo visto numerosi utenti di PC Windows lamentarsi dei problemi di buffering di Netflix. E la buona notizia è che è anche facile sbarazzarsi di questo problema. In questo articolo, ti spiegheremo alcuni modi efficaci per risolvere questo problema. Ma, prima di iniziare, sarebbe più utile per te conoscere le cause di questo fastidioso problema.
Perché il mio Netflix continua a bufferizzare?
Come detto sopra, di solito Netflix mantiene il buffering quando la tua connessione Internet è scarsa o instabile. Ma potrebbero esserci anche altri motivi. Di seguito ne abbiamo citati i principali:
- Aggiornamenti sui bug.
- Qualità di streaming superiore alla capacità del tuo sistema.
- Problemi relativi al server.
- Driver di rete obsoleti.
Scarica Best Netflix VPN guarda film e programmi TV illimitati online.
Soluzioni praticabili per risolvere Netflix continua a problemi di buffering
Ogni volta che affronti tali problemi, prova sempre a riavviare prima l'applicazione o il dispositivo come hack di base. A volte, questo risolve anche il problema. E, se il riavvio dell'applicazione non ha funzionato per te, non farti prendere dal panico, prova semplicemente alcuni suggerimenti avanzati per la risoluzione dei problemi menzionati di seguito.
Soluzione 1: soluzioni alternative generali
Prima di provare qualcosa di avanzato o complicato, è sempre utile controllare gli hack di base. Ecco alcuni suggerimenti generali per te che puoi almeno provare:
- Riavvia il browser o ricarica la pagina web.
- Riavvia il tuo sistema informatico.
- Evita di accedere a qualsiasi Wi-Fi pubblico.
- È possibile utilizzare un altro sistema per verificare il problema.
- Evita di fare affidamento su una rete aziendale o scolastica.
Se Netflix continua a bufferizzare anche dopo aver provato tutte le tattiche di base suggerite sopra, puoi procedere con le soluzioni elencate di seguito.
Soluzione 2: controlla la tua connessione Internet
Come sai, una connessione Internet inaffidabile e instabile è la causa principale dei problemi di buffering di Netflix. Per risolverlo, avrai bisogno di una connessione Internet attiva e valida per goderti il tuo binge-watching su Netflix. Ci sono un paio di cose che puoi fare per testare la tua connessione Internet:
- Puoi considerare di spegnere e riaccendere il router e il modem. Basta scollegare i cavi di alimentazione dal modem e dal router. Attendi almeno 20 secondi, quindi ricollega i cavi di alimentazione a entrambi i dispositivi. E controlla se il problema è stato risolto o se Netflix esegue costantemente il buffering.
- Se utilizzi il Wi-Fi per guardare film su Netflix, assicurati che non ci sia sovraffollamento. In parole povere, ci sono più dispositivi collegati al tuo Wi-Fi, quindi spegni il Wi-Fi sui dispositivi che non ti servono in quel momento.
- Cerca i tester di velocità di Internet e scegli uno strumento per testare la tua velocità di Internet. Se, nel caso, la velocità di Internet è irragionevolmente lenta, è necessario contattare il proprio ISP (provider di servizi Internet) per ulteriore assistenza.
Soluzione 3: chiudere le app e i programmi di monopolizzazione della larghezza di banda
Programmi o processi in esecuzione in background possono consumare la tua larghezza di banda, quindi non dimenticare di chiudere quelli che non ti servono più prima di avviare lo streaming su Netflix. Oltre a questo, assicurati di non caricare altri video o scaricare file di grandi dimensioni. Ecco i passaggi che devi seguire per chiudere i processi o i programmi di monopolizzazione della larghezza di banda.

Passaggio 1: fare clic con il tasto destro sulla barra delle applicazioni e quindi fare clic su Task Manager. 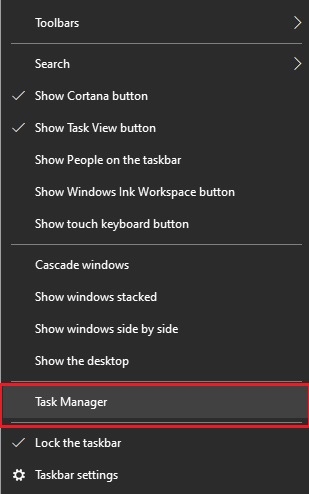
Passaggio 2: passa alla scheda Processi e trova i processi che monopolizzano la rete come Twitch, Zoom, Browser, Lettori musicali e Skype.
Passaggio 3: fare clic con il pulsante destro del mouse sui programmi di monopolizzazione della larghezza di banda e fare clic su Termina operazione.
Una volta terminato, controlla se l'applicazione di streaming viene caricata rapidamente ora. Sfortunatamente, se Netflix si sta ancora caricando lentamente, prova la soluzione successiva.
Soluzione 4: aggiorna il driver di rete
Se nessuna delle soluzioni sopra suggerite ha funzionato, puoi anche provare ad aggiornare il tuo driver di rete. Un driver di rete obsoleto o danneggiato può anche essere responsabile di problemi di connettività di rete casuali o imprevisti. Pertanto, è necessario assicurarsi di utilizzare la versione più recente o aggiornata dei driver di rete.
Esistono principalmente due modi per trovare e ottenere l'ultima versione dei driver di rete installati sul tuo PC Windows: manualmente o automaticamente.
Aggiornamento manuale dei driver: l'utente può aggiornare manualmente i driver di rete utilizzando lo strumento predefinito di Windows chiamato Gestione dispositivi. Se il sistema operativo Windows non ti fornisce i driver corretti o più recenti, puoi anche visitare il sito Web ufficiale del produttore e cercare i driver disponibili. Tuttavia, assicurati di scaricare e installare i driver compatibili con la versione del tuo sistema operativo Windows.
Aggiornamento automatico dei driver: se ritieni che il download manuale dei driver di rete sia un po' complicato e dispendioso in termini di tempo, puoi utilizzare Bit Driver Updater per eseguire automaticamente la stessa attività con pochi clic del mouse.
Bit Driver Updater identificherà automaticamente il tuo dispositivo e troverà gli aggiornamenti dei driver originali per la tua scheda di rete e la versione del tuo sistema operativo Windows. Non solo per aggiornare i driver, ma è anche un software straordinario per velocizzare le prestazioni del PC. Di seguito è riportato come funziona questa utilità di aggiornamento del driver:
Passaggio 1: scarica gratuitamente Bit Driver Updater dal pulsante in basso.
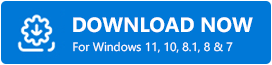
Passaggio 2: esegui il file scaricato e segui le istruzioni visualizzate per completare il processo di installazione.
Passaggio 3: apri Bit Driver Updater e fai clic su Scansione. 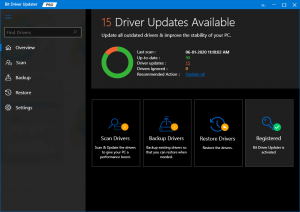
Passaggio 4: attendi che completi il processo. Esamina i risultati della scansione e vai ai driver di rete obsoleti e fai clic sul pulsante Aggiorna ora mostrato accanto ad esso. Inoltre, puoi anche fare clic sul pulsante Aggiorna tutto. Questo ti aiuterà a installare tutti gli ultimi aggiornamenti del driver del PC con un clic. 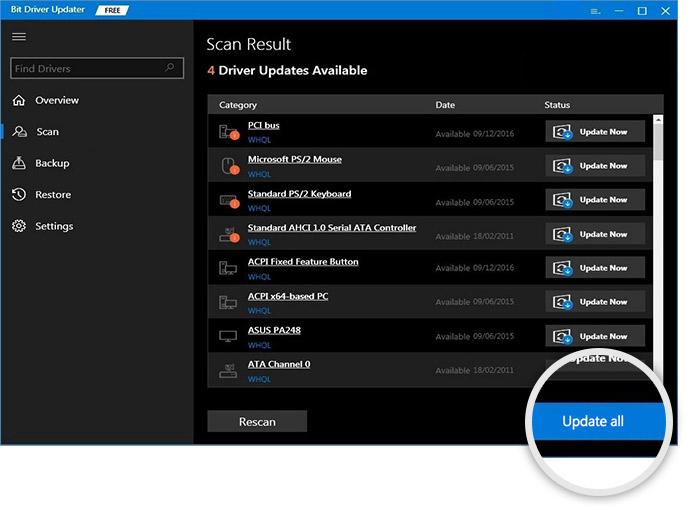
Tuttavia, per utilizzare la funzionalità di aggiornamento del driver con un clic, è necessario utilizzare la sua versione pro. La versione completa o pro sblocca il potenziale completo del software. Inoltre, ottieni una garanzia di rimborso completa di 60 giorni e un supporto tecnico 24 ore su 24, 7 giorni su 7.
Dopo aver installato i driver di rete più recenti, il problema del buffering continuo di Netflix dovrebbe essere risolto. Al termine, non dimenticare di riavviare il dispositivo per applicare le modifiche recenti.
Netflix continua a bufferizzare: RISOLTO
Ci auguriamo che questo articolo su come riparare Netflix continui a bufferizzare, ma l'errore Internet va bene ti aiuta nel miglior modo possibile. Sentiti libero di lasciare le tue domande, dubbi e suggerimenti migliori nella casella dei commenti qui sotto.
Per ulteriori informazioni relative alla tecnologia, iscriviti alla nostra Newsletter. Oltre a questo, puoi anche seguirci sui nostri canali di social media: Facebook, Twitter, Instagram e Pinterest.
