Come risolvere la scheda di rete non visualizzata in Gestione dispositivi
Pubblicato: 2022-10-05Un tutorial semplice e preciso su come riparare la scheda di rete che non viene visualizzata in Gestione dispositivi. Leggi di più per ulteriori dettagli!
L'adattatore di rete è una parte cruciale del tuo PC perché invia e riceve dati da e verso diversi dispositivi su reti cablate e wireless. Non è possibile connettersi a Internet senza un adattatore di rete. Ma, a volte, la scheda di rete scompare da Gestione dispositivi su Windows 11, 10 o versioni precedenti e ti avvisa con un messaggio di errore chiamato Scheda di rete mancante.
Questo problema può essere davvero frustrante poiché non puoi accedere alla tua connessione Internet. Ma la buona notizia è che puoi risolvere questo problema abbastanza rapidamente da solo. Per aiutarti in questo, abbiamo preparato questa guida che mette in evidenza alcune soluzioni praticabili e facili.
Soluzioni per correggere la scheda di rete non visualizzata in Gestione dispositivi su Windows
Di seguito sono riportati i modi efficaci per correggere la scheda di rete che non viene visualizzata nel problema di Gestione dispositivi.
Soluzione 1: riavvia e controlla le connessioni
Innanzitutto, riavvia il computer o il laptop come soluzione di base. A volte, questo piccolo trucco potrebbe fare un trucco per te. Dopo aver riavviato il laptop o il PC, controlla semplicemente se ora sei in grado di vedere la scheda di rete in Gestione dispositivi. Sfortunatamente, se ciò non ha aiutato, applica la soluzione successiva.
Leggi anche: [Risolto] Network Discovery è disattivato Windows
Soluzione 2: mostra i dispositivi nascosti
Gestione dispositivi non visualizza alcuni dispositivi. Quindi, quando sono nascosti, non puoi vederli. Allo stesso modo, la tua scheda di rete potrebbe essere nascosta nello strumento di utilità predefinito di Windows, Gestione dispositivi. In tal caso, segui semplicemente i passaggi seguenti per visualizzare tutti i dispositivi nascosti in Gestione dispositivi.
Passaggio 1: premi i tasti della tastiera Windows e X alla volta e fai clic su Gestione dispositivi da tutte le opzioni disponibili. 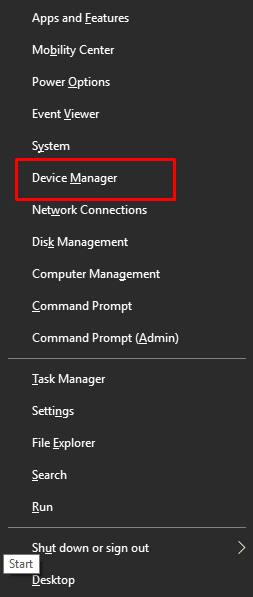
Passaggio 2: nella finestra Gestione dispositivi, vai all'opzione Visualizza e fai clic su di essa.
Passaggio 3: quindi, fai clic su Mostra dispositivi nascosti per procedere.
Passaggio 4: dopodiché, fai clic sull'opzione Azione e quindi seleziona Cerca modifiche hardware . 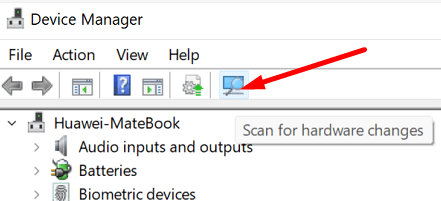
Una volta terminato, controlla se ora puoi vedere la scheda di rete in Gestione dispositivi. In caso contrario, provare un'altra soluzione per risolvere il problema con la scheda di rete che non mostra.
Leggi anche: Download e reinstallazione del driver della scheda di rete wireless per Windows 10
Soluzione 3: rimuovere la batteria del laptop
Puoi saltare questo trucco se hai un PC o il tuo laptop non ha una batteria rimovibile.
Prova a rimuovere o sostituire la batteria del tuo laptop per risolvere il problema. Perché, quando si tenta di rimuovere la batteria, si forza la scheda madre a ripristinare le rispettive impostazioni che potrebbero essere sufficienti per risolvere il problema.
Se nel caso, il tuo laptop ha una batteria rimovibile, considera di spegnerla ed estrarre la batteria per un po'. Successivamente, riaccendi la batteria e accendi il laptop.
Soluzione 4: disabilita VPN e antivirus
La scheda di rete non visualizzata in Gestione dispositivi potrebbe essersi verificata a causa dell'interferenza della VPN e del programma antivirus. Quindi, se stai utilizzando una VPN o un antivirus sul tuo computer, ti consigliamo di disabilitarlo o addirittura disinstallarlo solo per vedere se funziona per te.

Puoi provare altre soluzioni menzionate di seguito se questa tattica non ti ha aiutato.
Leggi anche: Come reinstallare il driver della scheda di rete wireless Qualcomm Atheros
Soluzione 5: utilizzare lo strumento di risoluzione dei problemi di rete
Puoi anche utilizzare lo strumento di risoluzione dei problemi predefinito di Windows per correggere la scheda di rete che non viene visualizzata in Gestione dispositivi. Questo programma di utilità trova e risolve diversi problemi sul tuo dispositivo. Quindi, non si può negare che puoi risolvere numerosi problemi di scheda di rete utilizzando questo strumento. Segui i passaggi seguenti per utilizzare lo strumento di risoluzione dei problemi di rete:
Passaggio 1: fai clic con il pulsante destro del mouse sul menu Start e scegli Impostazioni.
Passaggio 2: fare clic su Aggiornamento e sicurezza . 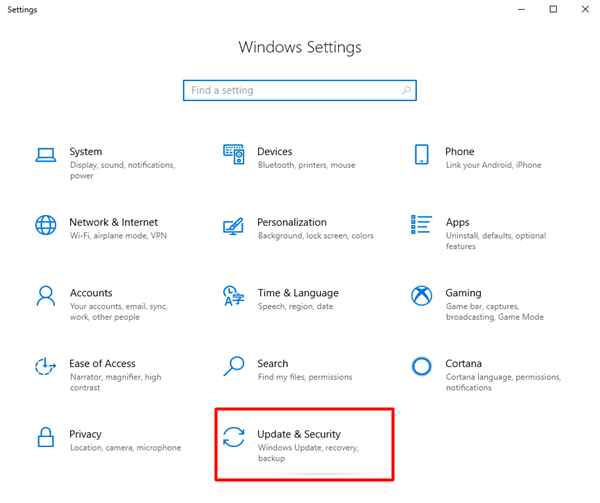
Passaggio 3: scegli Risoluzione dei problemi dal riquadro del menu a sinistra. Quindi, fai clic su Risoluzione dei problemi aggiuntivi.
Passaggio 4: in Trova e risolvi altri problemi, scegli Scheda di rete, quindi fai clic su Esegui lo strumento di risoluzione dei problemi.
Dopo aver eseguito i passaggi precedenti, devi solo sederti e attendere che lo strumento di risoluzione dei problemi di rete integrato di Windows trovi e risolva i problemi. Una volta terminato, riavvia semplicemente il dispositivo.
Soluzione 6: aggiorna i driver della scheda di rete
Se i driver della scheda di rete sono scomparsi o sono corrotti o non aggiornati, è possibile che la scheda di rete sia mancante su Windows. Per risolvere questo problema, devi assicurarti di utilizzare i driver di rete compatibili e più recenti sul tuo computer.
È possibile ottenere driver di rete originali sul sito Web ufficiale del produttore della scheda di rete. Tuttavia, ciò richiede molto tempo ed esperienza nella nicchia tecnica poiché è necessario trovare, scaricare e installare manualmente i driver.
Quindi, se nel caso, non hai tempo, pazienza e competenze informatiche per aggiornare manualmente i driver di rete, puoi farlo automaticamente con Bit Driver Updater. È uno dei software di aggiornamento dei driver più popolari e affidabili disponibili sul mercato. Il programma di aggiornamento dei driver esegue automaticamente la scansione del dispositivo alla ricerca di driver obsoleti e quindi fornisce gli aggiornamenti dei driver corretti e più recenti. Per utilizzare questo strumento, attenersi alla seguente procedura:
Passaggio 1: scarica e installa Bit Driver Updater dal pulsante in basso.
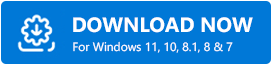
Passaggio 2: esegui Bit Driver Updater sul tuo PC e fai clic sull'opzione Scansione dal riquadro di sinistra.
Passaggio 3: attendere che l'utilità di aggiornamento del driver esegua la scansione del PC. 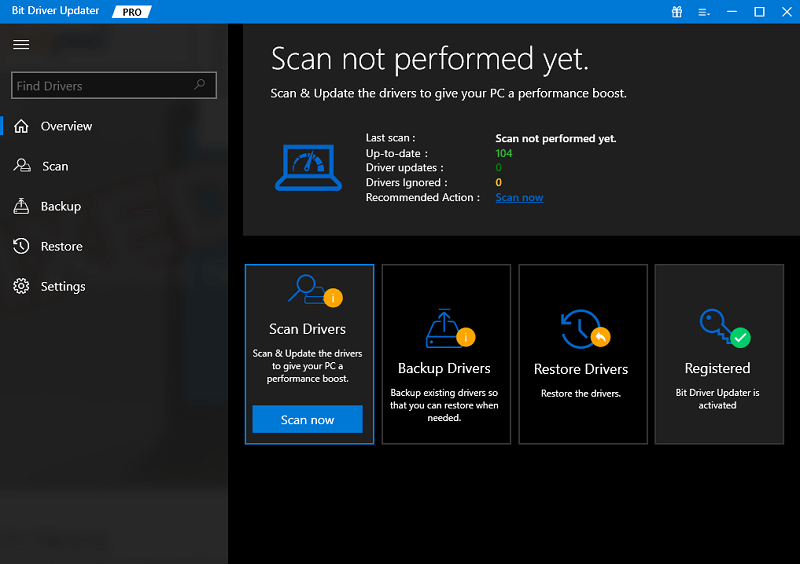
Passaggio 4: controlla i risultati della scansione e fai clic sul pulsante Aggiorna ora disponibile accanto al driver della scheda di rete. Inoltre, puoi fare clic sul pulsante Aggiorna tutto per eseguire download di driver in blocco contemporaneamente. 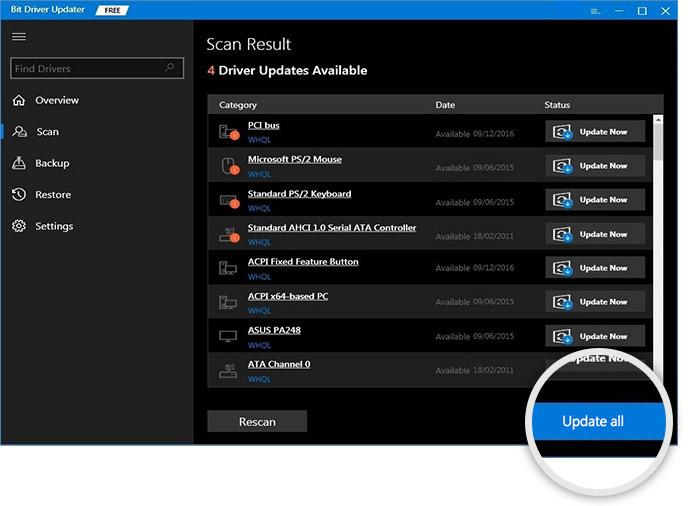
Tuttavia, per utilizzare la funzione di aggiornamento del driver con un clic, è necessario fare affidamento sulla versione pro di Bit Driver Updater. Viene fornito con supporto tecnico completo e una garanzia di rimborso di 60 giorni. Dopo aver aggiornato i driver di rete alle ultime versioni, la scheda di rete non visualizzata su Windows dovrebbe essere riparata.
Soluzione 7: modificare la scheda NIC
Ultimo ma non meno importante, puoi anche provare a cambiare la scheda NIC (Network Interface Controller) per risolvere il problema. Perché, a volte, il problema potrebbe verificarsi a causa della tua scheda NIC. In tal caso, è necessario sostituire la carta con un'altra nuova. Per essere più precisi, si consiglia di portare il PC presso il negozio di computer nelle vicinanze.
Leggi anche: Download e aggiornamento del driver di rete HP per Windows
Scheda di rete non visualizzata in Gestione dispositivi: RISOLTO
È tutto! Ci auguriamo che le soluzioni spiegate in questo articolo ti aiutino a risolvere la scheda di rete che non viene visualizzata nel problema di Gestione dispositivi.
Ti preghiamo di comunicarcelo nei commenti qui sotto se hai domande o ulteriori suggerimenti in merito all'adattatore di rete mancante nel problema di Gestione dispositivi. Ti aiuteremo sicuramente.
Vuoi leggere altri articoli tecnici, suggerimenti per la risoluzione dei problemi e recensioni sui prodotti? Quindi, iscriviti alla nostra Newsletter e seguici su Facebook, Twitter, Instagram e Pinterest.
