Come risolvere la luce notturna che non funziona in Windows 11/10
Pubblicato: 2022-08-15Se stai riscontrando problemi relativi alla luce notturna che non funziona su Windows 11/10, dai un'occhiata a questa guida completa per eliminare l'errore.
Night Light è una caratteristica straordinaria dei dispositivi Windows. Questa funzione ti consente di far funzionare il sistema tutta la notte senza ferirti gli occhi. Come sapete, i dispositivi elettronici emettono luci blu che possono danneggiare i vostri occhi se usati per lunghi periodi. Night Light ti aiuta a controllare queste luci blu. Questa funzione consentirà al sistema di utilizzare colori più caldi che non influiscono molto sui tuoi occhi e ti aiuterà anche a dormire correttamente quando lo usi da molto tempo.
La funzione può facilmente ridurre l'affaticamento degli occhi e consentire di eseguire il PC senza influire sul sonno.
Sebbene la funzione abbia molti vantaggi, a volte la funzione non riesce a funzionare. Problemi come la luce notturna che non funziona su Windows 10/11 sono abbastanza comuni e vengono affrontati da molti utenti ogni anno. Le procedure per correggere tali errori sono abbastanza semplici.
Quindi, questo è ciò che daremo un'occhiata in questo articolo.
Qui troverai diversi metodi o soluzioni per correggere tutti i tipi di errori relativi a Windows 10 Night Light non disponibile/non funzionante. Passiamo alle soluzioni.
Soluzioni efficaci per riparare la luce notturna che non funziona su Windows 11/10
Non c'è bisogno di farsi prendere dal panico perché siamo qui per aiutarti. Controlla e segui le soluzioni fornite di seguito, consecutivamente, per correggere la luce notturna che non funziona su errori di Windows 10. Questi ti permetteranno di eliminare l'errore, eseguire la funzione e proteggere facilmente gli occhi dalla dannosa luce blu del sistema.
Soluzione 1: configurare le impostazioni della luce notturna
A volte, anche se le impostazioni di base della funzione Luce notturna sono disattivate o impostate in modo errato, possono verificarsi anche tali problemi. Quindi, la prima cosa da fare se vengono visualizzati errori di Night Light non funzionanti, dovresti vedere se le impostazioni sono configurate correttamente o meno. Per questo puoi seguire i passaggi forniti di seguito:
- Accendi il tuo PC o laptop, premi i tasti Win+S , digita Night Light e fai clic sul primo risultato che appare.

- Innanzitutto, se desideri utilizzare la funzione al momento, fai clic su Attiva ora . (Se vedi che l'opzione è disattivata).
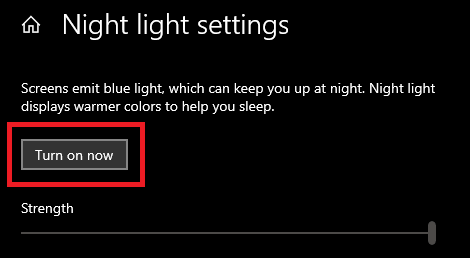
- Quando la funzione si attiva, sposta il cursore proprio sotto per regolare l' intensità della luce. Impostalo sui livelli desiderati.
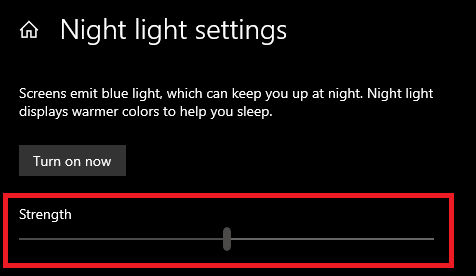
- Se desideri utilizzare la funzione in un determinato momento, puoi utilizzare l'opzione Programma della Luce notturna. Attivare l'opzione e impostare le ore come desiderato.
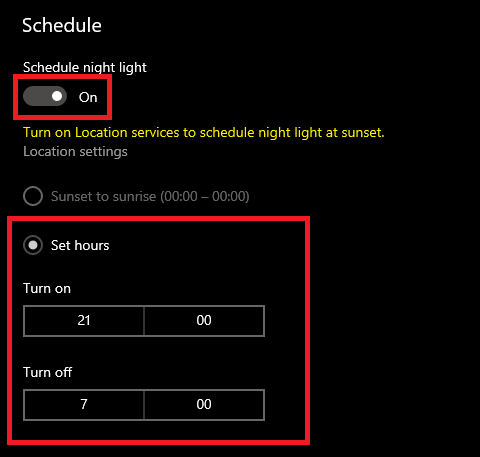
Nota: puoi anche selezionare l'opzione per attivare l'opzione su Tramonto e disattivarla all'alba. Per questo, è necessario seguire i passaggi forniti nella soluzione successiva.
Leggi anche: Errore di gestione della memoria della schermata blu di Windows 10
Soluzione 2: attiva l'accesso alla posizione per la pianificazione del tramonto
C'è un'opzione per programmare l'accensione nelle impostazioni della luce notturna. Questa funzione, come il suo nome, consente al tuo sistema di emettere automaticamente la luce notturna al tramonto. Poiché l'ora del tramonto in diverse località geografiche è diversa, la funzione ti chiede di autorizzare l'accesso alla posizione del tuo dispositivo. Puoi consentire la posizione per la funzione e correggere la luce notturna che non funziona su Windows 11/10 utilizzando i passaggi seguenti:
- Accendi il tuo PC o laptop, premi i tasti Win+S , digita Night Light e fai clic sul primo risultato che appare.

- Se desideri utilizzare la funzione in un determinato momento, puoi utilizzare l'opzione Programma della Luce notturna. Attiva l'opzione e seleziona l'opzione Tramonto all'alba .

- Se l'opzione non è disponibile o è disattivata, fai clic su Impostazioni posizione .
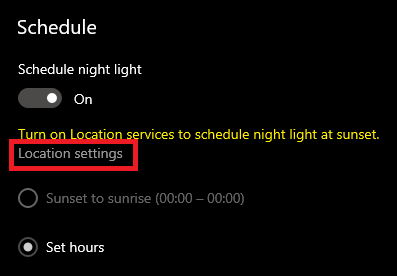
- Dalle impostazioni, attiva l'opzione denominata Consenti alle app di accedere alla tua posizione .
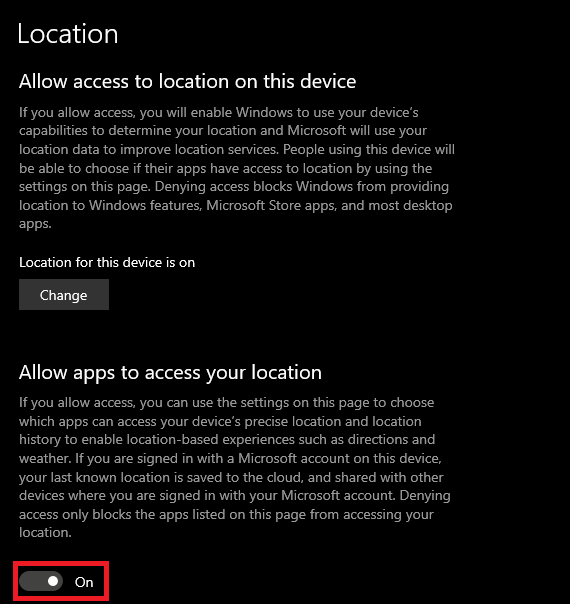
- Premi il pulsante Indietro e seleziona l'opzione Tramonto all'alba.

Se l'errore di Windows 10 Night Light non funziona/non disponibile persiste, passare alla soluzione successiva.

Leggi anche: Il dispositivo di scorrimento della luminosità di Windows 10 non funziona
Soluzione 3: configura le impostazioni di ora e data del tuo dispositivo
Il tuo sistema potrebbe aver impostato la configurazione errata per le impostazioni di ora e data del tuo dispositivo. In tal caso, la luce notturna si attiverà al momento sbagliato e dovrai affrontare la luce notturna che non funziona su errori di Windows 10/11. Quindi, la soluzione successiva è configurare che il tuo sistema abbia impostato l'ora e la data desiderate per il tuo dispositivo. Segui i passaggi seguenti per ulteriori informazioni:
- Fare clic sulla sezione di ricerca sulla barra delle applicazioni, digitare Impostazioni e premere Invio .
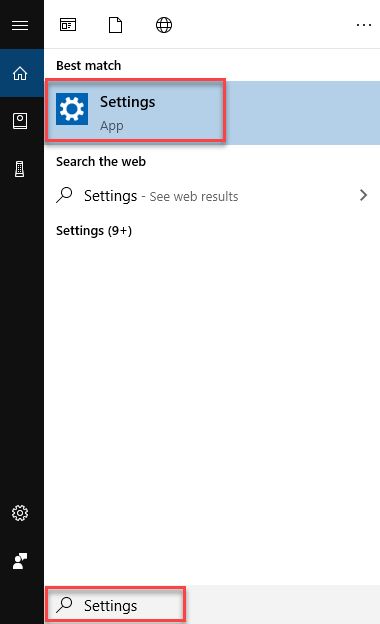
- Fare clic su Ora e lingua .
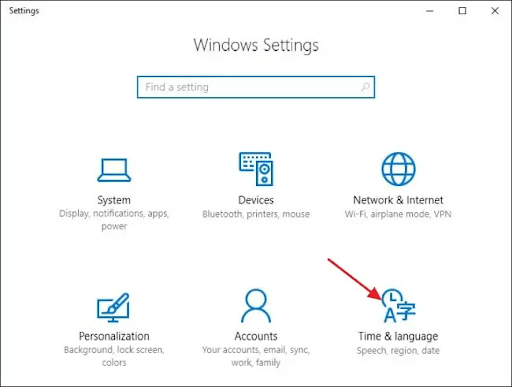
- Nella categoria Ora e data , disattivare le opzioni denominate Imposta fuso orario automaticamente e Imposta ora automaticamente .
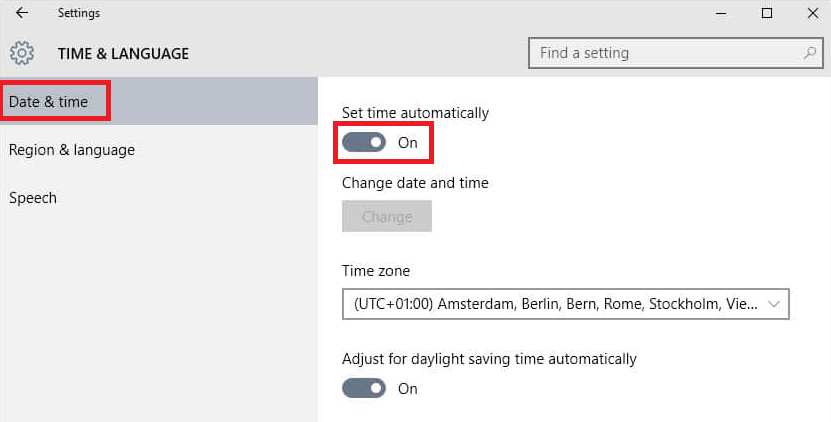
- Impostare l'ora come richiesto utilizzando l'opzione denominata Imposta la data e l'ora manualmente .
Puoi passare alla soluzione successiva se Windows 10 Night Light non è disponibile o non si spegne gli errori persistono.
Leggi anche: Come modificare la luminosità del display di Windows 10
Soluzione 4: aggiorna il driver del display e correggi la luce notturna non funzionante
Infine, l'unica soluzione rimasta ora per correggere tutti i tipi di luci notturne che non funzionano sugli errori di Windows 10 è aggiornare i driver del display. I driver video sono l'elemento principale del dispositivo Windows che ti consente di eseguire la grafica o gli elementi di visualizzazione sul tuo sistema, inclusa la luce notturna. Pertanto, un driver aggiornato è abbastanza importante per eseguire la funzione e proteggere il sistema da altri errori relativi al driver.
L'aggiornamento del driver è un'operazione complicata se gestita manualmente, quindi ti consigliamo di seguire il metodo automatico. Per questo, puoi prendere l'aiuto dello strumento Bit Driver Updater. Proprio come il suo nome, Bit Driver Updater è uno strumento intuitivo che ti consente di aggiornare tutti i driver, inclusi quelli di visualizzazione, istantaneamente con un solo clic. Quindi, risolverà anche gli errori di Windows 10 di Night Light che non funzionano.
Inoltre, puoi anche programmare l'aggiornamento per un secondo momento, se necessario. Lo strumento ha alcuni dei più potenti backup dei driver e ripristina le funzionalità che tu abbia mai visto. Inoltre, puoi anche ignorare qualsiasi aggiornamento del driver con Bit Driver Updater. Lo strumento fornisce solo aggiornamenti sicuri e certificati, senza possibilità di arresti anomali del sistema o del dispositivo.
Anche la procedura per utilizzare l'aggiornamento per correggere Windows 10 Night Light non funziona o non spegne gli errori è abbastanza semplice.
Come utilizzare Bit Driver Updater per correggere la luce notturna che non funziona?
Dai un'occhiata alla procedura dettagliata di seguito per aggiornare i driver utilizzando Bit Driver Updater e correggere l'errore:
- Fare clic sul pulsante Download in basso per salvare la configurazione di Bit Driver Updater .
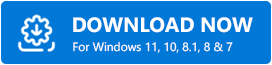
- Installa il programma di installazione ed esegui lo strumento sul tuo sistema utilizzando l'icona sul desktop.
- Lascia che esegua la scansione del tuo sistema per gli aggiornamenti. Utilizzare il pulsante Scansione driver per procedere.
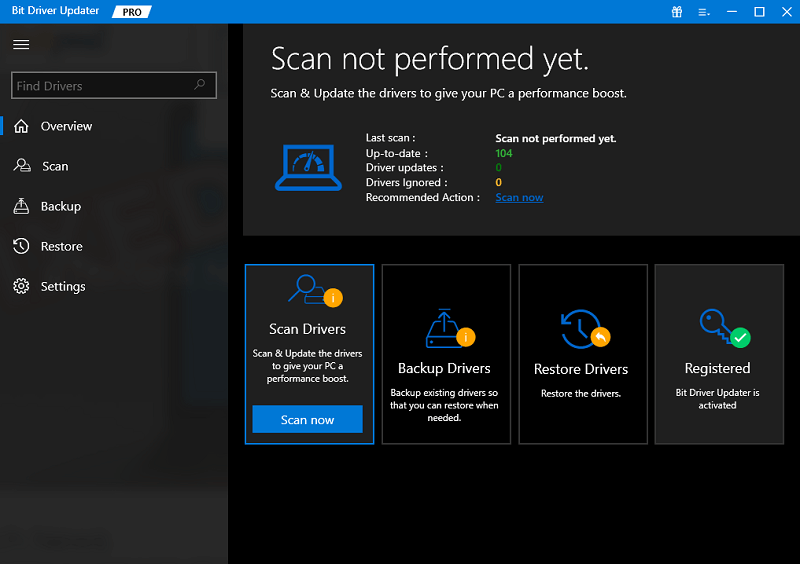
- Fare clic su Aggiorna tutto quando i driver obsoleti sono elencati nel sistema.
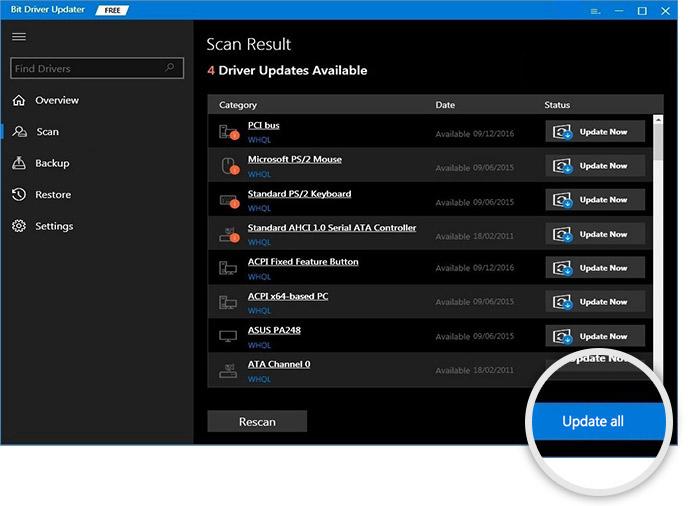
Leggi anche: Come risolvere l'errore BSOD morto di processo critico in Windows
Luce notturna non funzionante su Windows 11/10: risolto
Quindi, sopra c'erano le soluzioni per correggere gli errori di Windows 10 Night Light non disponibili. Ci auguriamo che ora tu sia in grado di utilizzare la funzione Luce notturna ora con facilità sul tuo desktop o laptop. Tutte queste soluzioni funzioneranno sicuramente per correggere l'errore purché le utilizzi in modo preciso e perfetto.
Tuttavia, se riscontri qualsiasi tipo di problema durante l'utilizzo delle soluzioni per Night Light non funzionanti, possiamo aiutarti. Scrivi le tue domande nei commenti qui sotto. Ti aiuteremo in ogni modo possibile. Anche i tuoi suggerimenti sono ben accetti.
