Come risolvere il problema di arresto anomalo del driver Nvidia in Windows 10, 11
Pubblicato: 2023-07-25Se riscontri anche errori relativi al crash del driver Nvidia su Windows 11/10, allora prendi l'aiuto di questa semplice guida per risolvere subito questo problema.
Il driver Nvidia è uno strumento di supporto di Windows che consente al sistema di comunicare con le schede grafiche Nvidia. Pertanto, questo strumento è abbastanza importante per Windows per eseguire la GPU. Se il driver riscontra errori o problemi, potrebbe bloccarsi ripetutamente, costringendo il sistema a funzionare male.
Il problema relativo al crash dei driver Nvidia di Windows 10 e Windows 11 è abbastanza comune e ripetitivo. Questo può sembrare un grosso problema, ma in realtà non lo è. Con l'aiuto di un paio di semplici soluzioni, puoi facilmente correggere questo errore e consentire al driver Nvidia di funzionare perfettamente e, a sua volta, eseguire / utilizzare anche la GPU Nvidia senza problemi.
Quindi, senza ulteriori indugi, diamo un'occhiata ai metodi per correggere l'arresto anomalo di Windows 10/Windows 11 Nvidia.
Metodi per correggere l'errore di arresto anomalo del driver Nvidia su Windows 10/11
Nelle prossime sezioni di questa semplice guida, cercheremo di analizzare perché appare l'errore di Windows 10 che blocca il driver grafico Nvidia e come risolverlo facilmente. Basta seguire le soluzioni consecutivamente fino a quando questo problema non viene risolto.
Soluzione 1: riavviare il dispositivo
Mantieni tutto semplice e inizia semplicemente riavviando il sistema. Ogni volta che riscontri problemi relativi al PC Windows, la prima cosa da fare è riavviare il dispositivo. Ciò ti consentirà di offrire un nuovo inizio al sistema operativo. L'interruzione di alcuni servizi può portare al crash del driver Nvidia. Quindi, il riavvio riavvierà anche questo servizio. Tuttavia, se questo metodo non funziona e continui a riscontrare problemi, segui la soluzione successiva.
Leggi anche: Come risolvere il problema con i driver NVIDIA che non si installano su Windows
Soluzione 2: disattiva l'antivirus
La prossima soluzione che puoi provare se riscontri un errore di arresto anomalo è disabilitare l'antivirus. A volte, l'antivirus può interferire con il sistema e le sue operazioni. Questo può portare a tali errori. Quindi, il modo migliore per correggere questo errore è disabilitare l'antivirus. Ciò consentirà al sistema di utilizzare tutte le sue risorse e i suoi sistemi ininterrottamente. Inoltre, questo metodo ti aiuterà anche a correggere gli arresti anomali dell'aggiornamento del driver Nvidia in Windows 10. Se questo metodo non risolve l'errore, segui quello successivo.
Soluzione 3: modifica le configurazioni del pannello di controllo di Nvidia
La prossima soluzione per correggere il crash del driver Nvidia su Windows è applicare alcune modifiche al pannello di controllo Nvidia. Puoi introdurre alcune modifiche nel Pannello di controllo per rendere la GPU più compatibile. Segui i passaggi seguenti per sapere cosa devi fare:
- Premi itasti Win+S , cerca il Pannello di controlloeaprilo strumento.
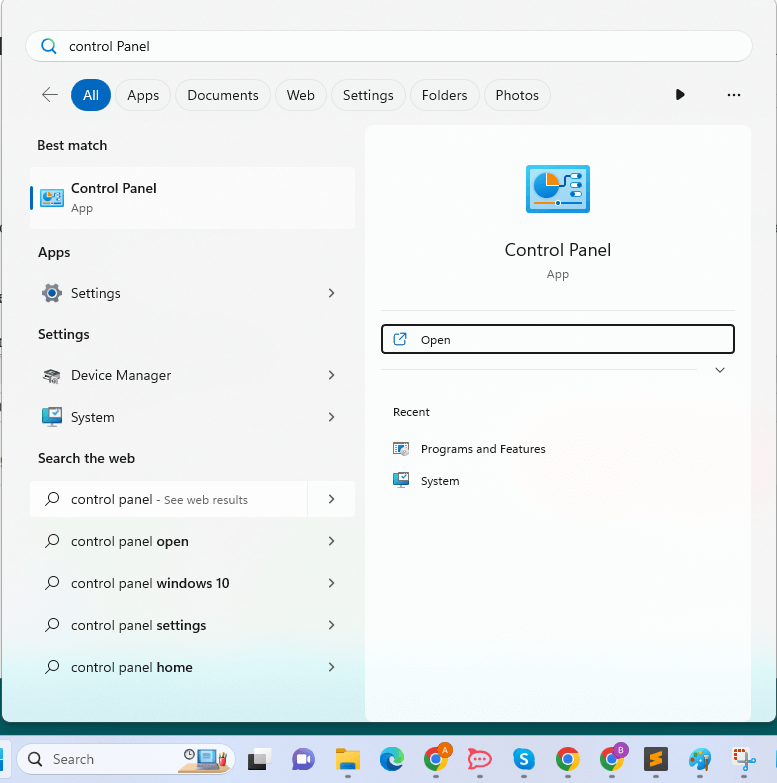
- Quando viene visualizzato lo strumento, regolaVisualizza per e impostalo su Icone grandi.
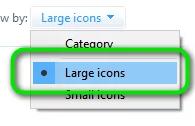
- Fare clic sulpannello di controllo di Nvidia per eseguirlo.
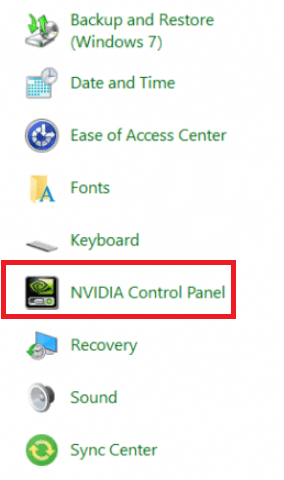
- Nel riquadro sinistro del pannello, fai doppio clic suGestisci impostazioni 3D .
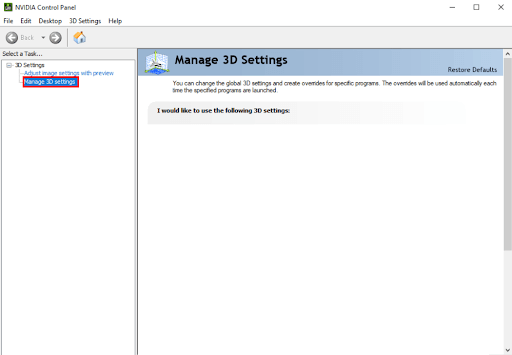
- Nella casella Impostazioni nel riquadro di destra, fai doppio clic suModalità risparmio energia e impostala su Preferisci prestazioni massime.
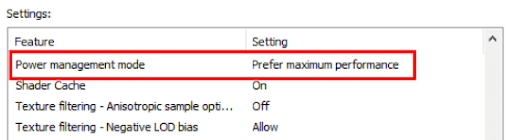
- Allo stesso modo impostareVertical Sync su Off.

- Fare clic sul pulsanteApplica .
Questo metodo migliorerà le prestazioni del driver e risolverà l'arresto anomalo del driver Nvidia su Windows 10. Se questo metodo non ti ha aiutato, segui la soluzione successiva.

Leggi anche: Come risolvere il problema con Nvidia GeForce Experience non si aprirà
Soluzione 4: aggiorna il driver per correggere l'arresto anomalo di Windows 11 Nvidia
Un'altra ottima soluzione che funziona in oltre l'80% dei casi è aggiornare il driver grafico Nvidia. L'errore di arresto anomalo del driver Nvidia potrebbe apparire perché il rispettivo driver GPU è obsoleto o mancante nel sistema. Se questo è il caso, potresti dover affrontare tali problemi in futuro. Quindi, il modo migliore è aggiornare il driver.
Quando navighi in Internet, potresti trovare diversi modi per aggiornare i driver per qualsiasi dispositivo. Tuttavia, tutti questi metodi non sono affidabili. Alcuni potrebbero persino non riuscire a fornire gli aggiornamenti. Quindi, la soluzione migliore è utilizzare un software affidabile di terze parti. Il Bit Driver Updater è uno di questi strumenti. Questo software può aiutarti facilmente con gli arresti anomali dell'aggiornamento del driver Nvidia negli errori di Windows 10.
Bit Driver Updater è un software straordinario che funziona per correggere molti errori. Offre alcune delle funzionalità più sorprendenti come:
- Aggiornamenti con un solo clic
- Aggiornamenti automatici dei driver
- Autisti certificati WHQL
- Backup e ripristino dei driver come e quando richiesto
- Opzione di ignoranza dell'aggiornamento del driver
- Interfaccia utente multilingue
- Costruito in modo intelligente
Tuttavia, queste non sono tutte le caratteristiche. Scoprirai di più su questo software quando lo utilizzerai. Per ora, concentriamoci su come correggere il crash del driver Nvidia sull'errore di Windows 10 di seguito.
Qual è la procedura per utilizzare Bit Driver Updater?
Se segui attentamente le istruzioni fornite nei paragrafi che seguono, non avrai problemi ad utilizzare questo strumento:
- Fare clic sul pulsante di download in basso per scaricare la configurazione del programma di installazione del software.
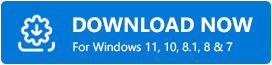
- Se installi il programma sul tuo dispositivo e poi lo esegui, sarà in grado di eseguire una ricerca approfondita del tuo sistema per individuare eventuali aggiornamenti dei driver che potrebbero essere disponibili.
- Fare clic sull'opzione Aggiorna tutto o Aggiorna ora quando viene visualizzato l'elenco degli aggiornamenti disponibili sullo schermo per installare i driver pertinenti.
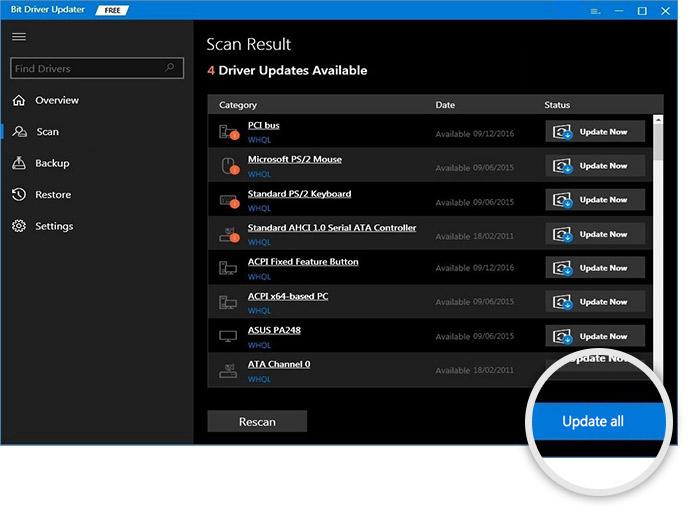
- Dopo aver completato l'attività nella sua interezza, sarà necessarioriavviare il sistema.
Se questa particolare soluzione non funziona per te, puoi passare a quella successiva.
Soluzione 5: eseguire il comando SFC
Se i file di sistema vengono danneggiati, Windows potrebbe riscontrare una serie di problemi, incluso l'arresto anomalo del driver Nvidia. È possibile utilizzare il comando Controllo file di sistema per eliminare file di questo tipo e riparare eventuali danni che potrebbero aver causato.
Poiché il prompt dei comandi è necessario per l'esecuzione di questo comando, sarà necessario prima avviare il prompt dei comandi prima di continuare. Per ottenere una comprensione approfondita di ciò che ti viene richiesto, procedi come segue; ciò ti consentirà di correggere facilmente il crash del driver Nvidia su Windows 10:
- Per aprire il prompt dei comandi , premi contemporaneamente i tasti Win e S, digita cmd, quindi seleziona ilpulsante Esegui come amministratore.
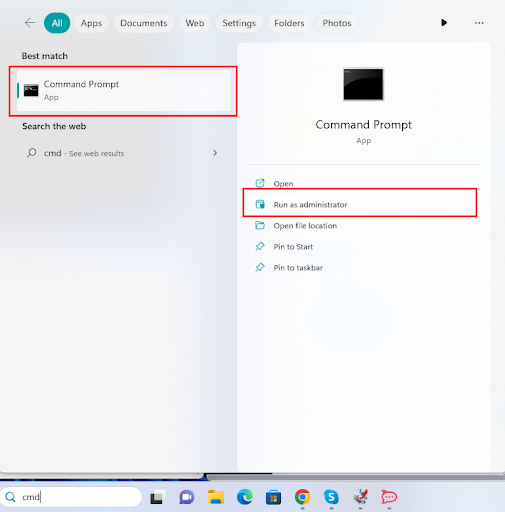
- Fare clic sul pulsante Sì per continuare.
- Apri l'utilità, copia e incolla il seguente comando, quindi premi Invio quando hai finito di inserire il comando.
sfc /scannow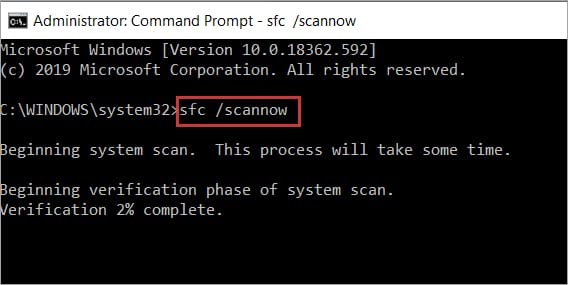
Al termine della scansione, il programma correggerà eventuali errori rilevati nel sistema operativo.
Leggi anche: "Attualmente non stai utilizzando un display collegato a una GPU NVIDIA" {Risolto}
Il driver grafico Nvidia si arresta in modo anomalo su Windows 10: risolto
Quindi, questo era tutto ciò che avevamo da condividere con te su come risolvere il crash del driver Nvidia su Windows 10. Speriamo che le soluzioni sopra fornite ti permettano di eliminare facilmente l'errore. Una volta eseguite tutte le soluzioni, sarai in grado di utilizzare la tua scheda grafica secondo necessità. Inoltre, anche il dispositivo funzionerà senza problemi.
Sebbene le soluzioni e le procedure fornite sopra siano descrittive, potrebbero verificarsi dei problemi.
Quindi, per sbarazzarti di tali problemi e confusione, connettiti con noi. Scrivi le tue domande nella sezione commenti qui sotto per assistenza. Il nostro team di esperti esaminerà le tue domande, troverà soluzioni per le stesse e ti ricontatterà. Puoi anche condividere il tuo feedback relativo a questa guida su come correggere il crash del driver Nvidia in Windows 10. Apprezziamo i tuoi suggerimenti.
Inoltre, iscriviti alla nostra newsletter per ricevere altri di questi articoli direttamente nella tua casella di posta. Seguici su Facebook, Instagram, Twitter o Pinterest per restare al passo con noi.
