Come risolvere il problema con i driver NVIDIA che non si installano su Windows
Pubblicato: 2023-02-16Stai anche affrontando problemi relativi ai driver NVIDIA che non si installano proprio come numerosi altri utenti?In caso affermativo, consulta l'intera guida e scopri come risolvere il problema in pochi minuti.
NVIDIA è uno dei migliori e più affidabili produttori e fornitori di schede grafiche e altre periferiche per computer. Queste schede grafiche ti consentono di eseguire vari giochi e applicazioni di fascia alta su Windows o altri dispositivi. Quando usi la scheda grafica NVIDIA, ottieni un'esperienza di gioco straordinaria. Puoi ottenere la GPU perfetta che si adatta al tuo budget e ai tuoi requisiti di gioco poiché il produttore offre così tante serie e prodotti a tutti.
Tutte le schede grafiche, sia della casa di NVIDIA che di qualsiasi altro produttore, possono funzionare solo fintanto che il tuo sistema ha il rispettivo driver installato. Esistono diversi metodi che consentono di scaricare e aggiornare i driver NVIDIA. Questi metodi ti consentono di installare il driver e goderti il gioco.
Tuttavia, cosa succede se i driver NVIDIA non vengono installati sul tuo sistema?
Se si verifica un tale errore, ovviamente rovinerà il gameplay oltre a creare altri problemi al sistema.
Questo problema potrebbe apparire ripetutamente sul tuo sistema. Quasi ogni utente di scheda grafica NVIDIA deve affrontare questo problema almeno una volta nella vita. Questo problema potrebbe anche essere ridondante a meno che tu non intraprenda alcune azioni per risolverlo. Ti aiuteremo con lo stesso in ulteriori sezioni di questa guida.
Le prossime parti dell'articolo riguarderanno come correggere i driver NVIDIA che non installano errori su Windows. È necessario seguire perfettamente i passaggi forniti all'interno delle soluzioni per eliminare l'errore. Uno o più di questi ti aiuteranno sicuramente a correggere l'errore.
Questa è un'introduzione sufficiente, ora tuffiamoci subito nel pool di soluzioni.
Soluzioni per correggere i driver NVIDIA che non installano errori
Di seguito sono riportate alcune soluzioni che hanno funzionato per correggere i driver NVIDIA che non installano errori per vari utenti. Lo stesso può funzionare anche per il tuo sistema. Tuttavia, per una rapida risoluzione dell'errore, ti suggeriamo di seguire le soluzioni nello stesso modo elencato. Quindi, iniziamo con uno semplice e semplice.
Correzione 1: prova a disabilitare lo strumento antivirus
Se vengono visualizzati i problemi relativi ai driver NVIDIA che non si installano su Windows 11, la prima cosa da fare è disabilitare lo strumento antivirus. A volte, l'antivirus può interferire con le prestazioni e i requisiti per installare i driver. La disabilitazione consentirà al driver della scheda grafica di accedere alle risorse e installare il driver. Se la disattivazione dell'antivirus non funziona, prova la soluzione successiva.
Correzione 2: aggiorna i driver utilizzando Bit Driver Updater
A volte, i metodi manuali per scaricare e installare il driver potrebbero non riuscire. Se questo è il motivo per cui i driver NVIDIA non si installano su Windows 10, è necessario utilizzare lo strumento automatico. Bit Driver Updater è uno di questi software che può aiutarti. Questa è una soluzione straordinaria che ti consente di aggiornare i driver di qualsiasi dispositivo. Ciò include schede grafiche, mouse, tastiere, adattatori di rete, stampanti, scanner e molti altri.
Il software è molto più avanzato di qualsiasi tipico programma di aggiornamento dei driver. Oltre alla funzione per aggiornare istantaneamente il driver, lo strumento consente anche di programmare lo stesso. Le opzioni di backup e ripristino dei driver rendono facile per tutti mantenere i driver pronti sul proprio sistema ogni volta che si verifica un problema.
Tutti i driver forniti dal software sono certificati WHQL. Ciò significa che quando utilizzi gli aggiornamenti di Bit Driver Updater per correggere i driver NVIDIA che non si installano su Windows 11, non devi preoccuparti di attacchi di virus o malware, bug e altri problemi. L'interfaccia multilingue del software è lì per aiutarti in ogni modo possibile.
Se non desideri aggiornare i driver di alcun dispositivo, puoi aggiungerli all'elenco Ignora. Non sono nemmeno tutte le caratteristiche e le funzionalità offerte dal software. Quando scarichi e installi il software, avrai accesso a una miriade di altre funzionalità.
Per ora, sappiamo come Bit Driver Updater può facilmente eliminare l'errore di "non installazione" per te.
Come risolvere i driver NVIDIA che non installano gli errori con BDU?
Segui la procedura fornita di seguito per scaricare e installare i driver NVIDIA sul tuo sistema con Bit Driver Updater:
- Premi il pulsantedi download fornito per la tua facilità proprio sotto e installa Bit Driver Updater.
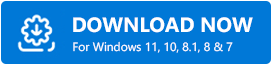
- Avvia lo strumento e attendi che esegua una scansione approfondita del sistema alla ricerca di driver mancanti, obsoleti e danneggiati. In alternativa, puoi utilizzare il pulsanteScan Drivers per avviare la scansione.
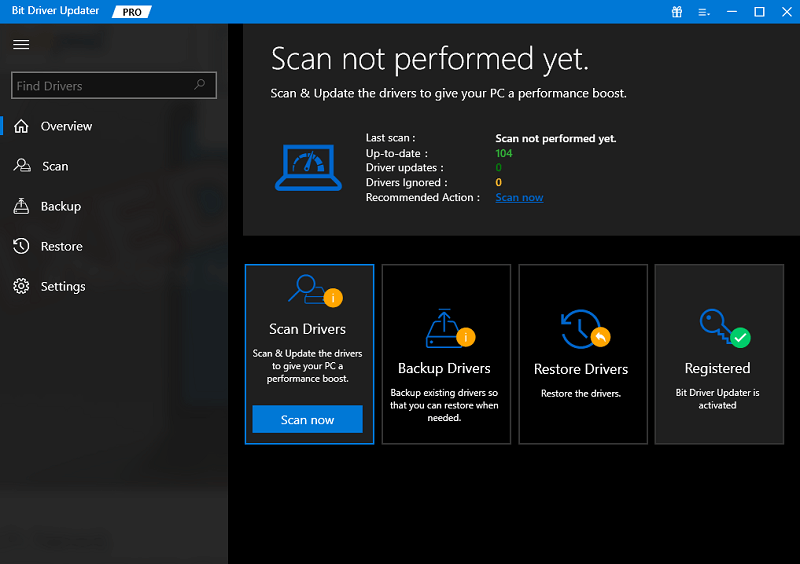
- Quando viene visualizzato l'elenco dei driver, fare clic sul pulsanteAggiorna ora (aggiornamenti individuali) o Aggiorna tutto(aggiornamenti collettivi) per ottenere il driver.
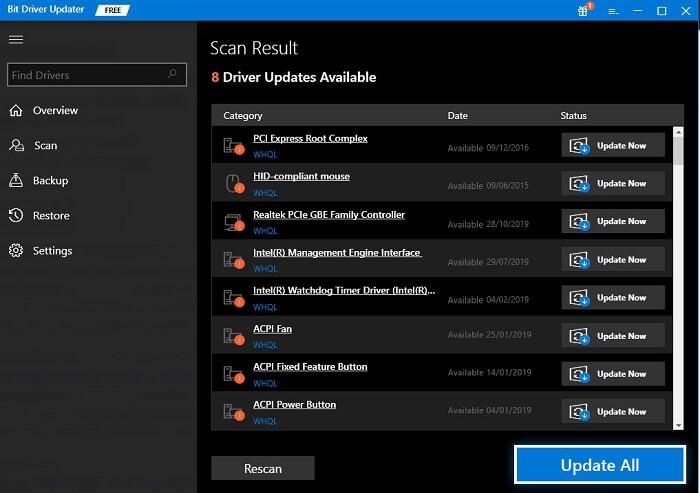
- Attendere che lo strumento installi i driver, quindiriavviare il PC.
È più probabile che questo metodo risolva l'errore su Windows 11. Tuttavia, se il problema persiste, segui la soluzione successiva.
Correzione 3: aggiorna il sistema operativo Windows
Un'altra valida soluzione che consente di correggere i driver NVIDIA non installando errori, è aggiornare il sistema operativo. Alcuni bug nella versione esistente potrebbero causare l'errore. Quindi, è intelligente correggere l'errore aggiornandolo alla versione più recente e, si spera, priva di bug. Seguire i passaggi forniti di seguito per sapere come aggiornare il sistema operativo:
- Fare clic sulla sezione di ricerca della barra delle applicazioni, digitare Aggiornamentie premereInvio.
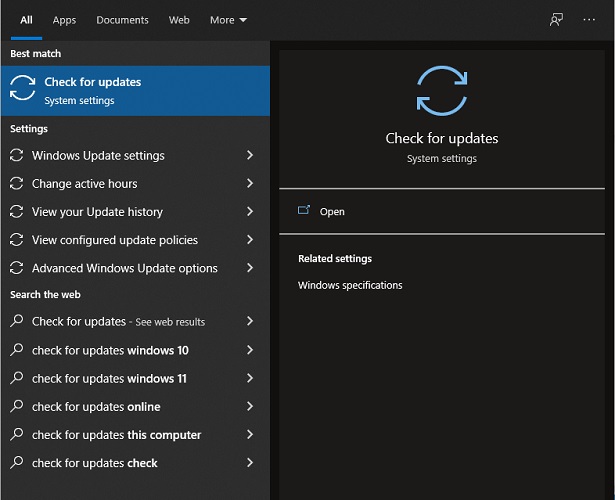
- Consentire allo strumento di caricarsi per un minuto o due, quindi fare clic suControlla aggiornamenti .Ciò consentirà al sistema di controllare gli ultimi aggiornamenti sul sito Web del produttore.
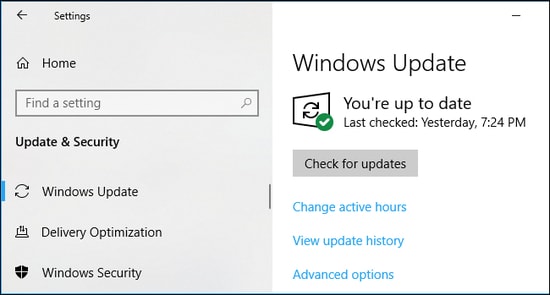
- Se sono disponibili aggiornamenti, fare clic sul pulsanteScarica e installa per ottenere lo stesso.Ricorda che devi aggiornare tutti i tipi di aggiornamenti facoltativi, consigliati e di altro tipo disponibili per migliorare le prestazioni.
Se anche questa soluzione fallisce, di seguito è la soluzione definitiva che estrarrà il driver dal suo nucleo e lo reinstallerà per correggere l'errore.

Correzione 4: installazione pulita del driver NVIDIA
Prima di procedere con la soluzione, è necessario occuparsi di determinati requisiti. Ad esempio, assicurati che prima di procedere con la soluzione, l'antivirus sia disabilitato. Inoltre, è necessario apportare anche altre modifiche per pulire e installare il driver NVIDIA. Quindi, segui attentamente l'intera soluzione per correggere i driver NVIDIA che non si installano.
Chiudi tutti i processi NVIDIA
La prima cosa che devi fare è terminare o terminare tutte le attività di NVIDIA. Per questo, puoi prendere l'aiuto del Task Manager. Segui i passaggi seguenti per saperne di più:
- Premi la combinazione di tastiCtrl+Maiusc+Esc per aprire Task Manager.
- Seleziona tutti iprocessi relativi a NVIDIApresenti nella scheda Processi. Premi l'opzioneTermina attività per i rispettivi processi.
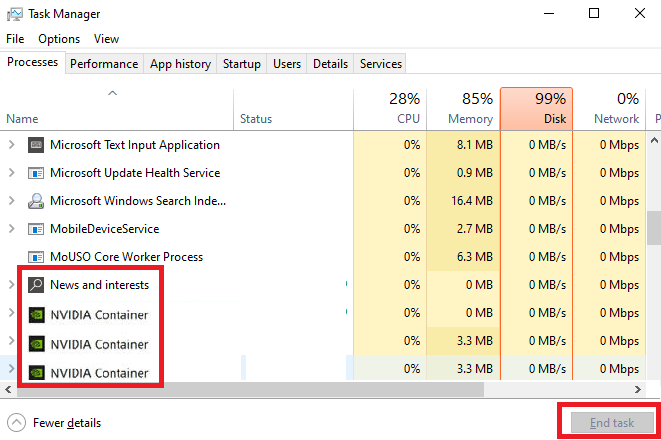
Ora che i processi sono chiusi, è necessario disinstallare alcune app per correggere i driver NVIDIA che non si installano.
Disinstalla il software NVIDIA
La prossima cosa che devi fare è disinstallare tutti gli strumenti relativi a NVIDIA. Per questo, devi prendere l'aiuto del pannello di controllo. Segui i passaggi seguenti per saperne di più:
- Fare clic sullasezione di ricerca della barra delle applicazioni, digitare Pannello di controlloe premereInvio.
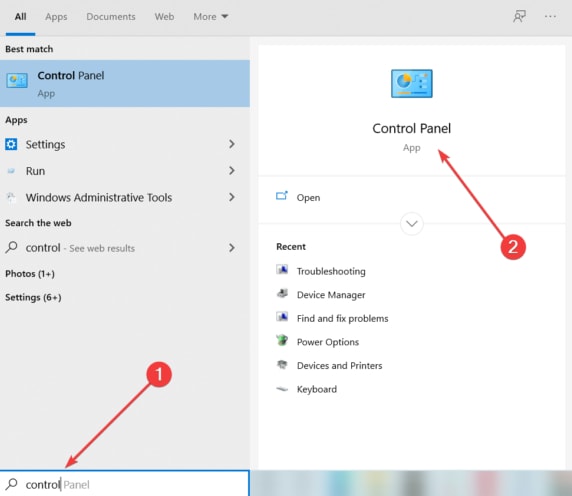
- Fare clic suDisinstalla un programma per procedere.
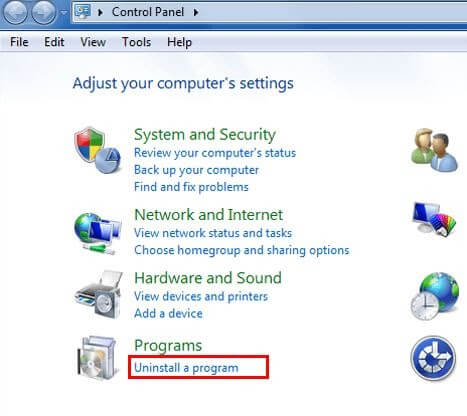
- Cercale app NVIDIA nell'elenco, fai clic con il pulsante destro del mousesu tutte e fai clic suDisinstalla.
- Segui le istruzioni visualizzate per disinstallare le app.
Disinstallare l'app da App e funzionalità
Successivamente, per correggere i driver NVIDIA che non si installano su Windows 10, è necessario installare anche l'app dalla categoria App e funzionalità. Segui i passaggi forniti di seguito per saperne di più:
- Fare clic sulla sezione di ricerca della barra delle applicazioni, digitare App e funzionalitàe premereInvio.
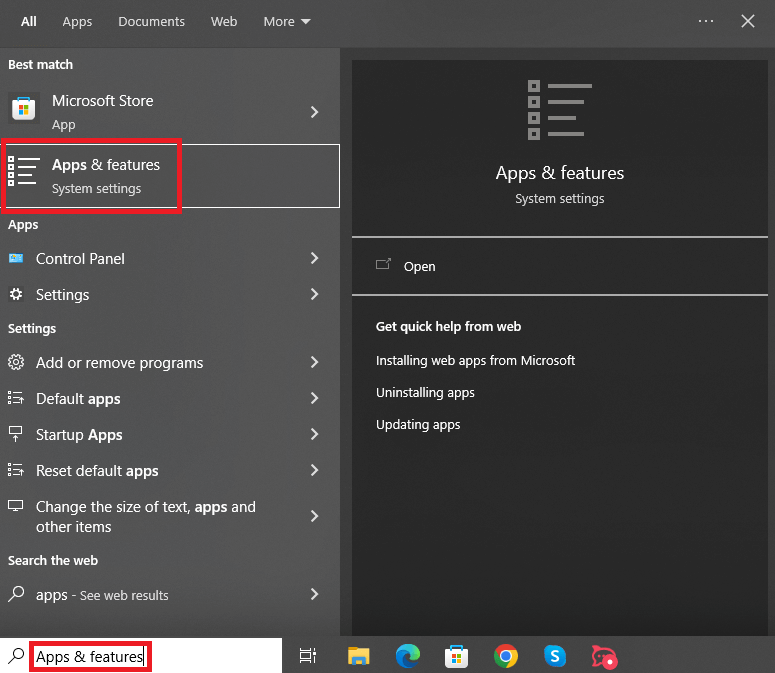
- Dall'elenco delle app, trova leapp di NVIDIA e fai clic su di esse per disinstallarle.
Elimina i file NVIDIA
Il passaggio successivo nella procedura per correggere i driver NVIDIA che non si installano su Windows 10 consiste nell'eliminare alcuni file hardware. Per questo, devi prendere l'aiuto dell'utilità Esegui. Segui i passaggi forniti di seguito per saperne di più:
- PremiWin + R per attivare lo strumento.
- Nello spazio fornito, incolla i seguenti comandi e premi Invio.
C:\Programmi\NVIDIA Corporation
C:\Programmi (x86)\NVIDIA Corporation
C:\Windows\System32\DriverStore\FileRepository\nv_lh documento
C:\Windows\System32\DriverStore\FileRepository\nvoclock document
C:\Windows\System32\DriverStore\FileRepository\nvdsp.inf documento - Elimina tutto il contenuto della cartella per procedere.
- Ripeti lo stesso processo per il resto delle cartelle.
Scarica e installa il driver NVIDIA
Siamo giunti all'ultima parte di questo enorme processo. Ora, tutto ciò che devi fare è installare il driver e correggere i driver NVIDIA che non si installano, una volta per tutte. Segui la serie di passaggi forniti di seguito per saperne di più:
- Vai al sito Web ufficiale di NVIDIA per i driver.
- Seleziona il tuo dispositivo grafico dal menu a discesa e fai clic sul pulsante Cerca.
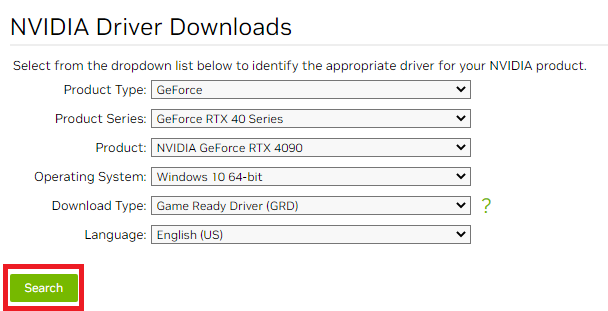
- Premi il pulsanteDownload per ottenere il driver.
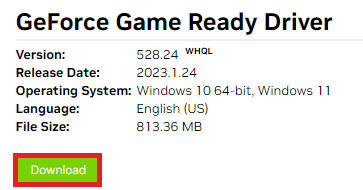
- Quando il file viene scaricato,fai clic destro su di esso e seleziona l'opzione che indica Esegui come amministratore.
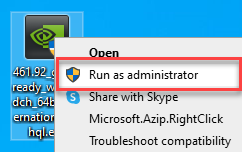
- Quando viene visualizzato il programma di installazione, fare clic suOK per procedere.
- Selezionare i componenti richiesti dalle opzioni e fare clic su Accetta e continua.
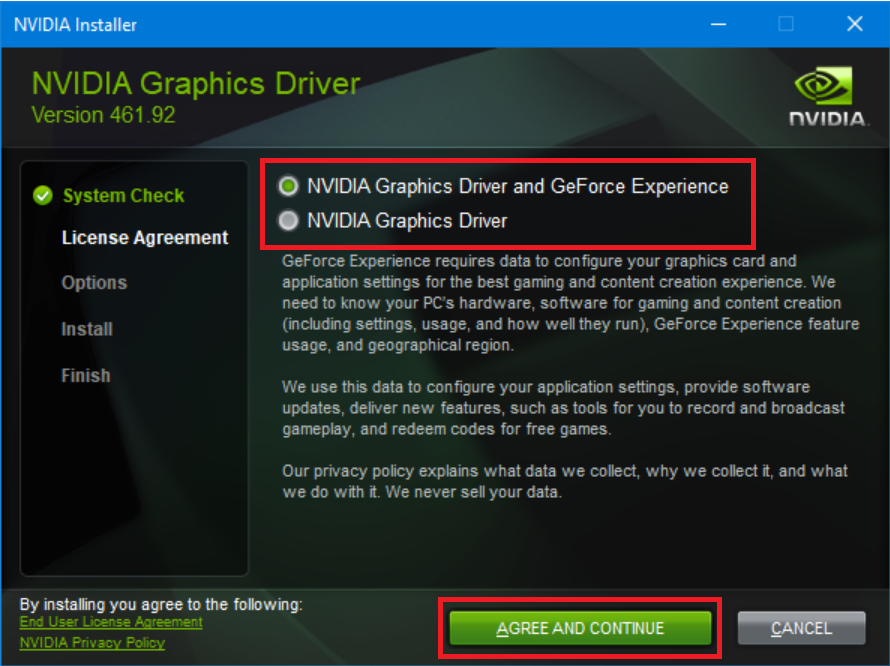
- In Opzioni di installazione, fai clic suPersonalizzato (Avanzate) , quindi seleziona Avanti.
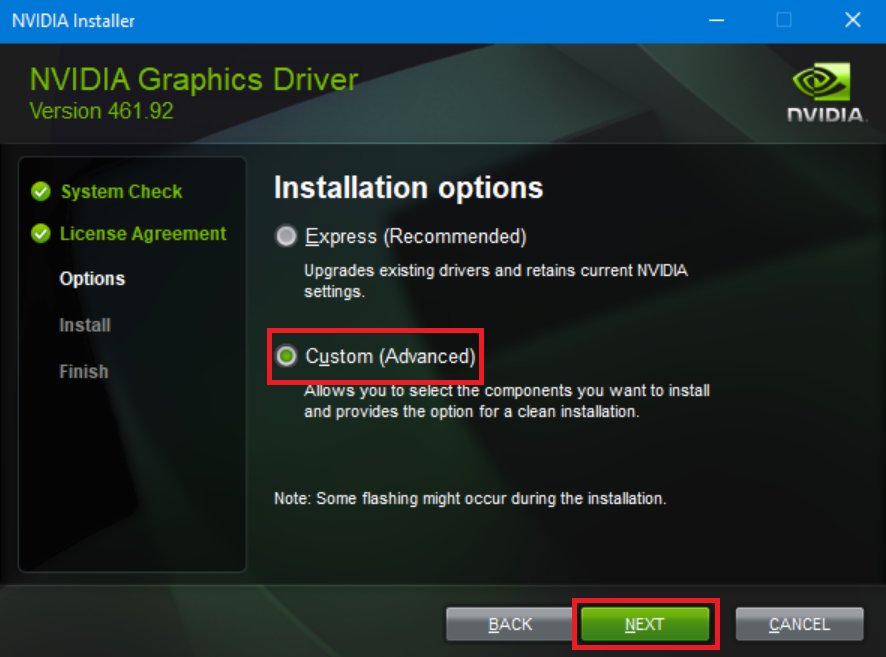
- Seleziona la casella che indica Esegui un'installazione pulitae quindi selezionaAvanti.
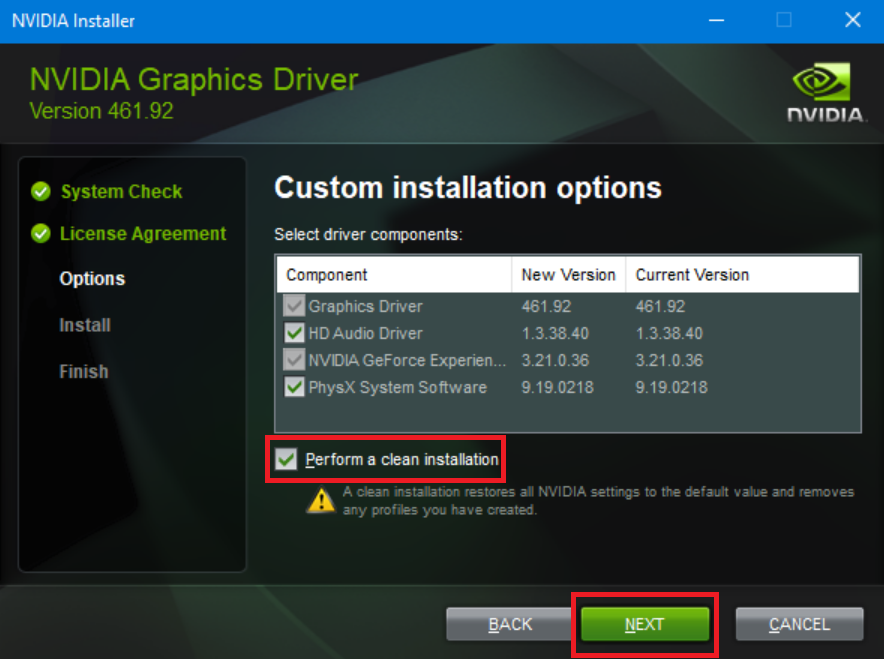
- Segui le istruzioni e lascia che l' installazione proceda.
- Riavvia il sistema quando l'intero processo è completo.
I driver NVIDIA non si installano su Windows 10/11: risolto
Quindi, qui concluderemo l'intero processo per correggere gli errori relativi alla mancata installazione di NVIDIA. Speriamo che queste fossero le soluzioni precise che stavi cercando nel primo palazzo. Dopo aver eseguito questi metodi, sarai in grado di installare il driver NVIDIA ed eseguire facilmente vari giochi e app su Windows. Questa guida ti garantirà un'esperienza di gioco straordinaria come previsto.
Se hai domande relative all'errore, poni le tue domande nella sezione dei commenti. Ti aiuteremo con tutto ciò che abbiamo da offrire. Inoltre, fornire suggerimenti nello stesso, se presenti. Se ti è piaciuto questo articolo su come riparare i driver NVIDIA che non si installano, segui le nostre pagine dei social media su Facebook, Twitter, Instagram, Pinterest e Tumblr.
Iscriviti alla newsletter dalla nostra pagina del blog e non perdere mai aggiornamenti o nuove aggiunte alla libreria.
