Correzione: errore nvlddmkm.sys non riuscito su Windows 11/10/7
Pubblicato: 2022-03-23In esecuzione in VIDEO_TDR_FAILURE nvlddmkm.sys errore non riuscito su PC Windows? Non preoccuparti, non sei solo. Di recente, abbiamo visto molti utenti di PC Windows lamentarsi dello stesso errore. Questo è abbastanza frustrante, ma è anche facile sbarazzarsi di questo errore. Dopo aver letto questo articolo, sarai in grado di risolvere da solo l'errore della schermata blu nvlddmkm.sys.
Quali sono le cause dell'errore nvlddmkm.sys su PC Windows?
Parlando delle cause di questo errore di schermata blu, può essere causato da driver obsoleti o corrotti installati, tempi di memoria imprecisi, conflitti di driver, una vecchia versione del sistema operativo Windows o surriscaldamento delle tensioni. Bene, qualunque sia il motivo, come detto, per fortuna l'errore è risolvibile.
In questo articolo, condivideremo alcune potenziali soluzioni per correggere l'errore fallito nvlddmkm.sys su PC Windows. Tuttavia, prima di provarli, dovresti provare a riavviare il computer come soluzione di base. Questo potrebbe aiutarti a bypassare l'errore. Se nel caso, non ha funzionato per te, puoi passare ad altre tattiche.
Soluzioni semplici per correggere l'errore VIDEO_TDR_FAILURE nvlddmkm.sys su PC Windows
Questa sezione evidenzia i 4 modi migliori per correggere l'errore schermata blu nvlddmkm.sys non riuscito su Windows 11, 10 o versioni precedenti. Tuttavia, potresti non aver bisogno di provarli tutti, basta esaminarli tutti e trovare quello migliore per te.
Soluzione 1: aggiorna il driver di grafica NVIDIA
Se la tua scheda grafica NVIDIA non funziona come previsto, è probabile che un driver grafico obsoleto sia responsabile di VIDEO_TDR_FAILURE nvlddmkm.sys su Windows 10, 11, 7. Pertanto, è importante aggiornare di tanto in tanto i driver grafici per evitare tale problemi o errori.
Puoi aggiornare i driver grafici NVIDIA andando sul suo sito Web ufficiale e cercando il driver corretto per lo stesso. Assicurati solo di scaricare e installare il driver compatibile con la versione del sistema operativo Windows che stai utilizzando attualmente.
Questo processo richiede molto tempo, pazienza e buone conoscenze tecniche. Quindi, se non sei all'altezza del conto, puoi utilizzare Bit Driver Updater per trovare e installare automaticamente i driver più richiesti per il tuo dispositivo. Bit Driver Updater è una delle migliori soluzioni che identifica automaticamente il tuo sistema e trova i driver più adatti.
Non solo, il software viene fornito con un pianificatore di scansione integrato che ti consente di pianificare le scansioni del driver a tuo piacimento e al momento. Per utilizzare il software, segui i semplici passaggi seguenti:
- Dal pulsante fornito di seguito, scarica Bit Driver Updater.
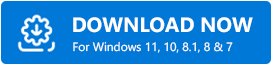
- Esegui il file scaricato e segui le istruzioni che appaiono sullo schermo per completare l'installazione.
- Dopo aver installato il software, avvialo sul tuo PC e fai clic su Scansione.
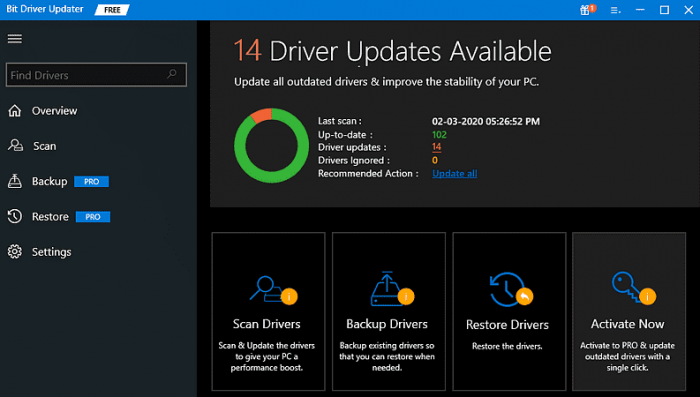
- Attendi il completamento. Controlla i risultati della scansione e individua i driver della GPU, quindi fai clic sul pulsante Aggiorna ora accanto ad esso. Inoltre, puoi anche scegliere il pulsante Aggiorna tutto invece di Aggiorna ora.
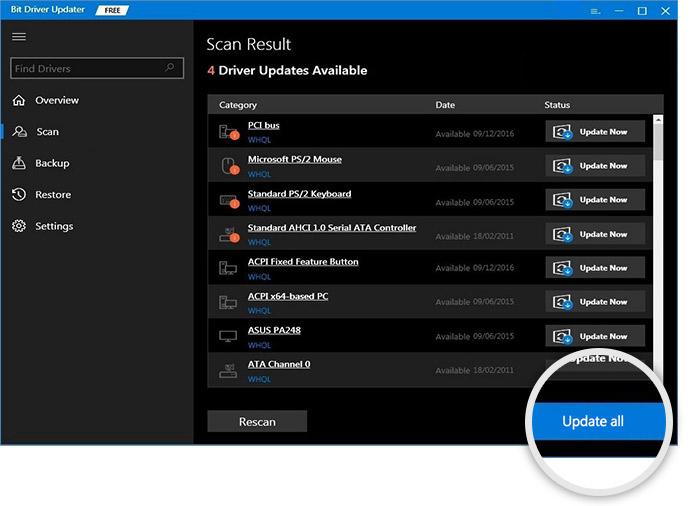
Utilizzando questo pulsante, gli utenti possono aggiornare tutti i loro driver difettosi con un clic. Tuttavia, per questo, gli utenti devono acquisire la versione completa di Bit Driver Updater. La sua versione completa include numerose funzionalità avanzate come lo strumento di backup e ripristino automatico, ottimizzatore delle prestazioni, supporto tecnico 24 ore su 24, 7 giorni su 7, garanzia di rimborso completa di 60 giorni e altro ancora.
Dopo aver aggiornato i driver di grafica NVIDIA, controlla se l'errore della schermata blu di Windows 10/11 fallito nvlddmkm.sys è stato corretto. Se non ha funzionato, procedere con le altre risoluzioni.
Leggi anche: Come correggere l'errore di dati (controllo di ridondanza ciclica) [RISOLTO]
Soluzione 2: installa gli ultimi aggiornamenti di sistema
A volte, la versione di Windows vecchia o difettosa attiva l'errore BSOD nvlddmkm.sys non riuscito. Quindi, devi verificare se stai utilizzando l'ultima versione del sistema operativo Windows. Ecco come farlo:

- Premi insieme i tasti della tastiera Windows + I per richiamare le impostazioni di Windows.
- Trova e fai clic su Aggiornamento e sicurezza .
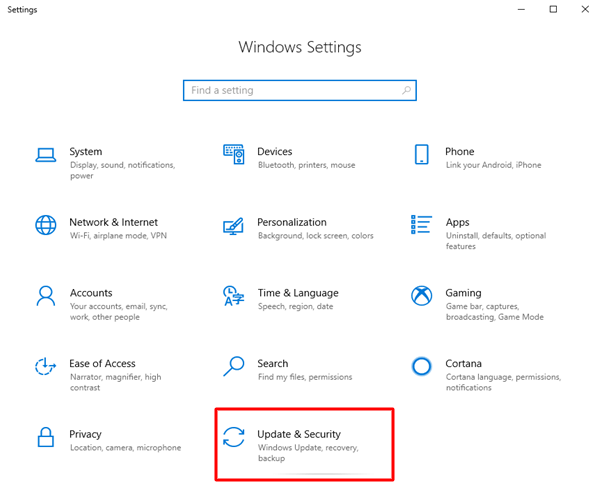
- Assicurati che Windows Update sia selezionato nel riquadro sinistro della finestra successiva. Successivamente, fai clic su Verifica aggiornamenti .
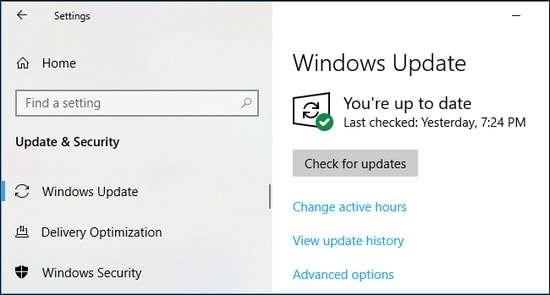
Ora attendi e lascia che Windows cerchi gli aggiornamenti e le patch di sistema più recenti. Se Windows trova aggiornamenti recenti disponibili, verranno scaricati e installati automaticamente. Una volta terminato, riavvia il PC per salvare le modifiche recenti, quindi prova a verificare se l'errore BSOD VIDEO_TDR_FAILURE nvlddmkm sys BSOD è stato corretto. In caso contrario, provare un'altra soluzione.
Soluzione 3: eseguire un test del disco e della memoria
Gli errori BSOD (Blue Screen of Death) sono generalmente correlati a disco rigido o RAM difettosi, danneggiati o danneggiati. Quindi, per risolvere il problema, puoi eseguire un test del disco e della memoria. Ecco come:
Passaggi per eseguire il controllo del disco
- Avvia il prompt dei comandi come amministratore.
- Fare clic su Sì, se viene visualizzata una finestra di conferma.
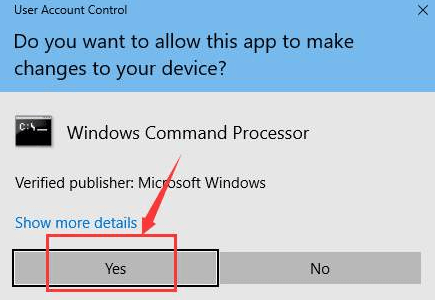
- Scrivi il seguente comando nella finestra del prompt dei comandi e premi Invio.
chkdsk /fc: Successivamente, inserisci Y e riavvia il PC per avviare il controllo del disco.
Passaggi per eseguire il test di memoria
- Apri la finestra di dialogo Esegui premendo contemporaneamente i tasti Windows + R.
- Scrivi mdsched.exe nella casella Esegui e fai clic sull'opzione OK.
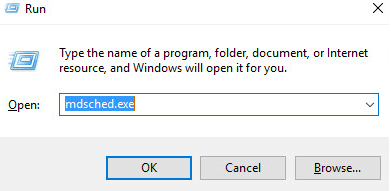
- Ora, fai clic su Riavvia ora e verifica la presenza di problemi (consigliato) per vedere lo stato della tua scheda di memoria.
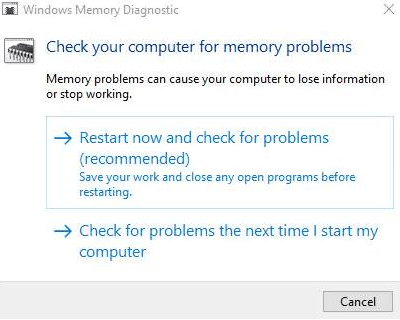
- La pagina successiva mostrerà lo stato di avanzamento del controllo e il numero di passaggi che eseguirà in memoria.
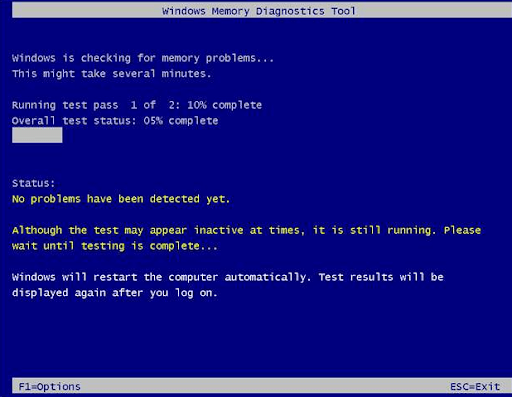
Se non noti alcun problema o errore qui, è probabile che la tua scheda di memoria non stia causando alcun problema.
Soluzione 4: reinstallare il driver grafico NVIDIA
Niente panico, se nulla ha funzionato dai suggerimenti di cui sopra, puoi provare a reinstallare il driver grafico NVIDIA per correggere l'errore BSOD nvlddmkm.sys su Windows 7 o versioni successive. Per reinstallare i driver, devi prima disinstallare i driver attualmente esistenti dal tuo PC. Per farlo facilmente, puoi seguire i passaggi seguenti:
- Sulla tastiera, premi i tasti Win + R alla volta.
- Si aprirà la finestra di dialogo Esegui. Qui devi digitare devmgmt.msc e fare clic sull'opzione OK.
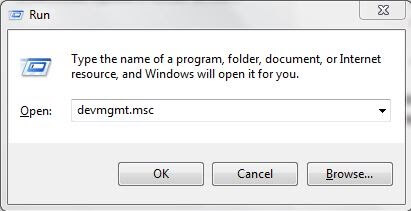
- Una volta aperto Gestione dispositivi, individuare e fare doppio clic su Schede video.
- Fai clic con il pulsante destro del mouse sulla GPU e scegli Disinstalla dispositivo dall'elenco del menu contestuale.
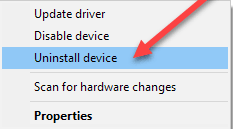
- Successivamente, verrà visualizzata una finestra di conferma, assicurati di selezionare la casella accanto a Elimina il software del driver per questo dispositivo.
- Quindi, fai clic su Disinstalla e quindi su OK.
Attendi che il processo sia terminato. Una volta disinstallati i driver, puoi trovare un file del driver originale sul sito Web ufficiale di NVIDIA e scaricarlo. Dopo il download, esegui il file eseguibile e segui le istruzioni sullo schermo per installare nuovamente i driver. L'installazione dei driver più recenti e compatibili ti aiuterà sicuramente a gestire questo errore BSOD nvlddmkm.sys.
Leggi anche: Come risolvere l'errore BSOD morto di processo critico in Windows
Errore schermata blu Nvlddmkm.sys non riuscito su PC Windows 10, 11, 7: FATTO
Utilizzando le risoluzioni condivise sopra, gli utenti di PC Windows possono correggere senza problemi l'errore nvlddmkm.sys non riuscito. Si spera che trovi questo articolo informativo e utile. Rilascia le tue domande o dubbi nella casella dei commenti qui sotto. Inoltre, puoi anche condividere i tuoi suggerimenti o feedback con noi attraverso i commenti.
Infine, iscriviti alla nostra Newsletter per ulteriori informazioni relative alla tecnologia. Insieme a questo, puoi anche seguirci sui nostri social media gestisce Facebook, Twitter, Instagram o Pinterest.
