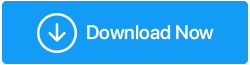Modi per correggere l'errore nvlddmkm.sys in Windows 10
Pubblicato: 2021-02-06Nvlddmkm.sys noto anche come errore di schermata blu o errore di errore tdr video è uno dei tanti errori comuni riscontrati dalla maggior parte degli utenti di Windows. Questo errore viene solitamente riscontrato dagli utenti che utilizzano la GPU Nvidia. A seconda delle cause, sono disponibili diverse soluzioni per risolvere il problema. Prima di passare alle soluzioni alternative, lascia che ti diciamo cosa significa esattamente nvlddmkm.sys, ovvero l'errore tdr video. TDR qui significa: timeout, rilevamento e ripristino. La funzione TDR video è progettata per prevenire la schermata blu dell'errore di morte.
Nvlddmkm.sys è il problema relativo al driver video di una scheda grafica Nvidia. Passiamo ora alle soluzioni alternative per aiutarti a correggere l'errore. Controlla le soluzioni nell'articolo seguente e provane un'altra se non riesci a risolverne una, prova un'altra.
Come correggere l'errore nvlddmkm.sys su Windows 10
Lista dei contenuti
- 1. Verifica la presenza di un nuovo aggiornamento di Windows
- 2. Aggiorna i driver della scheda grafica
- 3. Eseguire un controllo del disco e della memoria
- 4. Reinstallare i driver della scheda grafica
1. Verifica la presenza di un nuovo aggiornamento di Windows
Il primo e il modo più importante è controllare l'ultimo aggiornamento di Windows. Più spesso la GPU obsoleta causa molti errori in Windows e, pertanto, l'installazione degli ultimi aggiornamenti può aiutarti a risolvere l'errore. Per verificare gli ultimi aggiornamenti, attenersi alla seguente procedura:
- Premi Windows+I per aprire Impostazioni su Windows.
- Vai a Aggiornamento e sicurezza .
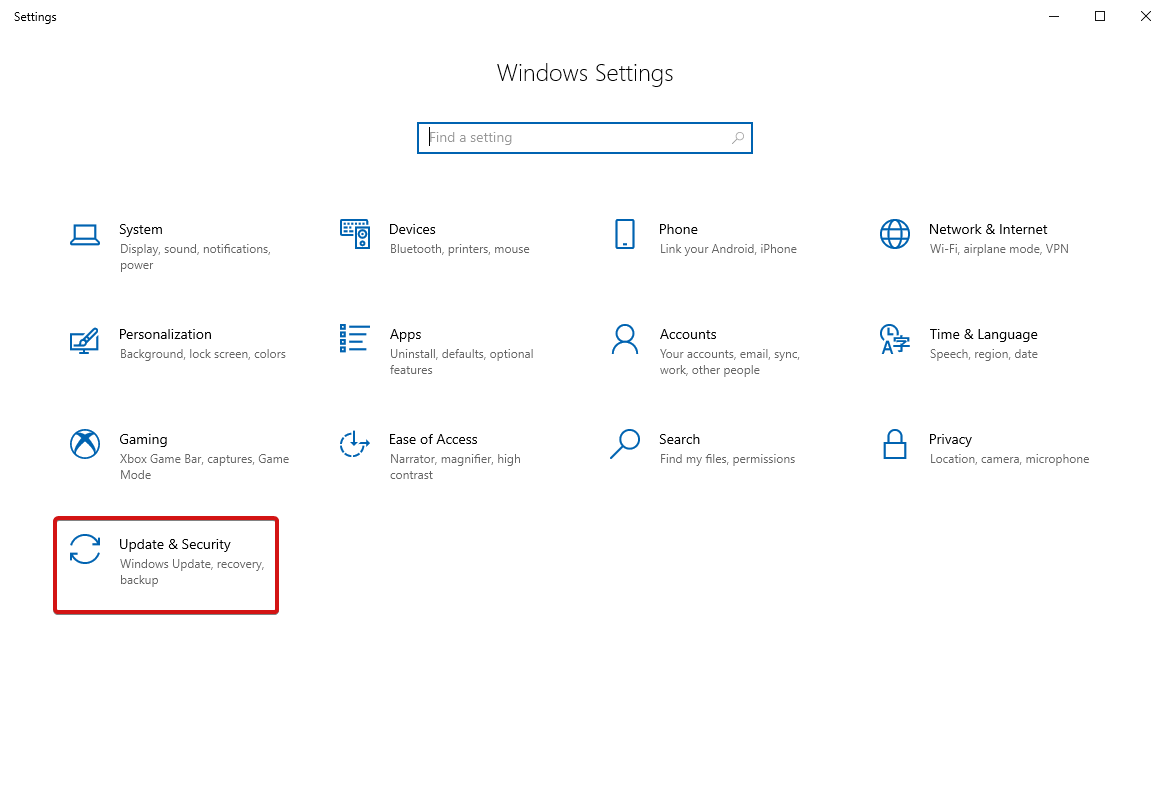
- Ora fai clic su Verifica aggiornamenti per vedere se ci sono aggiornamenti disponibili.
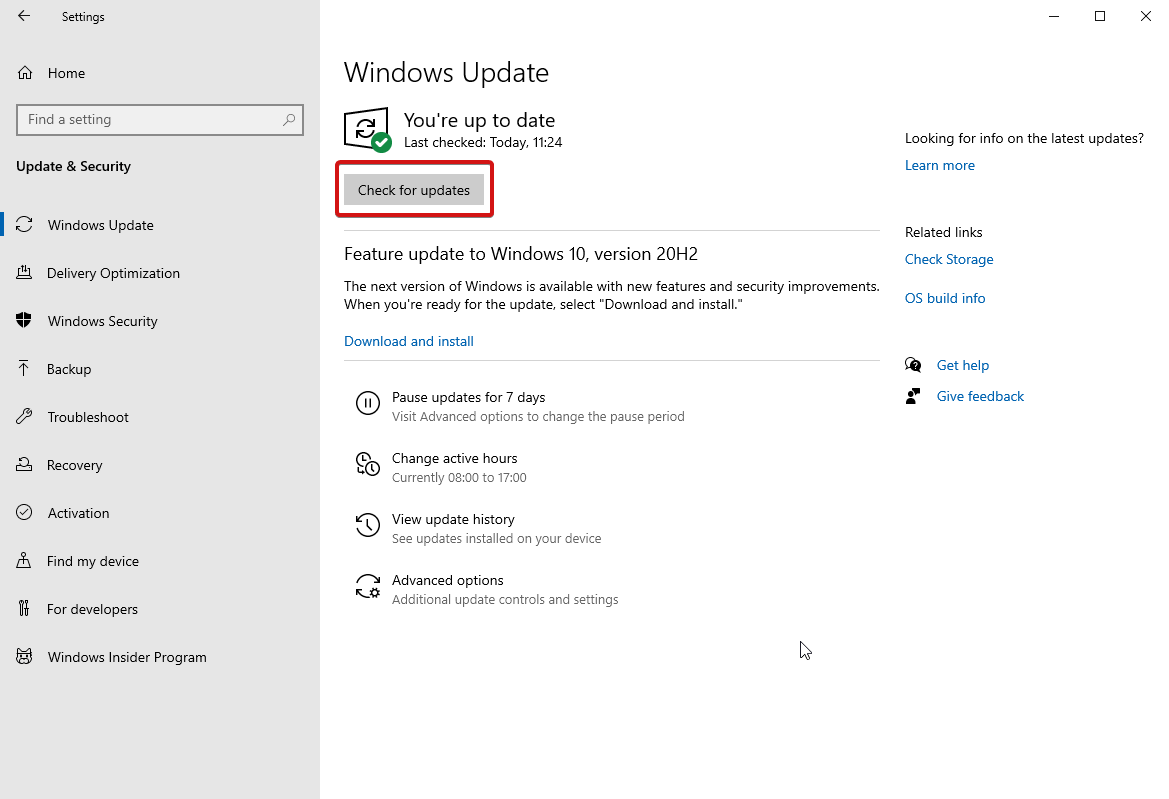
- Se ne hai trovati, scaricali e installali. Verifica se l'errore è stato risolto.
Se stai riscontrando problemi o sei bloccato in un aggiornamento forzato di Windows, fai clic qui per risolverlo immediatamente.
2. Aggiorna i driver della scheda grafica
Vai a Gestione dispositivi sul tuo computer e segui i passaggi ulteriormente:
- Per accedere a Gestione dispositivi, apri la finestra Esegui (ovvero premi il tasto Win + R) e inserisci devmgmt.msc.
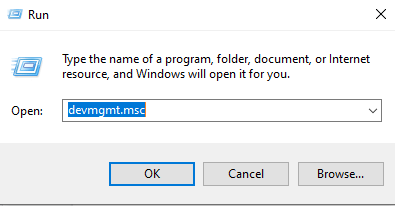
- Nella finestra successiva, vai a Schede video e fai clic sulla freccia accanto ad essa per un menu espanso.
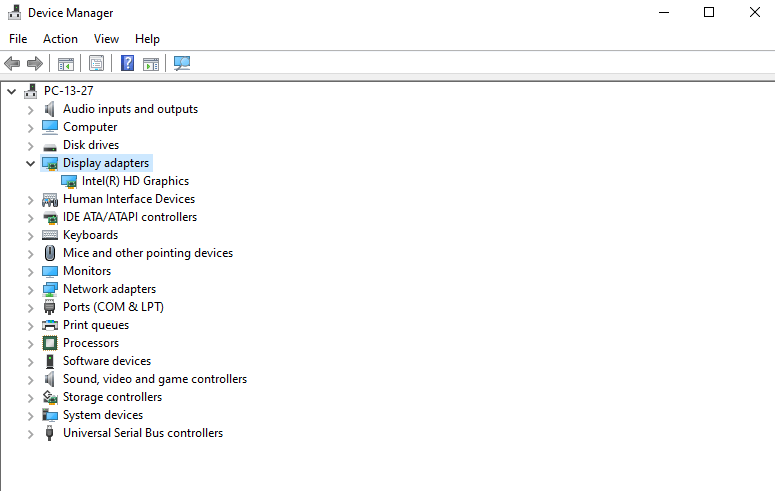
- Se vedi GPU NVIDIA, fai clic con il pulsante destro del mouse su di essa e scegli Aggiorna driver .
- Nella finestra successiva, tra le opzioni disponibili, scegli Cerca automaticamente il software del driver aggiornato .
- In questo modo, Windows cercherà automaticamente i driver più adatti su Internet e li installerà.
- Ora riavvia il PC per applicare le modifiche.
Se non desideri elaborare manualmente gli aggiornamenti dei driver, puoi chiedere aiuto a un'utilità automatizzata come Smart Driver Care, un robusto programma di aggiornamento dei driver per Windows 10.
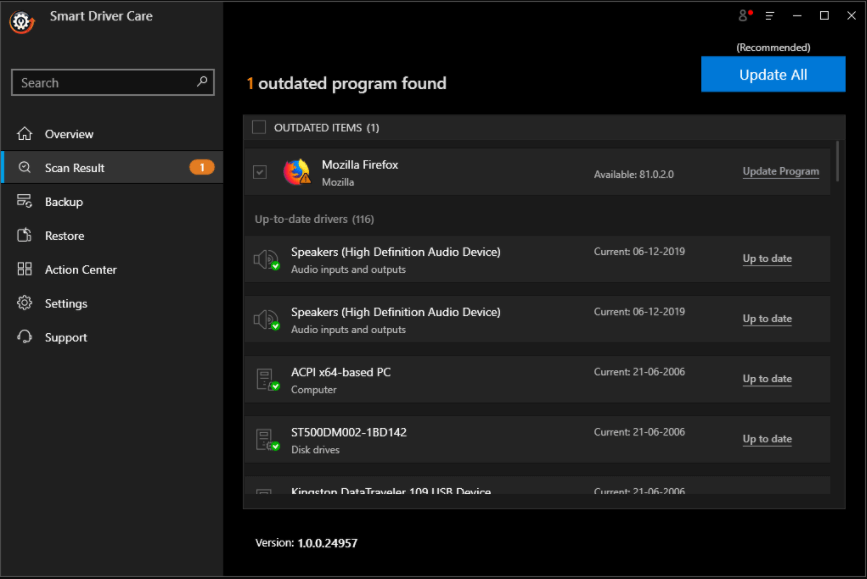
Smart Driver Care- In evidenza:
Procedura passo passo per utilizzare Smart Driver Care 1. Scarica e installa Smart Driver Care dal link sottostante. 2. Apri l'app e vai all'opzione Backup per creare un backup su un lato più sicuro . 3. Seleziona tutti i driver e scegli Avvia backup . 4. Ora vai alla scheda Scansione e avvia la scansione per i driver obsoleti. 5. Una volta completato il processo, fare clic su Aggiorna tutto per aggiornare tutti i driver contemporaneamente.  Fare clic qui per scaricare Smart Driver Care Leggi la recensione completa di Smart Driver Care |
Se l'errore persiste, provare un'altra soluzione.
3. Eseguire un controllo del disco e della memoria
Per risolvere l'errore nvlddmkm.sys su Windows 10, un altro trucco consiste nel verificare la presenza di memoria difettosa o problemi all'interno del disco. Ecco come farlo:
Utilizzare Chkdsk per eseguire un controllo del disco
Questa è un'utilità di Windows integrata che aiuta gli utenti controllando e risolvendo automaticamente i problemi all'interno del disco rigido. Segui i passaggi seguenti per procedere:
- Apri il prompt dei comandi usando il menu Start e seleziona Esegui come amministratore.
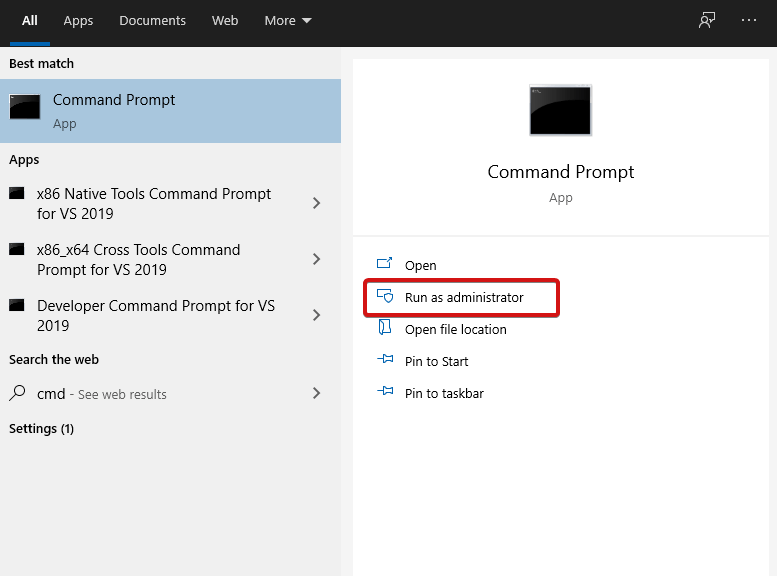
- Digita chkdsk /fc: . Premi Invio per continuare.
- Ti verrà chiesto se vuoi eseguire CHKDSK al prossimo avvio. Tocca Y e poi Invio per continuare.
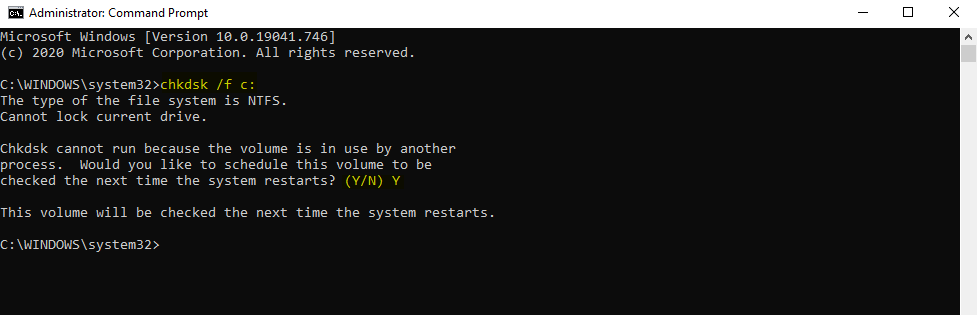
- Chiudi la finestra di cmd e riavvia il PC.
Si spera che l'errore sia ora risolto.
Esegui il controllo della memoria
Per avviare il controllo della memoria al fine di risolvere l'errore nvlddmkm.sys su Windows 10, lo strumento di diagnostica della memoria di Windows è di grande aiuto! L'uso di questo strumento è abbastanza semplice e ti aiuta a risolvere la maggior parte dei problemi di memoria sul tuo computer Windows. Per elaborare, attenersi alla seguente procedura:
- Premi il tasto Windows+R per aprire la finestra Esegui.
- Digita exe e premi Invio.
- Nella finestra successiva, scegli se desideri riavviare il computer o attendi se lo fai manualmente. Per correggere l' errore di sistema , ti consigliamo di riavviare immediatamente.
- Attendi un po' fino al completamento del processo.
4. Reinstallare i driver della scheda grafica
Se nulla ha aiutato, prova a reinstallare i driver della scheda grafica. Assicurati di generare un punto di ripristino del sistema come misura precauzionale. Ecco come elaborare questa soluzione alternativa.
- Apri Gestione dispositivi utilizzando la casella di ricerca o utilizzando la finestra Esegui digitando msc .
- Individua Schede video. Usa la freccia accanto per aprire il menu espanso.
- Vedrai GPU Nvidia nel menu che si apre e fai clic su
- Quando richiesto, seleziona " Elimina il software del driver per questo dispositivo" e fai clic su OK per continuare.
- Attendi fino al termine della disinstallazione.
- Ora scarica gli ultimi driver Nvidia dal sito Web ufficiale di Nvidia.
- Installa i driver richiesti e riavvia il computer per applicare le modifiche.
- Dopo il riavvio del computer, vai su C:\Windows\System32\Drivers. Troverai un file chiamato ' sys'. Rinominalo in nvlddmkm.sys.old
- Quindi, apri la directory Nvidia e individua il file sys_. Copia questo file nella cartella System32 .
- Quindi, apri il prompt dei comandi dal menu Start e seleziona Esegui come amministratore. Digita exe nvlddmkm.sy_ nvlddmkm.sys.
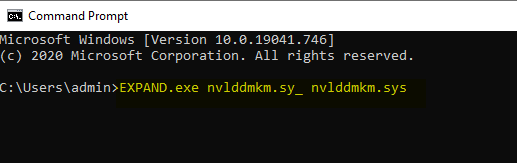
- Attendi il completamento del processo. Inoltre, copia il file nvlddmkm.sys e incollalo nella cartella C:\Windows\System32\Drivers.
È tutto! È necessario disporre di un po' di conoscenze tecniche avanzate per elaborare questo passaggio e risolvere l'errore nvlddmkm.sys su Windows 10.
Avvolgendo
Quindi, queste sono state alcune delle soluzioni alternative migliori e testate per correggere l'errore nvlddmkm.sys su Windows 10. Questo è uno dei tanti errori comuni di Windows, controlla l'elenco qui ora. Prova questi passaggi e facci sapere se hai domande o suggerimenti da fare. Saremmo felici di aiutarti!
Per ulteriori articoli sulla risoluzione dei problemi, continua a leggere Libreria Tweak.
Letture consigliate:
Perplesso con "Errore di accesso al registro di Windows 10?" Risolviamolo
Risolvi rapidamente l'errore VPN 691 su Windows 10 con questi metodi
Correzione dell'errore "Impossibile estendere il volume" su Windows 10