Come risolvere OBS che non rileva il microfono Windows 11,10
Pubblicato: 2022-09-11Puoi leggere questo articolo per risolvere il problema del microfono di OBS Studio che non funziona senza sforzo.
Open Broadcaster Software (OBS), come forse saprai, è un software open source per registrare video e trasmettere in streaming dal vivo. Attualmente è tra i migliori programmi gratuiti di registrazione video e streaming live. Tuttavia, molti utenti hanno recentemente segnalato un problema per cui il microfono OBS non funziona, ostacolando la loro esperienza con il software.
Se anche tu sei uno di quegli utenti problematici, non c'è bisogno di farsi prendere dal panico. Ora che sei arrivato a questo articolo, puoi risolvere il problema del microfono OBS che non funziona in modo rapido e semplice. Questo articolo ti guiderà attraverso le migliori soluzioni possibili a questo problema.
Tuttavia, prima di discutere le soluzioni al problema, parliamo prima del motivo per cui OBS non rileva il microfono in Windows 11/10.
Motivi per cui il microfono OBS non funziona
Le seguenti potrebbero essere possibili cause dietro il problema del microfono OBS che non funziona.
- Nessun permesso per usare il microfono
- OBS è disattivato
- Il tuo microfono non è il dispositivo audio predefinito
- La modalità esclusiva è attiva
- Driver audio non aggiornato
- Problemi con le impostazioni audio di OBS
- Bug casuali o file OBS mancanti
Sopra, abbiamo elencato i motivi comuni per cui il microfono OBS potrebbe non funzionare per aiutarti a risolvere il problema in modo efficace. Ora, discutiamo le soluzioni a questo problema.
Correzioni al 100% funzionanti al problema del microfono OBS non funzionante
È possibile applicare le seguenti soluzioni per eliminare i problemi a causa dei quali l'OBS non rileva il microfono su Windows 11/10.
Correzione 1: concedere l'accesso al software tramite microfono
Il tuo computer dovrebbe concedere a OBS l'autorizzazione a utilizzare il microfono. Il microfono OBS potrebbe non funzionare poiché il software non dispone dell'accesso al microfono. Quindi, dovresti seguire questi passaggi per fornire le autorizzazioni necessarie.
- Richiama il pannello delle impostazioni usando la scorciatoia da tastiera Windows+I.
- Seleziona l'impostazione per Privacy sul tuo computer.
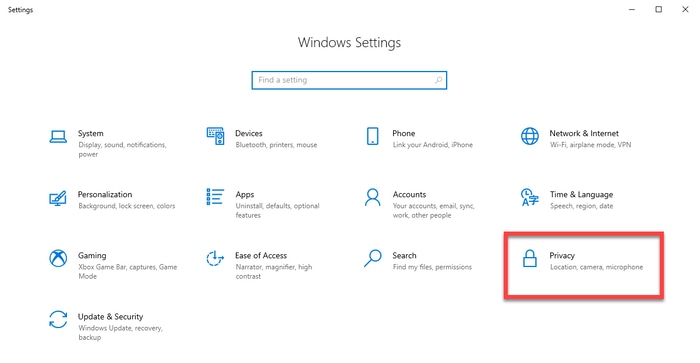
- Seleziona Microfono dal riquadro a sinistra, seleziona Modifica e attiva l' accesso al microfono per questo dispositivo .
- Consenti alle app di accedere al tuo microfono.
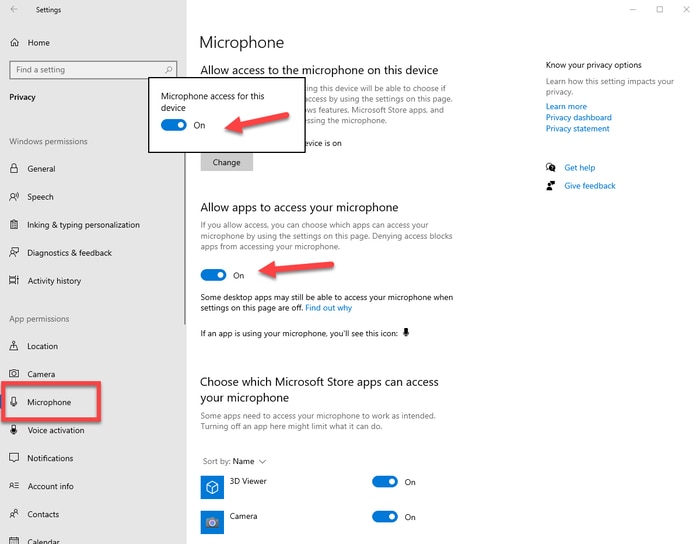
- Ora controlla se il problema è stato risolto o se il microfono di OBS Studio non funziona.
Leggi anche: Come risolvere il microfono Logitech G935 che non funziona nel PC
Correzione 2: riattiva OBS
Il microfono OBS non funzionerà se OBS è disattivato. Quindi, di seguito è riportato come riattivare OBS per risolvere il problema che stai riscontrando.
- Fare clic con il pulsante destro del mouse sull'icona dell'altoparlante della barra delle applicazioni per aprire il mixer del volume.
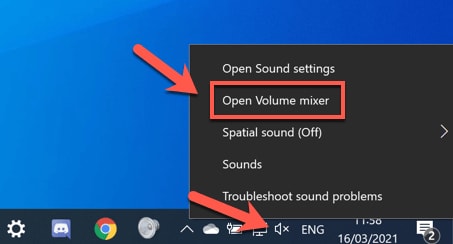
- Fare clic sull'icona dell'altoparlante OBS per riattivarlo.
- Conferma se il problema è scomparso o se il microfono OBS non funziona.
Correzione 3: imposta il microfono come dispositivo audio predefinito
Il microfono OBS Studio potrebbe non funzionare se il microfono in uso non è il dispositivo audio predefinito. Pertanto, è possibile eseguire i seguenti passaggi per impostarlo come predefinito per risolvere il problema.
- Fare clic con il pulsante destro del mouse sull'icona dell'altoparlante sulla barra delle applicazioni e scegliere i suoni dal menu sullo schermo.
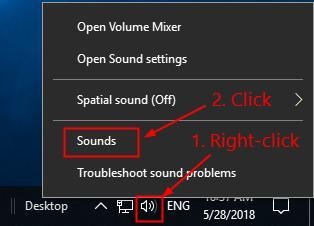
- Scegli Registrazione dal menu in alto, fai clic con il pulsante destro del mouse sullo spazio vuoto e Mostra dispositivi disabilitati.
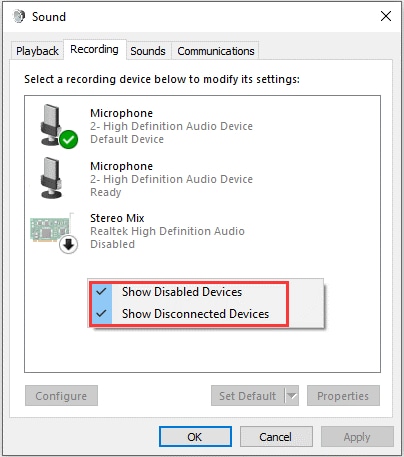
- Fai clic con il pulsante destro del microfono e abilitalo .
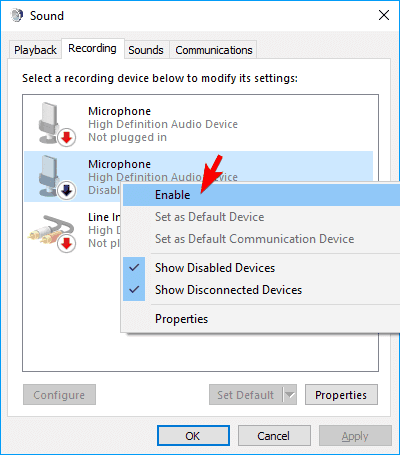
- Dopo aver abilitato il microfono, fai clic con il pulsante destro del mouse su di esso e scegli l'opzione Imposta come dispositivo predefinito .
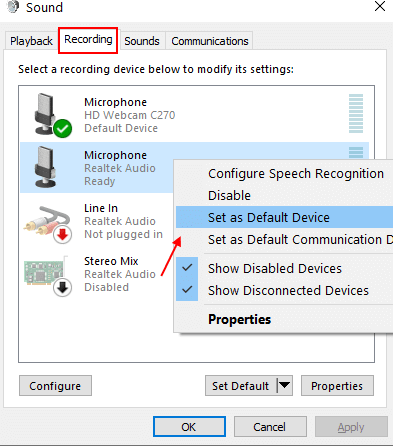
- Infine, fare clic su OK per confermare le modifiche.
Correzione 4: disattivare la modalità esclusiva
La modalità esclusiva impedisce al microfono di connettersi a OBS quando si utilizzano applicazioni di chat, come Skype. Quindi, puoi seguire queste indicazioni per disattivare la modalità esclusiva per risolvere il problema del microfono OBS che non funziona.

- Fare clic con il pulsante destro del mouse sull'icona dell'altoparlante e aprire i suoni.
- Seleziona la scheda Registrazione , fai clic con il pulsante destro del microfono e scegli Proprietà dal menu di scelta rapida.
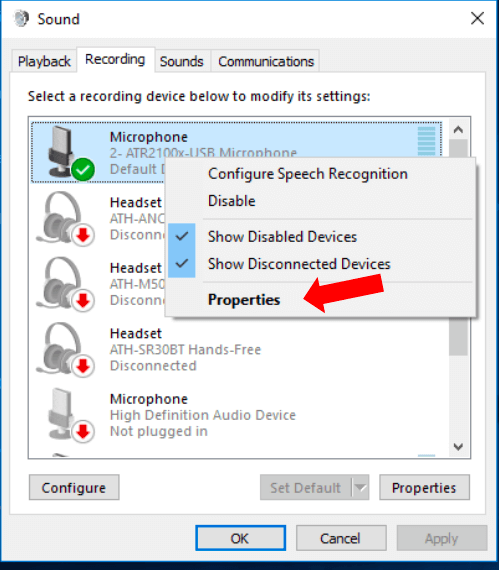
- Nella scheda Avanzate , trova e deseleziona l'opzione Consenti alle applicazioni di assumere il controllo esclusivo di questo dispositivo.
- Fare clic su Applica e OK per confermare le modifiche.
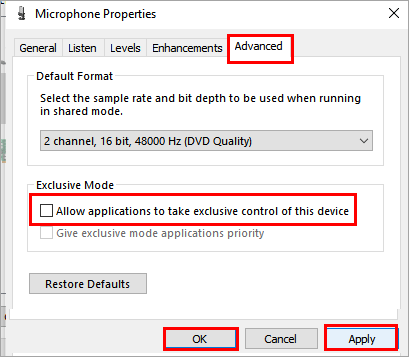
- Prova a utilizzare il microfono su OBS per verificare se il software rileva il microfono su Windows 10/11 o meno.
Leggi anche: Come riparare il microfono Corsair HS35 che non funziona [facilmente]
Correzione 5: aggiorna il driver audio non aggiornato (consigliato)
Il driver audio obsoleto è un fattore comune responsabile di quasi tutti i problemi, come il microfono OBS che non funziona. Quindi, l'aggiornamento del driver è uno dei modi più consigliati per risolvere questo e molti altri problemi.
Puoi aggiornare i driver automaticamente e in modo impeccabile utilizzando un software esperto chiamato Bit Driver Updater. Il programma Bit Driver Updater scarica e installa gli aggiornamenti dei driver con un clic, esegue il backup e ripristina i driver, aumenta il ritmo di download dei driver e offre molti altri vantaggi.
Di seguito è riportato il collegamento da cui è possibile scaricare questo software e installarlo.
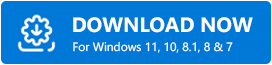
Entro alcuni secondi dal download e dall'installazione del programma Bit Driver Updater, sullo schermo del computer vengono visualizzati i driver obsoleti. Ora puoi selezionare il pulsante per Aggiorna tutto con un clic. 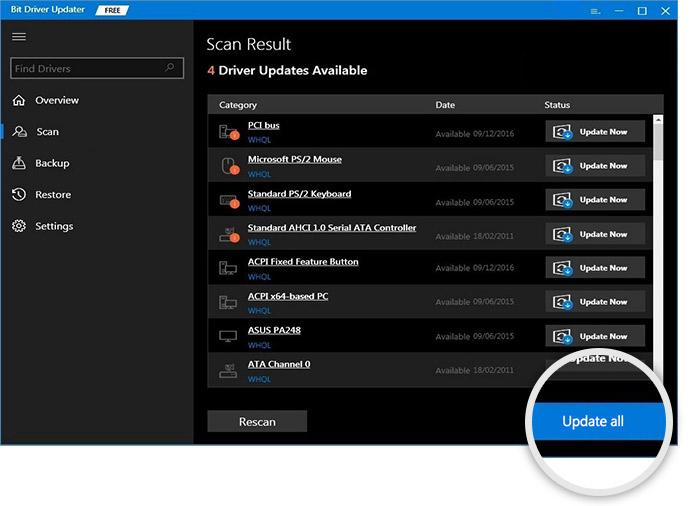
Puoi scegliere di Aggiorna ora per aggiornare solo il driver per l'audio. Tuttavia, gli esperti preferiscono aggiornare ogni driver non aggiornato per ottenere le migliori prestazioni del PC.
Correzione 6: controlla le impostazioni audio di OBS
C'è una funzione Push-To-Talk (PTT) in OBS che consente la registrazione vocale solo quando si tiene premuto il tasto di scelta rapida. Pertanto, l'OBS potrebbe non rilevare il microfono su Windows 11/10 se la funzione PTT è attiva. Puoi disattivare questa funzione seguendo le istruzioni di seguito.
- Avvia OBS e scegli Impostazioni nell'angolo in basso a destra della finestra di OBS.
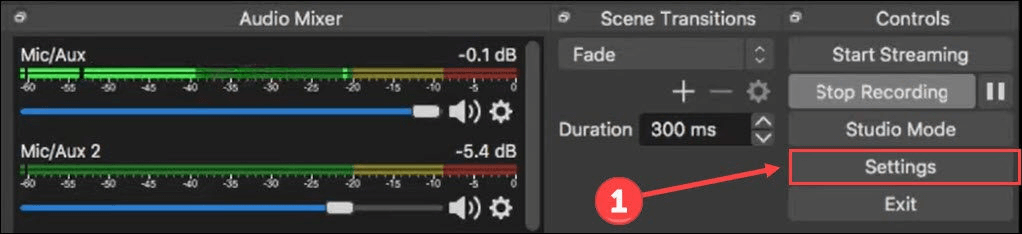
- Seleziona Audio dal riquadro di sinistra.
- Trova e rimuovi il segno di spunta dall'opzione Abilita push-to-talk.
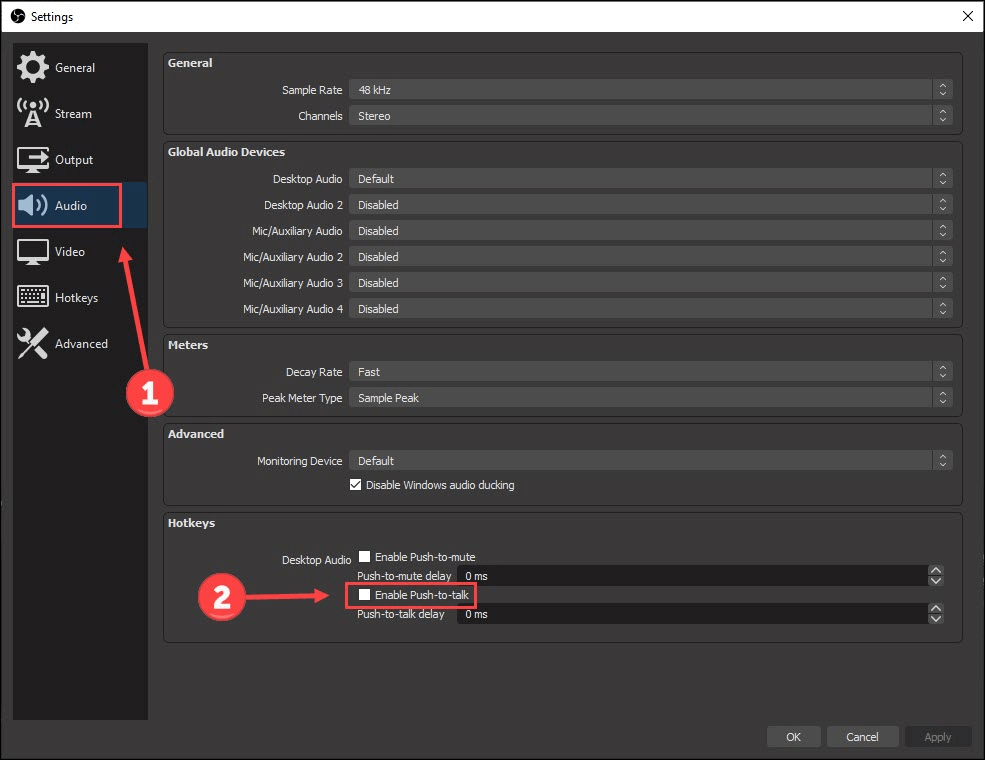
- Scegli Tasti di scelta rapida da sinistra.
- Elimina il tasto Push-to-talk.
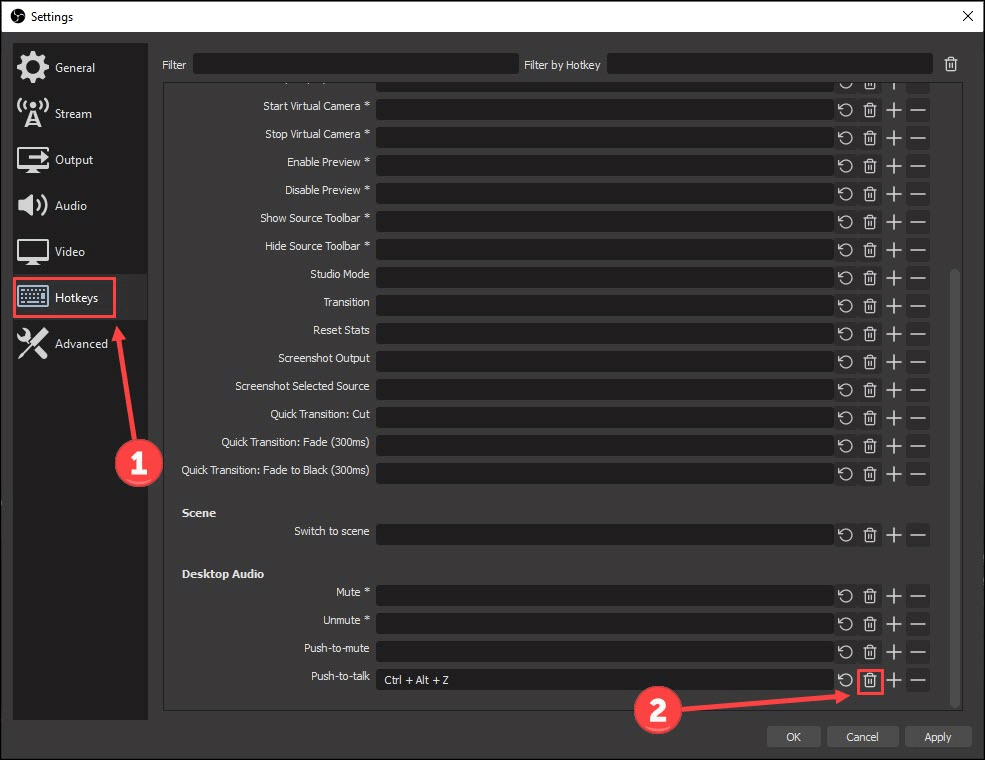
- Selezionare Applica e OK per apportare le modifiche.
- Controlla se il problema con il microfono OBS non funzionante è stato risolto o meno.
Leggi anche: Come risolvere il problema con il microfono Discord non funzionante
Correzione 7: installa nuovamente OBS
OBS potrebbe avere alcuni bug casuali non identificati o potrebbero mancare alcuni file cruciali, con il risultato che il microfono di OBS Studio non funziona. La reinstallazione di OBS può aiutarti a risolvere questo problema. Quindi, di seguito è riportato come reinstallarlo.
- Richiama il pannello Impostazioni (puoi applicare il comando di scelta rapida di Windows+I ).
- Scegli App dalle opzioni presenti sullo schermo.
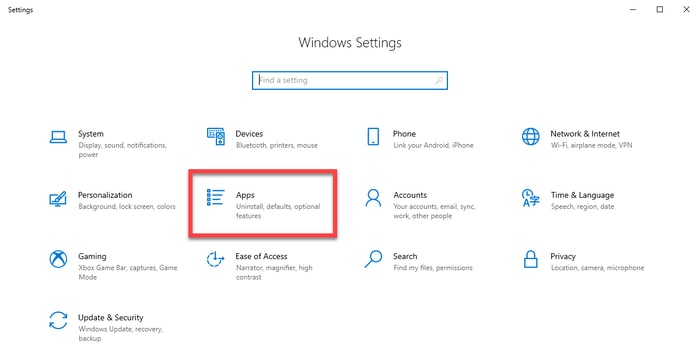
- Trova e seleziona OBS Studio e fai clic sul pulsante per disinstallarlo .
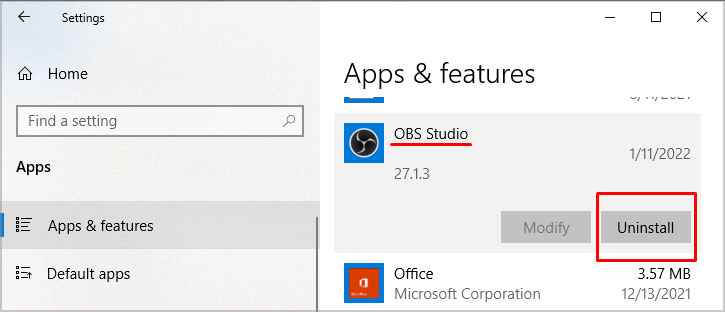
- Ora puoi reinstallare OBS dal suo sito Web ufficiale.
- Infine, avvia l'applicazione OBS e controlla se il microfono OBS funziona o meno.
Correzione 8: invia i file di registro al supporto OBS per l'analisi
Se i metodi precedenti non funzionano per risolvere il problema del microfono OBS non funzionante, è possibile inviare i file di registro per l'analisi. Di seguito è riportata la procedura passo passo per farlo.
- Avvia OBS e scegli Aiuto dal menu presente in alto.
- Scegli File di registro dal menu Guida e fai clic sull'opzione Carica ultimo file di registro .
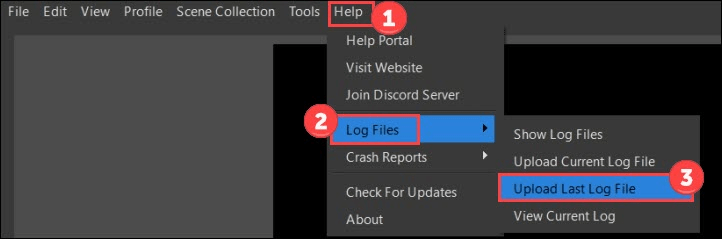
- Fare clic sul pulsante Copia URL .
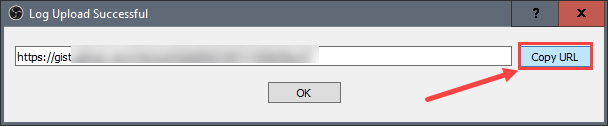
- Vai alla pagina web di OBS Analyzer.
- Incolla l'URL che hai copiato in precedenza e fai clic sul pulsante Analizza .
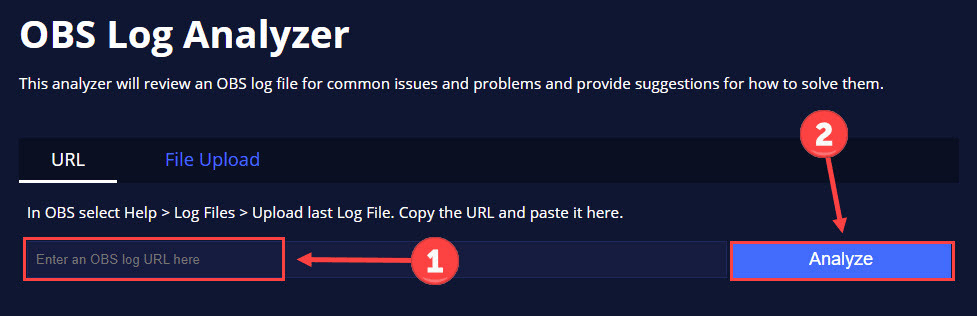
- Segui le istruzioni del supporto OBS per far sì che l'OBS non rilevi il problema del microfono da Windows 11/10.
Leggi anche: Come risolvere il microfono Webex che non funziona in Windows
Il problema con il microfono OBS non funziona è stato risolto
Attraverso questo articolo, abbiamo parlato di come risolvere il problema del microfono OBS non funzionante. Puoi risolvere il problema utilizzando le correzioni condivise sopra.
Se non è possibile provare tutte le correzioni, è possibile aggiornare i driver tramite Bit Driver Updater per risolvere questo e molti altri problemi in un istante. E per ulteriori guide alla risoluzione dei problemi, rimani connesso a questo blog.
