Come risolvere il software Oculus non installato su PC Windows [RISOLTO]
Pubblicato: 2022-02-16Il software Oculus non si installa sul PC? Non preoccuparti, prova queste soluzioni efficaci per installarlo completamente senza problemi.
Vuoi goderti il mondo virtuale? Quindi, non c'è niente di meglio che usare l'Oculus Headset. Tuttavia, per ottenere il massimo da questo potente ed eccellente hardware, è necessario installare un software compatibile, ad esempio Oculus Software. Il software è disponibile gratuitamente sul suo sito ufficiale. Ma, recentemente, numerosi utenti si sono lamentati di non essere in grado di installare il software sui propri PC. Anche tu hai a che fare con lo stesso? Niente di cui preoccuparsi, questo può essere risolto nel minor tempo possibile. Questo blog mette in evidenza 3 potenziali tattiche per sbarazzarsi di questo fastidioso problema.
3 soluzioni per correggere il software Oculus che non si installa su PC Windows
Qui, metteremo insieme alcuni modi che puoi considerare se l'installazione del software Oculus è rimasta bloccata per un po'. Ora, senza perdere altro tempo, leggiamo le risoluzioni di seguito:
Soluzione 1: reinstallare il software Oculus
Se hai appena installato il software e hai problemi con esso, dovresti provare a reinstallarlo per riparare il controller Oculus che non funziona su PC. Per farlo, segui i passaggi condivisi di seguito:
Passaggio 1: sulla tastiera, premi del tutto i tasti Windows + R per richiamare la finestra di dialogo Esegui.
Passaggio 2: una volta aperto, digita appwiz.cpl all'interno del campo di testo e premi il pulsante Invio dalla tastiera.
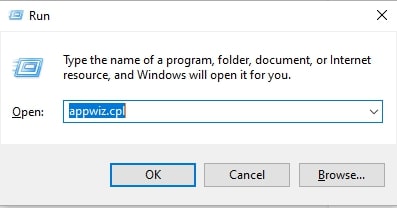
Passaggio 3: ora si aprirà il prompt successivo che mostra l'elenco organizzato dei programmi installati sul sistema. Devi accedere al software Oculus e fare clic con il pulsante destro del mouse sullo stesso.
Passaggio 4: dal menu contestuale, scegli Disinstalla e segui le semplici istruzioni sullo schermo per disinstallare il software Oculus.
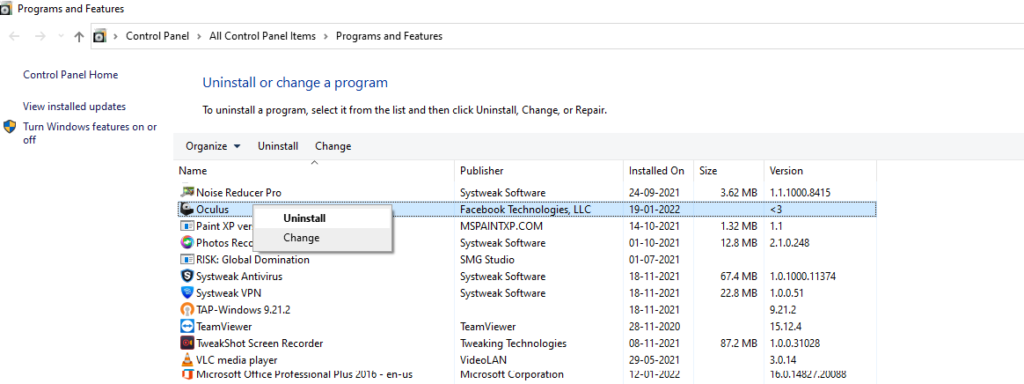
Passaggio 5: attendere e completare il processo di disinstallazione. Una volta terminato, avvia Esplora file premendo i tasti della tastiera Windows + E alla volta.
Passaggio 6: vai alla cartella C:/ProgramFiles e scegli Elimina dall'elenco del menu contestuale per rimuovere la cartella Oculus.
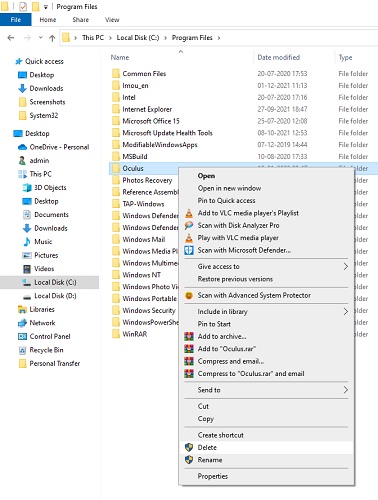
Passaggio 7: riavvia il sistema del computer e richiama il browser predefinito.
Passaggio 8: quindi, vai al sito Web ufficiale di Oculus.
Passaggio 9: seleziona l'hardware corretto che hai e fai clic sul pulsante Download .
Passaggio 10: una volta scaricato il file, eseguilo facendo doppio clic sullo stesso e segui le istruzioni visualizzate per installare nuovamente il software Oculus sul tuo computer.
Successivamente, prova a utilizzare il software Oculus per testare il problema. Passa alle soluzioni successive se il problema persiste.
Leggi anche: Come risolvere Logitech G HUB che non si carica su Windows 11, 10, 8, 7
Soluzione 2: verifica la disponibilità di aggiornamenti di Windows
Correzioni di bug, patch di sicurezza più recenti, nuove funzionalità e miglioramenti delle prestazioni sono spesso incorporati negli aggiornamenti di Windows. Se riscontri problemi durante l'installazione del software Oculus, valuta la possibilità di aggiornare la versione del sistema operativo Windows. Questo potrebbe aiutarti a risolvere il problema. Ecco come farlo:

Passaggio 1: premi i tasti Windows + I contemporaneamente.
Passaggio 2: si apriranno le Impostazioni di Windows, in cui è necessario cercare e fare clic su Aggiornamento e sicurezza .
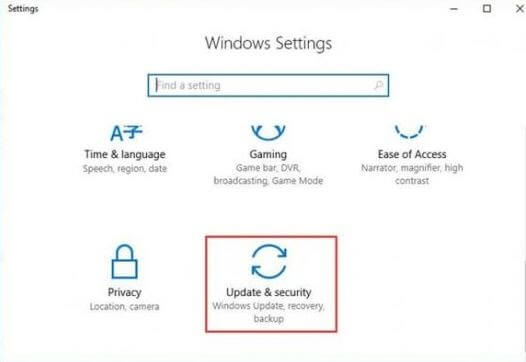
Passaggio 3: Successivamente, scegli Windows Update, quindi fai clic su Verifica aggiornamenti .
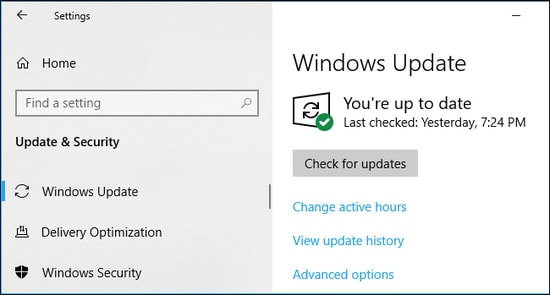
Ora, Windows inizia a cercare gli ultimi aggiornamenti di sistema. Se vengono trovati aggiornamenti di Windows, verranno scaricati e installati automaticamente. Una volta installati gli aggiornamenti e le patch di sistema più recenti sul PC, prova a riavviare il sistema per verificare se la mancata connessione di Oculus Quest 2 è stata corretta. In caso contrario, prova un'altra soluzione.
Leggi anche: Come risolvere il ritardo della tastiera Logitech su PC Windows 10, 8, 7 [RISOLTO]
Soluzione 3: aggiornamento dei driver di dispositivo
Bit Driver Updater è il miglior strumento di utilità di aggiornamento dei driver in grado di risolvere i driver scaduti, mancanti, rotti o danneggiati del tuo sistema, in modo rapido e semplice. Questo strumento di utilità di aggiornamento del driver può eseguire automaticamente la scansione del PC alla ricerca di driver obsoleti e rotti. Successivamente, fornisce anche un elenco completo dei driver che devono essere aggiornati.
Non solo questo, ma l'utilità del driver vanta un ottimizzatore di sistema integrato in grado di eliminare la spazzatura dal tuo PC e accelerare le prestazioni complessive del tuo dispositivo. Trovare, scaricare e installare i driver più aggiornati non è mai stato così facile prima. Ora, si tratta di uno o due clic del mouse.
Ora, dai un'occhiata ai passaggi seguenti per sapere come funziona Bit Driver Updater:
Passaggio 1: scarica il file di installazione o Bit Driver Updater dal pulsante di download fornito di seguito.
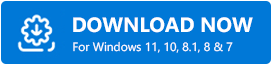
Passaggio 2: eseguire il programma di installazione del software e seguire la procedura guidata di installazione per completare il processo
Passaggio 3: dopo l'installazione, avviare lo strumento di utilità di aggiornamento del driver e fare clic su Scansione dal pannello di sinistra.
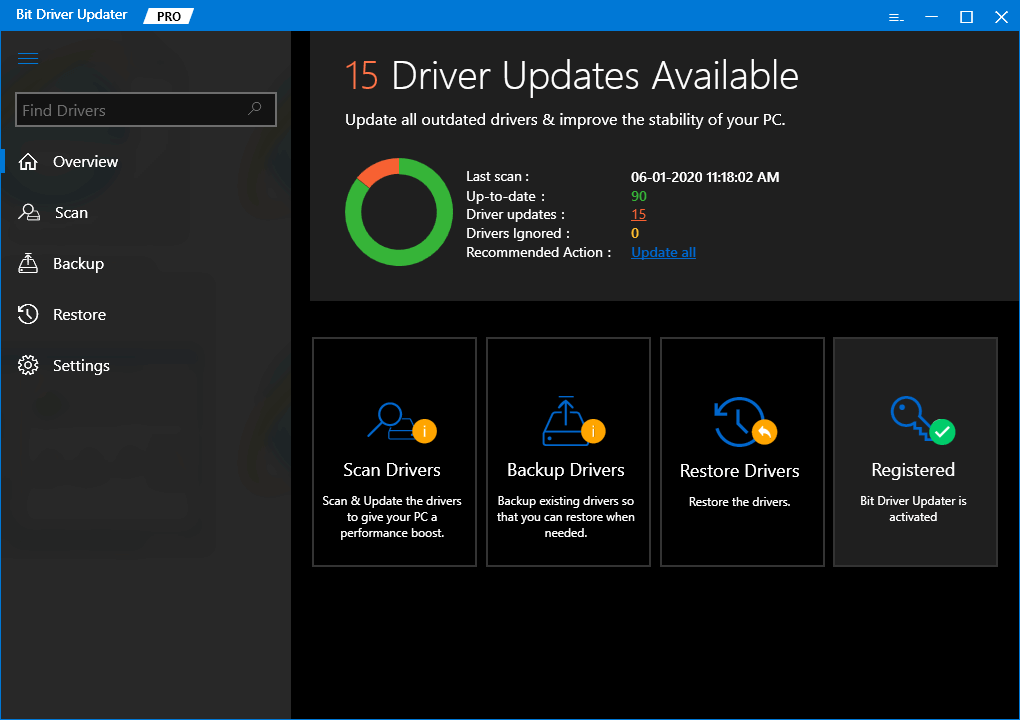
Passaggio 4: quindi, attendi che l'utilità esegua la scansione del PC alla ricerca di driver obsoleti o che non rispondono.
Passaggio 5: controlla i risultati della scansione e fai clic sul pulsante Aggiorna ora accanto al driver che desideri aggiornare. Altrimenti, puoi anche fare clic sul pulsante Aggiorna tutto . Questo ti aiuterà ad aggiornare tutti i driver obsoleti con un clic del mouse.
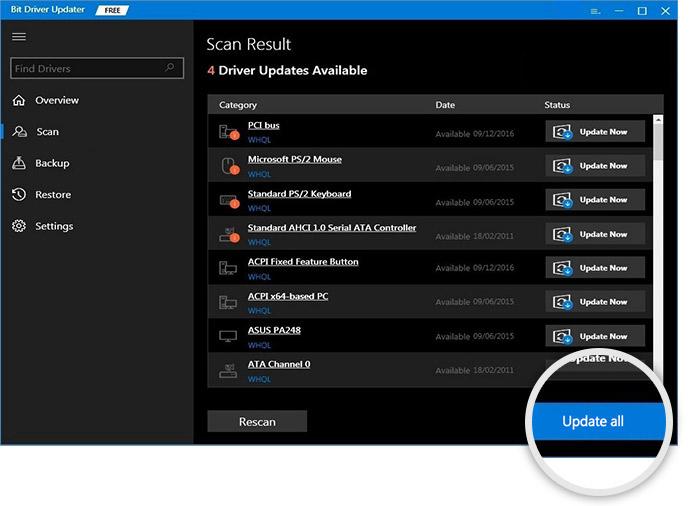
Tuttavia, per aggiornare i driver con un clic, devi fare affidamento sulla versione pro di Bit Driver Updater. La sua versione pro viene fornita con assistenza tecnica completa e una soddisfacente garanzia di rimborso di 60 giorni. Dopo aver aggiornato i driver del PC obsoleti, il problema dovrebbe essere risolto e sarai in grado di accedere al software Oculus senza problemi.
Leggi anche: Come risolvere Dread Hunger continua a bloccarsi su Windows 11/10/8/7
Il software Oculus non si installa su PC Windows: RISOLTO
Si spera che ora il tuo software Oculus funzioni correttamente come ti aspetti. Sfortunatamente, se i suggerimenti di cui sopra non ti sono stati d'aiuto, devi inviare un ticket di supporto al team di assistenza tecnica ufficiale dell'azienda.
Quindi, si trattava di come risolvere il software Oculus senza installare problemi su PC Windows. Per ulteriore aiuto, non esitare a contattarci tramite i commenti qui sotto. Infine, se ti sono piaciute le informazioni condivise in questo tutorial, iscriviti alla nostra Newsletter. Inoltre, puoi seguirci su Facebook, Twitter, Instagram e Pinterest.
